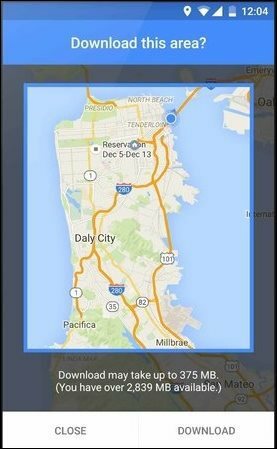Come citare fonti e creare una bibliografia in Word
Microsoft Word Produttività Parola / / October 24, 2020
Ultimo aggiornamento il

Se devi citare fonti e creare una bibliografia in Word per il tuo documento di ricerca, saggio o articolo, il processo è facile e flessibile con la nostra guida.
Oggigiorno è molto più facile creare una bibliografia per la tua ricerca, tesina, articolo o tesi di quanto non lo fosse in passato. E se usi Microsoft Word per scrivere i tuoi documenti, offre uno strumento integrato per la creazione e l'aggiornamento automatico delle fonti e una bibliografia negli stili più comuni.
Puoi salvare un elenco di fonti da riutilizzare all'interno dello stesso documento o di nuovi documenti, compilare tutti i dettagli di cui hai bisogno con uno strumento utile e inserire una bibliografia in qualsiasi momento e in qualsiasi punto. Ecco come si fa!
La scheda Riferimenti di parole
Per questa attività, lavorerai con il Riferimenti scheda in Word che è la stessa area in cui useresti creare un sommario. E c'è una bella sezione nella barra multifunzione in questa scheda chiamata, hai indovinato, Citazioni e bibliografia.
Hai anche due modi convenienti per aggiungere un elenco di fonti. Puoi aggiungerli mentre lavori nel documento o aggiungerli tutti in anticipo e quindi inserirli secondo necessità.
Quindi, apri il tuo documento Word o creane uno nuovo e cominciamo!
Seleziona il tuo stile
Un buon primo passo per citare le fonti e creare correttamente una bibliografia in Word è selezionare il file Stile nel Citazioni e bibliografia del nastro. Come per i documenti universitari, i professori di solito richiedono uno stile specifico. Selezionandolo dall'inizio, le fonti verranno formattate come dovrebbero essere durante il processo di scrittura del documento.
Clicca il Stile menu a discesa e seleziona quello che desideri dall'elenco. Vedrai di più stili di citazione comuni come APA, MLA, Chicago e molti altri.
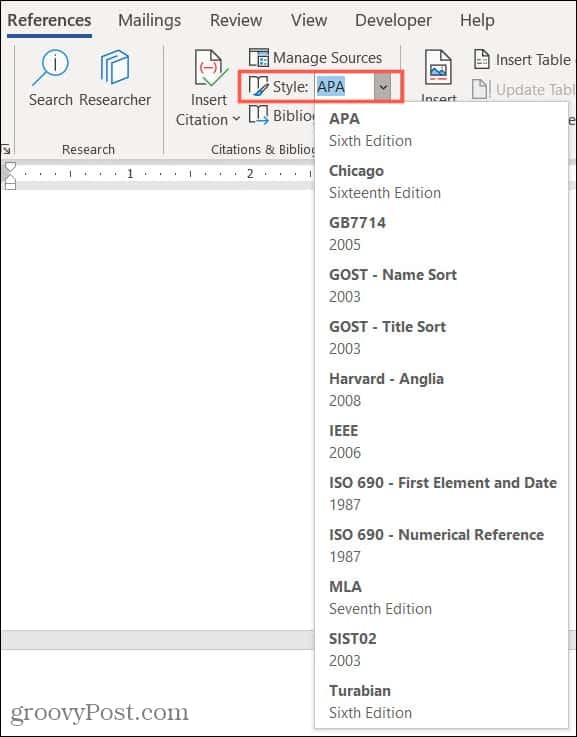
Cita nuove fonti mentre scrivi
Quando arrivi in un punto del tuo documento in cui devi citare una fonte, inizia il divertimento. Clicca il Inserisci citazione e selezionare Aggiungi nuova fonte.
Noterai che puoi anche scegliere di farlo Aggiungi (a) Nuovo segnaposto. Questo è comodo se non hai ancora ottenuto i dettagli per la tua fonte ma vuoi assicurarti di tenerne un posto.
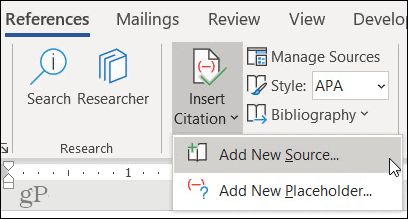
Quando il Crea sorgente si apre la casella, avrai tutto il necessario per citare la tua fonte.
Tipo di sorgente: Fare clic sulla casella a discesa e scegliere il tipo di origine dall'elenco. Puoi scegliere tra molte opzioni come un libro, un sito Web, un articolo, un brevetto, una registrazione audio e altro.
Bibliografia Campi per stile: Ovviamente i dettagli per la tua fonte varieranno a seconda del tipo oltre ai campi di base che ti servono come titolo e autore. Avrai opzioni per cose come l'URL del sito web, il numero di brevetto per un brevetto e il regista per un film.
Tutti i campi della bibliografia: Sebbene ti vengano presentati i campi necessari per lo stile selezionato, puoi anche visualizzarli Tutti i campi della bibliografia contrassegnando la casella di controllo. Quindi, vedrai asterischi rossi accanto ai campi consigliati.
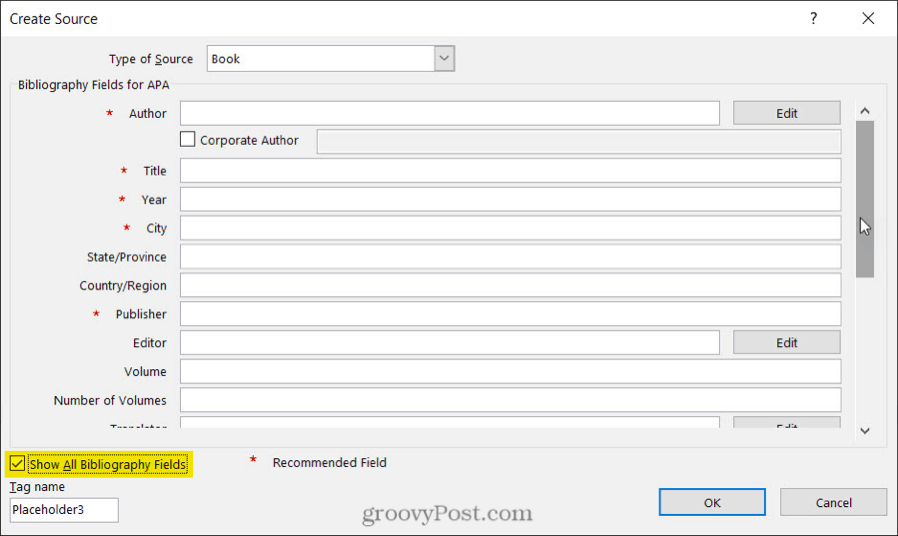
Aggiunta di ulteriori dettagli: Noterai che alcuni campi hanno un'estensione modificare pulsante accanto a loro. Ciò è utile se desideri aggiungere più di un nome a un campo. Completa il Aggiungi nome campi per la prima persona, fare clic su Inserisci, quindi completare il nome campi per la persona successiva. È possibile utilizzare i pulsanti Su e Giù per posizionare i nomi nell'ordine in cui si desidera vengano visualizzati. Clic ok quando finisci.
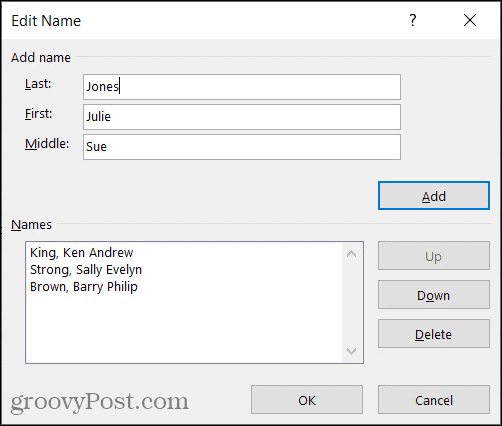
Gestisci le tue fonti
Una volta che inizi ad aggiungere fonti al tuo documento o se preferisci aggiungerle tutte in anticipo, puoi utilizzare Source Manager. Clic Gestisci fonti nel Citazioni e bibliografia sezione del nastro.
Quando viene visualizzato lo strumento, vedrai il Elenco principale a sinistra e il tuo Elenco corrente sulla destra. Ecco come lavorare con Source Manager.
- Il Elenco principale contiene tutte le fonti che hai già aggiunto o che sono incorporate in Microsoft Word.
- Il Elenco corrente contiene tutte le fonti che hai aggiunto al tuo documento corrente.
- Selezionare una fonte dall'elenco principale e fare clic copia per spostarlo nella tua lista corrente e viceversa.
- Scegli una fonte qualsiasi e fai clic modificare per apportare modifiche.
- Scegli una fonte qualsiasi e fai clic Elimina per rimuoverlo.
- Selezionare Nuovo per aggiungere una nuova fonte.
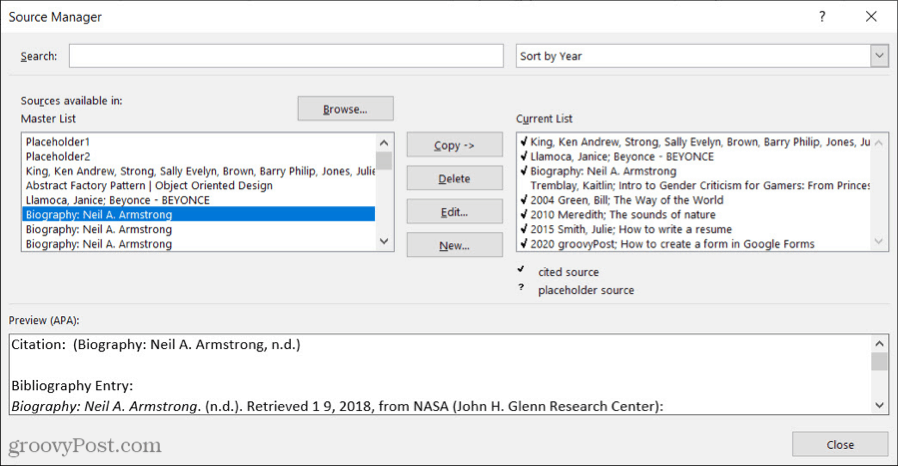
Puoi usare il file Ricerca casella in alto per trovare una determinata fonte o il file Ordinare elenco a discesa per ordinare le fonti per autore, tag, titolo o anno.
Quando hai finito di lavorare con Source Manager, fai clic su Vicino.
Cita le fonti salvate mentre scrivi
Qualsiasi fonte che vedi nel tuo Elenco corrente in Gestione sorgenti può essere inserita facilmente nel tuo documento. Quindi, una volta aggiunta una fonte, puoi riutilizzarla con un paio di clic.
Quando raggiungi un punto del documento in cui desideri citare una fonte, fai clic su Inserisci citazione dal nastro. Vedrai il tuo elenco corrente sopra l'opzione Aggiungi nuova sorgente. Selezionane uno e apparirà direttamente nel tuo documento.
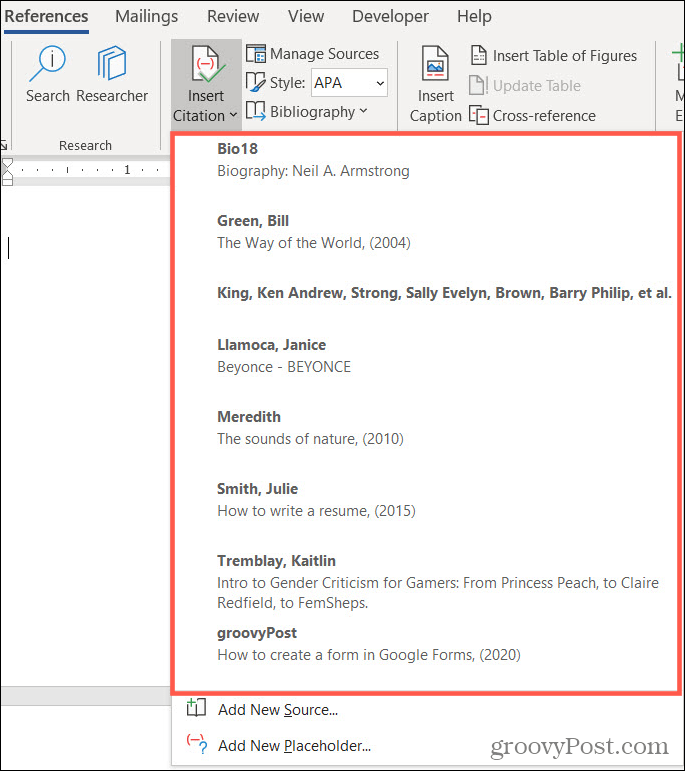
Crea una bibliografia in aggiornamento
Puoi aggiungere una bibliografia integrata e aggiornata al tuo documento di Word prima o dopo aver citato le tue fonti. Questo è utile perché puoi aggiornare la bibliografia in qualsiasi momento con un clic.
Posiziona il cursore nel punto in cui desideri inserire la bibliografia e fai clic su Bibliografia pulsante nella barra multifunzione. Scegli uno dei file Incorporato opzioni dall'alto: Bibliografia, Riferimenti o Opere citate. Vedrai la tua bibliografia apparire nel tuo documento, formattata correttamente ed esattamente come dovrebbe essere per lo stile che hai selezionato.
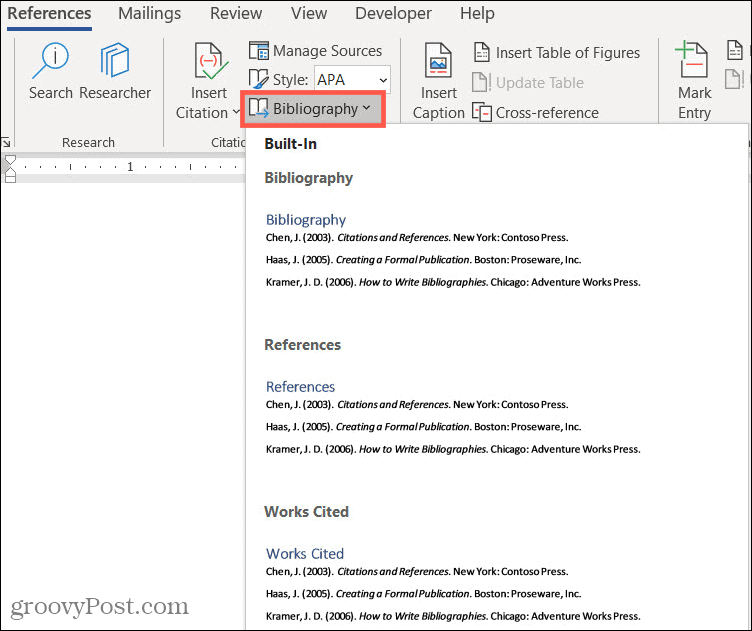
Ecco le azioni che puoi intraprendere:
In alto a sinistra dell'intestazione della bibliografia c'è un file freccia puoi fare clic per comprimerla ed espanderla. Sopra l'intestazione, vedrai una barra degli strumenti che ti consente di eseguire le seguenti operazioni.
- Tre punti: Se fai clic sui tre punti a sinistra della barra degli strumenti, questo seleziona la bibliografia. Puoi usarlo se vuoi eliminarlo dal tuo documento o trascinarlo per spostarlo.
- Bibliografie: Fare clic su questo pulsante per modificare il tipo di bibliografia o convertirlo in testo statico.
- Aggiorna citazioni e bibliografia: Fare clic su questo pulsante per aggiornare la bibliografia in qualsiasi momento. Ciò consente di continuare a citare le fonti nel documento e di aggiungerle automaticamente alla bibliografia.
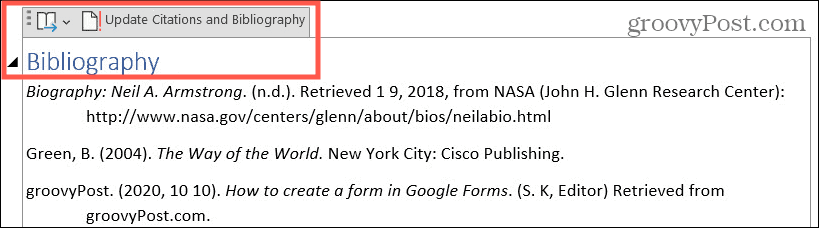
Usa una bibliografia statica in Word
Vedrai anche l'opzione per Inserisci bibliografia nella parte inferiore del file Elenco a discesa Bibliografia nel nastro. Inoltre, vedrai un Converti la bibliografia in testo statico opzione in Barra degli strumenti Bibliografia.
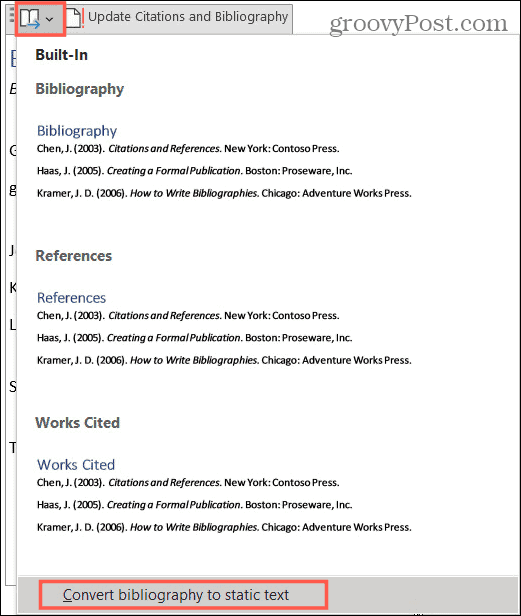
Entrambe le opzioni ti danno gli stessi risultati:
- La bibliografia non conterrà automaticamente un'intestazione.
- La bibliografia interromperà l'aggiornamento dell'elenco corrente in Source Manager.
- Puoi apportare modifiche manuali alla bibliografia se desideri discostarti dallo stile integrato di Word.
Non dimenticare mai di citare una fonte in Word
Con gli strumenti offerti da Microsoft Word, creare una bibliografia per il tuo documento non è più un compito noioso. Inoltre, puoi citare e riutilizzare le fonti salvate rapidamente e facilmente!
Cerchi altro aiuto? Scopri come aggiungere e utilizzare dizionari personalizzati in Microsoft Word o come aggiungi annotazioni nel tuo prossimo documento di Word.