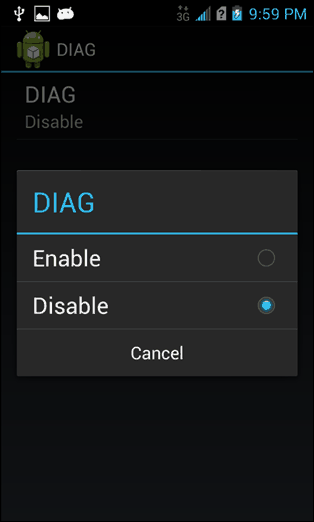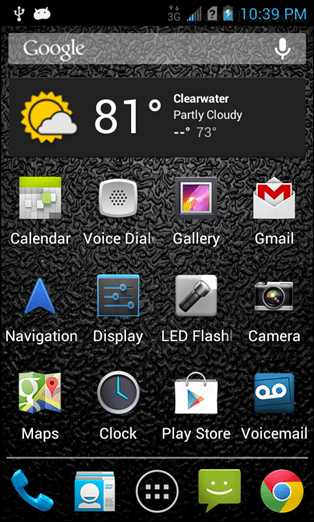Come portare una coppia Kyocera su Virgin Mobile
Androide / / March 17, 2020
Virgin Mobile ha una selezione di telefoni molto migliore rispetto al passato. Un telefono che manca nella sua linea "ufficiale" è il Kyocera Torque, ma puoi attivarlo tu stesso seguendo questa guida.

Kyocera Torque è uno di quei telefoni robusti progettati per uso militare. Investigatore Wirefly l'ho preso per un test drive. Dopo averlo passato attraverso la lavatrice, averlo congelato in un blocco di ghiaccio e averlo lasciato cadere da un tetto di un secondo piano sul marciapiede, il telefono funzionava ancora e in buone condizioni. Inoltre, è veloce, scattante, esegue JellyBean ed è estremamente facile da root C'è solo un problema... Il telefono non è disponibile su Virgin Mobile, un servizio che utilizzo da anni poiché non carica il wazoo come fa Sprint. La soluzione? Programmalo tu stesso utilizzando un telefono donatore Virgin Mobile.
Sulla coppia questo processo è relativamente semplice e non dovrebbe richiedere più di pochi minuti. La parte più difficile è riunire tutti i piccoli pezzi e parlare dei quali qui sono i requisiti.
| Attrezzo | Cosa farne |
| QPST | Installa su computer Windows; usato per programmare il telefono |
| QXDM | Installa su computer Windows; usato per cambiare ESN / MEID |
| Driver per Windows Kyocera | Installa su computer Windows; assicurati di prendere la versione corrispondente alla tua installazione (64 bit vs. 32-bit) |
| Kyocera MSL Reader (App Android) | Installare sulla coppia |
| Cavo mini USB | Collega il telefono al computer |
| Telefono del donatore | Questo è un telefono spazzatura specificamente marchiato Virgin Mobile e attivato sul servizio. Dovrai estrarre MEID, MSID, AAA_Password e il numero di telefono da questo telefono. Questo processo è unico per ogni dispositivo, quindi non posso coprirli tutti. Google è tuo amico su questo. Tuttavia per il Samsung Intercept vedi il passaggio n. 1 di questo post. |
disconoscimento: Questa esercitazione prevede lo scambio dei numeri MEID / ESN tra due telefoni di tua proprietà. La legalità di ciò non è nota per tutte le regioni. Nella maggior parte dei casi stai bene purché riponi il telefono del donatore e non lo usi.
Problemi: Con la messaggistica multimediale Torque on Virgin Mobile (MMS) non funziona, tuttavia i normali SMS / testo funzionano. Puoi provare a risolverlo da solo seguendo questa guida, tuttavia non posso garantire il successo con il funzionamento degli MMS. È complicato su Virgin Mobile con quasi tutti i telefoni. Anche un messaggio "No Sim Card" verrà visualizzato nella parte inferiore della schermata di blocco, tuttavia non influisce sulla connessione 3G o vocale. Se desideri che il 4G LTE funzioni, il tuo telefono donatore Virgin Mobile deve utilizzare una sim card 4G LTE che puoi inserire nel Torque.
Per iniziare, supponiamo che tu abbia già il MEID (assomiglia ad A00000J43KL), l'MSID (assomiglia ad un numero di telefono dal tuo prefisso) e la password AAA_ dal telefono del donatore. Se hai queste cose, metti il telefono del donatore in modalità aereo e tienilo spento e accantonato indefinitamente. Non è possibile consentire che il telefono del donatore venga acceso e connesso alla rete mentre Torque è su Virgin Mobile o l'utente segnalerà un errore di sicurezza 16 (due telefoni sulla stessa linea) e la linea si bloccherà fino a quando non si chiama e non si ripristina l'assistenza esso. Se per qualche motivo devi usare il telefono donatore mentre la tua coppia è attiva, spegni la coppia e attendi 10-15 minuti tra un telefono e l'altro per sicurezza.
Hai tutto? Grande! Vai avanti e installa tutto quanto sopra elencato. La metà di questo viene eseguita sul computer con il telefono collegato. Un po 'viene fatto solo sul telefono stesso. Iniziamo ottenendo il codice MSL (essenzialmente una password principale per la programmazione del telefono). Avremo bisogno di questo codice per utilizzare QPST per programmarlo.
Avviare l'app Kyocera MSL Reader e toccare Ottieni MSL. Il codice numerico a 6 cifre dovrebbe essere visualizzato di seguito. Scrivi questo codice in modo da non dimenticarlo, ma possiamo cambiarlo in poco tempo, in modo da non essere troppo attaccato. Tocca successivo Imposta la modalità Diag. Con la modalità diag abilitata, il computer sarà in grado di connettersi al modem del telefono tramite USB.
Esempio: L'MSL per il telefono nello screenshot è 000000
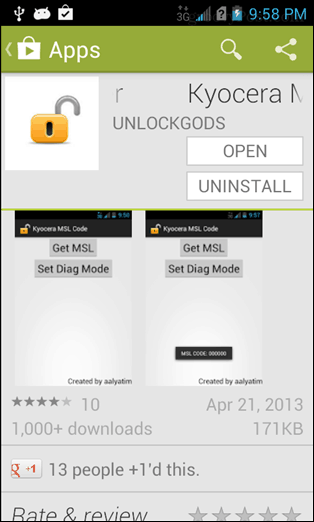
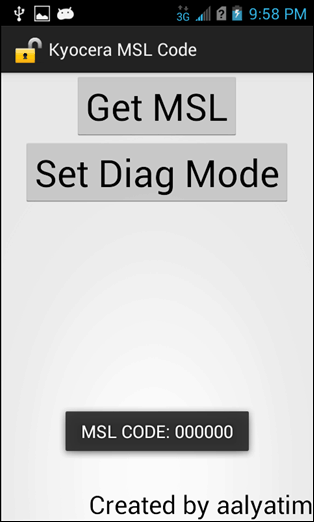
Ora collega il telefono al computer tramite USB e avvia la configurazione QPST. Sì, questo è il nome del programma... Inizialmente pensavo di aprire un componente aggiuntivo di configurazione la prima volta che lo eseguivo. Ad ogni modo, non è necessario fare molto in questo programma. Basta fare clic Aggiungi nuova porta e poi deselezionare "Mostra solo porte diagnostiche seriali e USB / QC." Evidenzia la porta USB su cui è acceso il telefono e fai clic su OK.
Ulteriori informazioni: È probabile che vedrai solo una porta qui. Se hai più porte non preoccuparti di scegliere quella sbagliata, non accadrà nulla di brutto. Dovrai riprovare fino a quando non trovi quello giusto. Saprai che è quello giusto perché l'elenco verrà visualizzato in Telefoni attivi. Se non vedi alcuna porta, prova abilitazione del debug USB, ricollegare il telefono e riavviare il telefono o il computer.
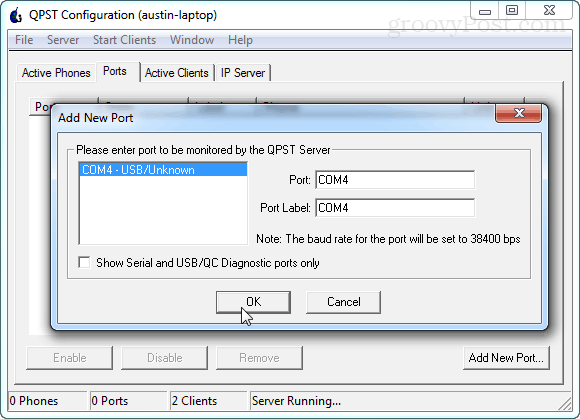
Per ora è tutto in QPST. Lascialo aperto, ma vai avanti e avvia QXDM Professional. Fare clic immediatamente Opzioni> Comunicazioni dal menu. Per impostazione predefinita, QXDM non sarà in grado di inviare comandi al telefono perché ha come target la porta sbagliata. PER risolvere questo problema, cambiare la porta di destinazione dalla disconnessione alla porta con il telefono attivo su di essa. Fai clic su OK per uscire.
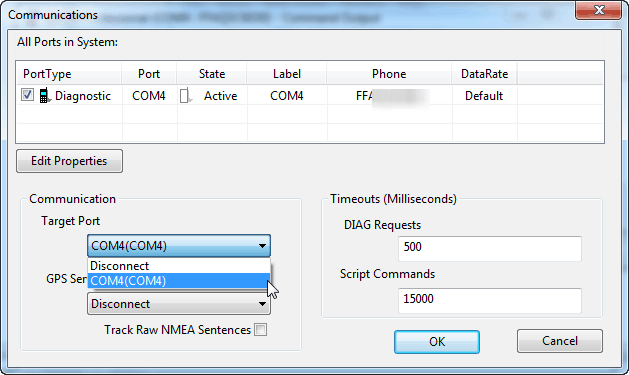
Ora per i comandi. Nella casella di comando bianca qui ci sono alcune righe da digitare insieme a una spiegazione di ciò che fanno ciascuno.
-
RequestNVitemRead MEID
- Questo legge l'attuale MEID del telefono e lo visualizza come un elemento RX. Utilizzalo prima se vuoi annotare lo Sprint MEID corrente nel caso in cui desideri vendere il telefono o riportarlo in magazzino per qualche motivo.
-
RequestNVitemWrite MEID 0xA00000 #####
- Questo è usato per sovrascrivere l'attuale MEID con i telefoni donatori MEID. Basta incollare il MEID dal telefono del donatore con uno 0x aggiunto in primo piano. Sostituisci i segni # con qualunque sia il tuo MEID.
Dopo aver scritto il MEID, dovrebbe essere visualizzato sotto come elemento RX a conferma che è stato inserito. Assicurati di non avere errori di battitura! È normale che QXDM aggiunga 0x00 prima dell'avvio del MEID. Puoi anche digitarlo in quel modo se vuoi, QXDM aggiungerà comunque automaticamente i due zero in più se lo fai come elencato sopra. In breve, il MEID rileverà 0x00A00000 ##### con qualunque numero sia composto dal tuo.
Groovy: La cosa bella di QXDM è che quando si immette MEID genera automaticamente ESN sul telefono. Ciò significa che non dobbiamo inserire nient'altro qui, abbiamo finito con questo programma.
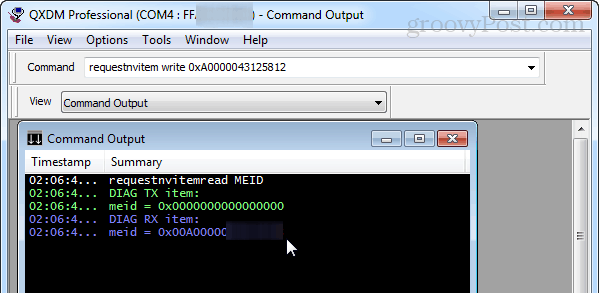
Chiudi QXDM e torna a QPST. Evidenzia il telefono dall'elenco e quindi fai clic su Avvia client> Programmazione servizi.
Ultimo avviso: assicurati che il telefono del donatore sia in modalità aereo e sia spento, preferibilmente in un luogo sicuro. Se è acceso mentre la coppia è attivata su Virgin Mobile, farà un casino.
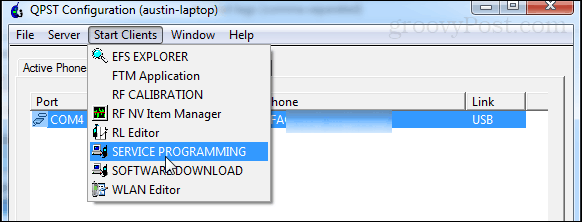
Apparirà una breve schermata di selezione del telefono. Non c'è molto da fare clic qui tranne OK, quindi vai avanti e fai clic su di esso. Ora sulla finestra principale di QPST.
Nel clic in basso a sinistra Leggi dal telefono. QPST ti chiederà di inserire il codice MSL per sbloccarlo. Fortunatamente per noi, l'abbiamo già scritto utilizzando un'app per quello precedente. Inseriscilo e fai clic su OK. Questo riempirà gli spazi vuoti su diverse caselle in QPST.
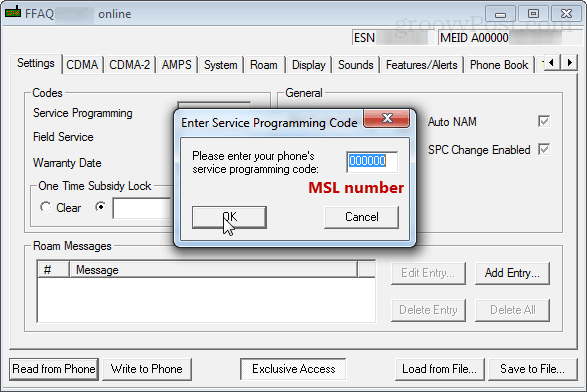
Per la maggior parte del resto di questa guida prova a toccare il meno possibile a meno che tu non sappia cosa stai facendo. Ho evidenziato le caselle che devono essere modificate nelle schermate seguenti.
Ecco la tua occasione per cambiare MSL. Nella prima scheda, Impostazioni, è possibile modificare MSL impostando il Programmazione del servizio numero a qualsiasi 6 cifre desiderate. 000000 è abbastanza comune e facile da ricordare, così tante persone lo cambiano in questo. La casella di assistenza sul campo richiederà anche una cifra aggiuntiva poiché ha solo 5 per qualche motivo. Puoi farlo anche 000000 se vuoi.
Nella scheda successiva, non preoccuparti di salvare: alla fine scriveremo tutto sul telefono.
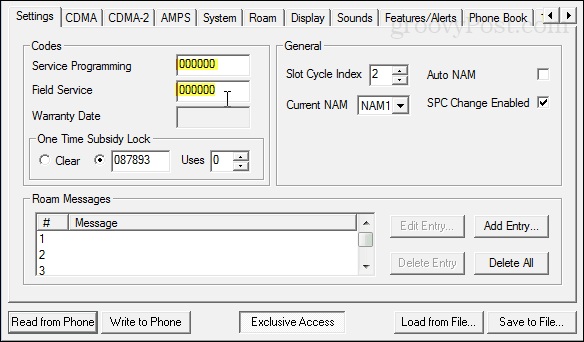
Fai clic sulla scheda CDMA e inserisci il tuo vero numero di telefono (quello con cui ti chiamano le persone) nella casella Directory #. E ora sotto di esso inserisci l'MSID dal telefono del donatore. Ricorda che MSID sembra SOLO come un numero di telefono a 10 cifre, probabilmente ha anche lo stesso prefisso della tua Directory #.
Nota: i numeri devono essere inseriti in questo ordine. Directory prima, IMSI_S secondo. Se fatto diversamente, il numero della Directory sovrascriverà l'altro.
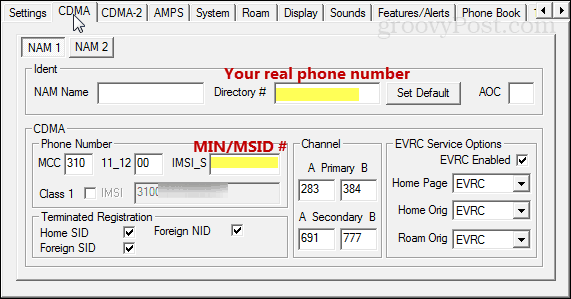
Il prossimo è la scheda M.IP. Per arrivare a questo potrebbe essere necessario fare clic un po 'le frecce orizzontali sulla destra. Ci sono due profili qui da modificare. Questo è tutto ciò che dobbiamo fare in questa pagina. Seleziona quello in alto e fai clic su Modifica.
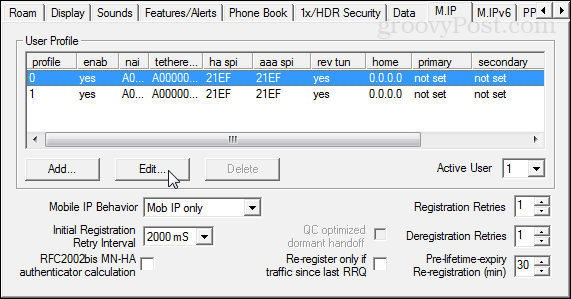
Il profilo 0 deve assomigliare allo screenshot e alla descrizione di seguito:
NAI: A00000 #### @prov.vmobl.com
NAI legato: A00000 #### @prov.vmobl.com
Segreto condiviso HA: vmug33k
Segreto condiviso AAA: digitare la password AAA univoca dal telefono del donatore.
MN_HA SPI: 21EF
SPI MN-AAA: 21EF
Rev. Tunnel preferito selezionato
Tutti gli IP impostati su 0.0.0.
Per la NAI la linea è composta dal MEID dal tuo telefono donatore seguito da @ prov.vmobl.com.
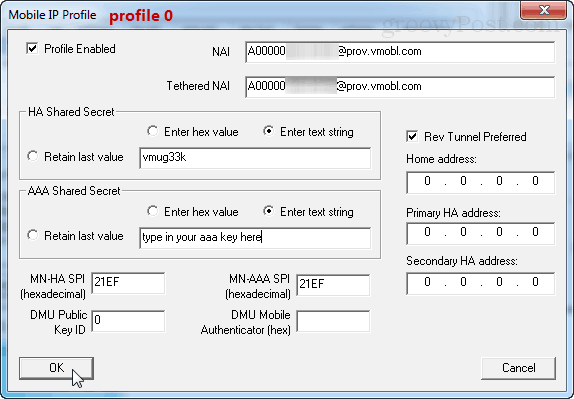
Il profilo 1 è quasi identico, tranne per il @prov la parte cambia in @mdata.
NAI: A00000 #### @mdata.vmobl.com
NAI legato: A00000 #### @mdata.vmobl.com
Segreto condiviso HA: vmug33k
Segreto condiviso AAA: digitare la chiave AAA super segreta dal telefono del donatore
MN_HA SPI: 21EF
SPI MN-AAA: 21EF
Rev. Tunnel preferito selezionato
Tutti gli IP impostati su 0.0.0.
Lo stesso vale per il NAI qui. È il MEID seguito da @ mdata.vmobl.com.
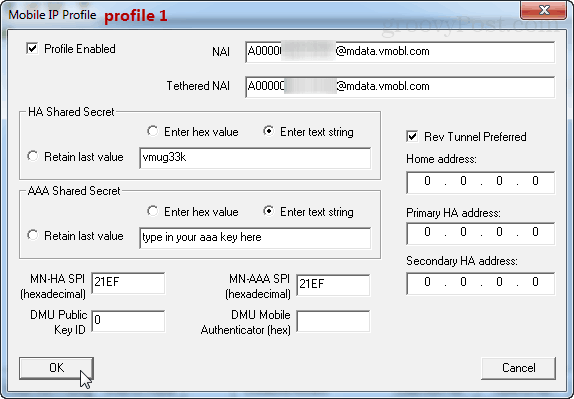
Questo è tutto per i profili. Ora passiamo all'ultima sezione, la Config PPP.
Fare clic sulla sottoscheda di messaggistica unificata.
Immettere in A000yourMEID@mdata.com (modificarlo in modo che corrisponda al MEID effettivo) sia nella casella NAI collegata che nell'ID utente. Per la riga della password digita la tua aaa_password dal telefono del donatore.
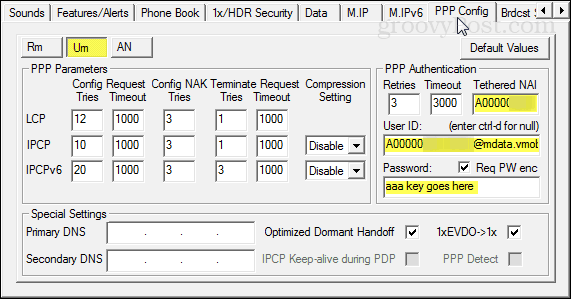
La scheda AN è simile alla scheda Um tranne per il fatto che non esiste un NAI Tethered di cui preoccuparsi. Inserisci gli stessi dati di prima.
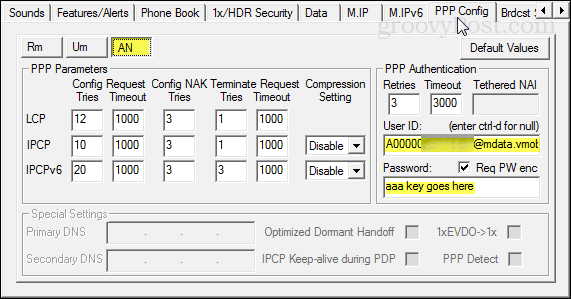
È tutto! Fai clic su Scrivi sul telefono per salvare le modifiche e riavviare il dispositivo. Ora tutto dovrebbe funzionare se stai utilizzando le informazioni corrette e non hai fatto errori di battitura. Dopo il riavvio, provare a effettuare una chiamata, inviare un SMS e navigare sul Web. Se tutto funziona, sei d'oro!
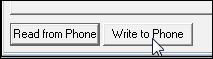
Tutto funziona?! Grande! Complimenti, la tua coppia ora è attivata su Virgin Mobile.
Ricordi come abbiamo abilitato la modalità Diag all'inizio dell'app MSL Reader? Disabilitiamolo ora. Per fare ciò, apri il dialer del telefono e digita ## 3424 # (## diag #) e quindi digita il tuo codice MSL.
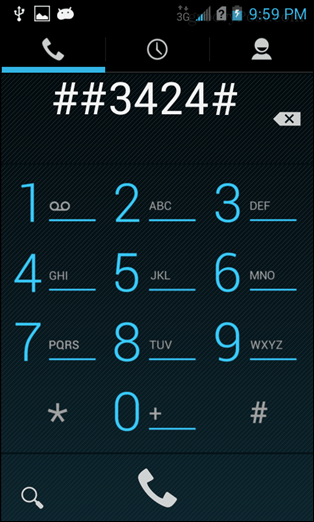
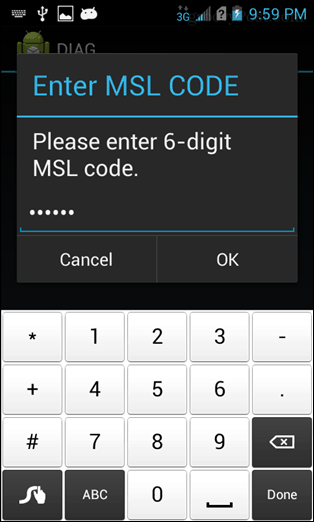
Cambia Diag su disabilitato e quindi tocca indietro due volte per uscire. Questo non è necessario ma lo farà in modo che il modem non si connetta ogni volta che si collega il telefono a USB.
È tutto! Divertiti a usare Kyocera Torque su Virgin Mobile! Se hai domande o commenti, chiedili sotto o nel forum!