Come creare un quiz in Moduli Google
Produttività Attività Commerciale Moduli Di Google Quiz Google Eroe / / October 20, 2020
Ultimo aggiornamento il

Puoi creare facilmente un quiz in Moduli Google. Crea un quiz autovalutazione o valutalo tu stesso. Ad ogni modo, Google Forms ti offre flessibilità e opzioni.
Potresti non pensare a un quiz come una forma, ma è un tipo di modulo ampiamente utilizzato. Tutti associamo i quiz alla scuola. Ma puoi utilizzare i quiz per la formazione dei dipendenti, le valutazioni dei corsi e le valutazioni aziendali. E queste situazioni sono quando un'applicazione come Google Forms è molto utile.
Puoi creare facilmente un quiz di autovalutazione o uno che voti manualmente con Moduli Google. Inoltre, puoi creare le tue chiavi di risposta, fornire valori in punti e feedback alle singole risposte e scegliere quando condividere i risultati del quiz con i partecipanti.
Crea un quiz in Moduli Google
Accedi al tuo account Google su Moduli Google. In alto sotto Crea un nuovo modulo, fare clic Quiz in bianco. Se non vedi questa opzione, fai clic su frecce accanto a
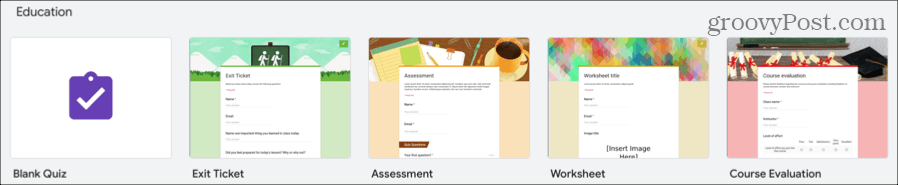
Suggerimento per risparmiare tempo: Puoi anche utilizzare un modello come Valutazione o Valutazione del corso se si adatta al tuo scopo. Questo ti darà un bel vantaggio.
Assegna un nome al tuo quiz in alto a sinistra, un titolo nella parte superiore del quiz e, facoltativamente, una descrizione. Quindi aggiungi la tua prima domanda e assicurati di controllare il nostro tutorial su creando un modulo di base in Moduli Google per le descrizioni complete dei tipi di domanda.
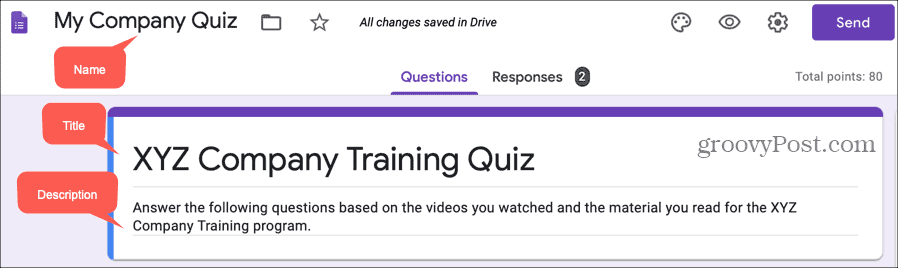
Decidi cosa mostrare agli intervistati
Se vuoi valutare manualmente il quiz, c'è un'impostazione che dovrai contrassegnare. E con un quiz autovalutazione, puoi consentire agli intervistati di vedere le risposte corrette, i valori dei punti e il feedback automatico. Quindi, prima di procedere con la creazione del quiz, decidi cosa mostrare agli intervistati.
- In alto a destra nella pagina del modulo del quiz, fai clic su impostazioni pulsante (icona a forma di ingranaggio).
- Seleziona il Quiz
- Sotto Opzioni del quiz, scegli quando vuoi Rilascia (il) voto. Se crei un quiz di autovalutazione, scegli Immediatamente dopo ogni invio. Ma se preferisci valutare manualmente il quiz, seleziona Successivamente, dopo la revisione manuale (spiegato di seguito).
- Sotto Gli intervistati possono vedere, seleziona tutte le opzioni che desideri consentire. Se prevedi di utilizzare il feedback automatico che descriveremo in seguito, dovresti selezionare le caselle per Risposte corrette e Valori in punti.
- Clic Salva quando finisci.
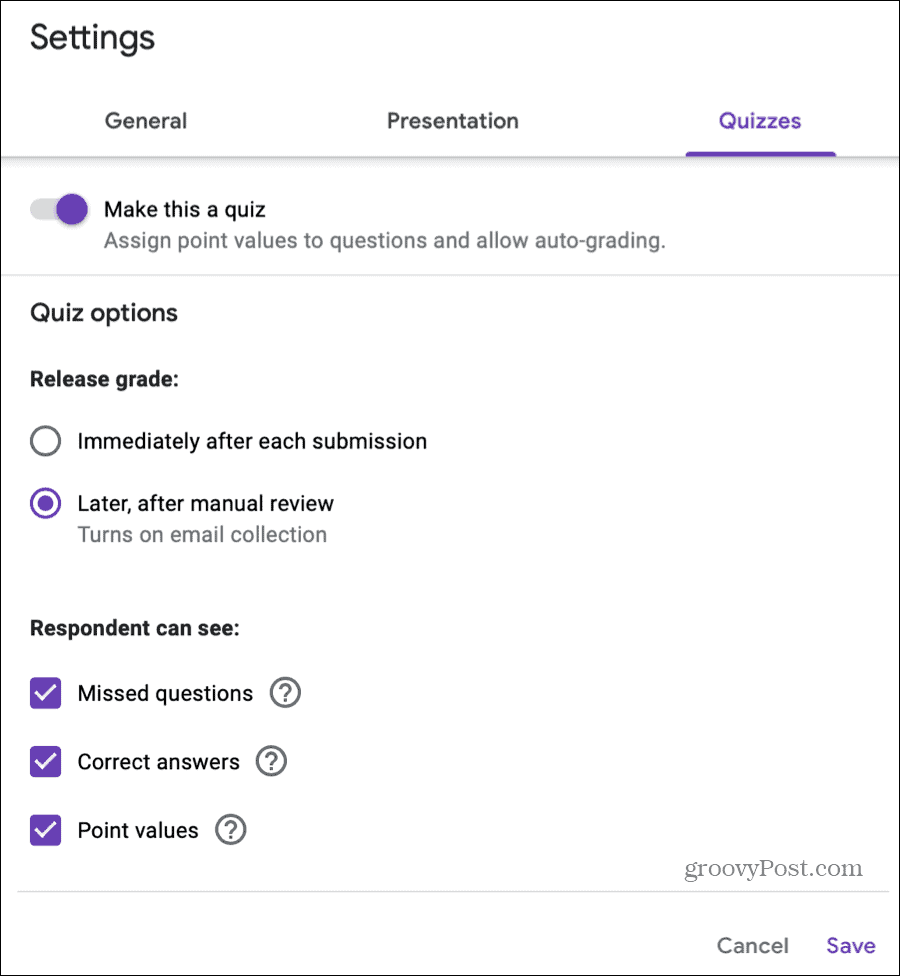
Aggiungi chiavi di risposta
È necessario includere chiavi di risposta per l'autovalutazione dei quiz. Tuttavia, puoi aggiungerli per i quiz che voti manualmente per accelerare il processo di valutazione, se lo desideri.
Dopo aver immesso i dettagli per la domanda, fare clic su Tasto di risposta in basso a sinistra. Qui è dove inserirai le risposte corrette alla domanda e, facoltativamente, assegnerai un valore in punti e includerai il feedback.
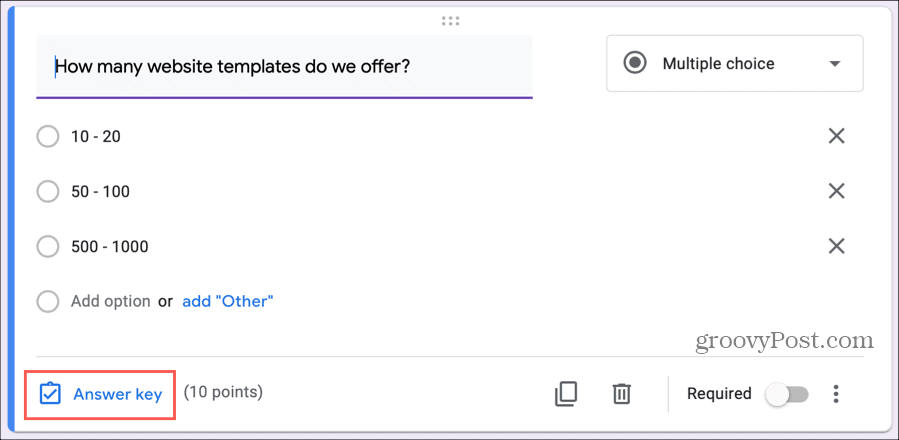
È possibile aggiungere chiavi di risposta con risposte ai tipi di domanda elencati di seguito. Tuttavia, puoi assegnare punti e fornire feedback su qualsiasi tipo di domanda.
- Risposta breve
- Scelta multipla
- Caselle di controllo
- Cadere in picchiata
- Griglia a scelta multipla
- Casella di controllo Griglia
Risposte: Contrassegna le risposte corrette alla domanda. Questa è la parte più importante della chiave di risposta. Quindi, assicurati che se più di una risposta è corretta, come nelle domande della casella di controllo, contrassegnale tutte.
Punti: Utilizza le frecce accanto a punti per assegnare valori, se lo desideri. Puoi anche digitare un valore in punti esatto.
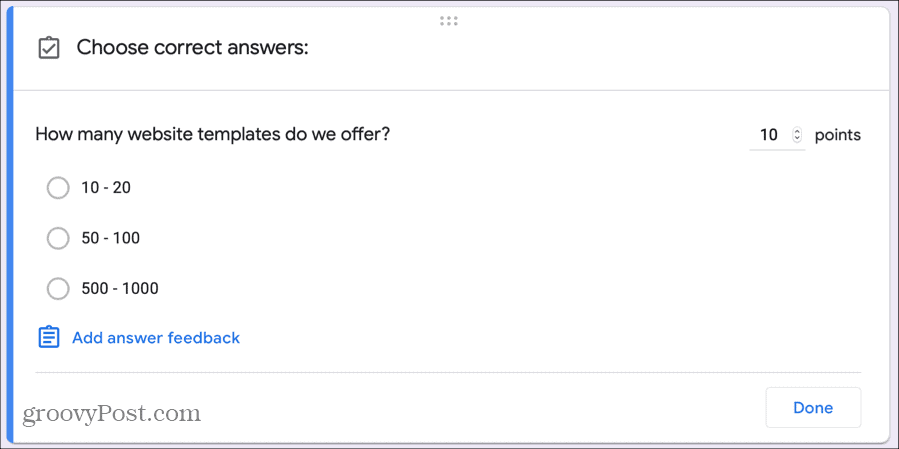
Una volta completata la chiave di risposta, fare clic su Fatto.
Includi feedback automatico
Se crei un quiz di autovalutazione, includere il feedback automatico è uno strumento eccezionale. Ciò consente di spiegare le risposte sbagliate o fornire riferimenti per quelle corrette. Gli intervistati possono vederlo dopo aver inviato il quiz facendo clic su Visualizza punteggio.
Clic Tasto di risposta in basso a sinistra della domanda e quindi fare clic su Aggiungi feedback sulla risposta. Scegli se desideri fornire un feedback in base alle risposte errate e / o corrette dei tuoi intervistati.
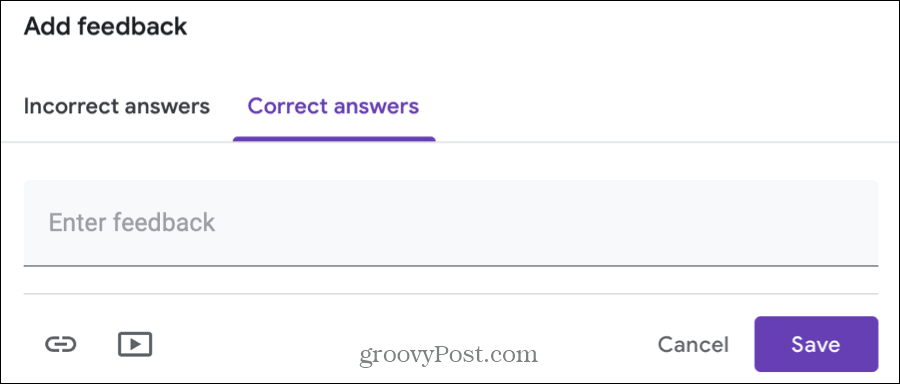
Feedback scritto: Puoi fornire un feedback scritto inserendo il tuo testo nella casella.
Collegamenti: Insieme al feedback scritto, includi link che fanno ottimi riferimenti. Clicca il Icona di collegamento, inserisci l'URL in Collegamento a, facoltativamente includere il testo per il collegamento e fare clic su Inserisci. Per aggiungere più di un collegamento, segui gli stessi passaggi.
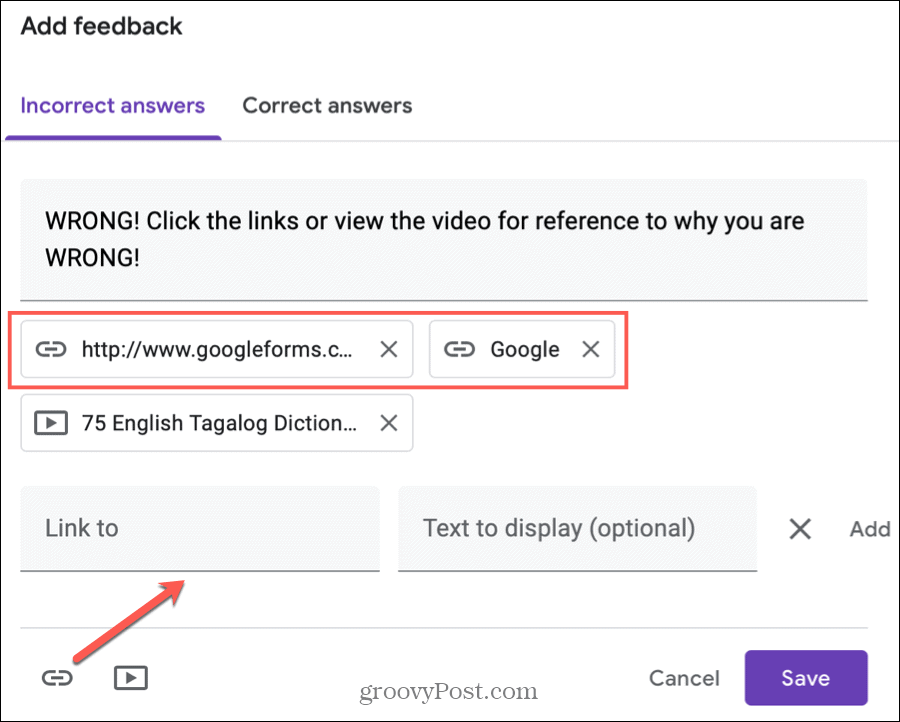
Video: Puoi anche inserire video di YouTube come feedback per le risposte. Clicca il Icona di YouTube, usa il Ricerca video o URL scheda per includere il video e premi il pulsante Selezionare pulsante per aggiungerlo. Segui gli stessi passaggi per aggiungere altri video.
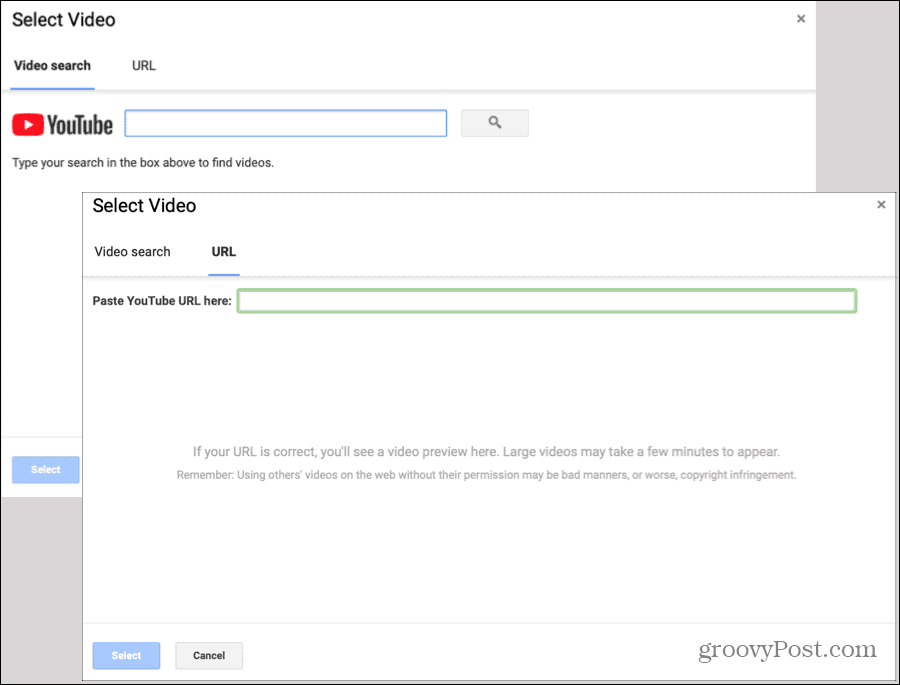
Dopo aver aggiunto il feedback, fare clic su Salva. Vedrai quindi tutti i feedback che includi nella chiave di risposta. Puoi fare clic su matita icona per modificare il feedback o il file cestino icona per eliminarlo.
Valuta il tuo quiz manualmente
Se decidi di valutare manualmente il tuo quiz e selezioni questa opzione nelle Impostazioni, l'unico requisito è che devi raccogliere gli indirizzi email dagli intervistati. La domanda e-mail apparirà automaticamente sul tuo quiz quando contrassegni il Successivamente, dopo la revisione manuale opzione in impostazioni.
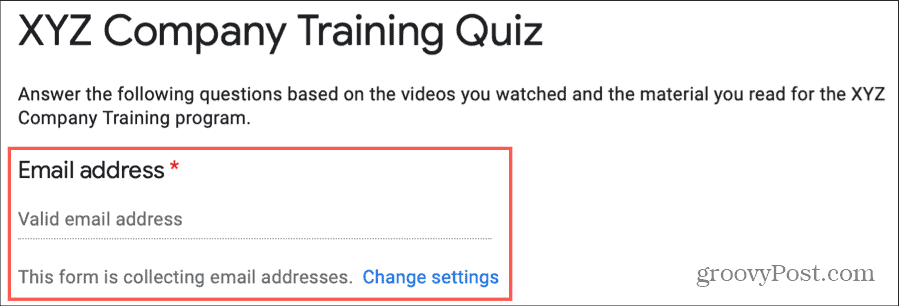
Per valutare il tuo quiz, vai al quiz in Moduli Google e fai clic su Risposte scheda in alto. Puoi quindi valutare domanda per domanda o risposte individuali.
Valutare domanda per domanda
Forse hai domande che desideri esaminare contemporaneamente per tutti i partecipanti. Seleziona il Domanda scheda in alto e scegli la prima domanda che desideri valutare nella casella a discesa.
Vedrai il nome della domanda e potrai fare clic Visualizza le opzioni per vedere le opzioni di risposta fornite. Ogni risposta a questa domanda è elencata per te.
Se aggiungi chiavi di risposta, vedrai le risposte corrette in verde con un segno di spunta e le domande errate in rosso con una X.
Se non aggiungi chiavi di risposta o se desideri modificare una risposta fornita, puoi utilizzare il rossoX e segno di spunta verde sotto ogni domanda per valutarla. E puoi fare clic Aggiungi feedback per fornire feedback scritto, link o video di YouTube. (Proprio come le opzioni di feedback automatico descritte in precedenza.)
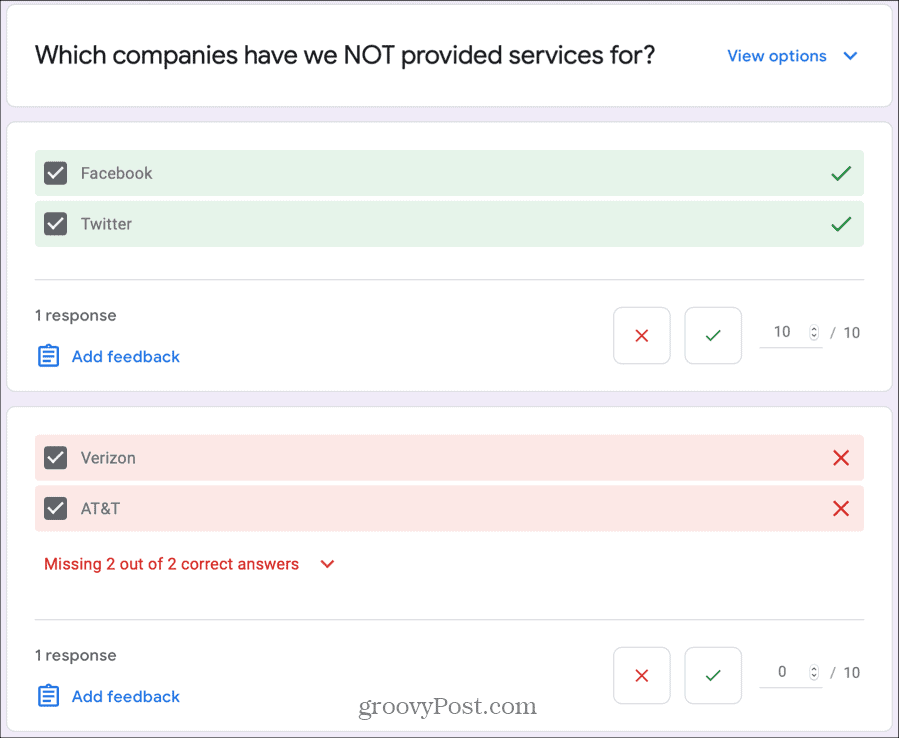
Al termine della valutazione di ciascuna domanda, fare clic su Salva in fondo.
Valutare le risposte individuali
Se desideri valutare ogni quiz così come è stato inviato, fai clic su Individuale scheda in alto. Vedrai quindi il quiz come è stato completato da ogni intervistato.
La differenza nel valutare in questo modo piuttosto che domanda per domanda è che non puoi valutare ogni domanda come corretta o errata. Tuttavia, tu può assegnare un valore in punti e fornire feedback.
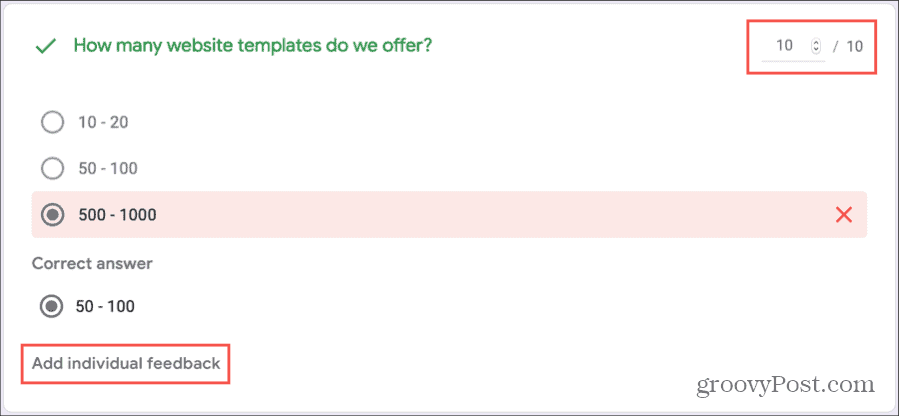
Quando hai finito di valutare le singole risposte, fai clic su Salva in fondo.
Visualizza e condividi i punteggi dei quiz
Se crei un quiz di auto-valutazione, gli intervistati possono vedere i loro voti subito dopo averlo inviato. Fanno semplicemente clic sul file Visualizza punteggio pulsante. E puoi vedere tu stesso un meraviglioso riepilogo delle risposte di Moduli Google.
Clicca il Risposte scheda del tuo quiz e quindi scegli il file Sommario tab. Come con altri moduli, puoi vedere le risposte alle domande in forma di elenco, grafico e grafico a seconda del tipo di domanda.
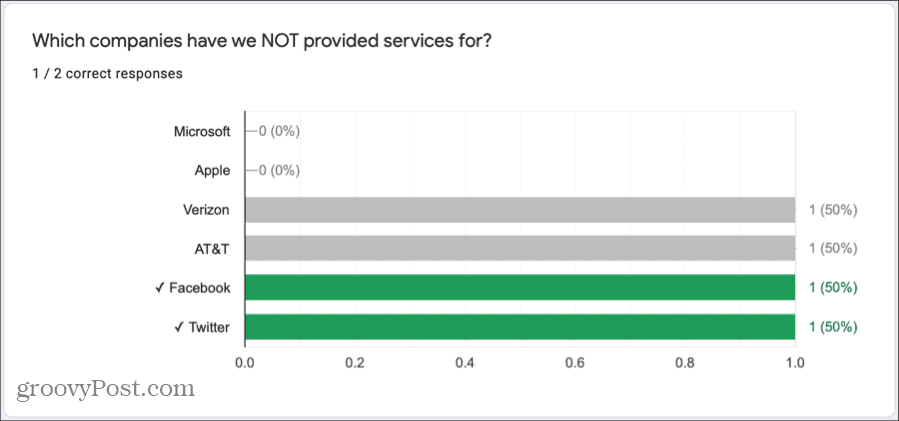
Se crei un quiz che valuti manualmente, puoi vedere le risposte nel file Sommario scheda e anche inviare i risultati tramite posta elettronica agli intervistati.
- Sul Risposte scheda, fare clic su Individuale.
- Nella parte superiore della sezione della risposta, fai clic su Punteggio di rilascio Puoi quindi scegliere di inviare a tutti gli intervistati i loro voti o selezionare le caselle per gli intervistati specifici. Nota: per impostazione predefinita verranno selezionate solo le risposte individuali che hai valutato e salvato. Questo è il tuo indicatore se ti sei perso la valutazione di un determinato quiz.
- Clic Invia e-mail e rilascia quando sei pronto.
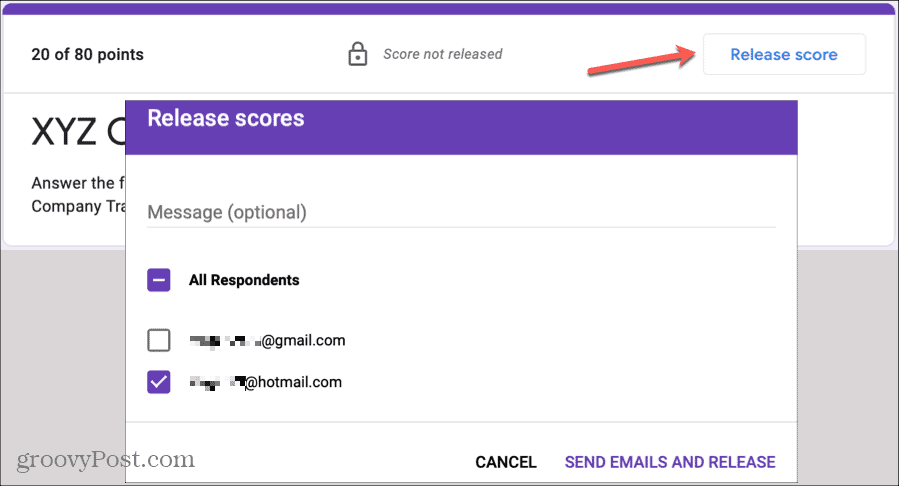
Creare un quiz è semplice in Moduli Google
Se utilizzi Moduli Google per creare un quiz, hai la flessibilità sia per i quiz di autovalutazione che per quelli che valuti tu stesso. Quindi tieni a mente questo comodo strumento se decidi di fare un quiz tutto tuo!
