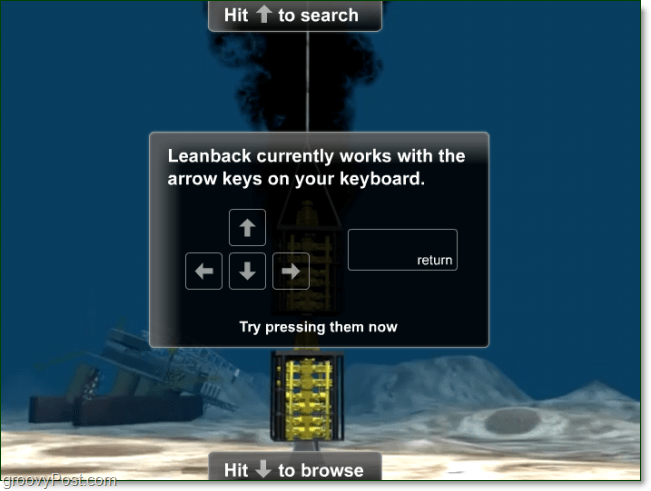Come lavorare con i sottotitoli in Microsoft Word
Microsoft Office Microsoft Parola / / October 20, 2020
Ultimo aggiornamento il
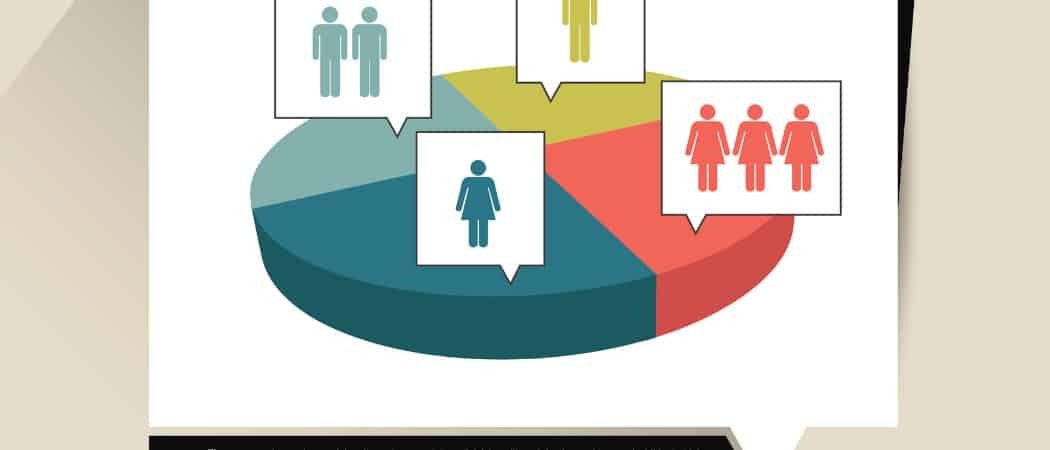
Se utilizzi elementi visivi come tabelle, figure o equazioni, puoi aggiungere didascalie in Word per fare riferimento o spiegare elementi al tuo pubblico, ecco come.
Microsoft Word è una meravigliosa applicazione per creare documenti per affari e per piacere. E se ti capita di utilizzare Word per documenti aziendali, potresti volerlo includere tabelle, diagrammi, immagini o altri tipi di elementi visivi. Per fare riferimento a questi oggetti nel tuo contenuto, puoi semplicemente aggiungere didascalie.
Con le didascalie, puoi etichettare varie figure e persino includere una piccola riga di testo per descriverle. Qui, ti mostreremo quanto sia facile utilizzare i sottotitoli in Microsoft Word insieme alle opzioni per adattarli allo stile del tuo documento.
Inserisci una didascalia in Microsoft Word
Dopo aver posizionato l'oggetto nel punto desiderato nel documento di Word, selezionalo e fai clic su Riferimenti tab. Vedrai una sezione per
Didascalia
Per impostazione predefinita, il testo nel file Didascalia la casella visualizza l'etichetta seguita da un numero. Ciò è utile se prevedi di numerare semplicemente gli oggetti in tutto il documento. Quindi, puoi avere la Figura 1, la Figura 2 e così via, e Word li numererà automaticamente in ordine ogni volta che inserisci una didascalia per quell'etichetta nel documento.
Puoi anche aggiungere altro testo alla didascalia se desideri descrivere l'immagine in modo diverso. Basta inserire il testo nel file Didascalia casella dopo l'etichetta e il numero.
Nota: Non è possibile rimuovere il numero dalla didascalia. Qualsiasi testo che desideri includere può essere aggiunto dopo il numero.
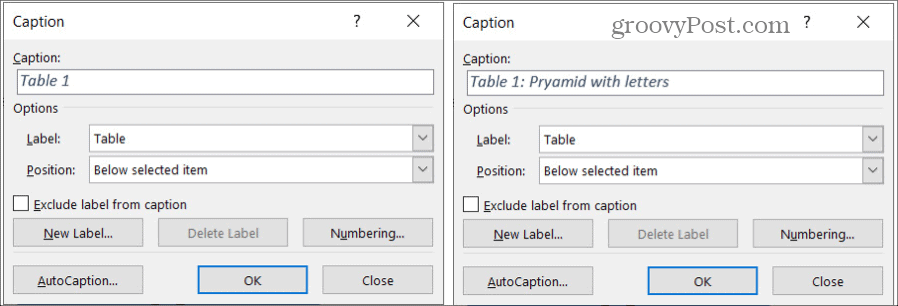
Etichetta
Per selezionare un'etichetta diversa, fare clic su Etichetta casella a discesa e selezionare Figura, Tabella o Equazione.
Crea una nuova etichetta
Se ti piace l'idea di utilizzare le etichette per le tue immagini, ma quelle nell'elenco non si applicano, puoi crearne di tue. Clic Nuova etichetta, inserisci il testo dell'etichetta e fai clic su ok. La tua nuova etichetta apparirà quindi nell'elenco a discesa Etichetta con le altre.
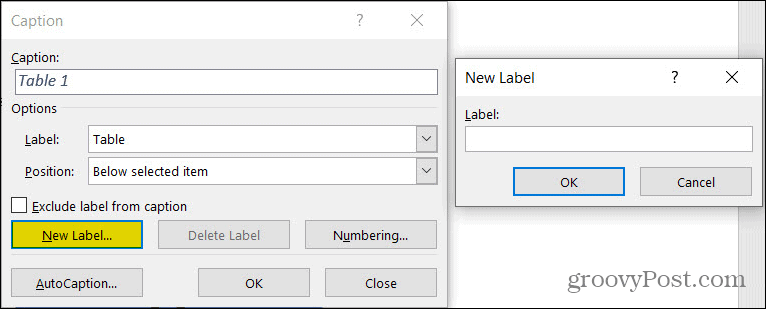
Escludi l'etichetta
Un'altra opzione che potresti preferire è mantenere la numerazione per ogni oggetto ma rimuovere completamente l'etichetta dalla didascalia. Per fare ciò, seleziona la casella per Escludi etichetta dalla didascalia.
Posizione
È possibile scegliere se visualizzare la didascalia sopra o sotto l'oggetto utilizzando il Posizione casella a discesa. Se la casella è disattivata, significa che non hai selezionato l'oggetto quando hai fatto clic sul pulsante Inserisci didascalia. Puoi colpire Vicino nel popup della didascalia, seleziona l'oggetto, quindi fai clic su Inserisci didascalia se desideri ricominciare da capo e utilizzare Posizione.
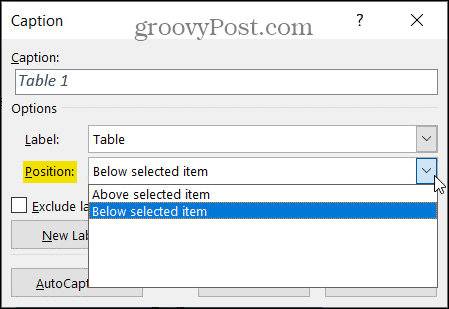
Opzioni di didascalia aggiuntive
Insieme alle impostazioni sopra per le didascalie in Word, ce ne sono un paio di altre che potresti trovare utili. È possibile accedere a ciascuno di essi nella parte inferiore della finestra a comparsa Inserisci didascalie.
Numerazione
Come accennato, Word numererà automaticamente le didascalie in ordine per te. Ma hai la flessibilità di cambiare il formato di quei numeri. Ad esempio, potresti preferire utilizzare le lettere. Clic Numerazione e quindi scegli il tuo stile dal file Formato menu `A tendina.
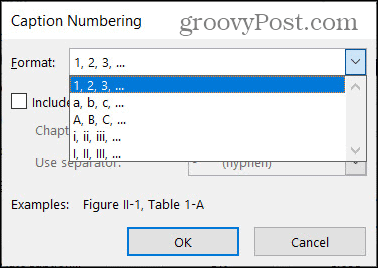
Stile dei capitoli
Se utilizzi lo stile Elenco a più livelli per il tuo documento, puoi applicarlo alle didascalie. Clic Numerazione e sotto Formato selezionare la casella per Includere il numero del capitolo. Quindi fai le tue selezioni il file Il capitolo inizia con lo stile e il Usoseparatore scatole.
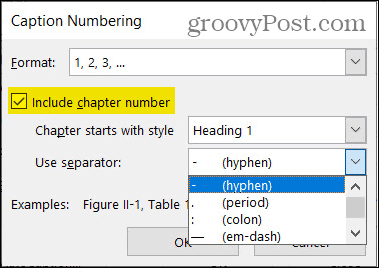
Approfitta di AutoCaption
Un'altra caratteristica delle didascalie in Word che puoi controllare è AutoCaption. Questo è un utile risparmio di tempo se prevedi di includere sottotitoli spesso dalla stessa fonte o tipo di immagine. Ad esempio, potresti prevedere di inserirne molti Grafici a torta di Microsoft Excel in un rapporto che stai creando in Word. Con la didascalia automatica, puoi aggiungere automaticamente una didascalia a ogni grafico aggiunto.
- Clic AutoCaption.
- In cima, spunta le caselle per le applicazioni o gli elementi visivi a cui desideri applicare la didascalia automatica.
- Scegli l'etichetta che desideri utilizzare dal file Usa l'etichetta In alternativa, puoi crearne uno tuo anche in quest'area cliccando Nuova etichetta.
- Scegli il file Posizione per la didascalia da tale elenco a discesa.
- Facoltativamente, puoi selezionare un formato numerico diverso con Numerazione pulsante.
- Clic ok.
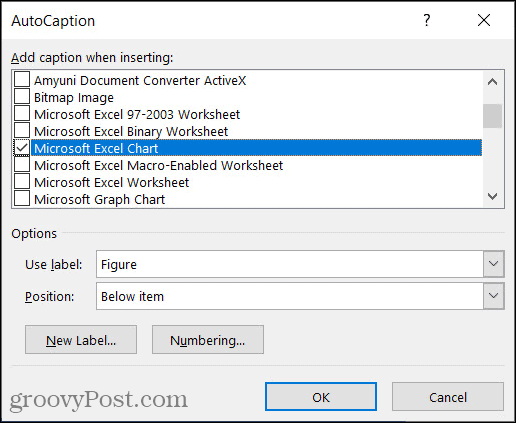
Ora, ogni volta che inserisci l'elemento visivo che hai selezionato, dovresti vedere automaticamente una didascalia per esso.
Formatta i tuoi sottotitoli
Una volta che hai una didascalia nel tuo documento, puoi cambiarne lo stile, se lo desideri. Seleziona semplicemente il testo per la didascalia sulla pagina. Quindi utilizza la barra degli strumenti di formattazione visualizzata o il file Font sezione del Casa tab. Puoi modificare lo stile, la dimensione, il colore o il formato del carattere.
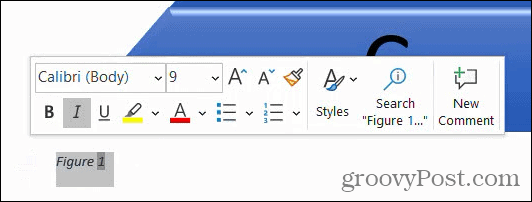
Se preferisci modificare la formattazione di tutte le didascalie nel tuo documento Word, puoi farlo cambiando lo stile della didascalia. Assicurati solo di aver aggiunto almeno una didascalia al documento.
Quindi, vai al Casa scheda e fare clic sulla freccia nel file Stili sezione del nastro. Dovresti vedere un file Didascalia stile; fai clic con il pulsante destro del mouse e scegli Modificare.

Quindi apporta le modifiche nella finestra a comparsa. Lo stile dei sottotitoli modificato dovrebbe essere applicato a tutti i nuovi sottotitoli aggiunti.
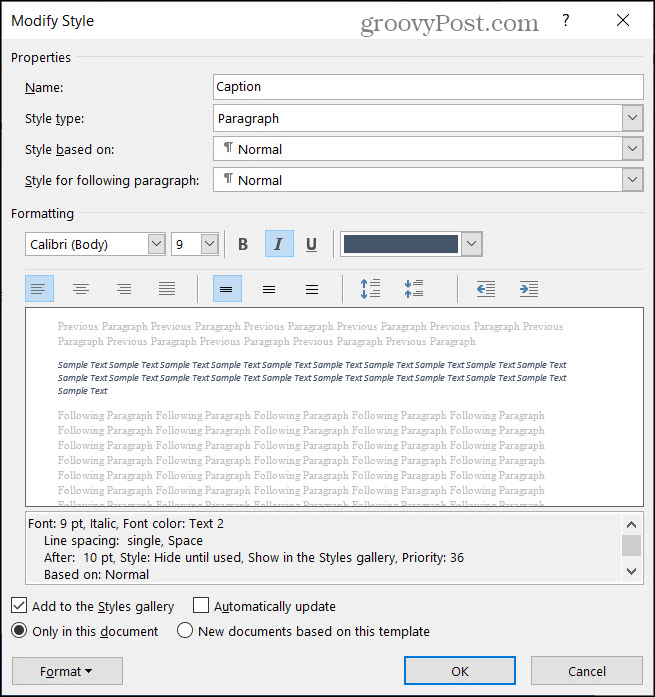
Usa didascalie in Word per tabelle, figure e altro
Le didascalie sono molto utili se stai creando documenti come un rapporto, una proposta, un manuale o libretto in Microsoft Word. Puoi fare riferimento all'oggetto visivo con didascalia nel tuo contenuto o descrivere un oggetto in modo sottile.
E per fare di più con la grafica, dai un'occhiata a come puoi facilmente creare un diagramma di flusso in Word.
Puoi rimanere aggiornato sui nostri nuovi tutorial e articoli di seguendoci su Twitter!
Cos'è il capitale personale? Recensione del 2019 che include come lo usiamo per gestire il denaro
Che tu stia iniziando a investire o che sia un trader esperto, Personal Capital ha qualcosa per tutti. Ecco uno sguardo al ...