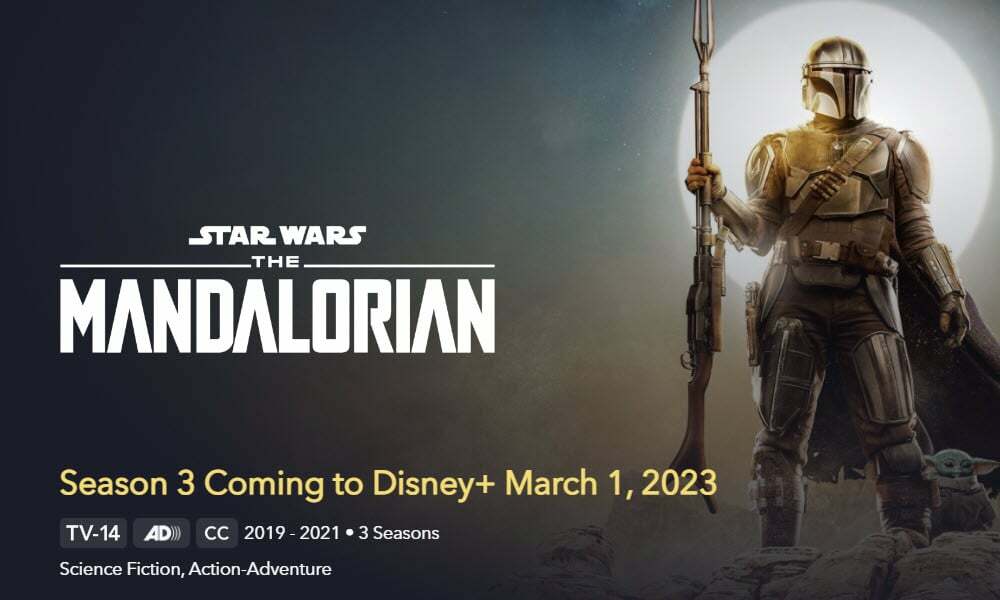Come rendere trasparente un'immagine in PowerPoint
Microsoft Office Presa Della Corrente Eroe / / October 13, 2020
Ultimo aggiornamento il

Rendere trasparente un'immagine in Photoshop può essere un buon modo per concentrarsi maggiormente su altri elementi. Ecco come.
Microsoft PowerPoint ha tutte le funzionalità di cui hai bisogno per creare presentazioni senza dover fare affidamento su software esterno. Se aggiungi contenuti come immagini alle diapositive, non è necessario fare affidamento su un'app di terze parti come Photoshop per apportare modifiche o ritocchi.
Una delle modifiche più comuni che gli utenti cercano di apportare alle immagini è renderle trasparenti. Questo aiuta a spingere un'immagine sullo sfondo, consente alle tue parole e ad altri contenuti di concentrarsi maggiormente. Se vuoi sapere come rendere trasparente un'immagine in PowerPoint, ecco cosa devi fare.
Rendere trasparente un'immagine usando le forme
A meno che tu non abbia un file Abbonamento a Microsoft 365, puoi rendere trasparente un'immagine in PowerPoint solo inserendola in una forma vuota, quindi modificando il livello di trasparenza della forma stessa. Inizia aprendo una presentazione di PowerPoint nuova o esistente.
Dovrai quindi creare una nuova forma. A tale scopo, premere Inserisci> Forme e selezionare una forma appropriata (come un rettangolo) da disegnare.
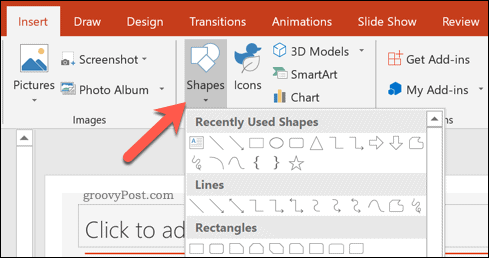
Una volta selezionata, disegna la forma su una diapositiva nella presentazione. Fare clic con il pulsante destro del mouse sulla forma, quindi premere il pulsante Formato forma opzione.
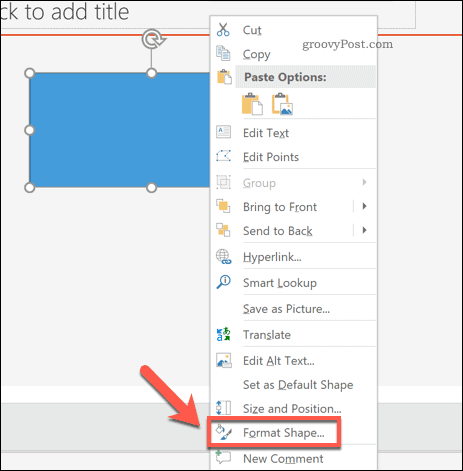
Questo aprirà il file Formato menu Forma Sul lato destro. Per inserire un'immagine nella forma, premere il tasto Riempire opzione.
Dalle opzioni elencate, premere Riempimento immagine o trama, quindi premere il pulsante Inserire pulsante per inserire l'immagine.
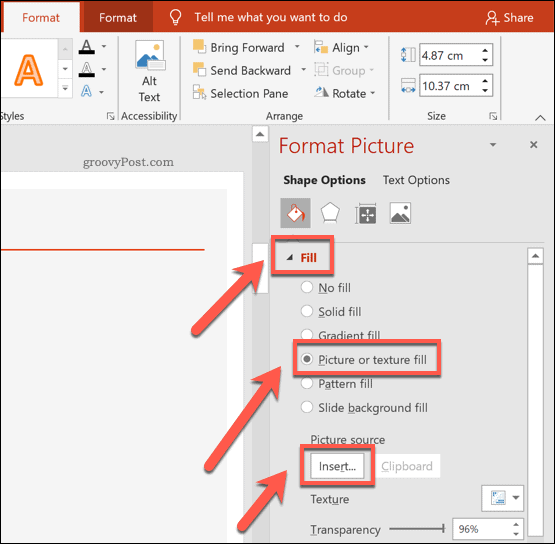
Una volta inserita l'immagine, sposta il file Trasparenza cursore per aumentare la trasparenza applicata della forma. In alternativa, digita una percentuale nella casella accanto al cursore.
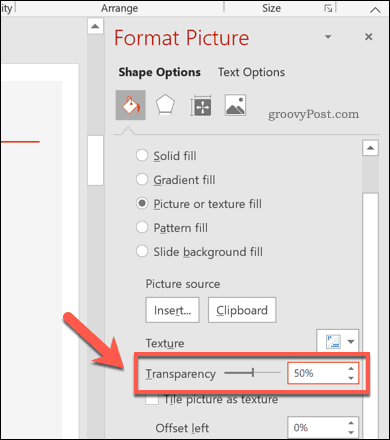
Eventuali modifiche ai livelli di trasparenza appariranno immediatamente.
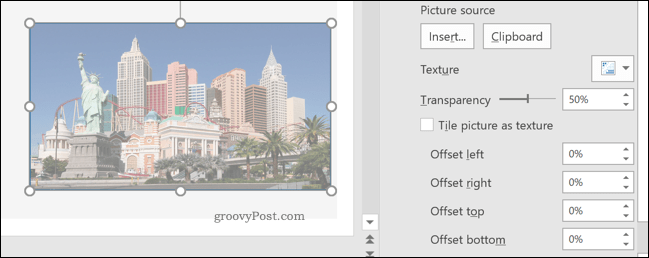
Ad esempio, impostando un livello di trasparenza di 50% significherà che la forma (riempita con l'immagine inserita) sarà del 50% meno chiara rispetto a prima.
Utilizzo dello strumento per la trasparenza di PowerPoint (solo Microsoft 365)
Il metodo sopra funzionerà per tutti gli utenti di PowerPoint. Se sei un abbonato a Microsoft 365, tuttavia, sarai in grado di accedere a una nuova funzionalità di PowerPoint chiamata Strumento di trasparenza.
Ciò consente agli utenti di PowerPoint di modificare direttamente la trasparenza delle immagini ed è disponibile per gli utenti di PowerPoint con un abbonamento a Microsoft 365 su Windows e macOS.
Per fare ciò, apri una presentazione di PowerPoint e seleziona un'immagine inserita. Dalla barra multifunzione, premere Formato strumenti immagine> Trasparenza.
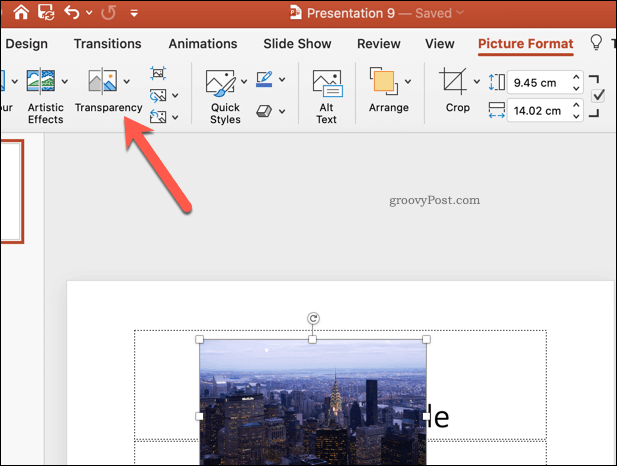
Apparirà un carosello con varie opzioni di trasparenza da 0% per 100%, permettendoti di vedere come la tua immagine sarà influenzata.
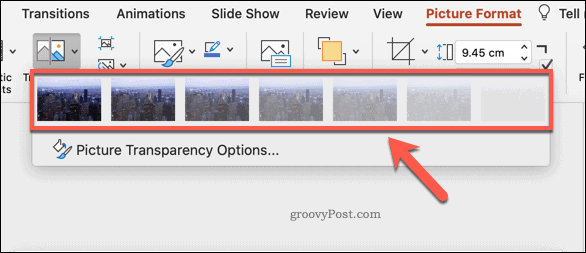
Seleziona una delle opzioni disponibili per modificare immediatamente la trasparenza della tua immagine. In alternativa, premere Opzioni di trasparenza dell'immagine sotto per impostare invece un livello di trasparenza personalizzato.
Apportare ulteriori modifiche a una presentazione di PowerPoint
Una volta che sai come rendere trasparente un'immagine in PowerPoint, puoi iniziare a mettere le tue capacità di progettazione in modo appropriato. Potresti aggiungi una GIF alla tua presentazione, offrendo contenuti in stile video senza aumentare la dimensione del file. Se una GIF non è sufficiente, ci sono molti modi per farlo aggiungere video a una presentazione PowerPoint, anche direttamente da YouTube.
Se devi aggiungere ulteriore contenuto alle immagini, potresti volerlo fare aggiungere didascalie all'immagine in PowerPoint per spiegare ulteriormente le cose. Tuttavia, non dimenticare che puoi comprimere le immagini in PowerPoint per ridurre la dimensione complessiva del file se la presentazione diventa troppo grande per essere gestita.
Cos'è il capitale personale? Revisione del 2019 che include come lo usiamo per gestire il denaro
Che tu stia iniziando a investire o che sia un trader esperto, Personal Capital ha qualcosa per tutti. Ecco uno sguardo al ...