Come creare rapporti personalizzati in Google Analytics: Social Media Examiner
Statistiche Di Google Google / / October 13, 2020
diChris Mercer / / Lascia un commento
Stanchi di lottare con Google Analytics per trovare i dati di cui hai bisogno? Vorresti che ci fosse un modo semplice per personalizzare i tuoi rapporti?
In questo articolo troverai un tutorial passo passo per creare e salvare preziosi rapporti personalizzati di Google Analytics. Imparerai anche come scoprire dove stai perdendo traffico prezioso tramite le pagine 404 e riceverai un suggerimento per recuperare quel traffico.
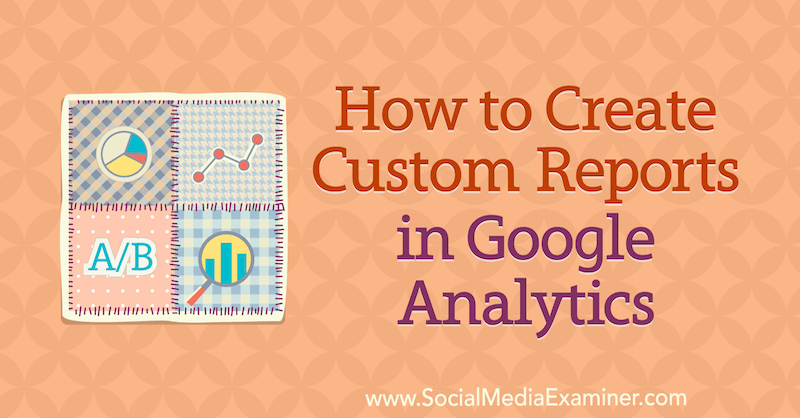
Per scoprire come creare rapporti personalizzati in Google Analytics, leggi l'articolo di seguito per una procedura dettagliata di facile esecuzione o guarda questo video:
Nota: questo articolo presuppone che tu sappia come impostare correttamente un obiettivo in Google Analytics. Leggere Questo articolo per istruzioni dettagliate.
# 1: apri il rapporto Sorgente / Mezzo
Quando sei in Google Analytics, una delle cose principali di cui le persone si lamentano è quanto possa essere frustrante e opprimente. Ma con alcune semplici modifiche, puoi personalizzare i rapporti e ottenere le risposte che stai cercando molto rapidamente.
Inizieremo con il rapporto sorgente / mezzo. Per aprirlo, vai su Acquisizioni> Tutto il traffico> Sorgente / Mezzo.
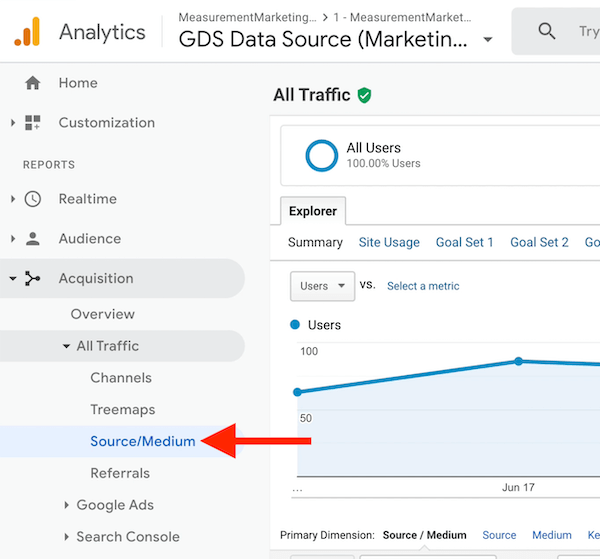
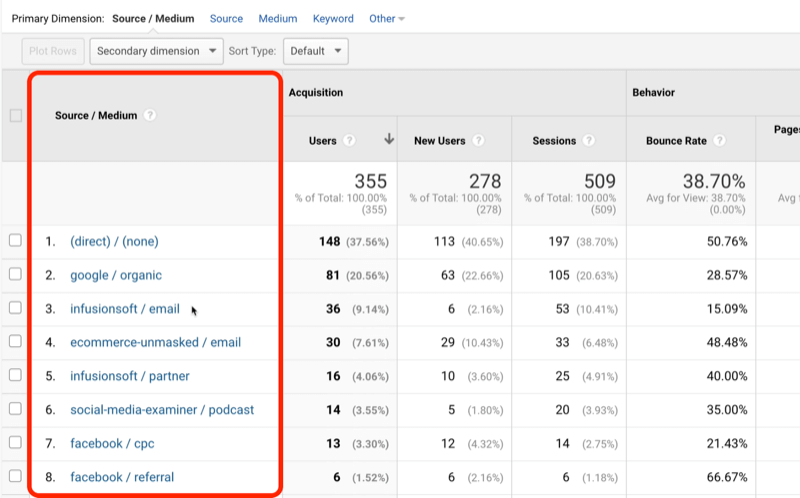
Potresti non vedere tutte queste sorgenti di traffico nel tuo Google Analytics perché utilizzo gli UTM (moduli di monitoraggio urchin) per assicurarmi che le informazioni siano presenti. Se hai bisogno di aiuto per utilizzare gli UTM, leggi questo articolo.
Dopo aver impostato i parametri UTM, il rapporto sorgente / mezzo si costruirà da solo. Sebbene questi dati siano informativi, sono anche molto generali.
Quando guardi il rapporto Sorgente / Mezzo, sarai in grado di vedere diverse sorgenti di traffico in arrivo e molte risultati diversi da quelle sorgenti di traffico, ma cosa succede se vuoi sapere quali stanno effettivamente creando lead? Ecco come personalizzare il rapporto sorgente / mezzo per ottenere le risposte alle tue domande.
# 2: seleziona un obiettivo per identificare le sorgenti di traffico che generano lead
Se hai un Obiettivo di Google Analytics impostato per i lead, puoi selezionarlo obbiettivo dal menu Conversioni per visualizzare i dati sui tuoi lead.
Ad esempio, quando ho selezionato il mio obiettivo Lead di seguito, il rapporto mi mostra quali sorgenti di traffico inviano lead e il numero di lead che ricevo da tali sorgenti di traffico.
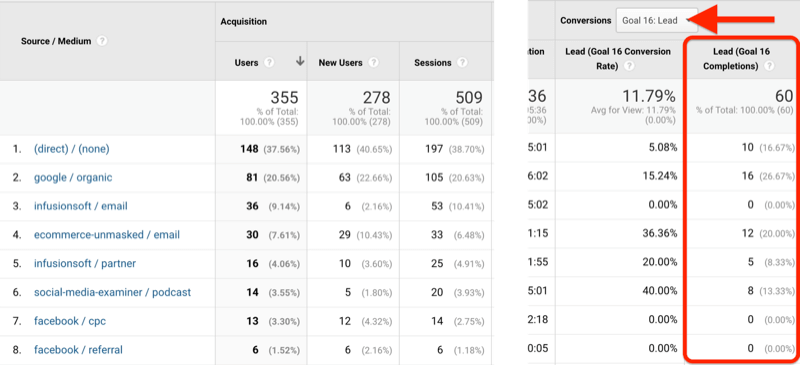
Se non hai impostato obiettivi in Google Analytics, è sorprendentemente semplice da fare. Questo video ti guida passo dopo passo.
# 3: aggiungi una dimensione secondaria per rivelare campagne di generazione di lead
E se volessi conoscere le sorgenti di traffico per campagne specifiche?
Ad esempio, ho una campagna chiamata Win per i corsi della mia azienda e riceviamo traffico che inizia con qualcuno che diventa un lead. Per vedere i dati per una particolare campagna come questa, crei un file dimensione secondaria in Google Analytics.
A tale scopo, fai clic sul pulsante Dimensione secondaria e cerca "campagna" perché desideri visualizzare le tue campagne oltre alle sorgenti e ai mezzi.
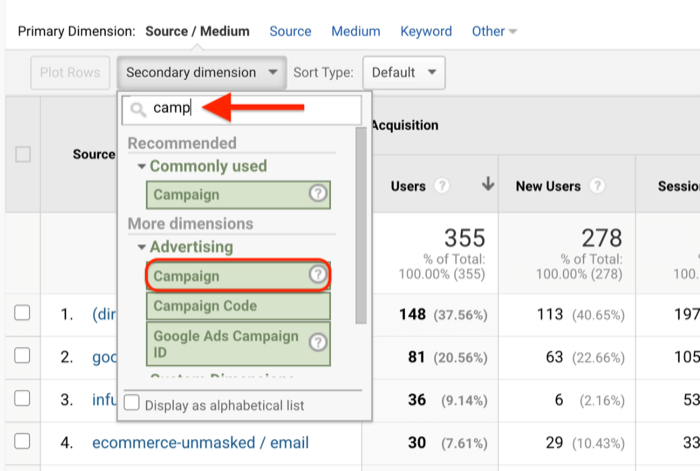
Dopo aver selezionato Campagna, vedrai una colonna Campagna insieme alla colonna Sorgente / Mezzo nel tuo rapporto. Google Analytics li chiama dimensioni. Sorgente / Mezzo è la dimensione principale e Campagna è la dimensione secondaria.
Se guardi nella colonna Campagna di seguito, ora puoi vedere la campagna Win insieme ad altre campagne.
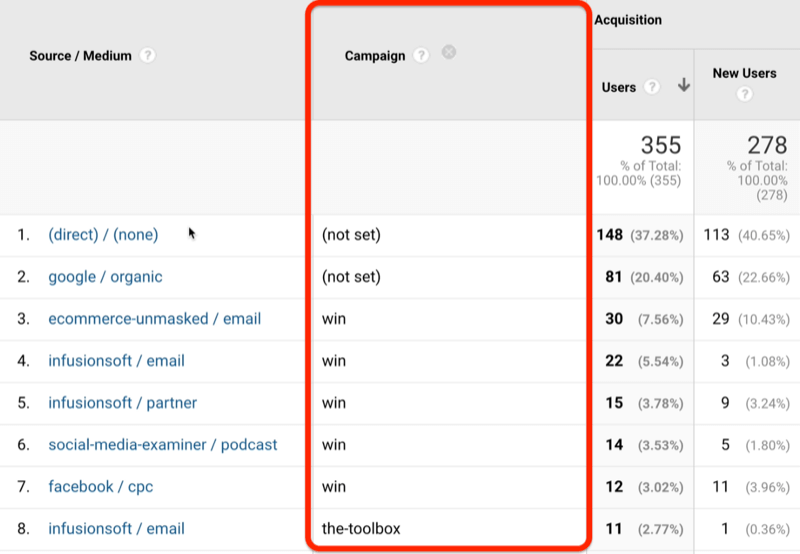
# 4: aggiungi un filtro per visualizzare il traffico che genera lead da una singola campagna
Quindi come si filtrano i dati per mostrare solo la campagna che ti interessa? Inizia facendo clic su Avanzate.
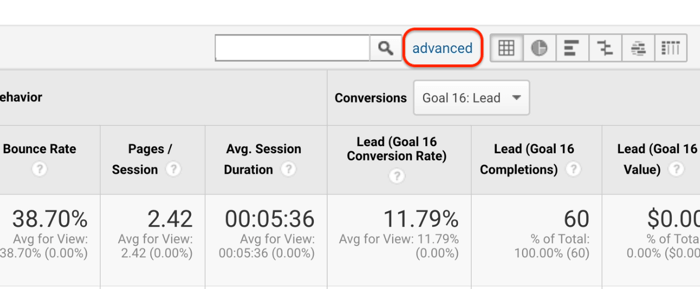
Successivamente, farai filtrare i dati da Google Analytics per mostrare solo il tuo traffico per questa specifica campagna. Dal primo menu a discesa mostrato di seguito, seleziona Includi e nel secondo menu seleziona Campagna. Nella casella di testo a destra del menu Contenente, digita il nome della campagna. In questo caso, inseriremo "win", perché è così che arriva il traffico UTM.
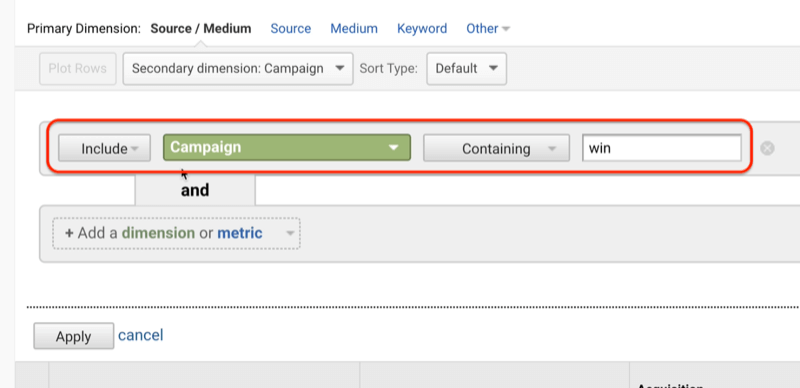
Dopo aver fatto clic su Applica, il rapporto ti mostrerà tutti i dati sorgente / mezzo per la tua campagna.
Nell'immagine sottostante, puoi facilmente vedere il numero di lead e quali sorgenti di traffico sono efficaci nel portare lead per la campagna Win.
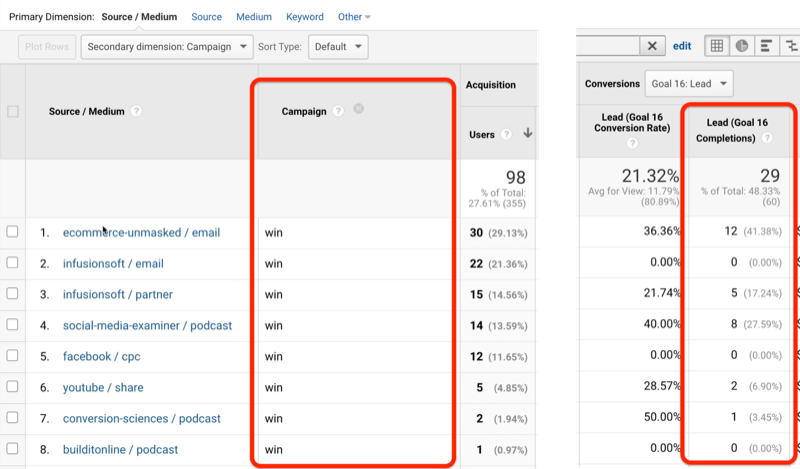
# 5: salva e analizza il tuo rapporto personalizzato in Google Analytics
Ora puoi vedere il vantaggio di creare un rapporto sorgente / mezzo personalizzato in Google Analytics, ma probabilmente non vorrai ripetere tutti questi passaggi più e più volte per ottenere tali informazioni. La buona notizia è che è facile salvare il tuo rapporto personalizzato in Google Analytics.
Inizia facendo clic su Salva nell'angolo in alto a destra dello schermo.
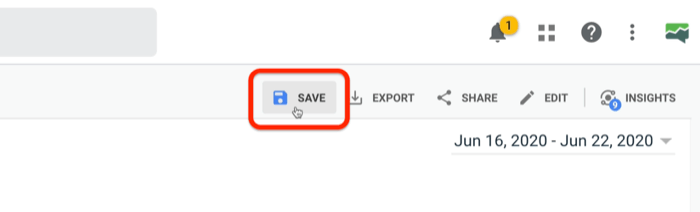
Nella finestra popup, digita un nome descrittivo per il rapporto e fai clic su OK.
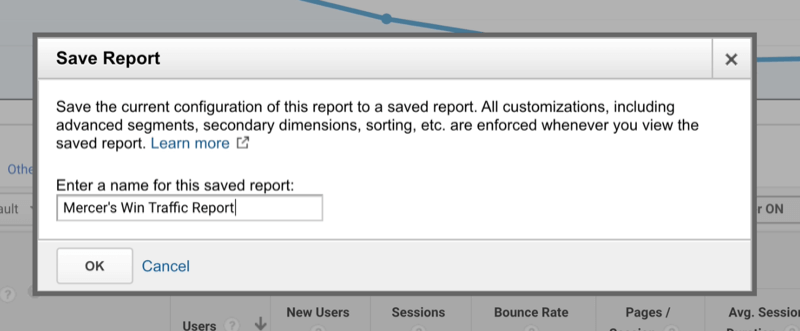
Diventare un esperto riconosciuto (Masterclass GRATUITO)

Ti sei mai chiesto quanto potresti ottenere in più se fossi un professionista riconosciuto nel tuo settore? Così tante persone presumono che "così e così" abbia un blocco nel settore, o che arrivare al top significhi che devono comportarsi al di fuori della loro zona di comfort. Niente di tutto questo è vero. Sei invitato a una masterclass dal vivo con Michael Stelzner (fondatore di Social Media Examiner). Vedrai come puoi passare dal sentirti come una piccola voce in un settore affollato a costruire la tua autorità con sicurezza.
ISCRIVITI ORA - È GRATIS!Dopo aver salvato il rapporto, probabilmente ti starai chiedendo come tornarci più tardi. Nella barra di navigazione a sinistra, fai clic su Personalizzazione> Rapporti salvati e vedrai il rapporto appena salvato nell'elenco Rapporti salvati.
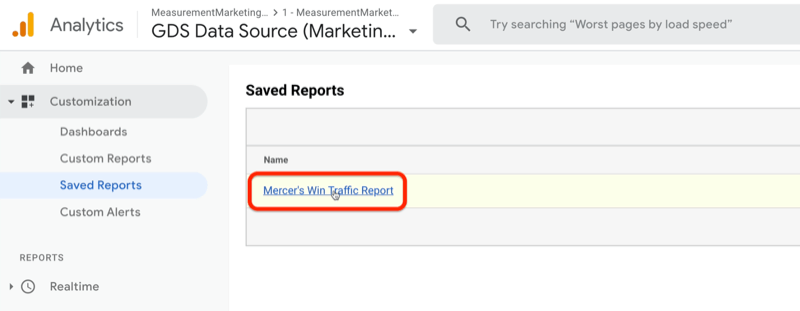
Una volta che sai quanti lead arrivano da diverse sorgenti di traffico, cosa puoi fare con queste informazioni?
Di seguito, puoi vedere che l'e-mail smascherata / e-mail ha generato una discreta quantità di lead (12) per me in un breve periodo di tempo e ha un discreto tasso di conversione (36%) rispetto alle altre sorgenti di traffico in arrivo attraverso.
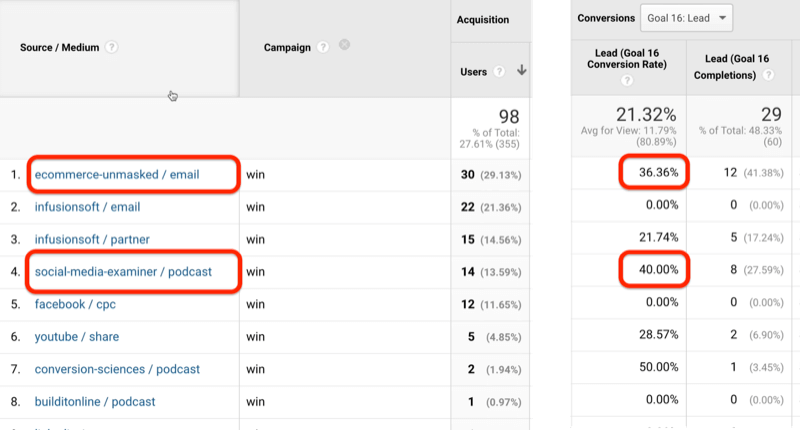
C'è solo una sorgente di traffico che ha un tasso di conversione leggermente migliore: il traffico che ho ricevuto dal podcast Social Media Examiner che ho fatto di recente. Sta convertendo al 40%. Questi dati mi dicono che il traffico dei podcast è un buon tipo di traffico per me, quindi voglio generare più traffico dei podcast. E come lo faccio? Ricevendo più podcast.
Questo è un esempio di come puoi prendere le informazioni che trovi in Google Analytics e trasformarle in risultati di marketing utilizzabili.
Bonus: personalizza il rapporto Tutte le pagine per rivelare errori 404
A questo punto, hai personalizzato il rapporto sorgente / mezzo e lo hai salvato in modo da poter identificare rapidamente da dove proviene il tuo traffico. Ma cosa succede se inizi a perdere quel traffico perché hai collegamenti interrotti, la temuta pagina 404? Potresti non sapere che sta succedendo, ma i visitatori del tuo sito lo sanno, così come Google Analytics con un po 'di personalizzazione.
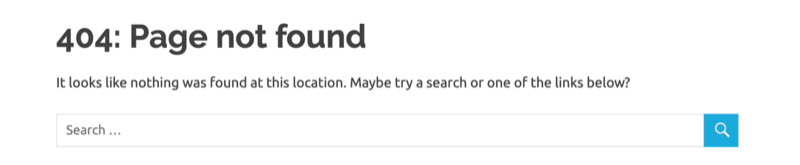
Questa volta personalizzerai un diverso tipo di rapporto in Google Analytics. Per accedere a questo rapporto, vai a Comportamento> Contenuto del sito> Tutte le pagine nella barra di navigazione a sinistra.
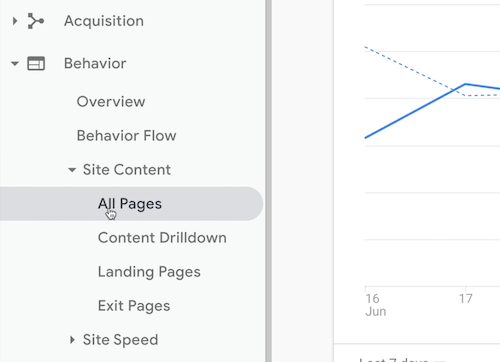
Successivamente, vuoi cercare un titolo di pagina che identificherà i tuoi 404. Per fare ciò, digita "pagina non trovata" nella casella di ricerca. Il motivo per cui stai cercando questa frase è che il titolo della pagina 404 normalmente è "pagina no trovato." Se la tua pagina 404 non dice questo, dirà qualcos'altro, quindi cercalo qui anziché.
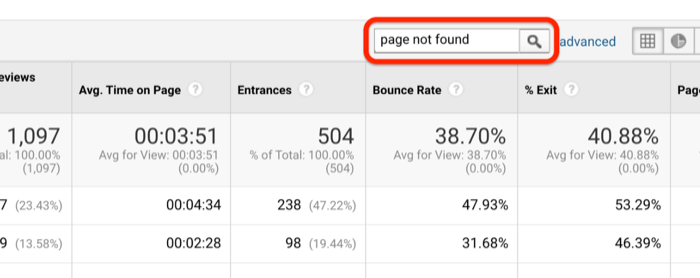
Dopo aver premuto Invio, vedrai tutte le diverse pagine 404. Questi erano tutti collegamenti interrotti. Per scoprire quali sono i collegamenti, fare clic sul titolo della pagina.
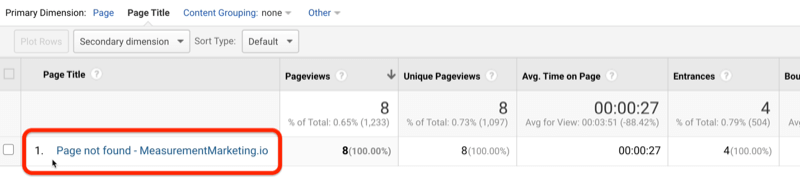
Ora puoi vedere cosa hanno digitato le persone se non hanno trovato quello che stavano cercando. Hanno invece visto un collegamento interrotto.
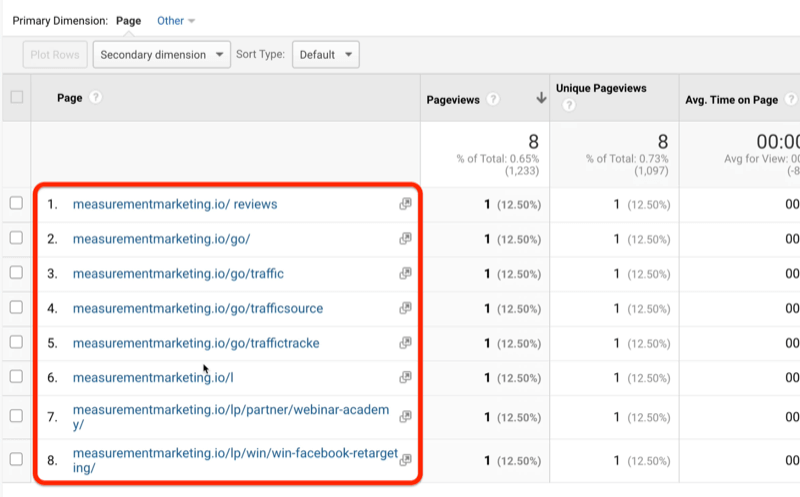
Ora parliamo di come utilizzare questo rapporto.
Nell'immagine sopra, puoi vedere i miei visitatori hanno digitato male alcune cose diverse. Si tratta di informazioni importanti perché vuoi assicurarti che i tuoi link siano facili da digitare.
Un'altra cosa che questo rapporto può rivelare è se hai inviato un'email con il link sbagliato. Vedrai immediatamente il problema qui in modo da poterlo risolvere.
Nel mio caso, ho iniziato a notare che le persone stavano cercando i nostri strumenti, quindi abbiamo deciso di cambiare l'aspetto della nostra pagina 404. Ora, quando è 404, la pagina dice: "Oops! Sembra che tu sia nel posto sbagliato... Cosa stai cercando di fare? " Quindi chiede alle persone se stanno cercando la cassetta degli attrezzi o uno dei nostri corsi. Questo semplice cambiamento ha portato a lead e vendite ed è successo solo perché abbiamo creato questo rapporto personalizzato in Google Analytics e abbiamo visto cosa stava succedendo. Puoi fare la stessa cosa.
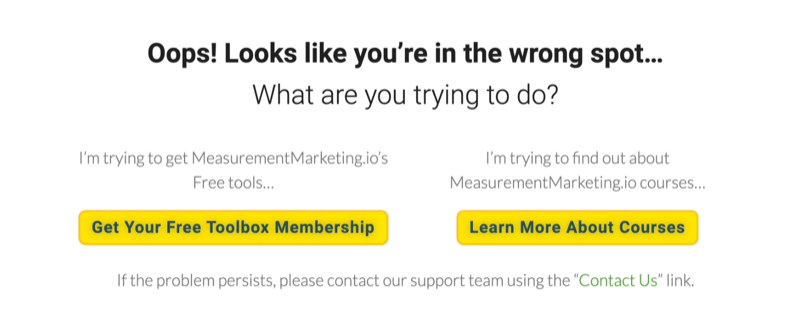
Come con il rapporto personalizzato creato in precedenza, puoi salvare il rapporto Tutte le pagine personalizzato in modo da non doverlo ricostruire in seguito. Di nuovo, fai clic su Salva e assegnagli un nome simile a "Rapporto 404". Quindi fai clic su OK e il gioco è fatto.
Conclusione
L'impostazione di questi due rapporti personalizzati in Google Analytics ti aiuterà a ottenere rapidamente i dati che risponderanno alle tue domande. Il rapporto personalizzato sorgente / mezzo ti aiuterà a vedere quali sorgenti di traffico stanno effettivamente creando lead e il rapporto personalizzato Tutte le pagine ti aiuterà a capire dove stai perdendo traffico prezioso. E soprattutto, puoi salvare questi rapporti personalizzati per accedervi rapidamente in modo da non doverli ricostruire in seguito.
Cosa pensi? Come utilizzerai questi rapporti di Google Analytics per migliorare il tuo marketing? Condividi i tuoi pensieri nei commenti qui sotto.
Altri articoli su Google Analytics:
- Scopri come utilizzare i rapporti E-commerce standard e avanzato in Google Analytics.
- Scopri come Google Analytics attribuisce il traffico da Facebook.
- Scopri come analizzare il rendimento del tuo canale YouTube in Google Analytics.
