Come lavorare con commenti e note in Excel
Microsoft Office Microsoft Excel Ufficio 365 Eroe / / October 12, 2020
Ultimo aggiornamento il

Sei nuovo nell'uso di commenti e note in Excel? Spiegheremo la differenza tra loro, dove puoi trovarli e come usarli.
Se esiste uno strumento per la produttività di Microsoft Office che necessita di commenti e note, lo è Microsoft Excel. Sia che tu usi Excel per l'immissione dei dati e analisi o semplice monitoraggio, per il tuo team o per te stesso; l'aggiunta di note per riferimento, follow-up o domande è utile se non essenziale.
Ti guideremo attraverso l'utilizzo di commenti e note in Excel. Ciò include l'aggiunta, la modifica, l'eliminazione e altro ancora.
Commenti rispetto a note e versioni di Excel
Ti starai chiedendo qual è la differenza tra commenti e note in Excel o perché ne visualizzi solo uno.
Excel con Microsoft (Office) 365 utilizza sia commenti che note. Tuttavia, altre versioni come Excel 2019 ed Excel 2016, usa i commenti. Anche se questo non è particolarmente confuso, quello che potrebbe essere è il modo in cui vengono utilizzati.
Commenti in Excel 365 sono comunemente usati quando si condividono documenti. Puoi inserire un commento che altri possano leggere e a cui rispondere. Quindi puoi fondamentalmente avere una conversazione sul tuo foglio di calcolo o dati specifici in esso. Ciò rende i commenti estremamente utili per gli ambienti del team.
Note in Excel 365 sono diversi dai commenti in quanto sono più simili a note adesive. Puoi allegare una nota a una cella e annotare del testo al suo interno come promemoria, riferimento o follow-up.
Commenti in Excel 2019 o simili funzionano come note in Excel 365. Quindi, se vuoi quella "nota adesiva" su una cella e stai usando Excel 2019, utilizzerai i commenti, non le note.
Detto questo, questo tutorial mostra come utilizzare commenti e note in Excel 365 che offre entrambi. Se stai utilizzando una versione di Excel che contiene solo commenti, le istruzioni della nota verranno applicate a te.
Commenti in Excel
Aggiungere un commento al tuo foglio di calcolo Excel è semplice. Inoltre, ti mostreremo anche come rispondere a un commento, modificarne o eliminarne uno, visualizzare tutti i commenti e risolverli quando non ti servono più.
Aggiungi un commento
Per aggiungere un commento in Excel, puoi:
- Fare clic con il tasto destro la cella e scegli Nuovo commento.
- Seleziona la cella, fai clic su Revisione scheda e scegli Nuovo commento dal Commenti sezione del nastro.
Vedrai il tuo nome visualizzato automaticamente nel commento così come gli altri che aggiungono i propri commenti o rispondono ai tuoi. Inserisci il tuo commento e poi premi il pulsante Inviare pulsante.
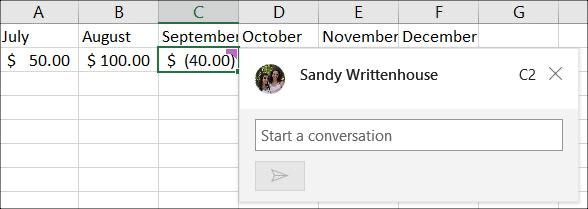
Risposte ai commenti
Se una persona con cui stai condividendo il tuo foglio risponde al tuo commento, lo vedrai direttamente sotto il tuo commento iniziale. E per gli altri che rispondono, ognuno si adatterà per tenere insieme l'intero thread.
Per rispondere a un altro, digita semplicemente il tuo messaggio nel file rispondere casella per quel thread e fare clic su Inviare pulsante.
Visualizza commenti
Vedrai un indicatore viola nell'angolo in alto a destra di ogni cella che contiene un commento. Per leggere il commento, passa il cursore sulla cella; non è necessario fare clic sulla cella.
Puoi anche utilizzare una comoda barra laterale per visualizzare tutti i commenti in un foglio di lavoro o thread. Vai al Revisione scheda e fare clic Mostra commenti nel nastro. Per nasconderli tutti in una volta, fai di nuovo clic su Mostra commenti per deselezionarlo o fai clic sulla X nella barra laterale per chiuderlo.
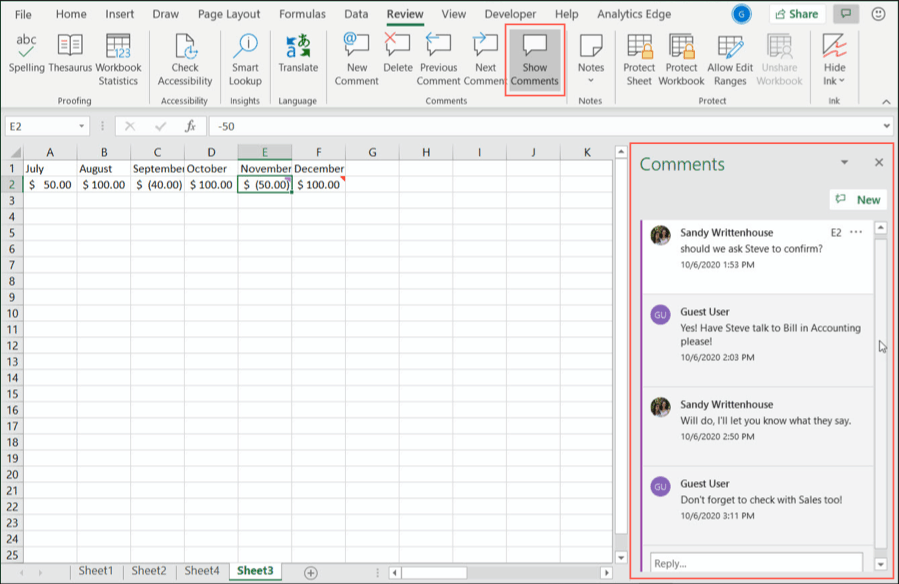
Per spostarsi tra i commenti uno alla volta, utilizzare il Commento precedente e Commento successivo pulsanti in Commenti sezione del Revisione tab.
Modifica o elimina risposte e commenti
Puoi modificare o eliminare sia le risposte che i commenti. Queste due opzioni vengono visualizzate chiaramente sotto ogni commento nel thread.
Se fai clic su modificare, apporta semplicemente le modifiche e premi Salva. Se fai clic su Elimina, la risposta verrà rimossa immediatamente senza conferma.
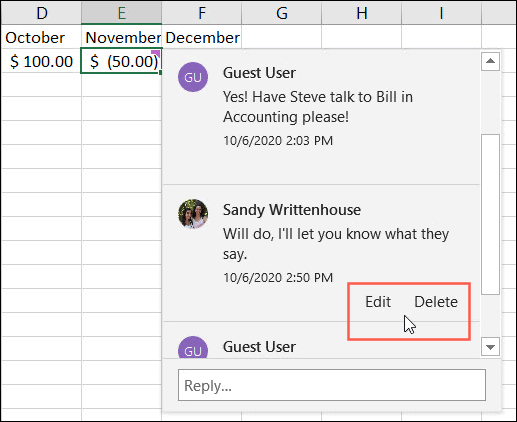
Per eliminare un intero thread, utilizza una di queste azioni:
- Clicca il Altre azioni thread icona (tre punti) in alto a destra del thread e scegli Elimina thread.
- Fare clic sulla cella contenente il commento e quindi su Revisione fare clic sulla scheda Elimina pulsante in Commenti sezione.
- Fare clic con il pulsante destro del mouse sulla cella contenente il commento e scegliere Elimina commento.
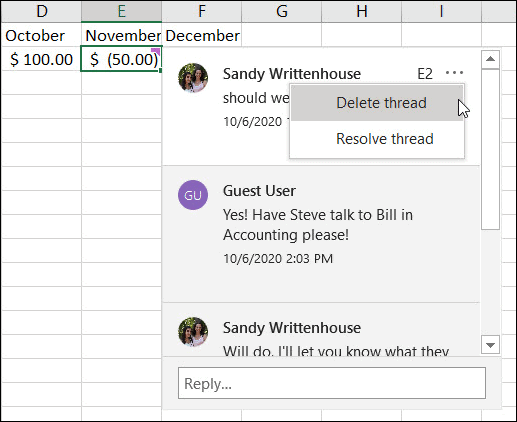
Risolvi commenti
Se finisci con un thread, puoi utilizzare la funzione Risolvi. Questo fondamentalmente chiude il thread ma lo mantiene come riferimento se ne hai bisogno.
Clicca il Altre azioni thread e selezionare Risolvi thread. Una volta fatto ciò, l'indicatore viola rimarrà nell'angolo della cella e il commento apparirà in grigio. Hai opzioni per Riaprire o Elimina un thread dopo averlo risolto.
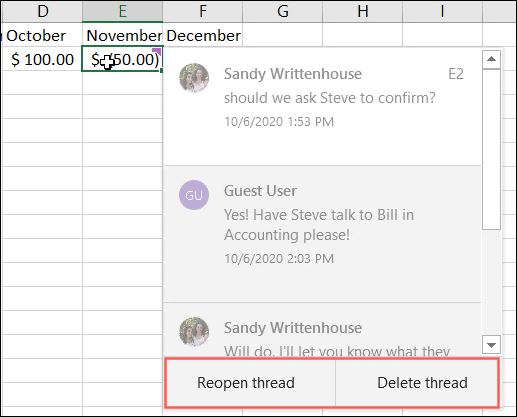
Note in Excel
Se sei pronto per aggiungere una o due note al tuo foglio di lavoro Excel, ti mostreremo quanto è facile. Quindi, vedrai come visualizzare, mostrare e nascondere, ridimensionare, modificare ed eliminare le note.
Aggiungi una nota
Per aggiungere una nota in Excel, puoi:
- Fare clic con il tasto destro la cella e scegli Nuova nota.
- Seleziona la cella, fai clic su Revisione scheda e scegli Nuova nota dal Appunti sezione del nastro.
Noterai che il tuo nome apparirà automaticamente nella nota (come l'autore). Puoi backspace per rimuovere il tuo nome, se preferisci. Quindi digita semplicemente il testo e fai clic fuori dalla nota per salvarlo e nasconderlo.
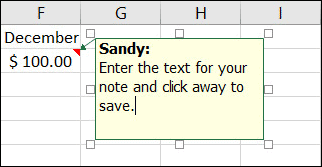
Visualizza note
Vedrai un triangolo rosso nell'angolo in alto a destra di ogni cella che contiene una nota. Per leggere la nota, passa il cursore sulla cella. Come con i commenti, non è necessario fare clic sulla cella.
Se vuoi vedere le note in un foglio di calcolo tutte in una volta, vai al Revisione scheda e fare clic Appunti nel nastro. Selezionare Mostra tutte le note. Per nasconderli di nuovo, fare clic su Mostra tutte le note per deselezionarlo.
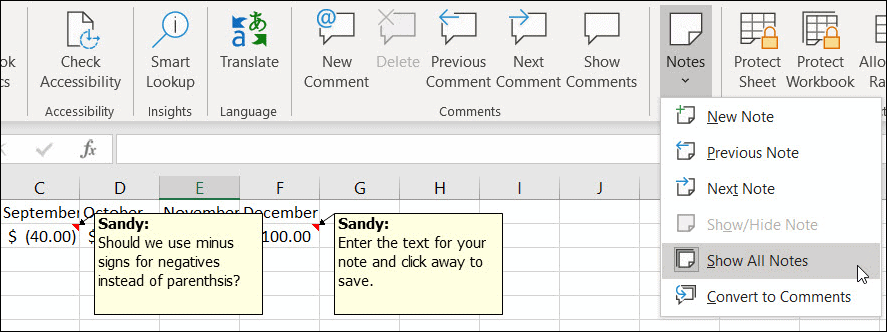
Vedrai anche in Appunti sezione del Revisione opzioni della scheda per Nota precedente e Nota successiva. Usando queste azioni, puoi spostarti tra le note una alla volta.
Mostra o nascondi una nota
Forse c'è una nota che vuoi mantenere sullo schermo mentre lavori. È possibile utilizzare la funzione Mostra / Nascondi nota per mantenere la nota visualizzata.
Fare clic sulla cella contenente la nota e quindi su una delle due fare clic con il tasto destro o vai al Revisione scheda e fare clic Appunti. Selezionare Mostra / Nascondi nota. Esegui le stesse azioni su una nota nascosta quando hai finito.
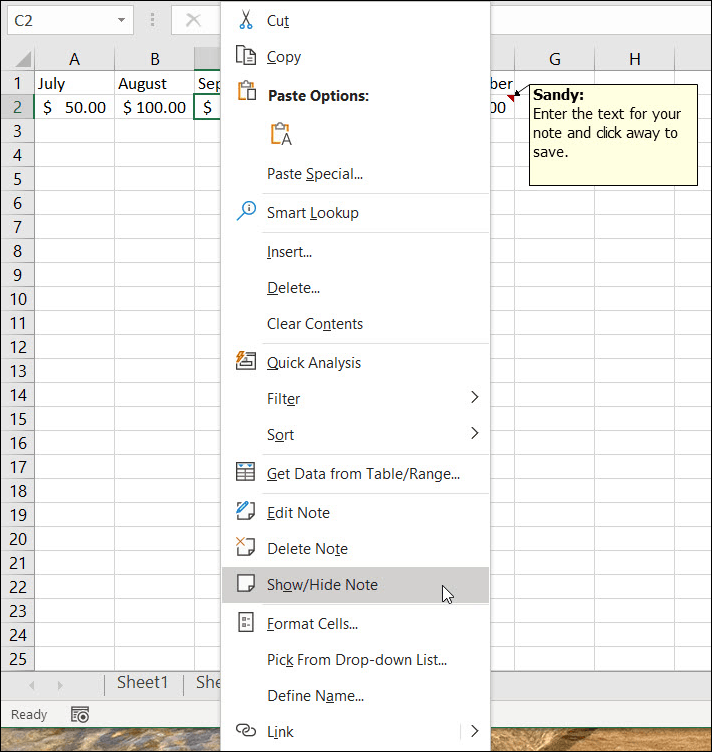
Modifica o elimina una nota
Se è necessario modificare una nota, anche fare clic con il tasto destro o vai al Revisione scheda e fare clic Appunti. Selezionare Modifica nota. Apporta le tue modifiche e poi fai clic fuori dalla nota per salvare le modifiche.
Puoi rimuovere completamente una nota se non ne hai più bisogno. O fare clic con il tasto destro o vai al Revisione scheda e fare clic Appunti. Selezionare Elimina nota. Non riceverai un messaggio che ti chiede di confermare questa azione, quindi assicurati di rimuoverla prima di eliminarla.
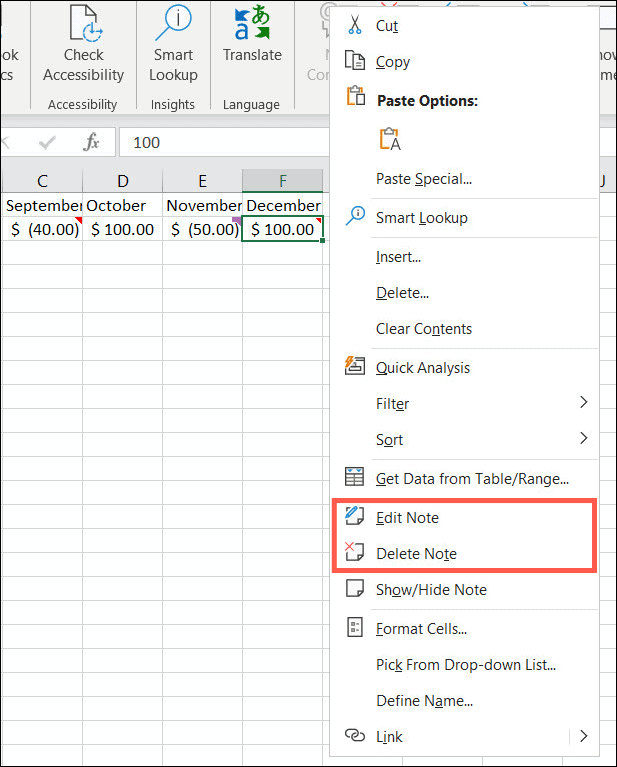
Ridimensiona o sposta una nota
Quando aggiungi una nota in Excel, appare come un quadratino vicino alla cella a cui è attaccata; tuttavia, puoi modificarlo. Selezionare Modifica nota (sezione precedente) ed eseguire una delle seguenti operazioni.
Per ridimensionarlo, posiziona il cursore su uno dei bordi. Quando vedi il file freccia su due lati, trascina per ridimensionarlo.
Per spostarlo, posiziona il cursore su uno dei bordi. Quando vedi il file freccia a quattro punte, trascina la nota nella nuova posizione.
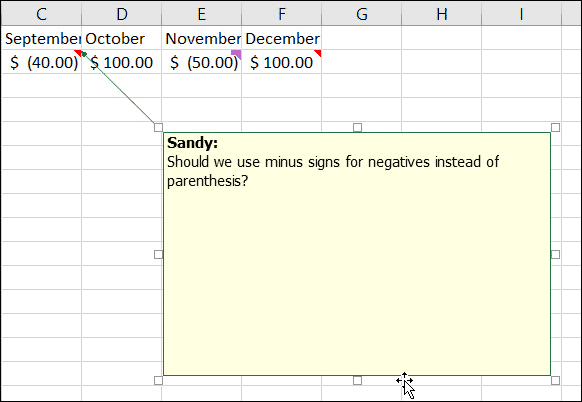
Commenti e note in Excel
I commenti e le note in Microsoft Excel facilitano il ricordo, il riferimento o il follow-up dei dati nel foglio.
Per ulteriore assistenza, dai un'occhiata a questi 10 suggerimenti essenziali che ogni utente di Excel dovrebbe conoscere!
