Come aggiungere zeri iniziali alle celle in Excel
Microsoft Office Microsoft Excel Eroe Eccellere / / October 09, 2020
Ultimo aggiornamento il

Excel rimuoverà automaticamente gli zeri iniziali dai valori numerici. Se vuoi fermarlo, ecco cosa devi fare.
Se pronunci la parola foglio di calcolo, la maggior parte delle persone penserà a un programma: Microsoft Excel. Ha un numero enorme di funzioni utili, ma ci sono anche alcune stranezze irritanti che possono rivelarsi frustranti per gli utenti.
Un problema che potrebbe rivelarsi problematico è che a Excel piace rimuovere gli zeri iniziali dai numeri che potresti voler inserire. Ad esempio, se digiti "000123" in una cella, Excel lo convertirà automaticamente in "123", modificando completamente il numero.
Non è adatto a tutti, ma ci sono diversi modi per aggirare il problema. Se desideri aggiungere zeri iniziali ai dati di Excel, ecco cosa dovrai fare.
Formattare una cella come testo
Uno dei modi più semplici per impedire a Excel di rimuovere gli zeri iniziali è formattare le celle come valori di testo, anziché come valori numerici. In questo modo, tutto ciò che digiti nella cella rimarrà esattamente lo stesso, anziché essere convertito automaticamente.
Per fare ciò, seleziona la cella (o le celle) che desideri formattare. Se desideri applicare la formattazione a un'intera riga o colonna, fai clic sulla lettera della colonna o sul numero di riga.
Fare clic con il pulsante destro del mouse su una delle celle evidenziate, quindi fare clic su Formato celle opzione.
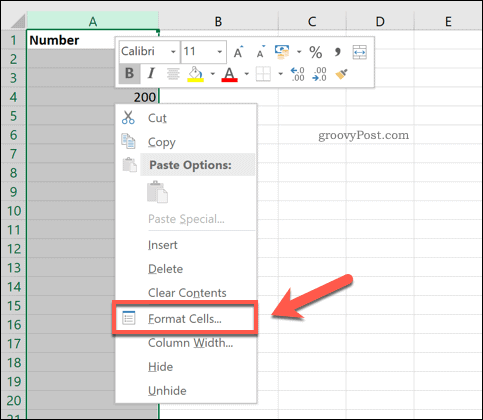
Dal Numero menu nel Formato celle finestra, selezionare Testo, quindi fai clic su ok salvare.
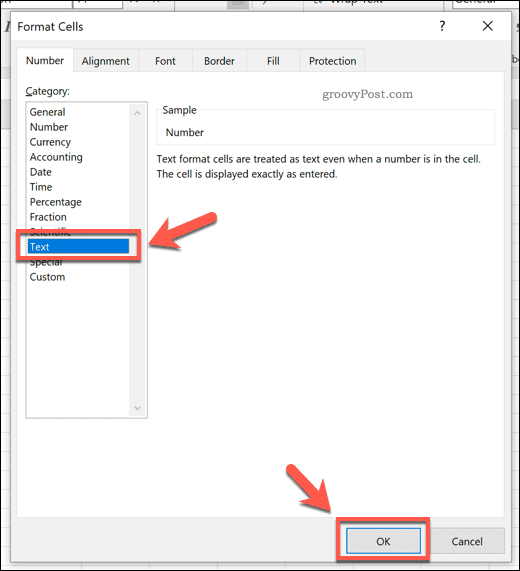
Tutti i valori digitati in queste celle ora manterranno i loro zeri iniziali.
Un problema con questo metodo è che funziona solo in retrospettiva. È necessario impostare la formattazione della cella sui valori di testo prima di digitare qualsiasi testo. Se provi a farlo in seguito, gli zeri saranno già scomparsi e dovrai leggerli.
Aggiunta di un apostrofo principale
Un modo semplice e veloce per ottenere lo stesso risultato è utilizzare un apostrofo iniziale (chiamato anche apostrofo magico). Ciò impedirà a Excel di convertire automaticamente il tuo numero.
Per fare ciò, è sufficiente digitare e aggiungere un apostrofo prima di inserire il valore numerico. Quando colpisci accedere o spostarsi in un'altra cella, l'apostrofo scomparirà dalla visualizzazione. Il tuo numero (compresi gli zeri iniziali) rimarrà non convertito.
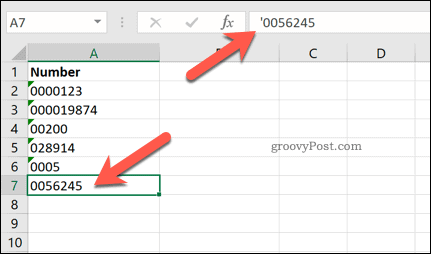
Questo trucco funziona ingannando Excel nel pensare che stai inserendo una stringa di testo, piuttosto che un numero.
Utilizzo della funzione TEXT
Se hai già inserito molti dati nel tuo foglio di lavoro, con tutti gli zeri iniziali rimossi e desideri aggiungerli di nuovo, il Funzione TEXT può aiutare.
Utilizzando TESTO, puoi specificare la lunghezza del tuo numero. Se il numero di zeri è più lungo del valore numerico, gli zeri aggiuntivi verranno aggiunti come zeri iniziali davanti al numero.
Per fare ciò, fai clic su una cella vuota e digita = TESTO (A2, "000000"). Sostituire A2 con il riferimento di cella contenente il valore che desideri convertire.
È inoltre possibile ridurre o aumentare la lunghezza del valore regolando il numero di zeri nel secondo parametro. In questo esempio, i numeri restituiti da TEXT dovrebbero avere sei cifre.
stampa accedere sulla tastiera per confermare.
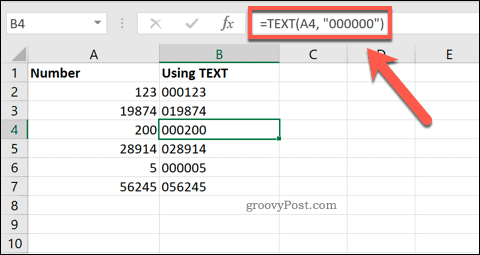
La tua cella (o le tue celle) dovrebbero ora contenere il tuo valore nel formato richiesto. Se desideri applicare questo formato a più celle, puoi utilizzare la maniglia nell'angolo inferiore destro della cella a ripeti la formula nell'intervallo di dati.
Aggiunta di formattazione personalizzata
Il metodo precedente richiede di mantenere i valori originali privi degli zeri iniziali nel foglio di calcolo insieme ai valori aggiornati. Utilizzando la formattazione personalizzata, puoi convertire i valori che hai già inserito senza la necessità di generare un secondo set.
A tale scopo, selezionare i valori che si desidera modificare. Fare clic con il tasto destro su uno di essi e scegliere il file Formato celle opzione.
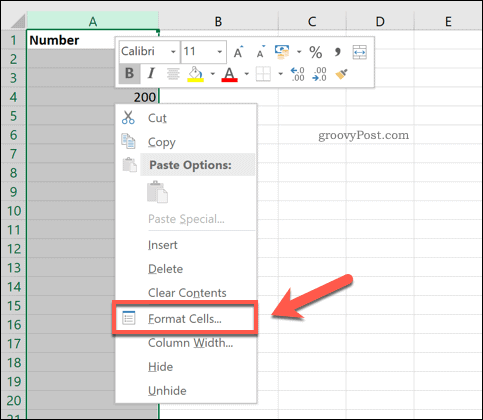
Nel Numero scheda del Formato celle selezionare la finestra Personalizzato opzione. Nel genere campo, immettere lo stesso numero di zeri per specificare la durata del valore numerico, quindi fare clic OK salvare.
Ad esempio, digitando 000000 assicurerà che ogni numero abbia sei cifre. Questi verranno aggiunti all'inizio del tuo numero come zeri iniziali.
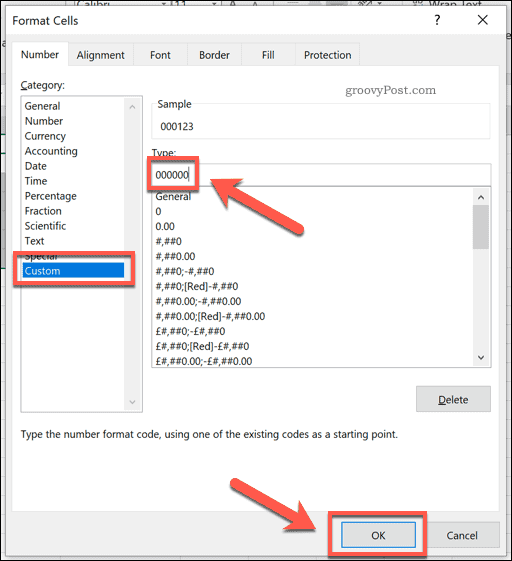
Questo convertirà i valori nel formato desiderato, aggiungendo gli zeri iniziali come richiesto.
Aggiunta di un numero impostato di zeri
Potresti voler assicurarti che un determinato numero di zeri iniziali venga sempre aggiunto ai tuoi valori.
Excel ti consente di farlo combinando i tuoi valori originali con una stringa numerica aggiuntiva. Per fare ciò, fai clic su una cella vuota e digita = ("00 ″ e A2), sostituendo A2 con il riferimento di cella del valore originale.
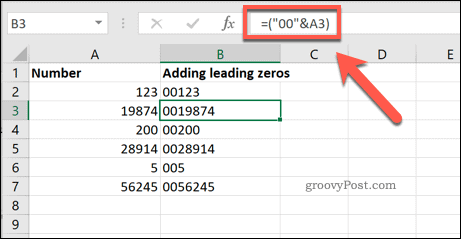
Ad esempio, se il valore 19874 è nella cella A3, questa formula mostrerà 0019874 come nuovo valore nella nuova cella.
Molti metodi, stesso risultato
Come mostrano i metodi sopra, ci sono molte opzioni disponibili se stai cercando di aggiungere zeri iniziali alle celle in Excel. Tuttavia, Excel può essere utilizzato per qualcosa di più della semplice manipolazione di semplici valori numerici.
Potresti imparare a farlo usa la ricerca dell'obiettivo in Excel per risolvere problemi di ottimizzazione, convertire il testo in formati di data di scelta o manipolare i dati ampiamente utilizzando Tabelle pivot di Excel.



