Come creare un modulo di base con Google Forms
Produttività Moduli Di Google Google Eroe / / October 08, 2020
Ultimo aggiornamento il

Se desideri creare un modulo per il feedback dei clienti, la registrazione di un evento o il monitoraggio del budget, ecco le nozioni di base di Google Forms per iniziare.
Insieme alle sue altre applicazioni come documenti Google, Fogli Google, e Google Drive, Google ti offre un ottimo creatore di moduli. Con Moduli Google puoi creare moduli per uso aziendale, personale ed educativo.
I moduli possono essere utilizzati per una varietà di scopi, tra cui la pianificazione di una festa, il rilevamento di più persone e l'acquisizione di dati da varie fonti per creare un foglio di calcolo per l'analisi. Puoi persino utilizzare i moduli per tenere traccia del budget o della spesa durante il mese.
Qui ti mostreremo quanto è facile creare un modulo di base utilizzando Moduli Google.
Crea un nuovo modulo
Quando atterri sul Sito Web di Google Forms, accedi con l'account Google che desideri utilizzare. Quindi fare clic su Vuoto per creare il tuo modulo o Galleria modelli per sfogliare modelli a tema.
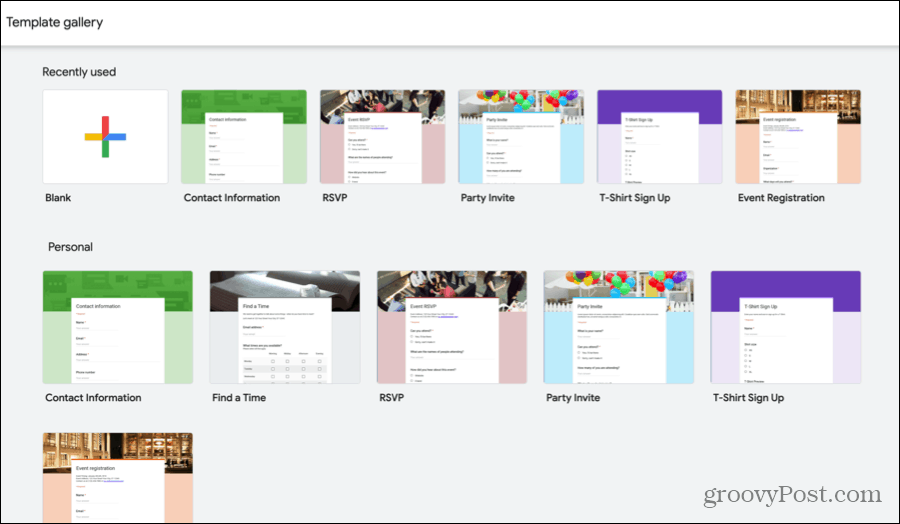
Se vedi un modello che è vicino al tipo di modulo che desideri creare, anche se non è esatto, è un ottimo modo per iniziare. I modelli hanno domande predefinite personalizzabili per i tuoi dati e temi interessanti. Entrambi possono darti un punto di partenza con il tuo modulo e ognuno può essere modificato in base alle tue esigenze.
Per questo tutorial, sceglieremo l'opzione Vuoto in modo da poter spiegare facilmente gli elementi che utilizzerai per il tuo modulo.
Crea il tuo modulo
Dalla denominazione del modulo all'aggiunta delle domande, ecco le basi per il tuo nuovo modulo Google Forms.
Immettere un nome e un titolo
La prima cosa che dovresti fare con il tuo nuovo modulo è dargli un nome e un titolo. Nota che il titolo visualizzato nel modulo stesso può essere diverso dal nome che gli dai. Ciò è utile se si desidera creare versioni diverse dello stesso tipo di modulo.
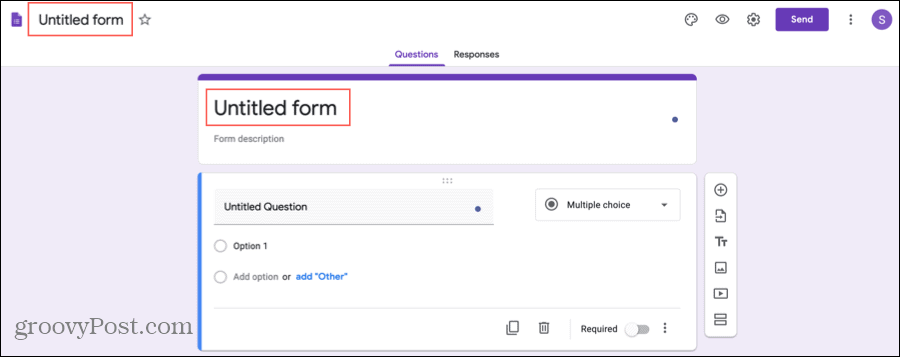
Il nome del modulo è in alto a sinistra dello schermo e il titolo è nella parte superiore del modulo. Fare clic su ciascuna area e immettere il nome e il titolo che si desidera utilizzare.
Facoltativamente, puoi aggiungere una descrizione al modulo sotto il titolo.
Aggiungi le tue domande
Il punto cruciale del tuo modulo sono le sue domande e Google Forms ti offre flessibilità con i tipi di domande che puoi utilizzare. Clicca il segno più pulsante nella piccola barra laterale per aggiungere ogni domanda e utilizzare la casella a discesa in alto a destra della domanda per selezionare il tipo.
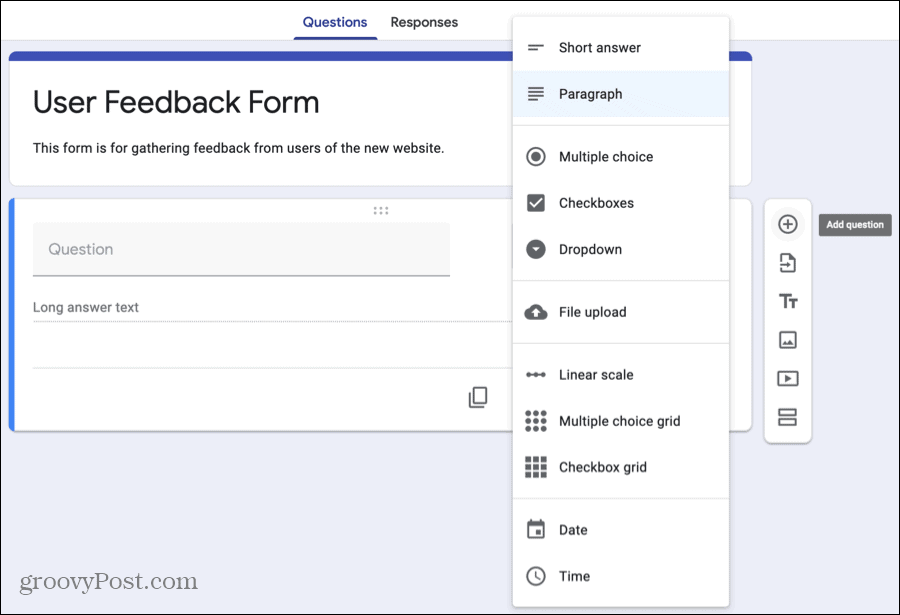
Ecco i tipi di domande tra cui puoi scegliere:
- Risposta breve: Utilizza questo tipo di domanda quando gli intervistati devono inserire solo poche parole. È ideale per un nome o un indirizzo email.
- Paragrafo: Utilizza questo tipo quando cerchi risposte più lunghe dai tuoi intervistati. Questo è utile per opinioni o spiegazioni.
- Scelta multipla: Utilizza questo tipo di domanda per consentire agli intervistati di scegliere una sola risposta da un elenco di opzioni. È possibile includere "Altro" come opzione per consentire agli intervistati di inserire una risposta breve.
- Caselle di controllo: Utilizza questo tipo per consentire agli intervistati di sceglierne uno o più risposte da un elenco. Puoi includere "Altro" come opzione anche per questo tipo.
- Cadere in picchiata: Simile a Scelta multipla, usa questa opzione per i tuoi intervistati per selezionare solo una risposta da un elenco. Questo tipo è più compatto e non ha l'opzione "Altro".
- Upload di file: Sebbene tecnicamente non sia un tipo di domanda, consente agli intervistati di caricare un file come un documento o un'immagine.
- Scala lineare: Utilizza questo tipo di domanda per i tuoi intervistati per valutare la tua domanda su una scala da uno (o zero) a 10. Questo è perfetto per valutare un servizio o un prodotto.
- Griglia a scelta multipla: Utilizza questo tipo per consentire agli intervistati di scegliere una risposta per riga da più colonne. Questa è una buona alternativa alla scala lineare se hai molti elementi da valutare.
- Casella di controllo Griglia: Simile alla griglia a scelta multipla, utilizzala per i tuoi intervistati per selezionarne una o più risposte per riga. Questo tipo funziona bene per le domande che circondano gli attributi del prodotto come colore, dimensione e stile.
- Data: Utilizza questo tipo di domanda quando desideri una data dai tuoi intervistati. Puoi includere l'anno o l'ora in cui crei la domanda.
- Tempo: Utilizza questo tipo di domanda quando desideri un orario dai tuoi intervistati. Puoi scegliere tra un'ora del giorno o una durata specifica.
Poiché ogni tipo di domanda è unico, una volta scelto il tipo dalla casella a discesa, i dettagli aggiunti successivamente varieranno. Ad esempio, se selezioni una domanda a scelta multipla, aggiungerai l'elenco di scelte, ma per una griglia a scelta multipla, inserirai le scelte per le righe insieme alle etichette per le colonne.
Personalizza le tue domande
Anche se i tipi di domanda sopra hanno i propri elementi, ci sono alcune opzioni che puoi applicare a ciascuna domanda come meglio credi.
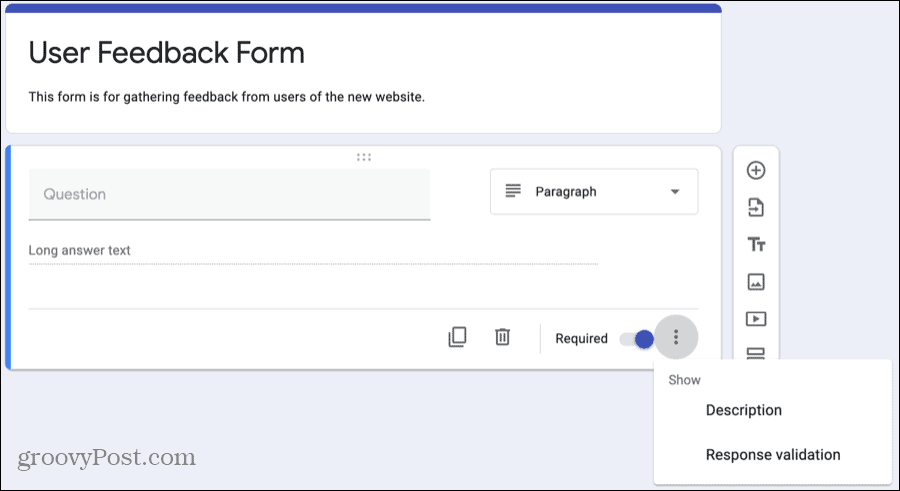
- Duplicare: Per replicare facilmente una domanda con piccoli aggiustamenti, premi il tasto Duplicare per copiarlo e apportare le modifiche.
- Elimina: Se desideri rimuovere una domanda, fai clic su Elimina pulsante (cestino).
- necessario: Per fare una domanda necessario, attiva questo interruttore. Se un intervistato non risponde alla domanda, non sarà in grado di inviare il modulo. Se lo abiliti, accanto alla domanda apparirà un asterisco rosso.
- Più opzioni: A destra di Obbligatorio per ogni domanda c'è un pulsante per Più opzioni (tre punti). Questi elementi variano anche in base al tipo di domanda, ma consentono di modificare la direzione delle domande successive, mescolare l'ordine delle risposte o convalidare le risposte. Assicurati di controllare questi per i tuoi tipi di domande.
Dai alla tua forma un tema o un colore
Se utilizzi un modello, il tuo modulo avrà un tema che puoi modificare se lo desideri. E se inizi con l'opzione Vuoto, potresti voler abbellire il tuo modulo. Fortunatamente, puoi aggiungere un'immagine, scegliere un colore e scegliere uno stile di carattere.
Nella parte superiore del modulo, fai clic su Personalizza tema pulsante (icona della tavolozza).
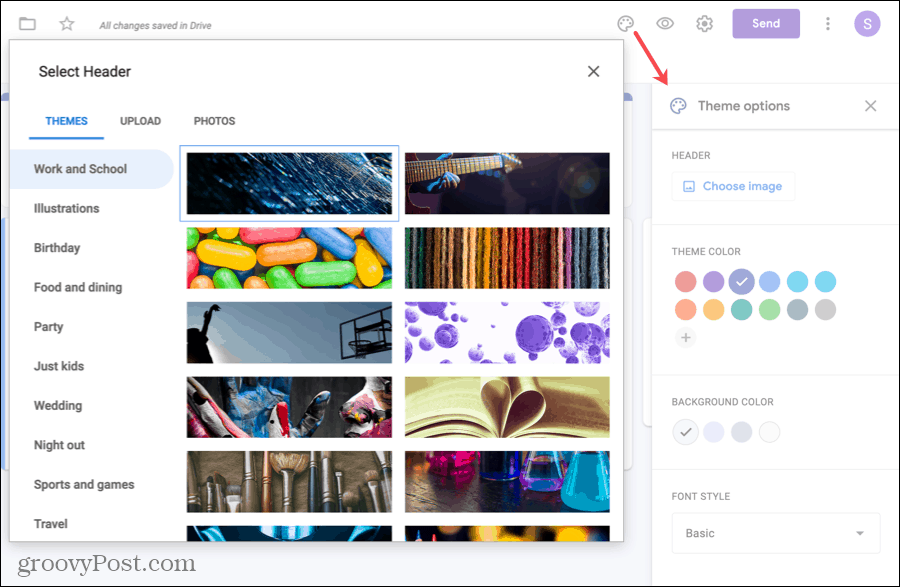
Per selezionare altri temi come sport, matrimoni o viaggi o aggiungere una tua foto, fai clic su Scegli immagine. Scegli una delle schede in alto per Temi, Carica o Foto.
Per cambiare la combinazione di colori, inizia selezionando un file Colore del tema o fare clic su segno più per un colore personalizzato. Dopo aver scelto il colore del tema, il file Colore di sfondo le opzioni si adatteranno per corrispondere.
Per utilizzare un carattere diverso, seleziona un'opzione dal file Stile del font casella a discesa. Al momento ci sono solo quattro opzioni, ma hai coperto da casual a formale.
Completa e condividi il tuo modulo
Mentre lavori al modulo, le modifiche vengono salvate automaticamente in Drive e vedrai una nota nella parte superiore del modulo.
Quando sei pronto per condividerlo, fai clic su Spedire in alto a destra. Puoi inviare il modulo tramite e-mail, ottenere un collegamento ad esso o ottenere il codice per incorporarlo. Segui le istruzioni per l'opzione selezionata e il tuo modulo è impostato per accettare le risposte!
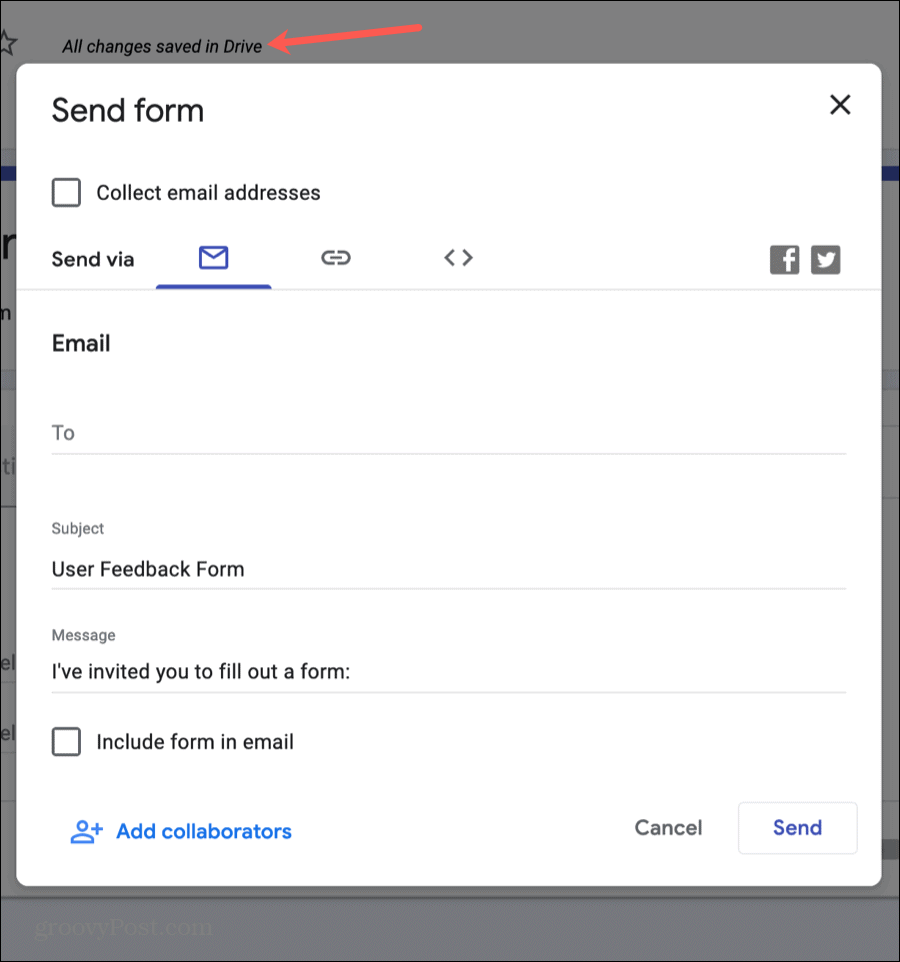
Visualizza le tue risposte
Rivedi il modulo in qualsiasi momento e fai clic su Risposte scheda in alto per visualizzare le tue risposte. Puoi controllare un riepilogo, risposte a domande specifiche o risposte individuali, tutto in un unico punto pratico.
La creazione di moduli è facile con Google Forms
Si spera che queste nozioni di base di Google Forms ti consentano di iniziare in modo eccellente con il tuo primo modulo. In tal caso, condividi questa guida utilizzando i pulsanti sottostanti!



