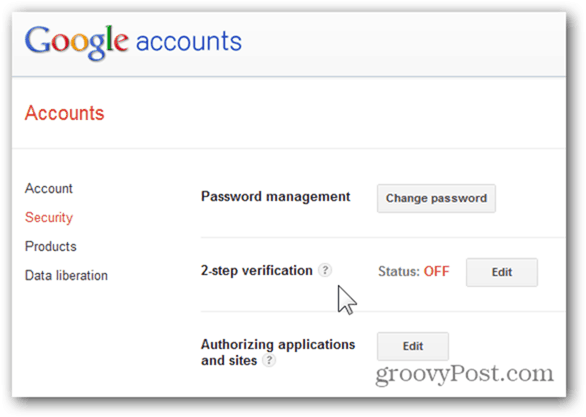Strumenti live di Facebook: una lista di controllo essenziale per i creatori: Social Media Examiner
Strumenti Di Facebook Strumenti Di Social Media Facebook Live Facebook / / September 26, 2020
 Ti stai chiedendo di quali strumenti e software desktop hai bisogno per produrre uno spettacolo dal vivo su Facebook?
Ti stai chiedendo di quali strumenti e software desktop hai bisogno per produrre uno spettacolo dal vivo su Facebook?
Cerchi una guida alla configurazione tecnica e alla produzione pre-spettacolo?
In questo articolo, lo farai scopri come gestire il lato tecnico di uno spettacolo dal vivo di Facebook.
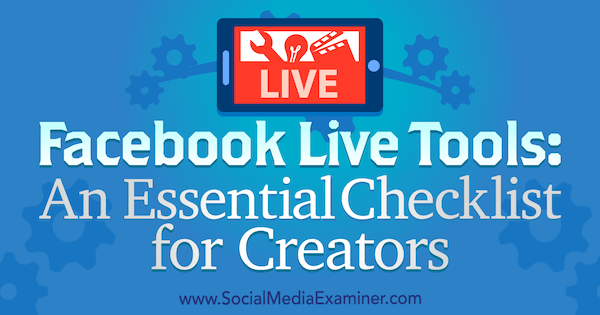
# 1: raccogli l'attrezzatura necessaria per la tua trasmissione dal vivo
Durante qualsiasi Spettacolo dal vivo di Facebook, è fondamentale che qualcuno controlli la tecnologia. Negli spettacoli semplici, questo può essere semplice come fare clic sui pulsanti Vai in diretta e Termina trasmissione. Con uno spettacolo co-ospitato (o intervista) o una configurazione più professionale, tuttavia, qualcuno deve cambiare scene, aggiungere titoli, impostare la condivisione dello schermo e altro ancora.
Questo articolo esamina gli strumenti e le apparecchiature necessari per trasmettere dal tuo computer desktop. Se stai cercando altre opzioni di trasmissione, esplora
Innanzitutto, diamo un'occhiata all'attrezzatura necessaria per produrre trasmissioni live di Facebook di qualità dal desktop.
Computer
Avrai bisogno di un computer potente per i video in diretta. Più sono impressionanti le specifiche del tuo computer, meglio è. Ecco una rapida carrellata:
- Avrai bisogno di un moderno PC o Mac. È più economico acquistare un PC desktop con specifiche superiori rispetto a un Mac.
- Un processore quad-core veloce è l'ideale.
- 16 GB di RAM o più sono i migliori (ma 8 GB vanno bene).
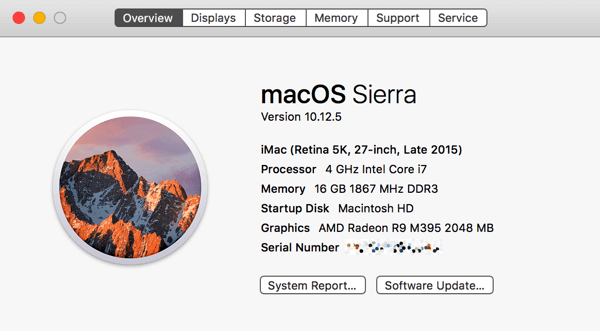
- Sebbene opzionale, una scheda grafica dedicata può fare una grande differenza in termini di prestazioni. OBS Studio e Wirecast (le due opzioni software discusse in questo articolo) possono utilizzare la scheda grafica dedicata invece della grafica integrata del computer per la codifica video.
- Due display rendono molto più facile gestire uno spettacolo co-ospitato. Puoi condurre l'intervista su un monitor e controllare OBS Studio o Wirecast dall'altro.
Se il tuo computer non è abbastanza potente, considera l'utilizzo di una configurazione a due computer. Con il tuo primo computer, conduci la tua intervista tramite Ingrandisci o Skype. Sul secondo computer, acquisisci l'audio e il video dal display del primo computer in Wirecast. Puoi quindi trasmetterlo a Facebook Live.
Connessione internet
Una velocità di caricamento veloce su Internet è importante per la trasmissione di video in diretta. Per risultati ottimali, avrai bisogno di una velocità di caricamento di almeno 10 Mbps per assicurarti che venga trasmesso video e audio della massima qualità. Se hai un co-host o un ospite che trasmette video tramite Skype o Zoom, anche la loro velocità di caricamento dovrebbe essere di 10 Mbps o superiore (idealmente).
Come per tutto, il test è importante. Sebbene alcune persone abbiano avuto successo con velocità inferiori, è probabile che si ottengano risultati scadenti con velocità di caricamento inferiori a 5 o 6 Mbps. Per controlla la tua velocità di caricamento, utilizzare uno strumento di test della velocitàad esempio Speedtest.net prima di andare in diretta ogni volta. Speedtest offre anche app desktop per Mac e PC.
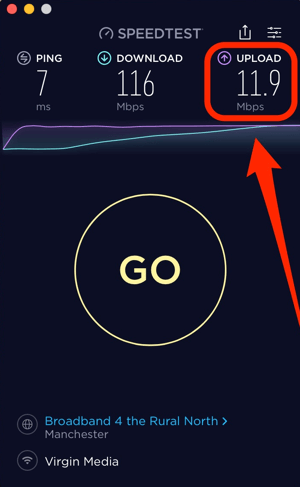
Webcam e microfoni
Puoi utilizzare una webcam e un microfono integrati, ma per migliorare notevolmente la qualità della trasmissione, investire in una webcam e un microfono esterni. Consiglio di iniziare con una semplice webcam come Logitech C920. Per portare le cose al livello successivo, prendi in considerazione l'acquisto di una videocamera dedicata e collegandolo al computer tramite una scheda di acquisizione HDMI.
Ci sono molti buoni microfoni USB tra cui scegliere, incluso il Audio-Technica ATR2100-USB microfono ($ 79) e SE Electronics X1 USB microfono ($ 299). Se hai il budget, il file Heil PR40 microfono ($ 327) è quello che usano i professionisti. Assicurati che tu usa gli auricolari durante la trasmissione per ridurre al minimo il feedback.
Illuminazione
Potresti riuscire a farla franca con la luce naturale della tua stanza e un'illuminazione standard. Ma se tu aggiungere due o tre soft box, può fare una grande differenza nella qualità della tua trasmissione. È possibile scegliere tra molte opzioni di soft box, come Kit di illuminazione StudioFX ($126).
Potresti anche indagare sugli anelli luminosi. Tieni solo presente che possono causare un riflesso se indossi gli occhiali.
# 2: scegli il tuo software di trasmissione dal vivo
Se disponi di uno spettacolo co-ospitato o di interviste, dovrai scegliere uno strumento di trasmissione video in diretta che ti consenta di coinvolgere un'altra persona. App Web come BeLive e Crowdcast offrire questa funzionalità tramite il desktop. Esistono anche altre app come Zoom che si integrano con Facebook Live.
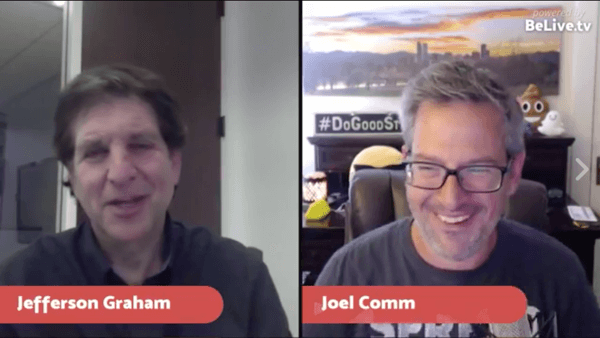
BeLive semplifica la trasmissione di spettacoli in co-hosting o interviste su Facebook Live. Puoi invita il tuo co-host a e avere fino a tre persone contemporaneamente sullo schermo. Check-out questa procedura dettagliata su come utilizzare BeLive per uno spettacolo co-ospitato o intervista.
Per più potenza e flessibilità, vorrai utilizzare uno strumento di trasmissione dal vivo dedicato. OBS Studio è un eccellente strumento open source gratuito. Wirecast è uno strumento professionale con un prezzo piuttosto professionale, a partire da $ 495.
Perché dovresti usare OBS Studio o Wirecast su artisti del calibro di BeLive o Ecamm Live? Sia OBS Studio che Wirecast ti consentono di impostare l'intero spettacolo in anticipo. Il tuo spettacolo potrebbe avere scene diverse come un segmento pre-spettacolo, una presentazione introduttiva, una ripresa di un'intervista a schermo diviso, più angolazioni della telecamera e altro ancora. Questi strumenti ti consentono di configurare queste funzionalità prima del tuo spettacolo.
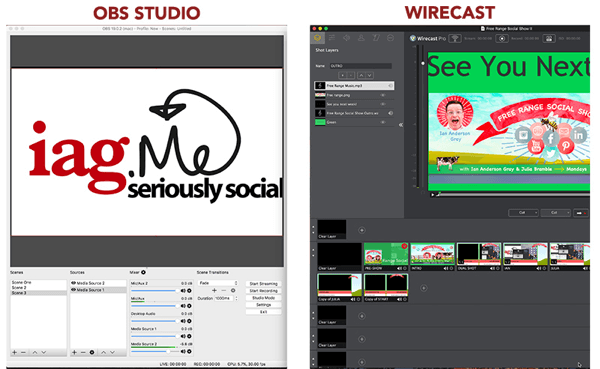
Quando vivi, puoi farlo passare da una scena all'altra e persino impostare transizioni fluide. Puoi aggiungere tutte le webcam, microfoni, immagini, video e condivisioni dello schermo che desideri e integra il tuo marchio.
Sia OBS Studio che Wirecast sono disponibili per Mac e PC e ti consentono di trasmettere praticamente a qualsiasi piattaforma di video live tra cui Facebook Live, YouTube e Periscope.
OBS Studio
OBS Studio è gratuito e disponibile sia per PC che per Mac. È uno strumento potente, soprattutto se consideri che è gratuito. All'inizio l'interfaccia non è intuitiva, ma una volta che inizi, è abbastanza facile creare il tuo spettacolo.
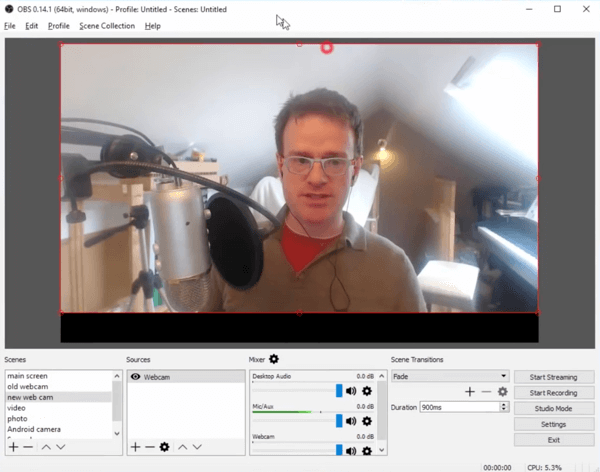
Puoi aggiungi più fonti (inclusi webcam, microfoni e file multimediali) e condividi il tuo schermo. A differenza di Wirecast, puoi trasmesso a una sola piattaforma di video live alla volta.
Se sei un utente Mac, dovrai installare software aggiuntivo per acquisire l'audio da Skype o Zoom. Ecco alcuni strumenti che instraderanno il tuo audio a OBS Studio sul tuo Mac:
- Soundflower (gratuito)
- Sifone sonoro ($39)
- Loopback ($99; la mia raccomandazione)
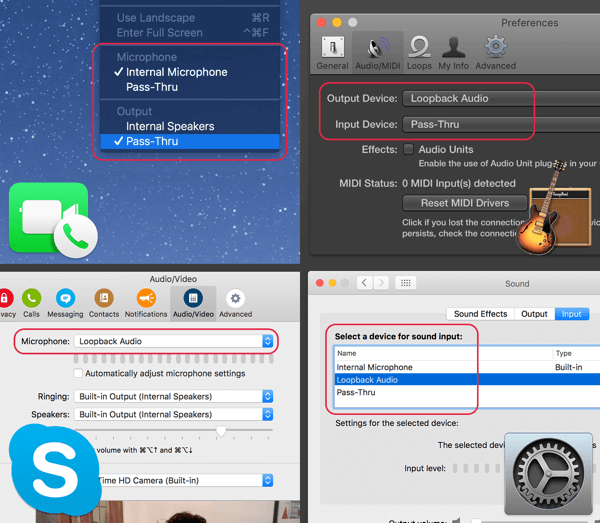
Dai un'occhiata a questa guida dettagliata di come utilizzare OBS Studio per trasmettere su Facebook Live.
Wirecast
Come OBS Studio, Wirecast funziona sia su PC che su Mac. La versione standard costa $ 495.
Puoi scarica una demo completamente funzionante dal sito web di Telestream. La versione demo ha una filigrana e una voce fuori campo audio demo, ma puoi usarla per seguire questo articolo.
Wirecast è uno strumento di video live più robusto e professionale di OBS Studio. Nella mia esperienza, non richiede tante risorse del mio computer quanto OBS Studio.
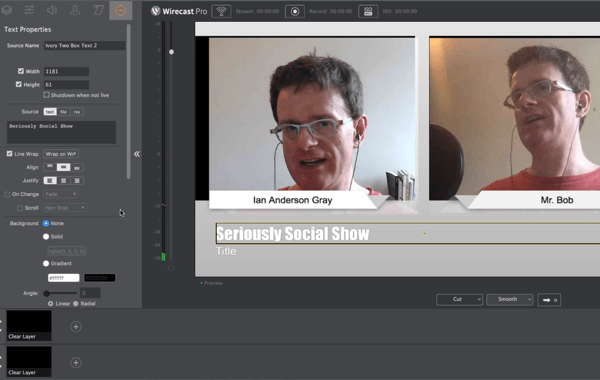
Con Wirecast puoi trasmesso su più piattaforme video live contemporaneamente (ad es. su Facebook Live, YouTube Live e Periscope). Per questo ti servirà un computer potente.
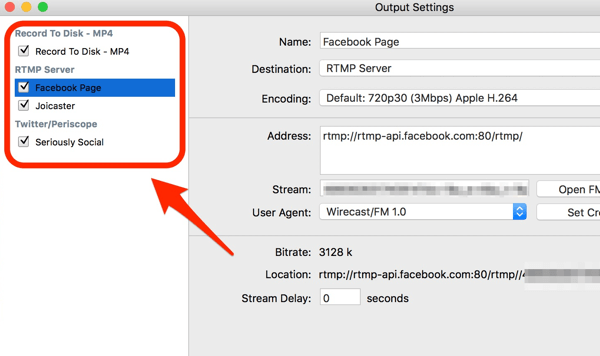
Wirecast si connette direttamente con l'API di Facebook, il che significa che puoi farlo crea il tuo post video live in Wirecast e pubblicalo o pianificalo sulla tua pagina Facebook, profilo, gruppo o evento. Puoi anche vedere quanti spettatori dal vivo stanno guardando e monitorare le reazioni durante i tuoi video live.
Wirecast ha una fantastica funzionalità chiamata Wirecast Virtual Webcam and Microphone, che riprodurrà l'audio e il video del tuo spettacolo dal vivo come webcam e microfono virtuali. La selezione di questo microfono e webcam in Skype o Zoom lo farà consenti al tuo co-conduttore di vedere e ascoltare lo spettacolo dal vivo in tempo reale.
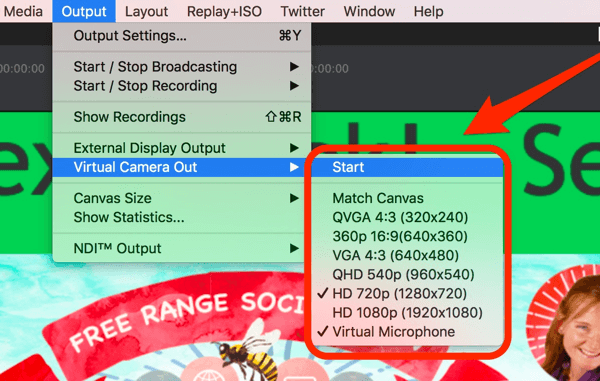
Software di videoconferenza
Wirecast e OBS Studio non ti consentono di portare il tuo co-host fuori dagli schemi. Ma tu puoi chatta con il tuo co-host nel tuo strumento di videoconferenza preferito, e poi cattura il video e l'audio da Skype o Zoom in Wirecast o OBS Studio.
Skype è lo strumento di videoconferenza più conosciuto ed è gratuito. Uso Zoom per portare la mia co-conduttrice, Julia, al nostro spettacolo dal vivo, perché ho scoperto che fornisce una qualità migliore ed è più affidabile. Lo zoom è gratuito per un massimo di 40 minuti. Per un utilizzo illimitato, dovrai eseguire l'upgrade a un piano a pagamento, a partire da $ 14,99 / mese. Potresti anche voler controllare lo strumento di conferenza gratuito di Amazon, Carillon.
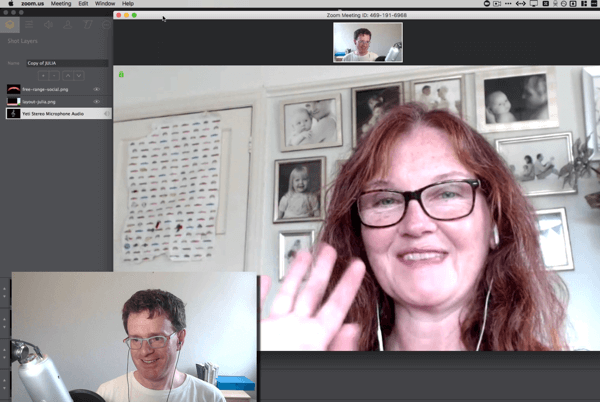
# 3: imposta gli scatti nel tuo strumento di trasmissione dedicato
Ora è il momento di impostare le scene per il tuo spettacolo. Questo articolo si concentra sull'utilizzo di Wirecast, quindi assicurati di averlo scaricato e installato.
Quando lanci il tuo primo spettacolo, è meglio iniziare con poche scene. Quindi, man mano che cresce la tua sicurezza, puoi aggiungere più scene secondo necessità.
Pensa a una ripresa oa una scena come al tuo palcoscenico. La scena potrebbe contenere i seguenti elementi:
- Uno sfondo (un'immagine o un colore di sfondo)
- Persone (tu e il tuo co-host, portate tramite Skype o Zoom e la tua webcam)
- Altri livelli come titoli, loghi, grafica, video, musica e altro
Wirecast li chiama colpi, e OBS Studio li chiama scene.
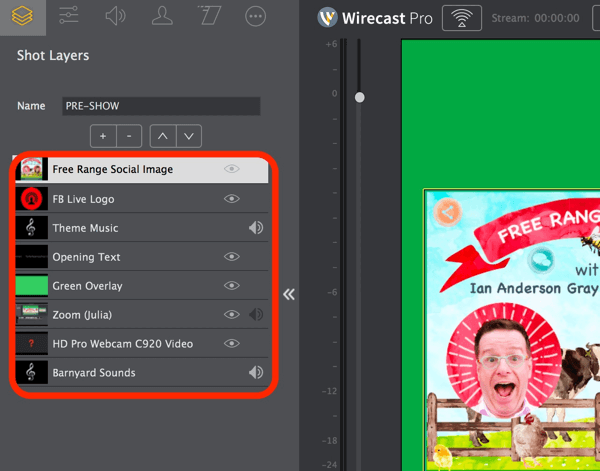
Uno spettacolo di base co-ospitato in Wirecast potrebbe avere solo una scena: la tua webcam e il tuo co-conduttore portati tramite Skype o Zoom. Una configurazione più avanzata può contenere più colpi, come nell'esempio seguente:
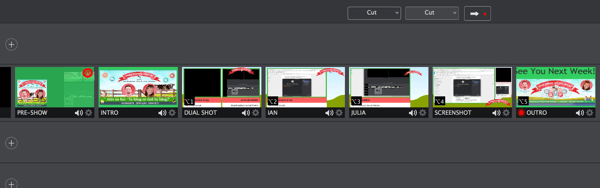
Ora diamo un'occhiata ad alcune scene che potresti voler allestire per il tuo spettacolo.
Scatto 1: pre-spettacolo
Le prime persone a vedere il tuo programma non saranno spettatori dal vivo; saranno spettatori di replay. In questo scatto puoi benvenuto agli spettatori allo spettacolo, mentre Facebook crea un pubblico per te.
Ci sono alcuni modi per impostare una ripresa pre-spettacolo. Questo colpo potrebbe mostrarti, o sia tu che il tuo co-conduttore. Per rendere questo scatto un po 'diverso, puoi aggiungere una sovrapposizione trasparente e del testo. Oppure puoi aggiungere la tua webcam, il marchio e un timer per il conto alla rovescia, come in questo esempio di Live Streaming Pro.
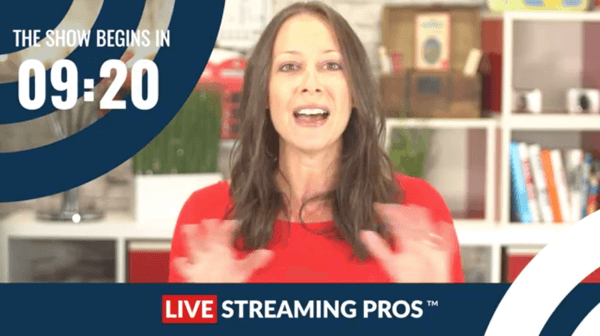
Shot 2: Intro (con musica)
Quando sei pronto per iniziare lo spettacolo principale, potresti riprodurre un video di apertura per dare allo spettacolo un aspetto professionale e rafforzare il tuo marchio.
Puoi usare uno strumento come Onda per creare questo video. Oppure potresti aggiungi un'immagine statica e riproduci della musica; Canva è un ottimo strumento per creare questo contenuto. Accertati di scegli musica royalty-free per questo scopo. Facebook può rilevare rapidamente la musica protetta da copyright e potresti trovarti bandito.
Ottieni formazione sul marketing di YouTube - Online!

Vuoi migliorare il tuo coinvolgimento e le tue vendite con YouTube? Quindi unisciti al più grande e migliore raduno di esperti di marketing di YouTube mentre condividono le loro strategie comprovate. Riceverai istruzioni dettagliate in tempo reale incentrate su Strategia di YouTube, creazione di video e annunci di YouTube. Diventa l'eroe del marketing di YouTube per la tua azienda e i tuoi clienti mentre implementi strategie che ottengono risultati comprovati. Questo è un evento di formazione online dal vivo dei tuoi amici su Social Media Examiner.
CLICCA QUI PER I DETTAGLI - I SALDI FINISCONO IL 22 SETTEMBRE!Per il Spettacolo sociale gratuito, utilizziamo un'immagine dello spettacolo (creata da un modello predefinito) e musica esente da royalty per la sigla. Abbiamo commissionato a un artista di voiceover Fiverr (al costo di $ 5) per registrare le parole iniziali.
Scatto 3: doppio schermo
Per spettacoli co-ospitati e interviste, questa è la scena più importante. Tu vuoi mostra te e il tuo co-conduttore nella stessa inquadratura, fianco a fianco.
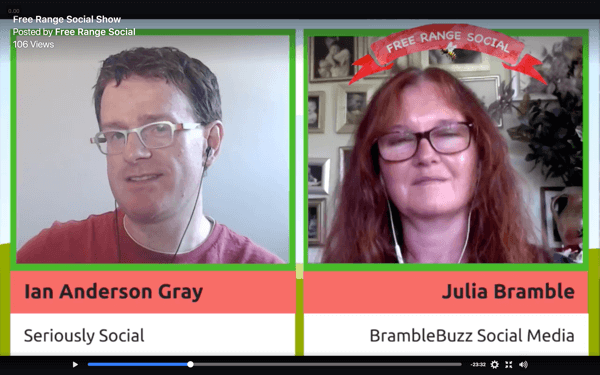
Questa ripresa è più facile da gestire se hai due display. Ad esempio, usa il display 1 per Wirecast e il display 2 per Zoom o Skype. Quindi acquisisci il video e l'audio da Zoom o Skype in Wirecast.
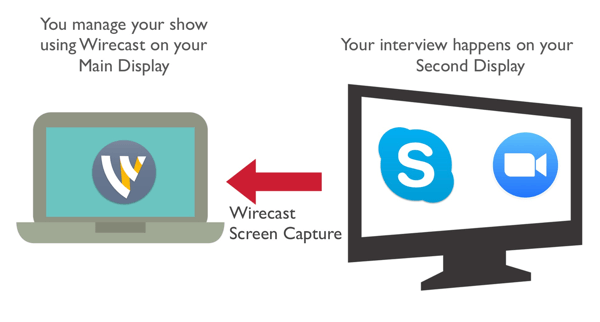
Scatti 4 e 5: Scatti singoli
Per aggiungere più varietà al tuo spettacolo, crea scatti singoli. Mostra solo la tua webcam e solo il tuo co-host. Quando parla solo il tuo co-conduttore, passa alla ripresa che mostra solo il tuo co-conduttore. Quindi torna allo schermo diviso per più segmenti di conversazione.
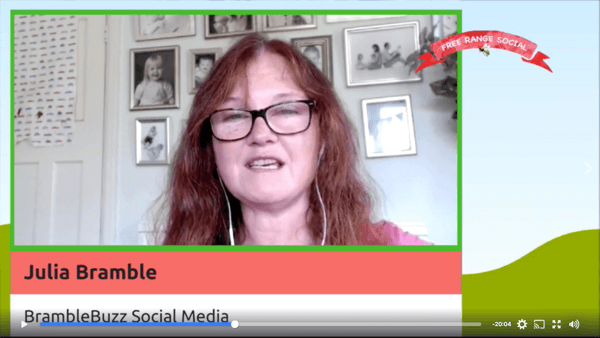
Scatto 6: Condivisione dello schermo
In questo scatto, condividi lo schermo o la finestra di un'appin esecuzione sul tuo computer. Funziona bene se desideri trasmettere un webinar utilizzando PowerPoint o Keynote, condividere siti Web tramite il browser Web o condividere un'altra app sul computer.
Questa scena consente agli spettatori di vedere te e il tuo co-conduttore durante la dimostrazione. Aggiungi la tua webcam e il tuo co-host da Skype o Zoom come piccole miniature.
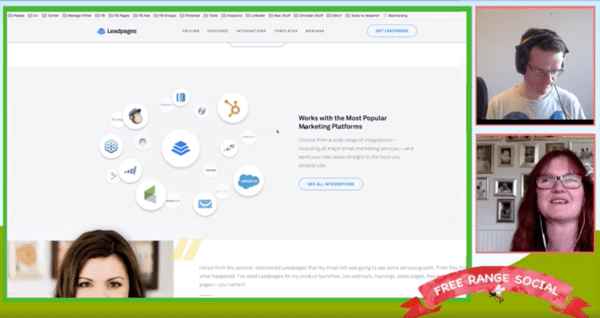
Inquadratura 7: schermo dello smartphone
Se vuoi chattare su un'app per smartphone, condividi lo schermo del tuo telefono utilizzando un'app di condivisione dello schermo. Io uso Riflettore 2, che è compatibile con PC e Mac e funziona sia con iPhone che con Android. Un'altra opzione multipiattaforma è AirServer.
Se sei un utente Mac e iPhone, puoi utilizzare QuickTime per acquisire lo schermo del tuo iPhone tramite cavo.
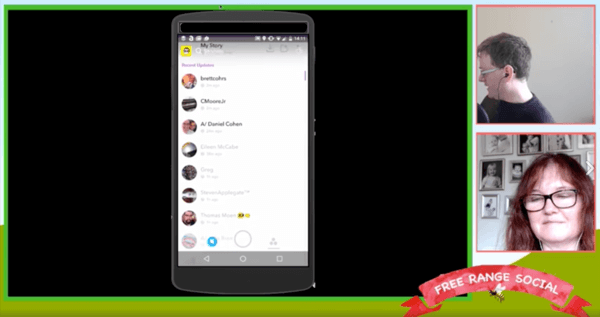
Shot 8: Outro (With Music)
Per terminare lo spettacolo usa lo stesso video come prima o crearne uno diverso. È bello terminare lo spettacolo con un invito all'azione e un altro promemoria su quando andrà in onda il tuo prossimo spettacolo.
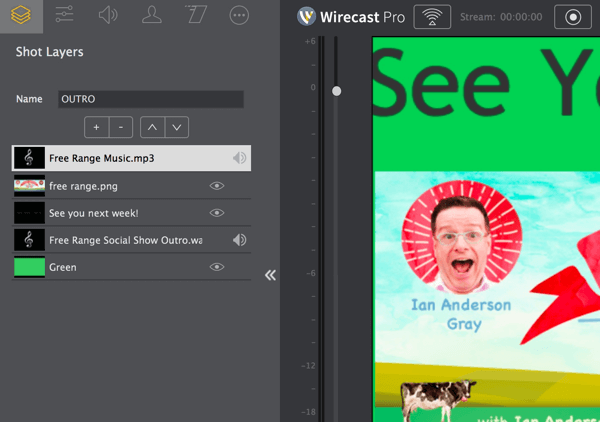
# 4: Pianifica il tuo spettacolo una settimana in anticipo
Puoi impostare un video live fino a una settimana prima dell'inizio, il che ti dà molto tempo per promuoverlo. Puoi programmare lo spettacolo da Wirecast o su Facebook.
Tramite Wirecast
Se utilizzi Wirecast, puoi programmare direttamente tramite lo strumento. Wirecast ti consente di creare una trasmissione programmata sulla tua pagina Facebook, profilo, gruppo o evento.
Per farlo, fare clic su Impostazioni di output, aggiungere una nuova destinazione, e seleziona Facebook Live. Poi scegli la tua pagina, inserisci il titolo e la descrizione del programma, e impostare la data e l'ora.
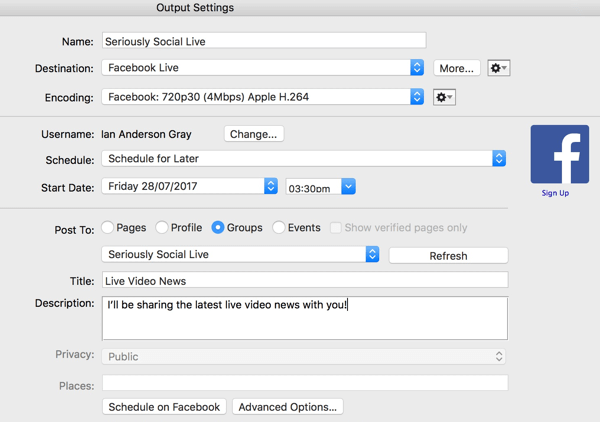
Tramite gli strumenti di pubblicazione di Facebook
Puoi anche programmare il tuo spettacolo direttamente su Facebook per le pagine Facebook. Dovrai scegliere questo metodo se desideri trasmettere a più destinazioni (ad es. Facebook Live e YouTube Live) o se stai utilizzando OBS Studio.
Per programmare il tuo spettacolo, vai alla tua pagina e fare clic su Strumenti di pubblicazione.
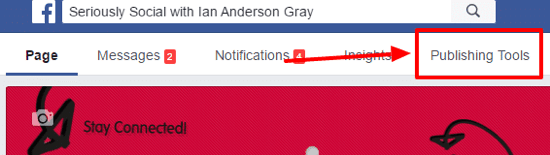
Poi fare clic su Video nel menu a sinistra.
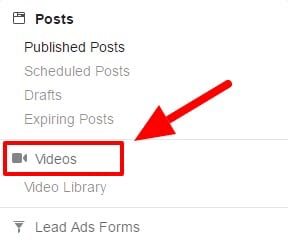
In alto a destra, fare clic sul pulsante + Live.
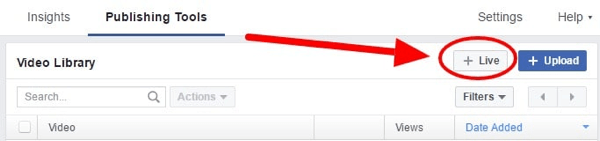
Nella finestra che si apre, inserisci la descrizione e il titolo del programma del video. Anche aggiungi alcuni tag che descrivono lo spettacolo.
Nell'angolo in basso a destra, fare clic sulla freccia del menu a discesa a destra di Go Live e seleziona Pianifica dal vivo.
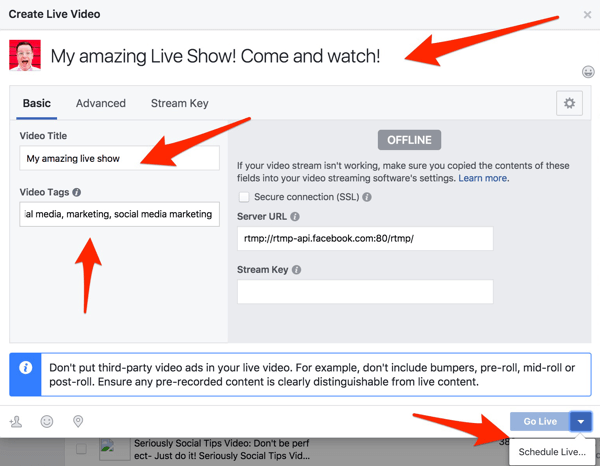
Nella schermata successiva, inserire la data e l'ora programmate. Facoltativamente, puoi carica un'immagine per lo spettacolo. Trovo che l'impostazione predefinita (il logo della nostra pagina Facebook) funzioni bene.
Quando hai finito, fare clic su Programma. Il tuo spettacolo dal vivo è ora programmato sulla tua pagina Facebook affinché tutti possano vederlo. Essere sicuri di iniziopromuovere il tuo spettacolo dal vivo sui social media.
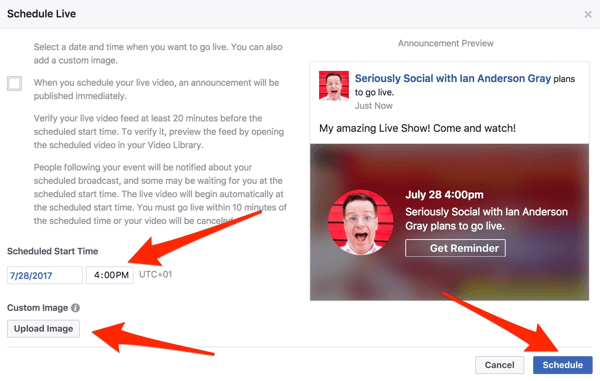
# 5: prova la tua configurazione il giorno dello spettacolo
Il giorno del tuo spettacolo dal vivo, assicurati che tutto sia impostato correttamente. Circa 60-90 minuti prima dello spettacolo, eseguire i seguenti controlli pre-spettacolo.
Controlla lo sfondo
Guarda la vista dalla tua webcam. Sono sicuro che la tua stanza sia già in ordine, ma sii consapevole di ciò che vedranno i tuoi spettatori dal vivo.
Riavvia il tuo computer
Questo può aiutarti a evitare potenziali problemi tecnici prima del tuo spettacolo. Inoltre, se possibile, utilizzare una connessione Internet cablata invece del Wi-Fi.
Chiudi le app in background per liberare memoria
Una volta riavviato il computer, chiudi quante più app in esecuzione in background possibile. (Gli utenti Mac dovrebbero chiudere correttamente utilizzando Command + Q.) Alcune app come Dropbox e Google Drive possono utilizzare molta larghezza di banda e risorse.
Dopo aver chiuso le app, controlla quanta memoria è disponibile e quanto è occupato il tuo processore. Gli utenti di PC possono verificarlo con Task Manager. Per apri Task Manager, tenere premuti i tasti Ctrl e Maiusc e premere Esc. Fare clic su CPU nella parte superiore della prima colonna per ordinare le app in base all'utilizzo della CPU. Chiudi le app non necessarie che utilizzano molte risorse preziose.
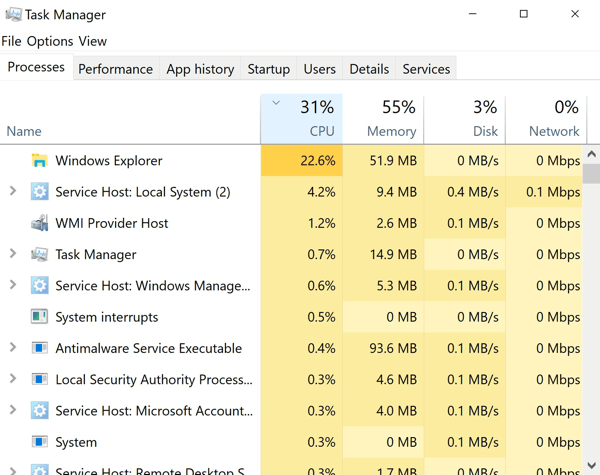
Gli utenti Mac possono utilizzare Activity Monitor (scegli Applicazioni> Utilità> Monitoraggio attività). Scorri verso il basso e verifica se sono in esecuzione app non necessarie. Fare doppio clic su un'app per ulteriori informazioni e a chiudi l'app.
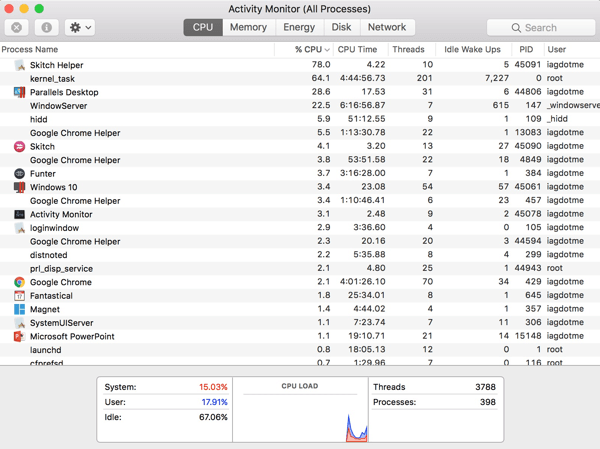
Se utilizzi un Mac, la versione gratuita Pulizia della memoria 2 l'app può aiutare a liberare memoria. Basta eseguirlo e fare clic su Pulisci per liberare preziosa RAM.
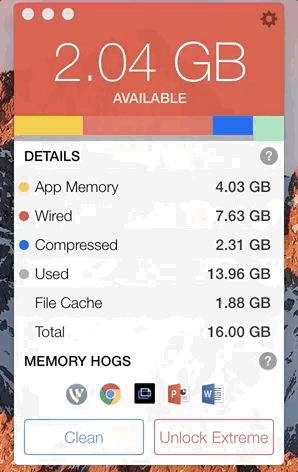
Disattiva telefoni, allarmi, ecc.
Ricorda di disattivare l'audio dei dispositivi in ufficio o in casa, inclusi allarmi, telefoni, telefoni fissi e altro. Non vuoi essere bruscamente interrotto da un cliente o un amico nel bel mezzo della tua trasmissione.
Se possibile, spegnere i dispositivi o metterli in modalità aereo quindi non stanno occupando la larghezza di banda di Internet. Chiedi cortesemente a chiunque nel tuo ufficio o in casa di astenersi dallo streaming di video durante la trasmissione.
Metti alla prova la tua velocità di Internet
Controlla la tua connessione Internet e la velocità prima di andare in diretta. Assicurati di avere una velocità di caricamento di 10 Mbps o superiore (almeno 6 Mbps).
Avvia i tuoi strumenti
Avvia il tuo strumento di videoconferenza (Zoom o Skype). Il tuo co-conduttore non ha ancora bisogno di partecipare alla chiamata, ma puoi verificare che lo spettacolo sia configurato in Wirecast o OBS Studio.
Ora riapri Wirecast o OBS Studio e apri il tuo spettacolo.
Controlla i tuoi scatti / scene
Assicurati che tutti gli scatti / scene siano impostati correttamente. In particolare, verificare che webcam, microfoni e condivisioni dello schermo vengano visualizzati e ricevuti correttamente.
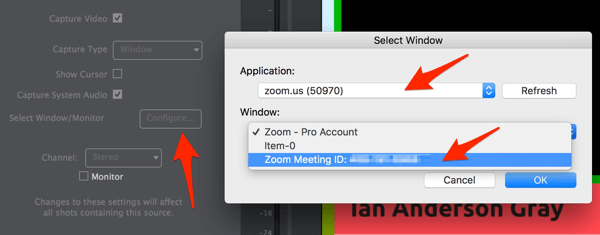
Dovrai selezionare di nuovo la finestra Zoom o Skype per la visualizzazione del co-host. Per farlo, selezionare il livello Zoom shot e fare clic su Proprietà di cattura dello schermo. Quindi accanto a Seleziona finestra / monitor, fare clic su Configura. Nella finestra pop-up, seleziona Zoom o Skype come applicazione e fare clic su OK.
Assicurati di utilizzare cuffie o auricolari. Ciò migliora notevolmente la qualità audio e interrompe qualsiasi potenziale feedback.
# 6: vai in diretta
Dopo aver verificato la configurazione, sei pronto per eseguire questi passaggi per la pubblicazione.
Avvia la trasmissione
Consiglio lo streaming su Facebook almeno 30 minuti prima del tuo spettacolo dal vivo in modo da poter verificare che la parte tecnica funzioni. Per farlo, trova il tuo post live programmato su Facebook e modifica il post. Vedrai una finestra di anteprima con l'URL e la chiave dello stream.
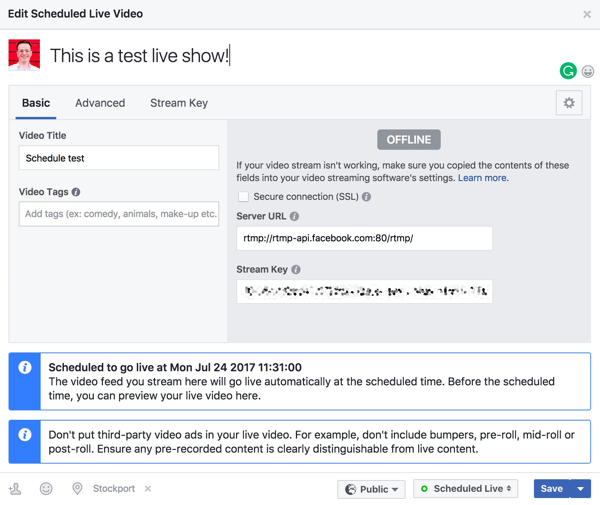
Se hai programmato lo spettacolo dal vivo da Facebook, copia l'indirizzo e la chiave dello stream dalla finestra di anteprima.
Il prossimo, aprire Impostazioni di output in Wirecast. Aggiungi una nuova destinazione e selezionare RTMP Server. Incolla l'indirizzo e la chiave dello stream nella finestra.
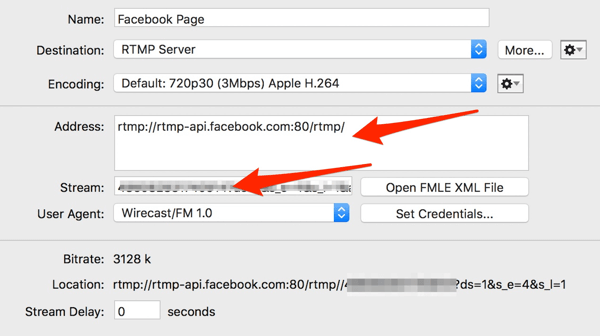
Poi fare clic sul pulsante di trasmissione in Wirecast per iniziare a trasmettere su Facebook.
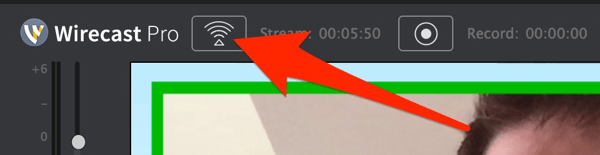
Facebook inizierà a ricevere il tuo flusso di trasmissione da Wirecast e vedrai questo messaggio visualizzato nella finestra di anteprima:
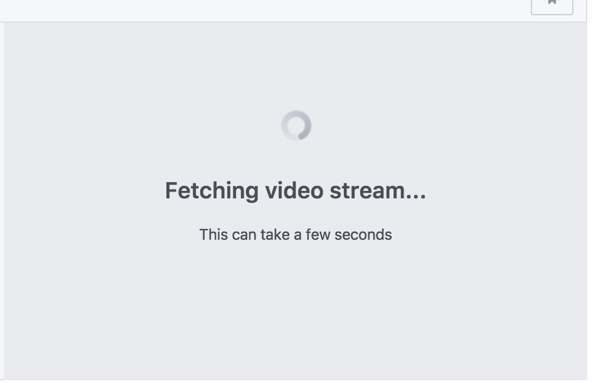
Dopo alcuni secondi, vedrai un'anteprima del tuo stream nella finestra.
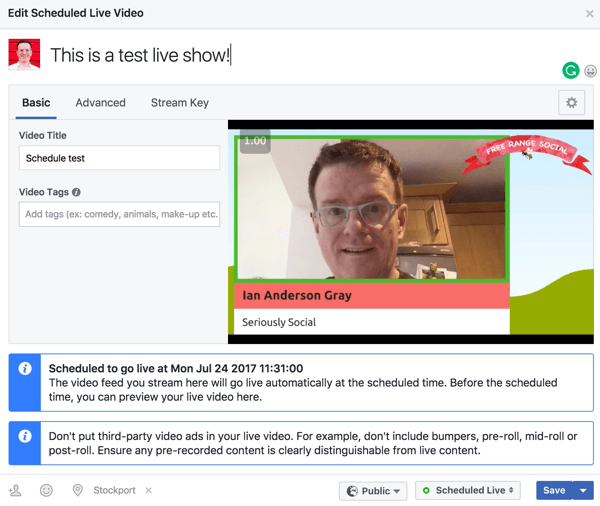
Chiedi al tuo co-host di partecipare
Ora il tuo co-host si unisce a te su Skype o Zoom. Concediti il tempo di controllare le impostazioni. Assicurati che il video e l'audio vengano catturati all'interno di Wirecast o OBS.
Andare in diretta!
Pochi minuti prima della pubblicazione, Facebook dovrebbe iniziare a visualizzare un conto alla rovescia nella finestra di anteprima. Non manca molto adesso!
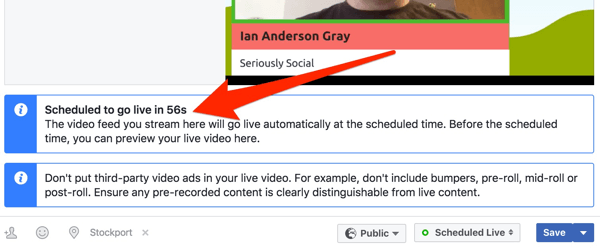
Tieni presente che Facebook non sempre chiarisce che sei andato in diretta quando il timer del conto alla rovescia raggiunge lo zero. Tieni il tuo smartphone a portata di mano per verificare di essere effettivamente live.
Quando vai in diretta inizia con lo scatto pre-spettacolo e saluta i tuoi spettatori di replay. Allora puoi passa alla ripresa introduttiva, che può includere il tuo logo, video introduttivo e musica.
Poi passare al doppio colpo o al colpo singoloperiniziare lo spettacolo. Man mano che la conversazione procede, puoi farlo passare dallo scatto singolo a quello doppioe, se necessario, lo schermo condivide gli scatti.
Alla fine dello spettacolo, passa al tuo colpo finale e terminare la trasmissione.
Conclusione
Prendersi il tempo necessario per impostare la parte tecnica del tuo spettacolo dal vivo di Facebook è fondamentale quando trasmetti dal tuo desktop. Segui un elenco di controllo per assicurarti che tutto funzioni senza intoppi e che stai producendo uno spettacolo professionale.
Una volta terminata la trasmissione, non finisce qui. Il tuo video verrà ora visualizzato dagli spettatori di replay. È importante continuare la conversazione e promuovere.
Cosa pensi? Come prepari gli aspetti tecnici del tuo live show su Facebook? Quali suggerimenti puoi offrire? Per favore condividi i tuoi pensieri nei commenti qui sotto.