Come disattivare il filtro SmartScreen in Windows 10
Microsoft Windows 10 / / March 17, 2020
Ultimo aggiornamento il

Se sei un esperto utente esperto, dovresti già sapere cosa è sicuro e cosa non lo è quando si tratta di scaricare e installare app.
SmartScreen è una funzione di sicurezza introdotta in Internet Explorer 8 per la protezione da siti Web dannosi. In Windows 8.1 è stato introdotto a livello desktop e avvisato prima di eseguire da Internet app non riconosciute potenzialmente potenzialmente pericolose. Questo livello di sicurezza è integrato anche in Windows 10.
Se sei un esperto utente esperto, dovresti già sapere cosa è sicuro e cosa non lo è quando si tratta di scaricare e installare app. Pertanto, non è necessario il fastidio del filtro SmartScreen sempre presente quando si sta per installare qualcosa.
Nota importante: Se non conosci Windows 10 o un utente alle prime armi, ti consiglio di non disattivare SmartScreen. Ti aiuta a proteggerti dall'installazione di software dannoso. Inoltre, Microsoft ha migliorato il filtro SmartScreen in Windows 10 integrarsi con Microsoft Edge e IE 11 per proteggerti da siti Web dannosi.
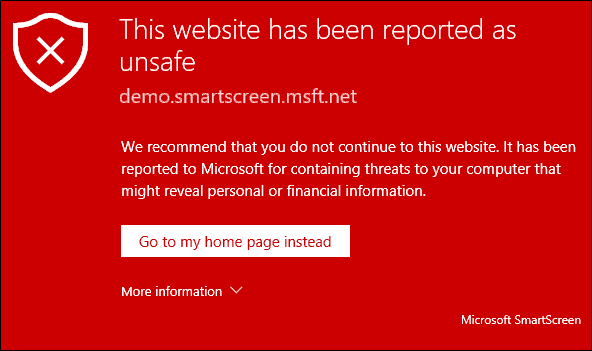
Disabilita SmartScreen in Windows 10
Lo scatto qui sotto l'ho ricevuto l'altro giorno quando stavo per installare VirtualBox. Quando appare, si tratta solo di fare clic sulla casella "Accetto ..." e sul pulsante "Esegui comunque". Tuttavia, quando sto cercando di essere produttivo e impostare un nuovo PC, rallenta i progressi ed è semplicemente fastidioso.
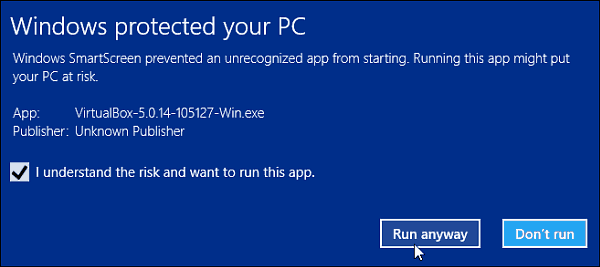
La cosa bella è che puoi spegnerlo. Per farlo, fai apparire il file menu nascosto per utenti avanzati e apri il Pannello di controllo e seleziona Sicurezza e manutenzione. In alternativa, è possibile fare clic su Start e genere:sicurezza e manutenzione e seleziona il risultato dall'alto.
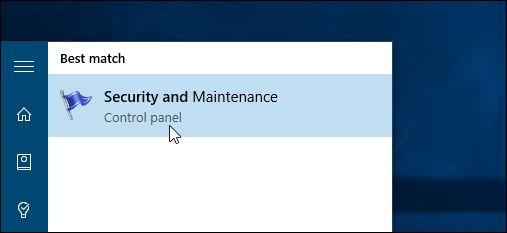
Ora fai clic Modifica le impostazioni di Windows SmartScreen.
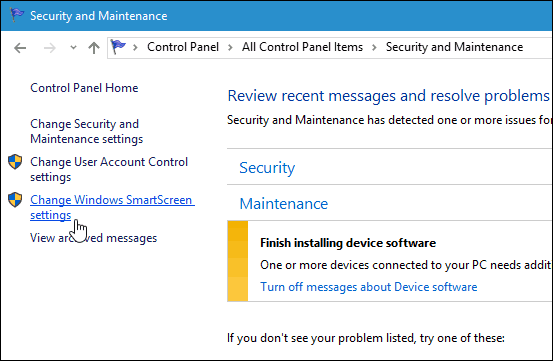
Ora hai tre opzioni, mantienilo con l'approvazione dell'amministratore per consentire l'esecuzione dell'app (impostazione predefinita), avvisa delle app non riconosciute ma non richiede l'approvazione dell'amministratore o spegnilo completamente.
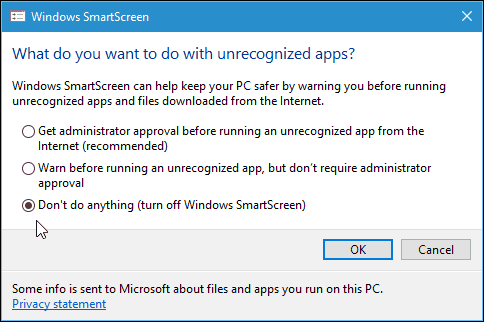
Quando lo spegni, verrà immediatamente visualizzata una notifica che ti dice quanto non sei sicuro.
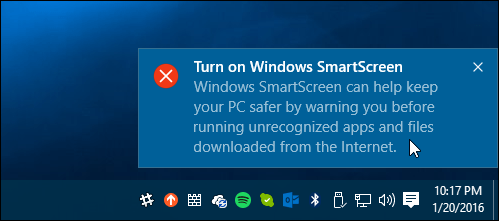
Ma, se non vuoi essere assillato dal fatto che hai disattivato SmartScreen, fai clic su Disattiva i messaggi su Windows SmartScreen nella sezione Sicurezza.
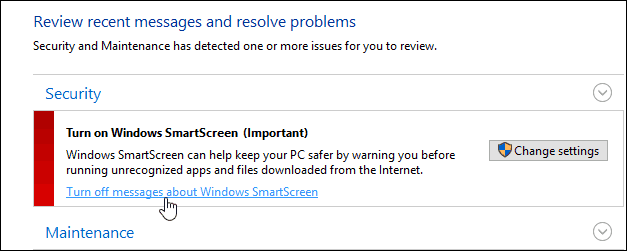
Disabilita il filtro SmartScreen per IE o Microsoft Edge
Personalmente, trovo che SmartScreen sia più fastidioso durante l'installazione di programmi desktop e non tanto con il browser. Se sei un utente IE o Edge, probabilmente è meglio lasciarlo acceso. Anche il tecnico più esperto può fare clic accidentalmente su un link o un annuncio dannoso. Ma puoi spegnerlo se vuoi. In IE 11 fai clic su Impostazioni (icona a forma di ingranaggio)> Sicurezza> Attiva filtro SmartScreen.
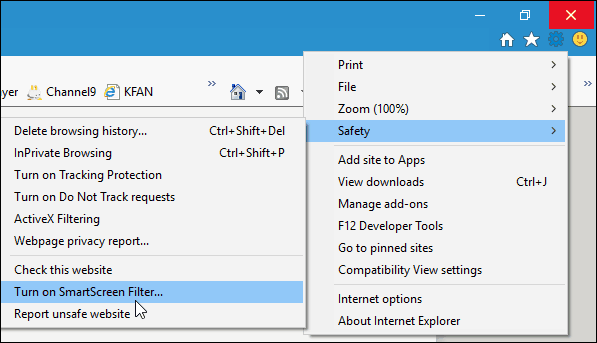
Quindi selezionare l'opzione per disattivarla e fare clic su OK.
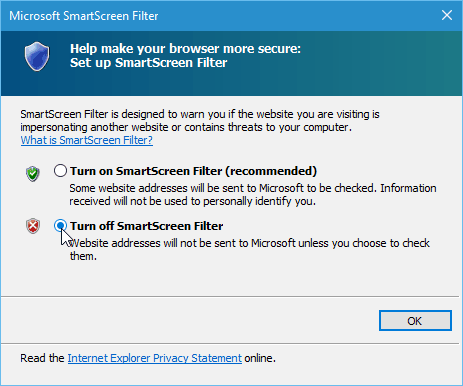
Microsoft Edge rende lo spegnimento un po 'più semplice. Apri Edge e vai a Impostazioni> Visualizza impostazioni avanzate. Quindi scorrere verso il basso in Privacy e servizi e disattivare Aiutami a proteggermi da siti e download dannosi con SmartScreen Filter.
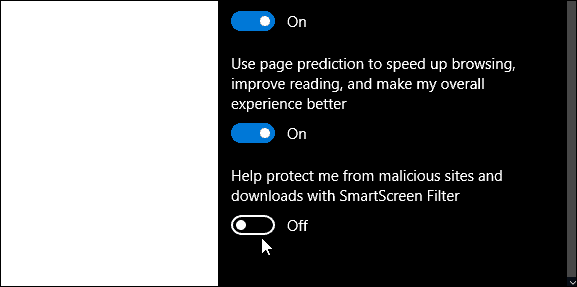
In effetti, se si verificano problemi durante il download di un file valido, uno dei passaggi per la risoluzione dei problemi trattati è la disattivazione del filtro SmartScreen. Puoi trovare ulteriori informazioni sui problemi di download nella nostra guida: Come gestire e risolvere i download in Windows 10.
Conclusione
Ricorda, se non sei infastidito dai messaggi di SmartScreen e vuoi mantenere tutti i vantaggi di sicurezza che puoi in Windows 10, lascialo acceso. Se hai figli, genitori o nonni con Windows 7, 8.1 o 10, lascialo acceso per il desktop e sicuramente in IE 11.
Per quelli di voi che sanno cosa stai facendo, è bello impedire a SmartScreen di apparire quando installi software che sai che è sicuro. Soprattutto programmi Open Source e altre utilità. Puoi sempre riaccenderlo se pensi di averne bisogno.



