Come eseguire il doppio avvio di Windows 8 e Windows 7
Microsoft Windows 8 Vindovs 7 In Primo Piano / / March 17, 2020
Ultimo aggiornamento il
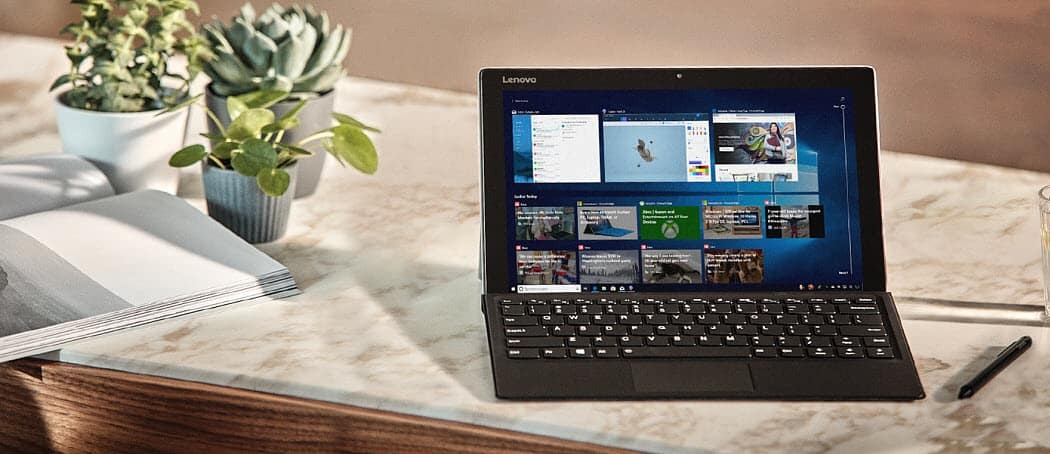
Come eseguire il doppio avvio di Windows 7 e Windows 8 fianco a fianco - Guida completa. Esegui entrambe le versioni di Windows sullo stesso computer.
Se vuoi controllare l'ultima versione di Windows 8, puoi installarla su un'altra macchina, una macchina virtuale o creare un sistema a doppio avvio. Abbiamo dato un'occhiata installazione di Windows 8 su una macchina virtuale e facendo un'installazione pulita su un nuovo sistema. Ecco come impostare una configurazione a doppio avvio con Windows 7.
Partiziona il disco rigido di Windows 7
Innanzitutto, fai clic su Start e genere:parte del disco nella casella di ricerca e premi Invio.
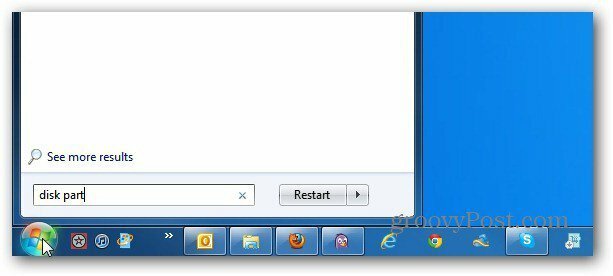
Viene visualizzata l'utilità Gestione disco. Qui vedrai le unità e le partizioni attualmente sul tuo computer. Fare clic con il tasto destro del mouse sull'unità C: \ e selezionare Riduci volume.
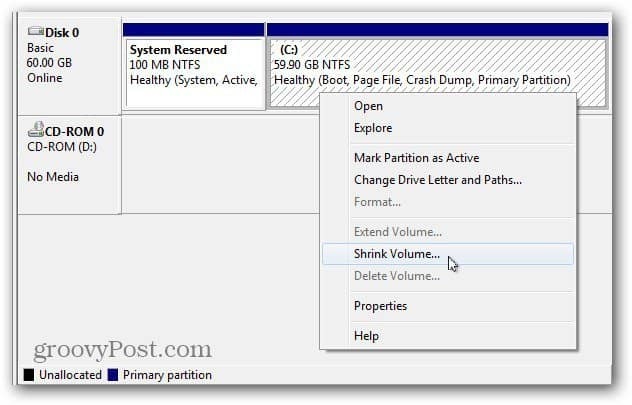
Windows eseguirà una query sull'unità per trovare lo spazio disponibile per la riduzione.
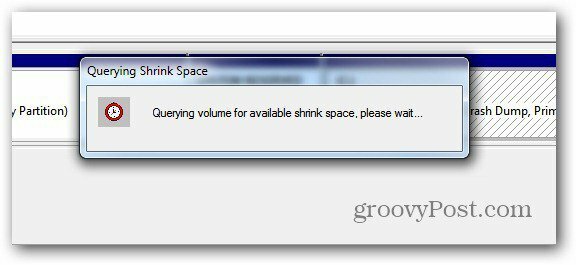
Ora seleziona la quantità di spazio per ridurre il drive C: \. Se stai installando la versione a 64 bit di Windows 8, devi disporre di un minimo di 20 GB. Per la versione a 32 bit, sono necessari almeno 16 GB.
Ricorda che l'importo che riduci viene visualizzato come MB, ad esempio hai bisogno di 21000 MB per 21 GB.
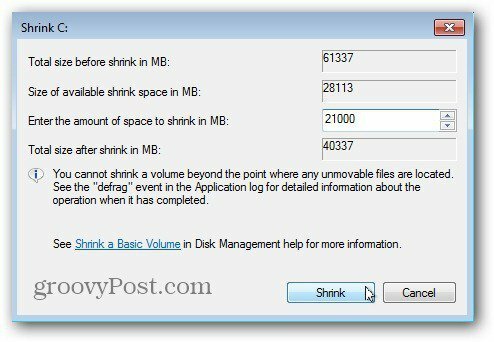
Al termine del processo, avrai la tua seconda partizione etichettata come spazio non allocato. Fai clic destro su di esso e seleziona Nuovo volume semplice.
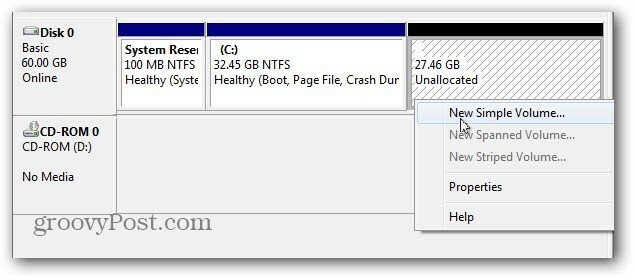
Viene visualizzata la Creazione guidata nuovo volume semplice. Il processo è semplice ma ci sono due cose da sottolineare durante la navigazione attraverso la procedura guidata.
Innanzitutto, dagli una lettera di unità: qui fornisco la lettera di unità F: \ ma puoi fornirle la lettera disponibile che desideri.
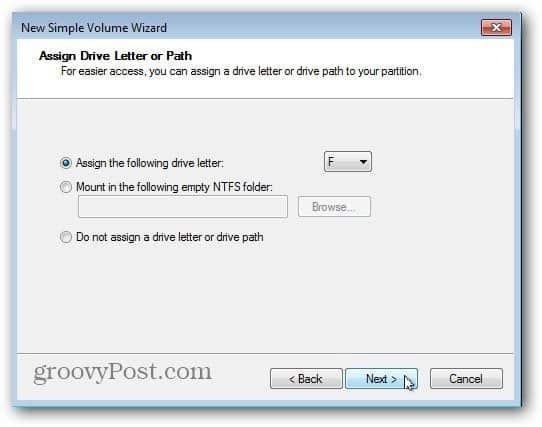
Quindi, assicurati di impostare la formattazione su NTFS, che è per impostazione predefinita. Inoltre, è facile ricordare etichette di volume come Win8 o Windows8. Ciò renderà più facile l'identificazione man mano che prosegui.
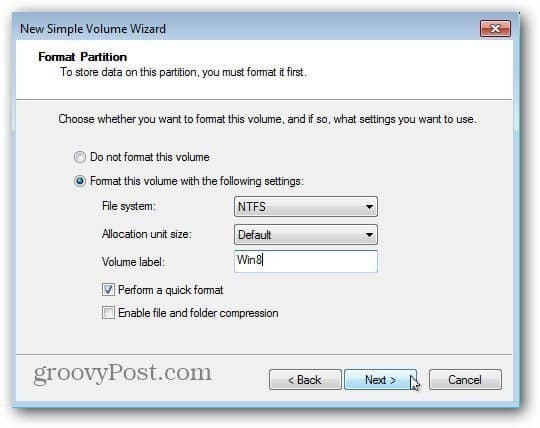
Termina la procedura guidata e Windows partizionerà il nuovo volume. Successo! Windows ha creato la nuova partizione dell'unità e la riconosce come una nuova unità in modo che AutoPlay si presenti, semplicemente chiudendola.
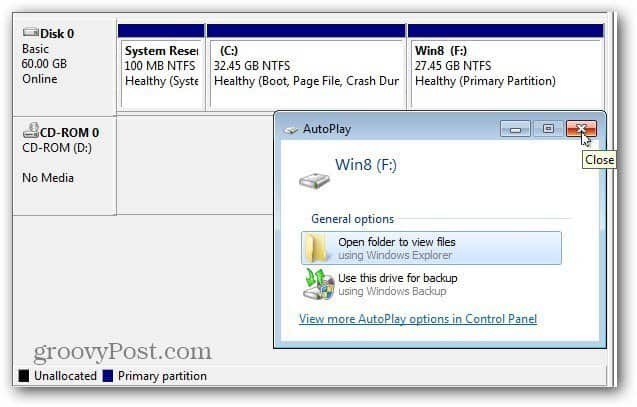
Installa Windows 8 su Nuova partizione
Ora è il momento di installare Windows 8 sulla nuova partizione. Avrai bisogno di un immagine ISO avviabile di Windows 8 su DVD o unità flash USB. Crea il supporto di avvio e riavvia il computer. Durante la fase di avvio iniziale, modificare l'ordine del dispositivo di avvio in un'unità USB o DVD.
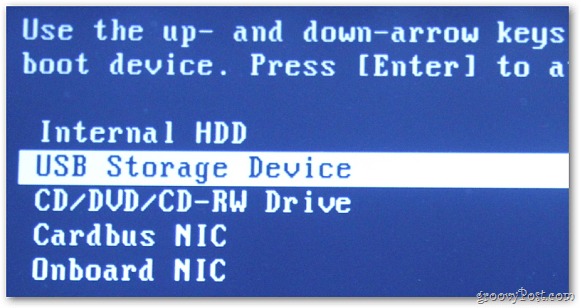
Ora puoi seguire il processo di installazione di Windows 8 sulla nuova partizione che hai creato. Procedere con i primi passaggi della procedura guidata di installazione.
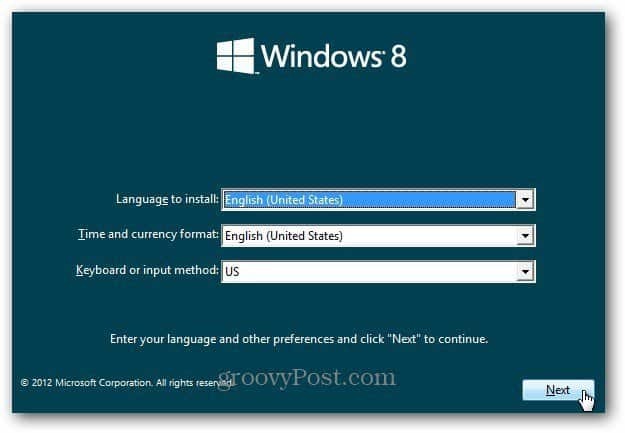
Quando si arriva alla schermata Tipo di installazione, selezionare Personalizzata. Non stai aggiornando Windows 7, vuoi installare Windows 8 sulla nuova partizione.
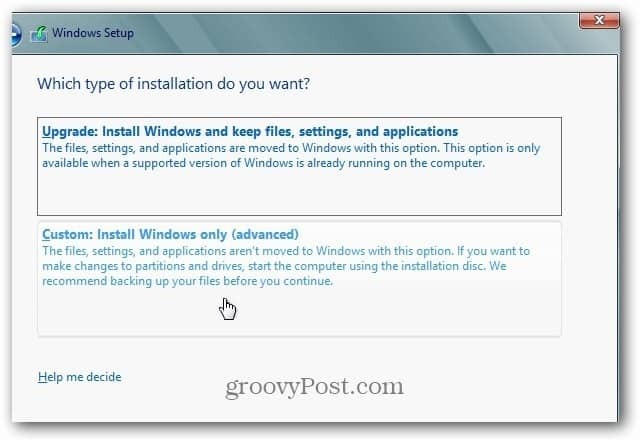
Quindi, seleziona la nuova partizione che hai creato. Ecco perché è una buona idea assegnare alla nuova partizione un'etichetta di volume di Win8.
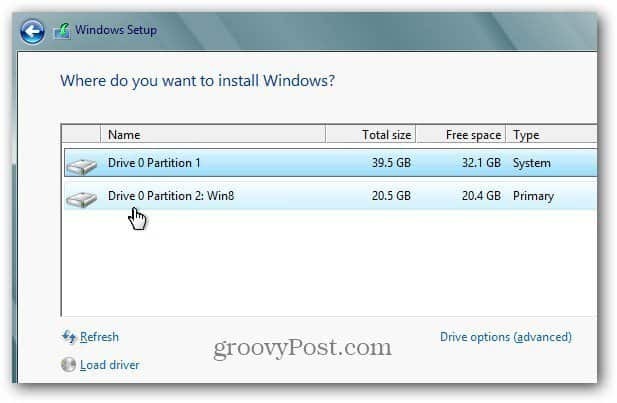
Ora attendi che Windows 8 venga installato sulla nuova partizione.
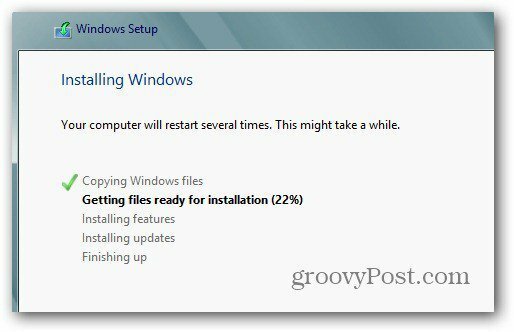
Dopo un paio di riavvii, passa attraverso il processo di installazione di Windows 8.
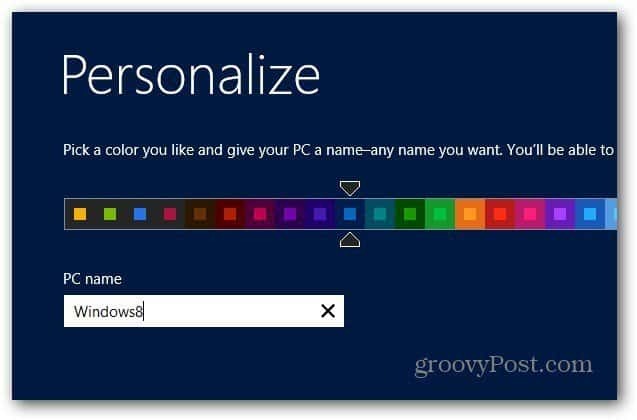
Dopo aver completato l'installazione di Windows 8, avrai una nuova copia di Windows 8 su una partizione e Windows 7 ancora sull'altra.
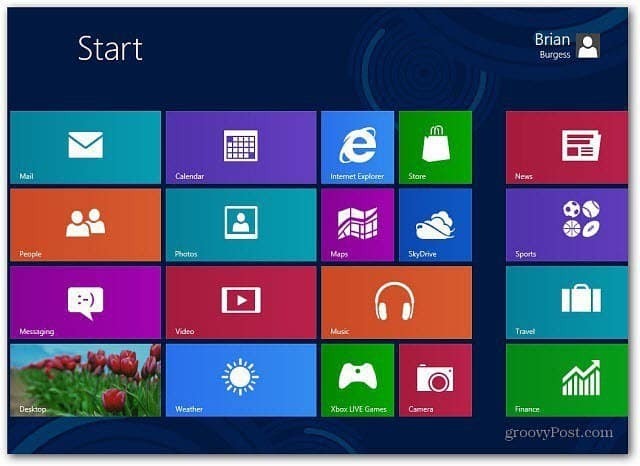
Configura le opzioni di avvio
Congratulazioni, ora hai un sistema a doppio avvio! Quando accendi il computer, viene visualizzata la seguente schermata che ti consente di scegliere tra l'avvio in Windows 7 o Windows 8. Per impostazione predefinita, Windows 8 sarà quello predefinito.
È possibile modificare questo comportamento facendo clic su Modifica valori predefiniti o Scegli altre opzioni.
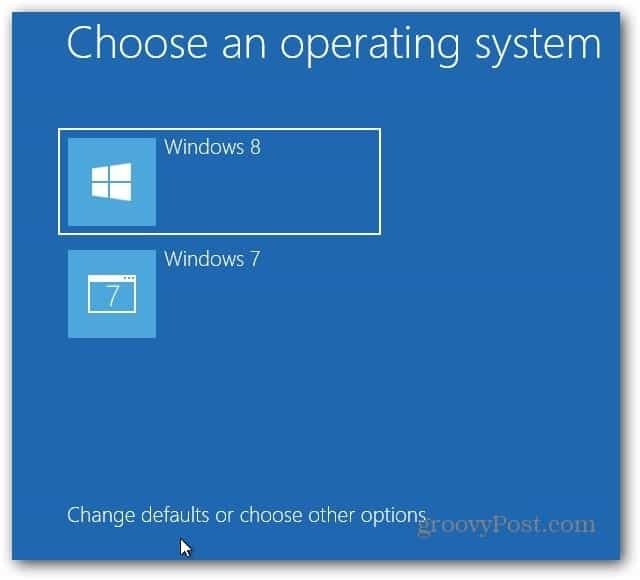
Qui troverai tre diverse opzioni.
- Cambia il timer - Modifica la durata della selezione di un sistema operativo da cui avviare. È possibile selezionare da cinque secondi a cinque minuti.
- Scegli un sistema operativo predefinito - Scegli se Windows 7 o Windows 8 si avvia come predefinito.
- Scegli altre opzioni - Questo ti consente di selezionare tra più opzioni come fare un Aggiornamento o ripristino del PC, Seleziona un sistema operativo diverso e altre opzioni di risoluzione dei problemi.
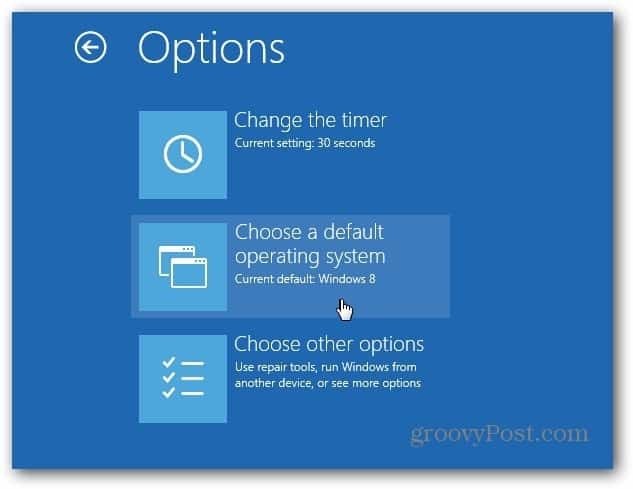
Il sistema verrà avviato in Windows 8 per impostazione predefinita. Quando vai in Opzioni di avvio, seleziona Scegli un sistema operativo predefinito, quindi fai clic su Windows 7.
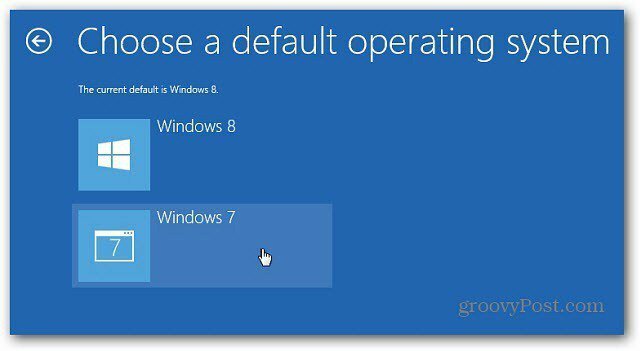
Dopo aver modificato il sistema operativo predefinito in Windows 7, ora all'avvio del computer, verrà visualizzato il tradizionale Boot Manager di Windows.
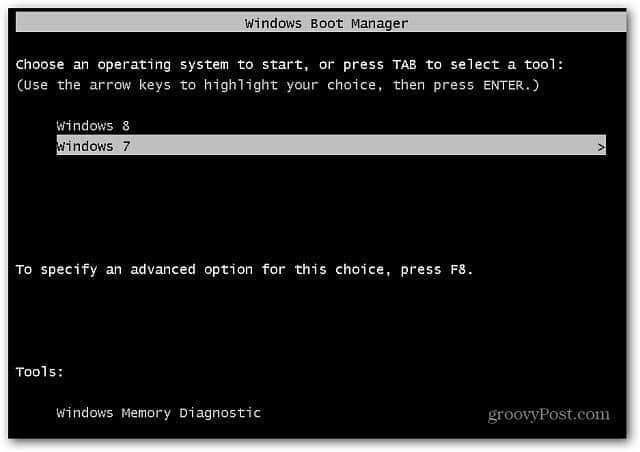
Puoi modificare il sistema operativo predefinito anche in Windows 8. Dalla schermata di avvio Metro, utilizzare il scorciatoia da tastieraTasto Win + W per richiamare Ricerca impostazioni e genere:sistema nella casella di ricerca. Quindi fare clic sull'icona Sistema sotto i risultati della ricerca.
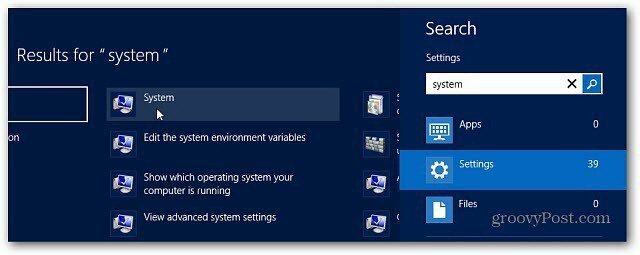
Il pannello di controllo si apre sul desktop. Fai clic su Impostazioni di sistema avanzate.
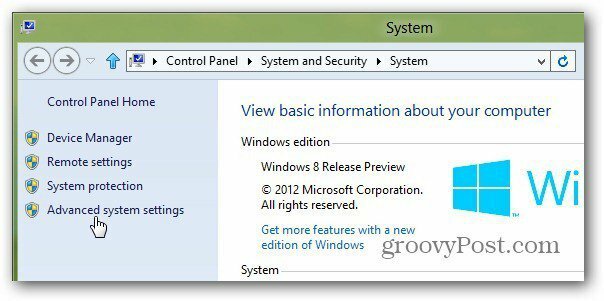
La scheda Avanzate si apre nella finestra Proprietà del sistema. Fai clic su Impostazioni in Avvio e ripristino.
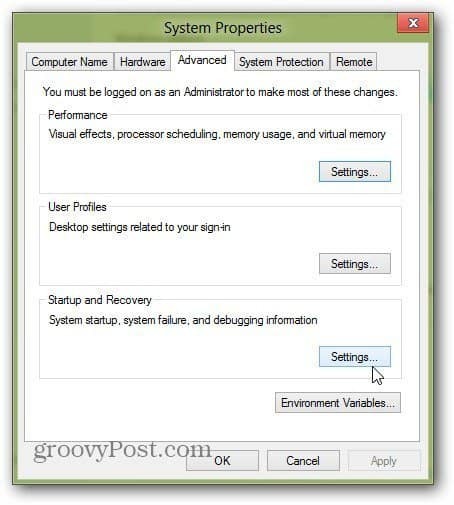
Ora in Sistema operativo predefinito selezionare quello in cui si desidera avviare e fare clic su OK.
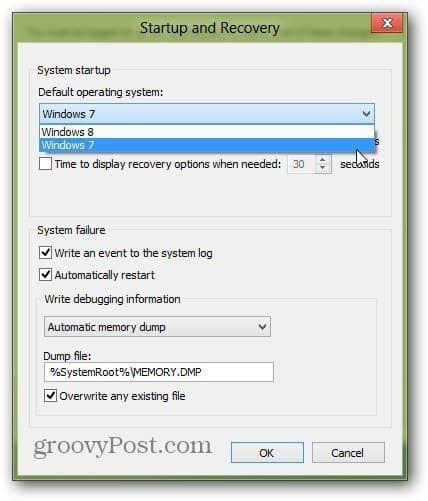
Non è necessario solo il dual boot di Windows 8 con Windows 7, è possibile eseguire il dual boot con XP o Vista o una distribuzione Linux. Ecco qua. Goditi il tuo nuovo sistema a doppio avvio.



