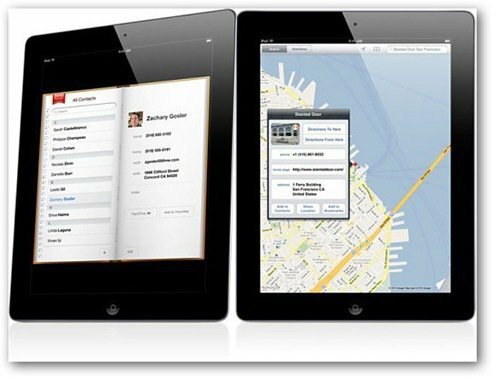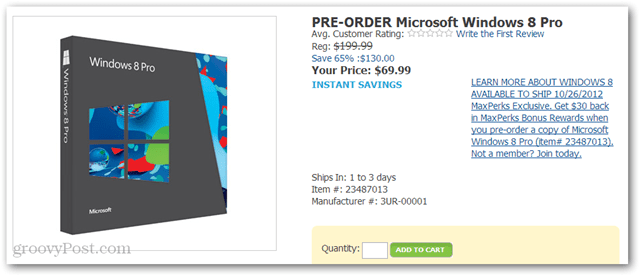Come creare una sequenza bot di Messenger per il tuo video live o webinar: Social Media Examiner
Messenger Di Facebook Bot Di Facebook Facebook / / September 26, 2020
 Utilizzi webinar o video dal vivo nel tuo marketing?
Utilizzi webinar o video dal vivo nel tuo marketing?
Ti chiedi come migliorare le iscrizioni e le presenze?
In questo articolo, lo farai scopri come creare una sequenza bot di Facebook Messenger per registrarti e ricordare ai partecipanti i tuoi eventi online dal vivo.
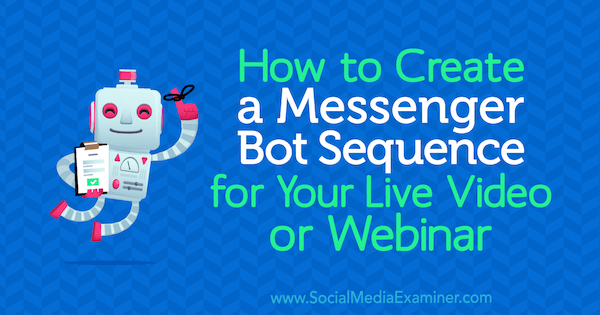
Perché utilizzare i robot Messenger con eventi dal vivo?
Streaming video in diretta è un modo divertente e coinvolgente per entrare in contatto con i tuoi iscritti e far crescere il tuo pubblico. Puoi condividere la tua storia e consentire agli altri di connettersi e interagire con te in tempo reale.
Bot messaggeri permetterti creare un'esperienza personalizzata "scegli la tua avventura". Puoi anche sfruttare i bot per fornire alle persone informazioni pertinenti e utili su una piattaforma in cui i tassi di apertura sono estremamente alti, spesso con conseguente maggiore copertura.
Combinando la potenza dei bot di Messenger con video live o webinar, puoi trarne vantaggio in tre modi.
Aumenta le iscrizioni e la partecipazione
Una delle sfide sia con Facebook Live che con i webinar è far sì che gli utenti si registrino e si presentino. Le persone potrebbero persino dimenticare di essersi registrate per il tuo evento dal vivo. I bot Messenger possono fungere da utile assistente per i tuoi abbonati ricorda loro di partecipare al tuo evento dal vivo al momento giusto. E i promemoria dei messaggi superano i promemoria delle email perché:
- Le persone tendono a leggere a messaggio di testo entro i primi 3 minuti.
- Le tariffe aperte per i messaggi sono 2-3 volte superiore rispetto all'email.
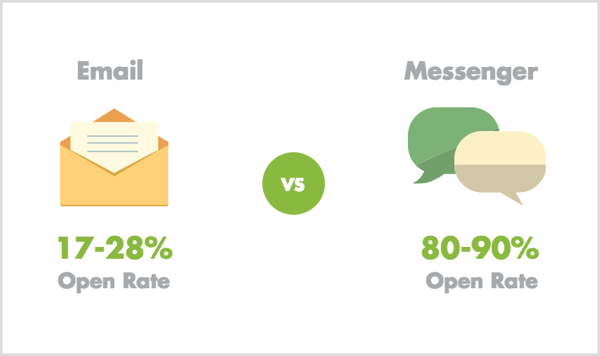
Scopri il tuo pubblico
Anche se i bot Messenger sono un ottimo strumento per inviare trasmissioni e messaggi di promemoria, puoi anche utilizzare i bot come strumento di ascolto e ricerca per ulteriori informazioni sugli attuali punti deboli e difficoltà dei tuoi iscritti.
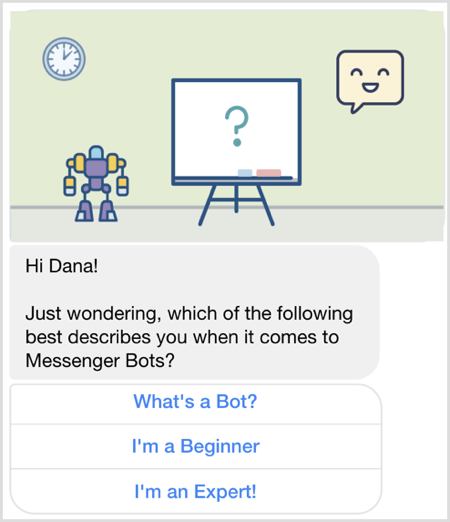
Facendo domande prima di un evento dal vivo, sarai in grado di farlo personalizza la tua presentazione per affrontare direttamente i punti deboli del tuo pubblico, che potrebbe comportare tassi di conversione più elevati.
Chiedere agli utenti di agire
Puoi anche utilizzare i bot di Messenger per fornire un foglio di lavoro da compilare o altre risorse utili prima dell'evento dal vivo per incoraggiare e convincere gli utenti a partecipare. Quando fornisci alle persone informazioni preziose che risolvono un problema, è più probabile che si fidino di te e diventino fan della tua attività e del tuo marchio.
Dopo l'evento dal vivo, puoi utilizzare i bot di Messenger per invia il link di replay insieme a un regalo bonus di ringraziamento (ad es. PDF, guida pratica, ecc.). Potresti anche inviare un'offerta promozionale a persone che lo sono identificato come cavi caldi. (Basta leggere il Politica della piattaforma Messenger per assicurarti di non infrangere alcuna regola.)
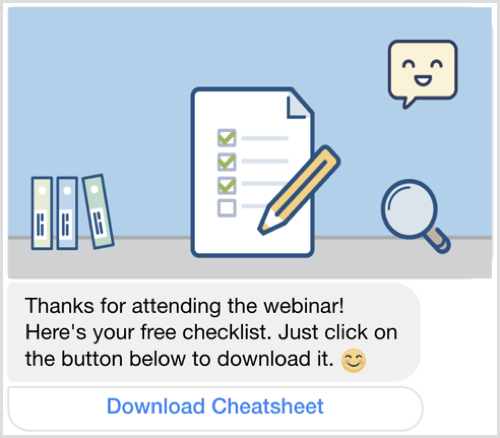
Che aspetto ha una sequenza di registrazione e promemoria di un video live o di un webinar
Se sei interessato a sfruttare i bot di Messenger per promuovere il tuo webinar o il tuo video in diretta e aumentare il coinvolgimento, dovrai impostare tre flussi di messaggi separati:
- Messaggio di registrazione: Condividi i dettagli sul webinar o su Facebook live e invita gli utenti a registrarsi.
- Messaggio di promemoria: Ricorda agli utenti di partecipare all'evento dal vivo.
- Messaggio di follow-up: Invia risorse utili (ad es. Link di riproduzione) dopo l'evento, insieme ai passaggi successivi.
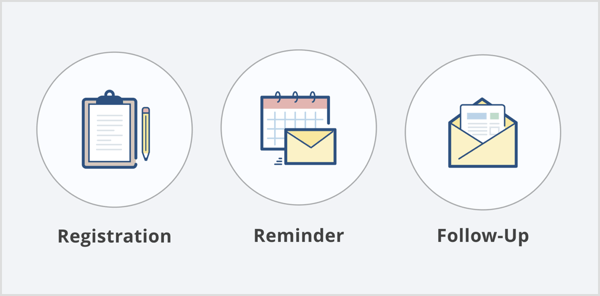
Ora che hai compreso i diversi messaggi in questa sequenza, ecco come crearla con Chatfuel e ManyChat.
Crea una sequenza di registrazione e promemoria per un video live o un webinar con Chatfuel
Innanzitutto, illustreremo come creare questa sequenza in Chatfuel.
Crea un flusso di messaggi di registrazione
Accedere Chatfuel e fare clic sulla scheda Broadcast.
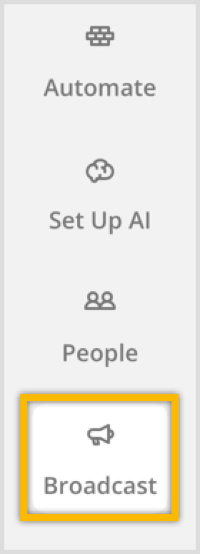
Nota: se non hai utilizzato in precedenza questo strumento, guarda questo video per i dettagli su come registrarti e costruire un semplice bot con Chatfuel.
Il prossimo, fare clic sul pulsante +per creare un nuovo messaggio broadcast da consegnare ora o programmato per una data e un'ora successive.
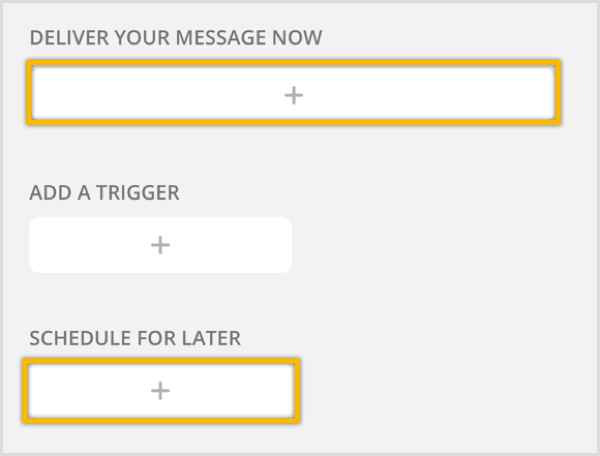
A destra, cambia il filtro in invia questo messaggio solo a coloro che sono contrassegnati come abbonati.
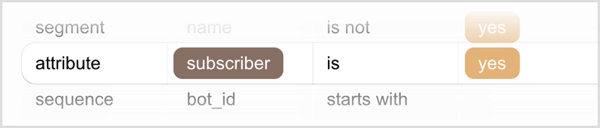
Il prossimo, impostare la data e l'oraper la trasmissione. Poiché questa trasmissione non è sensibile al tempo, consiglio di inviarla in base al fuso orario dell'utente (non al fuso orario del bot).

Il prossimo, fare clic sul pulsante Testo per creare una scheda di testo e poi aggiungi alcuni dettagli sul tuo live o webinar di Facebook. (Suggerimento: includi la data, l'ora, l'argomento e ciò che gli utenti impareranno presentandosi.)
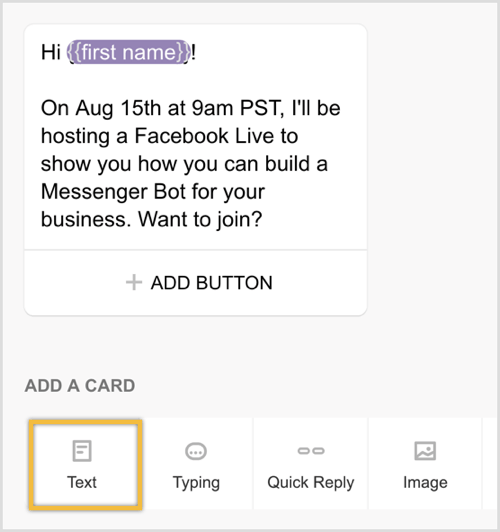
Per consentire agli utenti di registrarsi, dovrai creare due pulsanti di risposta rapida. Fare clic per aggiungere una scheda di risposta rapida e poi fare clic su Aggiungi risposta rapida.
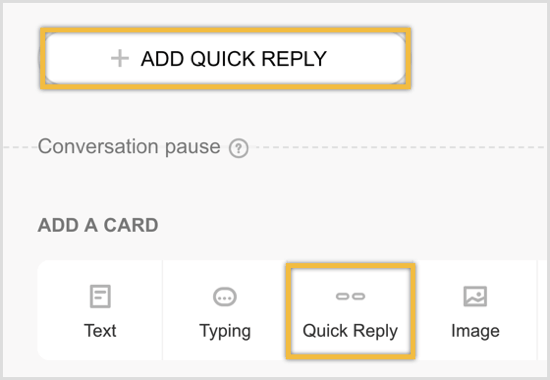
Per il nome del pulsante, digita "No, "E per il nome del blocco, digita "Evento dal vivo - Non sono interessato". Poi selezionare il popup + Crea "Evento dal vivo - Non ..." per creare il tuo nuovo blocco.
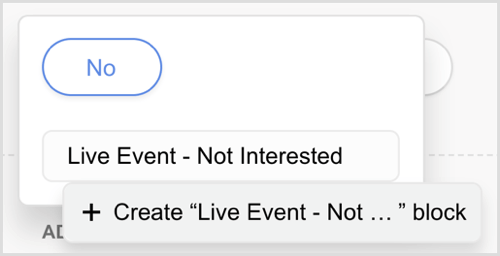
Se tu fare doppio clic sul nuovo blocco"Evento dal vivo - Non sono interessato", verrai reindirizzato alla scheda Automatizza dove potrai creare il contenuto per questo nuovo blocco.
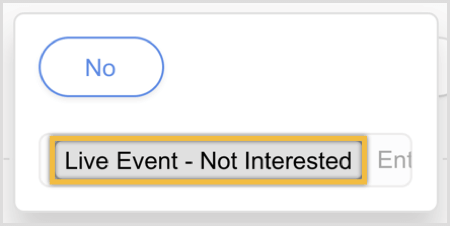
Fare clic per aggiungere una scheda di testo e digita "Nessun problema! Grazie per avermi fatto sapere."
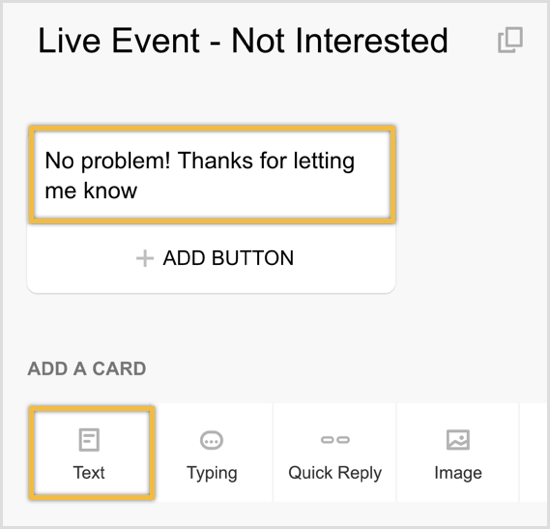
Il prossimo, torna alla trasmissione hai appena creato.
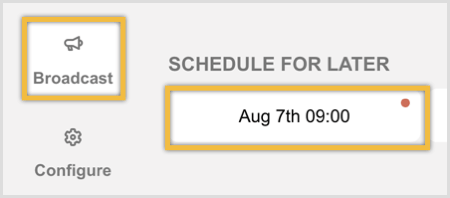
Adesso Inserisciun'altra rapida risposta per "Sì".
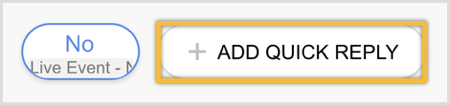
Poi crea un altro nuovo blocco chiamato "Evento dal vivo - Registrati".
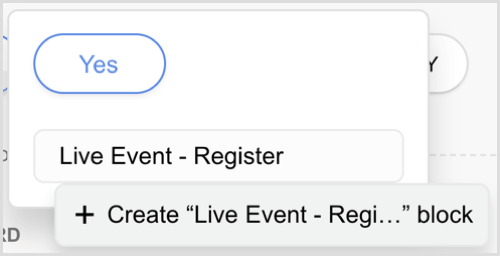
Se tu fare doppio clic sul nuovo blocco "Evento dal vivo - Registrati" verrai reindirizzato alla scheda Automatizza dove potrai creare contenuti per questo nuovo blocco.
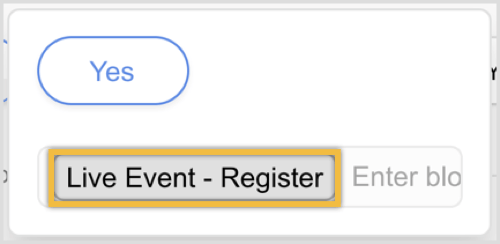
Clicca su creare una nuova scheda di testo per il blocco "Sì". Digita "Fantastico! Ti invierò un promemoria appena prima dell'inizio di Facebook Live! "
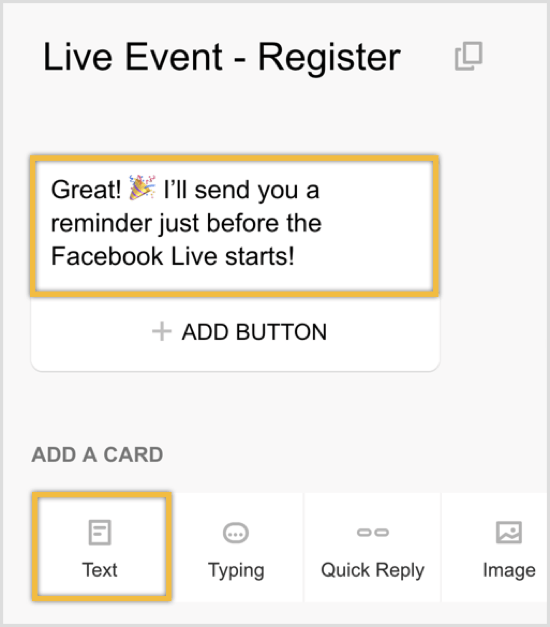
Per inviare un promemoria solo agli utenti che si sono registrati al live o al webinar di Facebook, è necessario identificare gli utenti che si sono registrati. Per fare ciò, usi una funzionalità di Chatfuel chiamata Attributi utente.
In Aggiungi una carta, fare clic sull'icona + all'estrema destra.
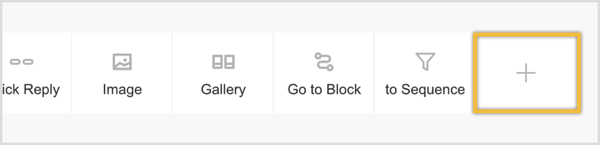
Nella finestra pop-up con plug-in Chatfuel aggiuntivi, selezionare Imposta attributo utente. Questo plugin ti consentirà di identificare e successivamente segmentare tutti gli utenti che si sono registrati per il webinar.
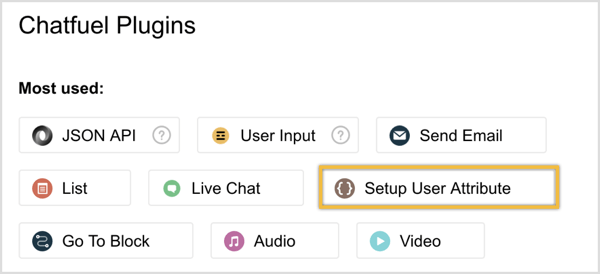
Crea un nuovo attributo utente ("Fblive-aug", per questo esempio) e poi inserisci il valore "registrato" per questo attributo utente.
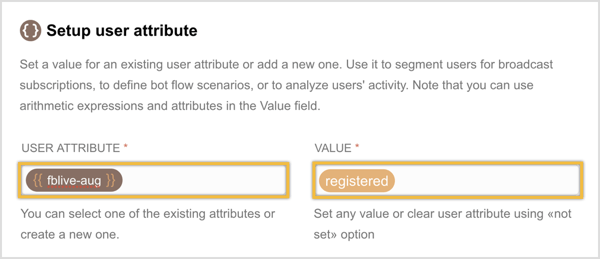
Puoi anche tu terminare il flusso di registrazione qui o porre una domanda agli utenti per saperne di più su di loro.
Per illustrare, supponi di tenere un webinar su come creare un bot di Messenger. Potresti aggiungi una scheda di testo dopo aver impostato l'attributo utente per chiedere agli utenti: "A proposito, hai già creato un bot Messenger?"
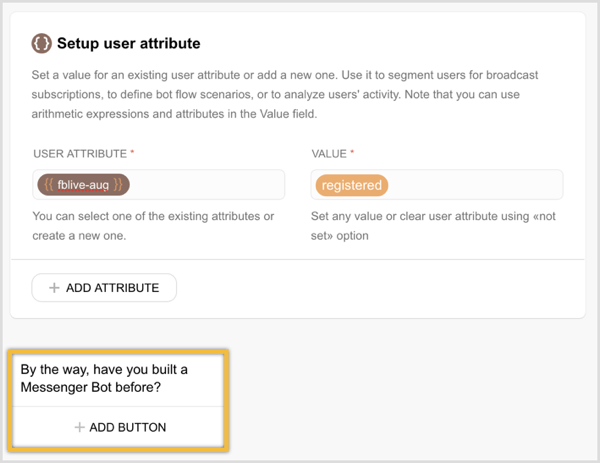
Quindi, per consentire agli utenti di rispondere, offrono due opzioni di risposta rapida: Sì o No.
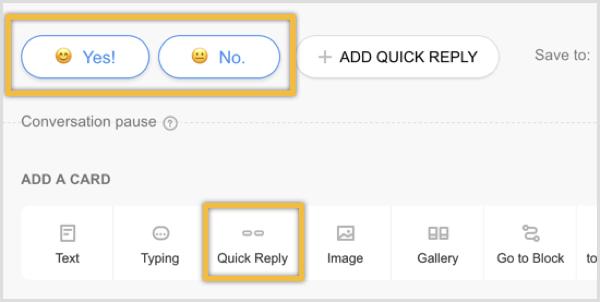
La risposta dell'utente può anche essere salvata in un attributo utente chiamato "livello", ad esempio. Per farlo, fare clic sul pulsante Attributo utente.

Poi inserisci l'attributo utente "livello" e fare clic su Fine.
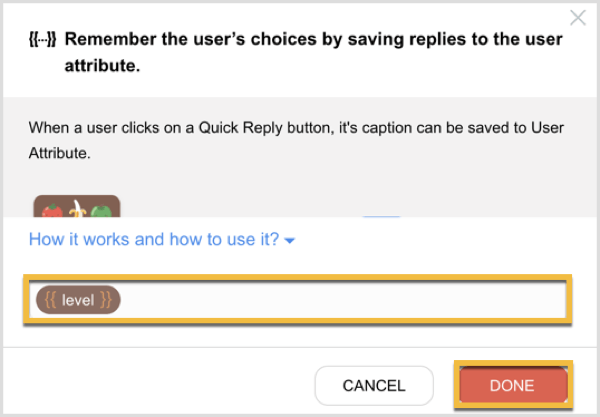
Per finalizzare questo "modulo", aggiungi una scheda di testo sotto queste risposte rapide a ringraziare l'utente per aver condiviso le informazionicon te.
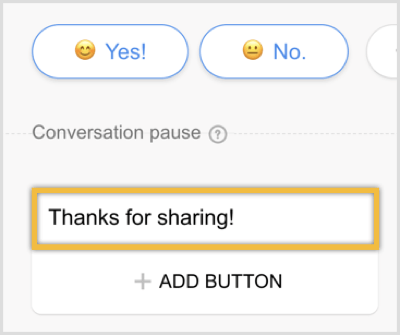
Se vuoi vedere come le persone hanno risposto al tuo sondaggio con una domanda, vai semplicemente alla scheda Persone. Nota: la scheda Persone è disponibile solo con il piano Chatfuel Pro, che parte da $ 15 / mese.
Allora puoi filtra il tuo elenco dei segmenti di pubblico per livello per vedere chi ha risposto sì o no.

In alternativa, puoi fare clic sul pulsante Esporta per scarica le informazioni dell'utente in un foglio di lavoro per ulteriori analisi.

Per inviare questa trasmissione di registrazione, tutto ciò che devi fare è torna alla trasmissione e commuta lo stato da off a on.
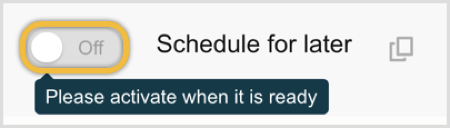
Crea un flusso di messaggi di promemoria
Il passaggio successivo consiste nel creare il promemoria della trasmissione che invierai pochi minuti prima del live o del webinar di Facebook.
Simile a prima, vai alla scheda Trasmissione e fare clic sul pulsante + in Pianifica per dopo.
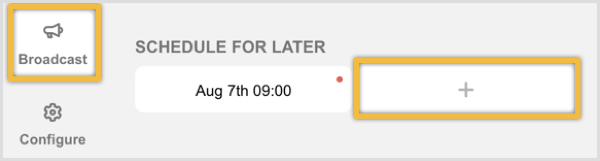
Cambia il filtro in fblive-aug in modo che solo gli utenti che si sono registrati per Facebook live riceveranno il promemoria della trasmissione.

Modifica la data e l'ora impostandole su 10-15 minuti prima dell'evento e assicurati di farlo seleziona il fuso orario del bot.

Mancia: Puoi ricontrollare che il fuso orario del tuo bot sia impostato correttamente facendo clic sulla scheda Configura.
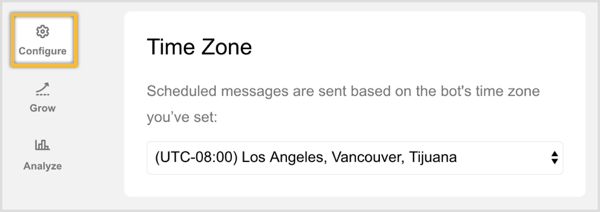
Ora ne avrai bisogno crea il tuo messaggio. Semplicemente aggiungi una scheda immagine (opzionale) e una scheda di testo per dire "Hey! Cominciamo tra pochi minuti! Pronto a unirti a noi? "
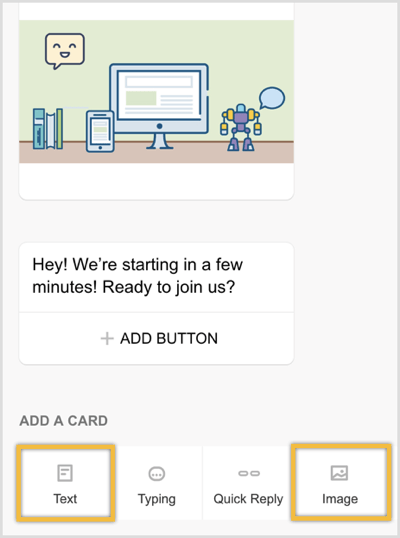
Sotto questo testo, fare clic per aggiungere un pulsante.
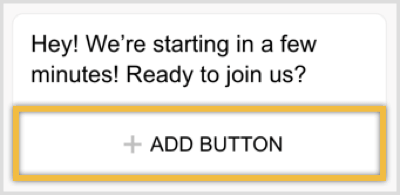
Immettere "Watch Now" come nome del pulsante e scegli l'opzione URL. Qui è dove puoi inserisci l'URL del tuo live o webinar di Facebook.
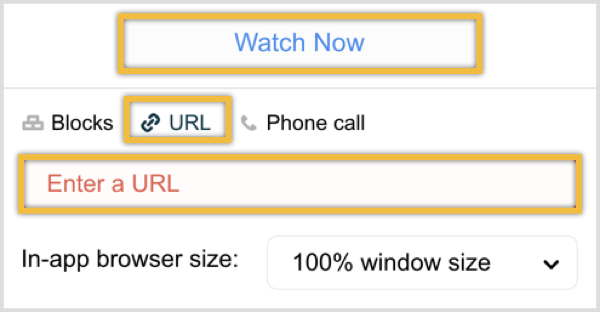
Mancia: Puoi creare questa trasmissione in anticipo. Pochi minuti prima di andare in diretta, semplicemente vai alle bozze della trasmissione, apporta le modifiche dell'ultimo minuto e poi alternalo da "off" a "on" per inviare il promemoria.
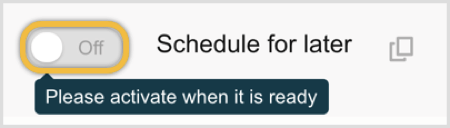
Crea un flusso di messaggi di follow-up dopo l'evento
Di nuovo, vai alla scheda Trasmissione e creare una nuova trasmissione.
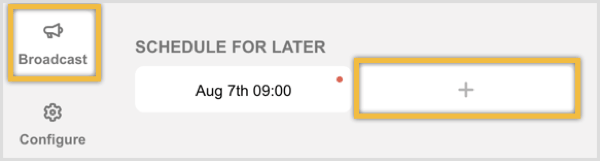
Ottieni formazione sul marketing di YouTube - Online!

Vuoi migliorare il tuo coinvolgimento e le tue vendite con YouTube? Quindi unisciti al più grande e migliore raduno di esperti di marketing di YouTube mentre condividono le loro strategie comprovate. Riceverai istruzioni dettagliate in tempo reale incentrate su Strategia di YouTube, creazione di video e annunci di YouTube. Diventa l'eroe del marketing di YouTube per la tua azienda e i tuoi clienti mentre implementi strategie che ottengono risultati comprovati. Questo è un evento di formazione online dal vivo dei tuoi amici su Social Media Examiner.
CLICCA QUI PER I DETTAGLI - I SALDI FINISCONO IL 22 SETTEMBRE!Filtra la tua lista così tu invia questo messaggio solo a chi si è registrato.

Modifica la data e l'ora. Poiché questo messaggio di follow-up non è sensibile al tempo, consiglio di inviarlo in base al fuso orario dell'utente.

Crea il tuo messaggio di follow-up aggiungendo una combinazione di schede di testo e immagini.

Il tuo messaggio finale può assomigliare allo screenshot qui sotto, dove hai due pulsanti. Un pulsante porta gli utenti a guardare il replay e un secondo pulsante consente agli utenti di scaricare il loro regalo bonus (ad esempio PDF, guida, video, ecc.) Per partecipare al tuo webinar o dal vivo su Facebook.
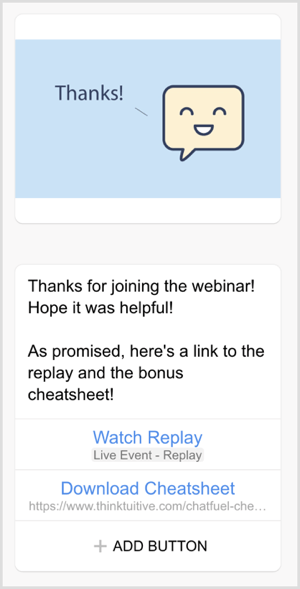
Un'altra opzione è includere un invito all'azione dove chiedi agli utenti di effettuare un acquisto. Se decidi di includere un'offerta promozionale in questo messaggio di follow-up, assicurati di esserlo seguendo la politica di Messenger e la finestra di 24 ore.
Crea un video live o una registrazione a un webinar e una sequenza di promemoria utilizzando ManyChat
Ecco come impostare una sequenza in ManyChat per promuovere il tuo webinar o Facebook dal vivo e aumentare il coinvolgimento.
Crea un flusso di messaggi di registrazione
Accedere ManyChate nel menu a sinistra fare clic su Broadcasting.
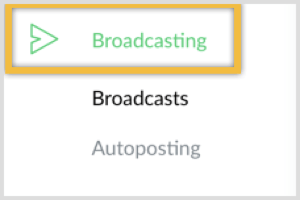
In alto a destra, fare clic sul pulsante blu Nuova trasmissione.

Nota: se non hai utilizzato in precedenza questo strumento, guarda questo video per i dettagli su come registrarti e costruire un semplice bot con ManyChat.
Accertati di passare al generatore di flusso.
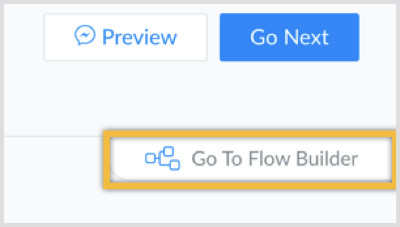
Poi crea il tuo messaggioincludendo i dettagli sul tuo live o webinar di Facebook. (Suggerimento: includi la data, l'ora, l'argomento e ciò che gli utenti impareranno presentandosi.)
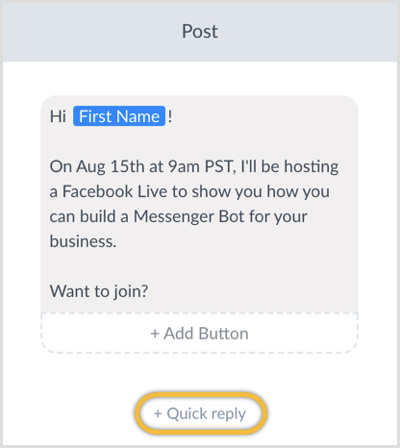
Per consentire agli utenti di registrarsi, dovrai aggiungere due opzioni di risposta rapida: Sì e No.
Fare clic sul pulsante Risposta rapida e digita il testo "No." Poi selezionare Invia messaggio come l'azione quando un utente fa clic su questo pulsante "No".
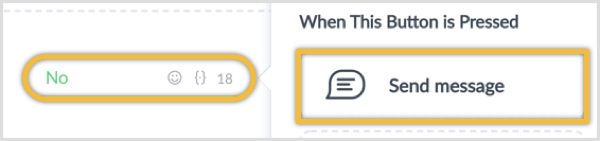
Questo nuovo messaggio dirà semplicemente "Nessun problema! Grazie per avermi fatto sapere!"
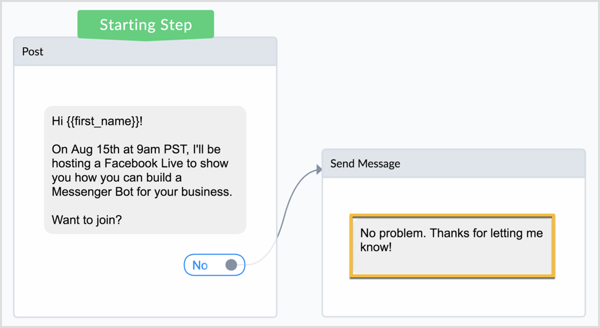
Imposterai la seconda risposta rapida ("Sì") in modo leggermente diverso.
Per inviare un messaggio di promemoria in modo specifico agli utenti che si sono registrati al live o al webinar di Facebook, dovrai identificare gli utenti che si sono registrati. Per fare ciò, utilizzerai una funzione ManyChat chiamata Campi personalizzati.
Fare clic su Risposta rapida e aggiungere un pulsante Sì. Seleziona Esegui azioni come l'azione quando si fa clic sul pulsante.
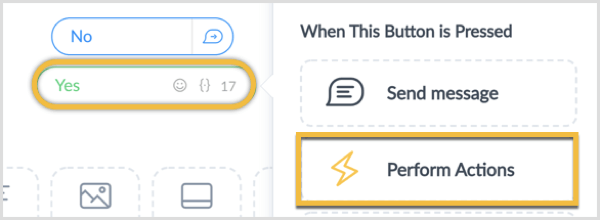
Si apre quindi una nuova barra laterale. Fare clic sul pulsante Azione e selezionare Imposta campo personalizzato abbonato dal menu a tendina.
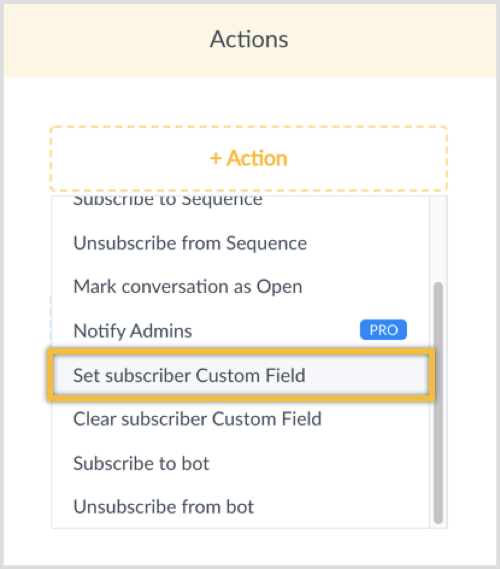
Crea un nuovo campo personalizzato chiamato fblive-aug per questo esempio. Poi imposta il valore di questo campo personalizzato su "registrato".
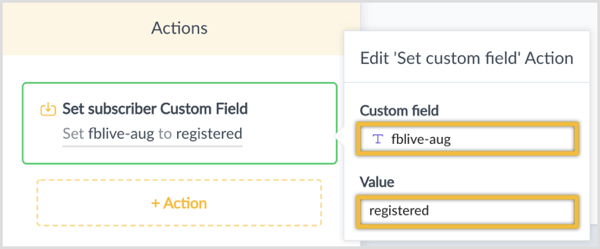
Dopo aver eseguito le azioni, invierai all'utente un nuovo messaggio. Fare clic su Scegli passaggio successivo e selezionare Invia messaggio.
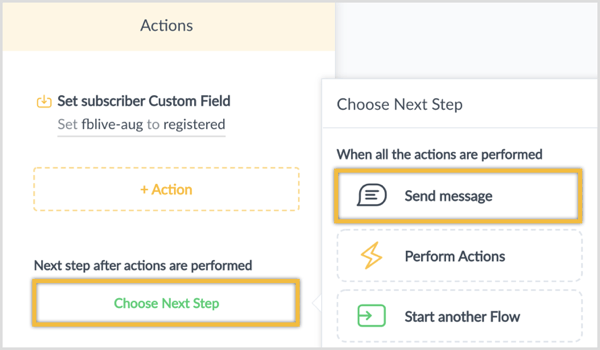
Poi digita il tuo messaggio. Questo nuovo messaggio può avere un blocco di contenuto di testo che dice "Fantastico! Ti invierò un promemoria appena prima dell'inizio di Facebook Live! "
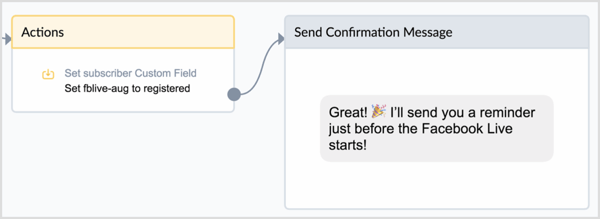
Da qui puoi anche tu terminare il flusso o creare un semplice modulo per porre una domanda agli utenti per saperne di più su di loro.
Per consentire agli utenti di rispondere rapidamente, fornire diverse opzioni di risposta rapida. Per visualizzarlo, supponi di tenere un webinar su come creare un bot di Messenger. Potresti chiedere agli utenti: "Hai già creato un bot Messenger?"
Per il messaggio di conferma, fare clic per aggiungere un nuovo blocco Input utente.
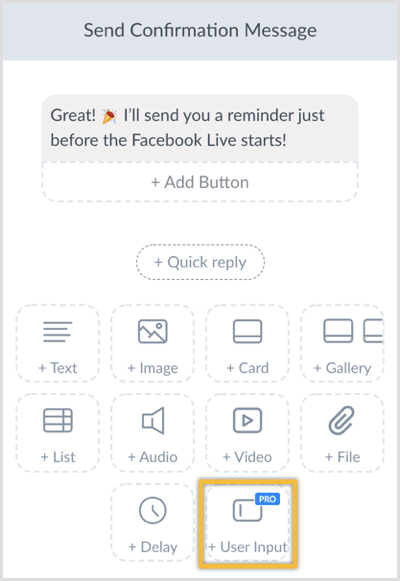
Digita la domanda "A proposito, hai già creato un Messenger Bot?" e selezionare l'opzione Scelta multipla.
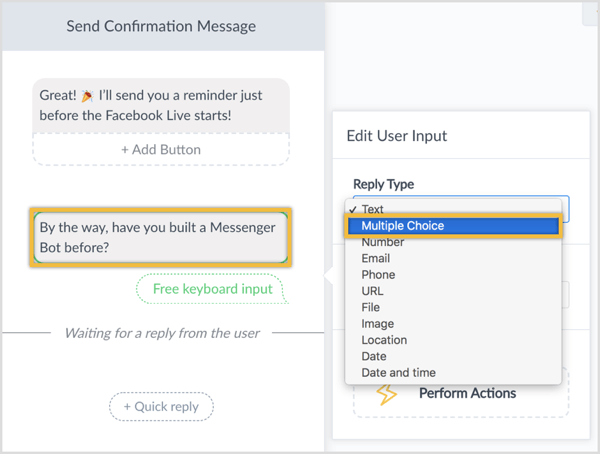
In Salva risposta a un campo personalizzato, salva la risposta come un campo personalizzato "livello".
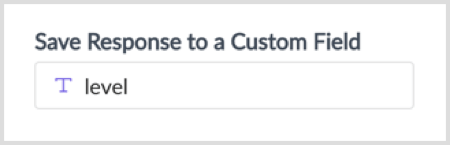
Poi fare clic sul pulsante Risposta rapida per aggiungere due opzioni di risposta rapida: Sì e No.
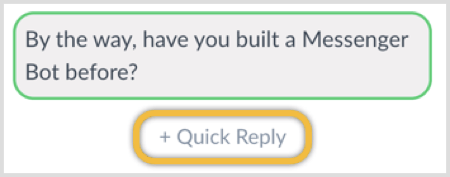
Dovresti finire con qualcosa del genere:
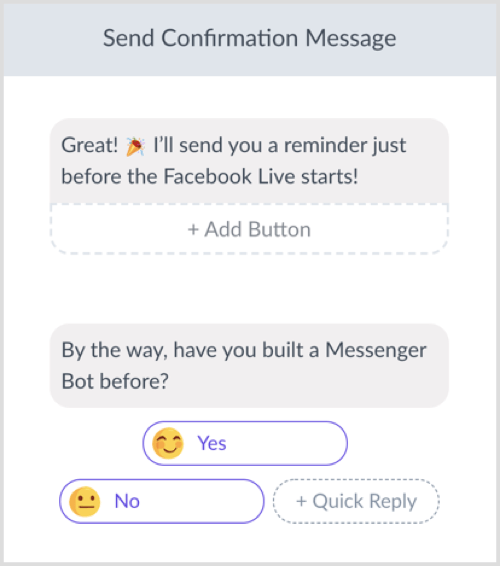
Per finalizzare questo sondaggio con una sola domanda, semplicemente aggiungere un blocco di contenuto di testo e ringraziare l'utente per aver condiviso queste informazionicon te.
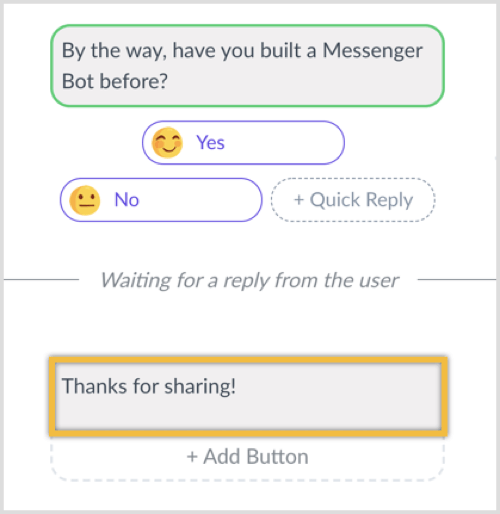
Ora che hai finito di creare il messaggio di registrazione, fare clic su Impostazioni in cima.
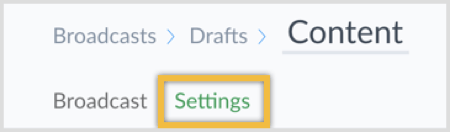
Poi fare clic su Condizione per segmentare il tuo pubblico e solo invia questo messaggio a coloro che sono contrassegnati come abbonati.
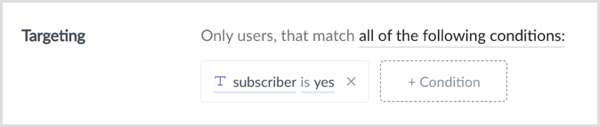
Il prossimo, programmare la trasmissione da inviare in una data e ora successive.
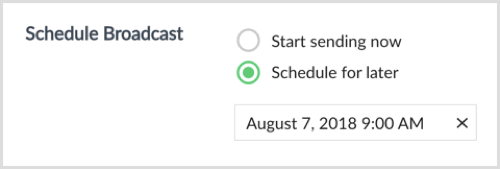
Poiché questo messaggio trasmesso non è sensibile al tempo, ti consiglio selezionare l'opzione Time Travel per inviarlo in base al fuso orario dell'utente.

Per inviare la trasmissione, tutto quello che devi fare è fare clic sul pulsante Pianifica messaggio in alto a destra.

Dopo aver inviato la trasmissione, puoi vedere come le persone hanno risposto alla tua domanda. Apri la trasmissione e fare clic sul pulsante viola Rispondi nell'angolo in alto a destra.
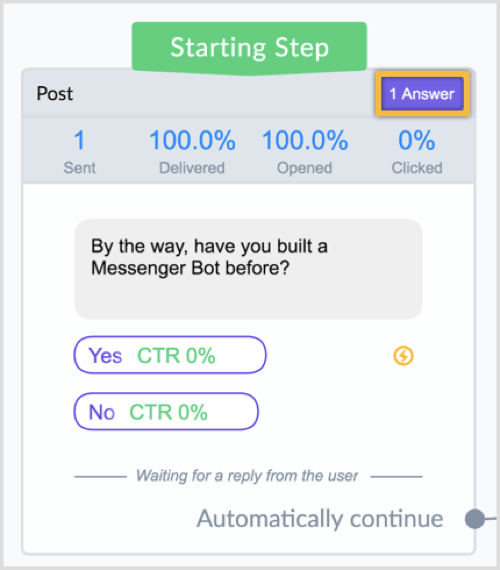
Lo farai vedere un rapporto con le risposte o puoi scarica le risposte in un foglio di lavoro.
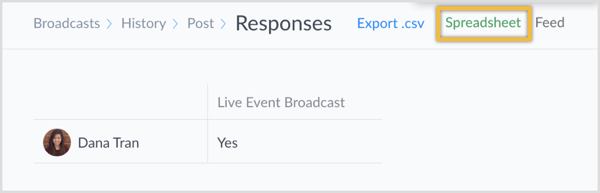
Crea un flusso di messaggi di promemoria
Ora creerai il promemoria della trasmissione che verrà inviato pochi minuti prima del webinar o del live di Facebook.
Simile a prima, fare clic su Broadcasting nel menu a sinistra.
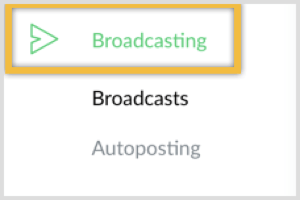
Poi fare clic sul pulsante blu Nuova trasmissione in alto a destra.

Adesso crea il tuo messaggio. Puoi aggiungere un blocco di contenuto di testo che dice "Ehi! Cominciamo tra pochi minuti! Pronto a unirti a noi? "
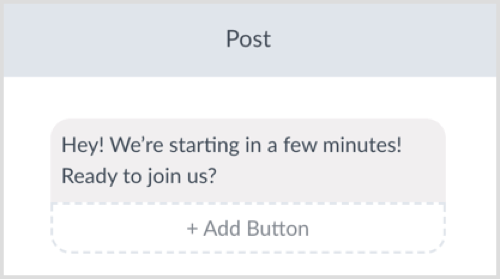
Digita "Guarda ora" per il titolo del pulsante e seleziona l'opzione Apri sito web.
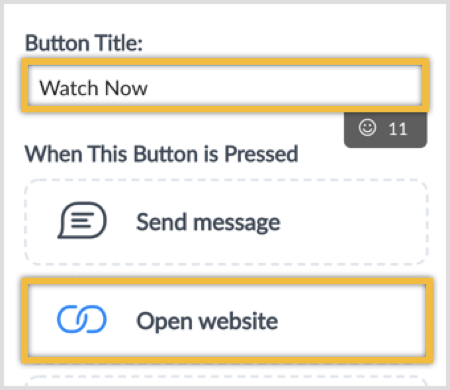
Il campo Indirizzo del sito web è dove puoi inserisci l'URL del tuo live o webinar di Facebook.
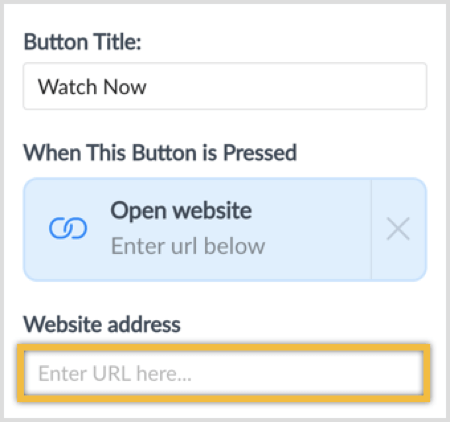
In cima, fare clic su Impostazioni.
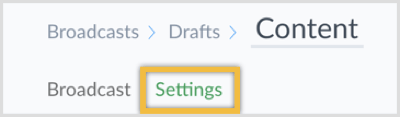
Adesso fare clic su Condizione e modificare la condizione di targeting in modo che solo gli utenti che si sono registrati riceveranno questo messaggio di promemoria sull'evento dal vivo.
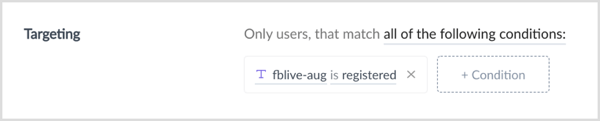
Puoi anche tu programmare la trasmissione da inviare in una data successiva o lasciarlo come bozza salvata. ManyChat salverà automaticamente il tuo lavoro. Puoi dirlo dallo stato Salvato accanto al pulsante Anteprima in alto a destra.

Mancia: Puoi creare questa trasmissione in anticipo. Pochi minuti prima di andare in diretta, semplicemente vai alle bozze della trasmissione e apporta le modifiche dell'ultimo minuto. Poi fare clic su Invia in alto a destra a invia il promemoria.
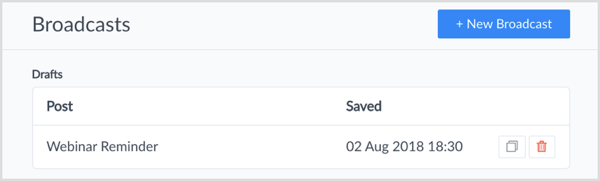
Crea un flusso di messaggi di follow-up dopo l'evento
Di nuovo, vai alla sezione Trasmissione in ManyChat.
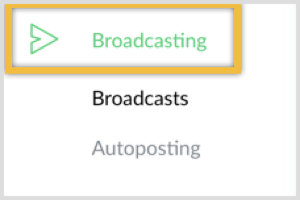
Filtra il tuo elenco in modo da inviare questo messaggio solo a coloro che si sono registrati per il webinar o Facebook live.
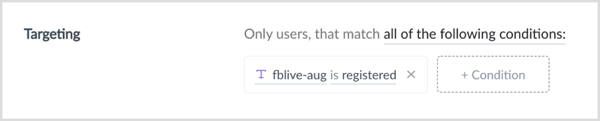
Crea il tuo messaggioaggiungendo una combinazione di blocchi di contenuto di testo e immagine. Può assomigliare allo screenshot qui sotto, in cui hai due opzioni di pulsanti. Un pulsante consente agli utenti di guardare il replay e un secondo pulsante consente loro di scaricare il loro regalo bonus (ad es. PDF, guida, video, ecc.) Per registrarsi all'evento dal vivo.
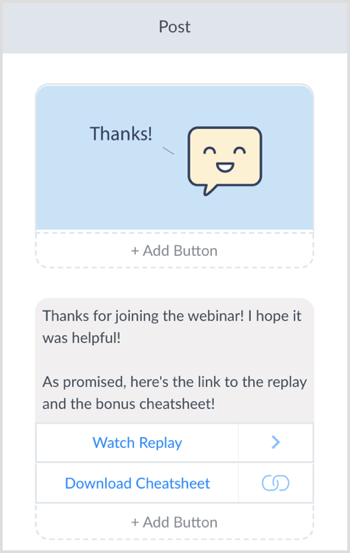
Un'altra opzione è follow-up con un invito all'azione dove chiedi agli utenti di effettuare un acquisto. Se decidi di includere un'offerta promozionale in questo messaggio di follow-up, assicurati di seguire Politica di Messenger e finestra di 24 ore.
Poi fare clic su Impostazioni.
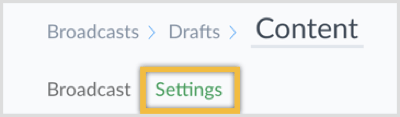
Il prossimo, aggiungi una condizione per invia questo messaggio solo a chi si è registrato per l'evento.
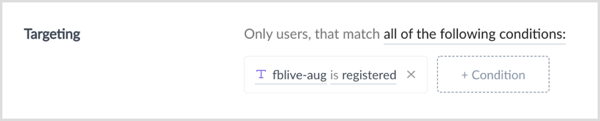
Poi modificare la data e l'ora. Poiché questo messaggio di follow-up non è sensibile al tempo, consiglio di selezionare l'opzione Viaggio nel tempo per inviare il messaggio in base al fuso orario dell'utente.
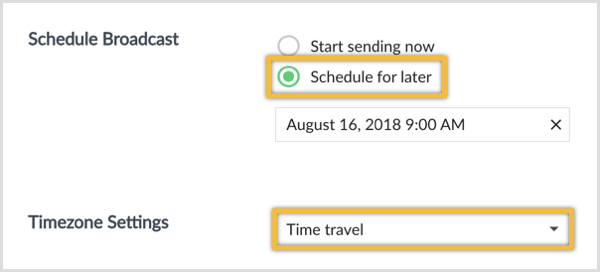
Finalmente, fare clic sul pulsante Pianifica messaggio in alto a destra.

Suggerimenti avanzati per la registrazione e le sequenze di bot di Messenger di promemoria
Dopo il webinar o il live di Facebook, puoi anche farlo inviare agli utenti un messaggio per chiedere se desiderano iscriversi a un mini corso gratuito oa una sequenza di sfide dove fornisci contenuti di maggior valore per interagire ulteriormente con loro e creare fiducia.
In questo tutorial, l'ho mantenuto semplice e ti ho mostrato solo come usare "fblive-aug" per segmentare gli utenti. Tuttavia, non sei limitato a uno solo. Potresti creare campi aggiuntivi per memorizzare altre informazioni sull'utente (ad esempio, se hanno fatto clic per guardare il replay).
Invece di fornire agli utenti un'opzione "sì" o "no" durante l'invio della trasmissione di registrazione, puoi farlo aggiungi una terza opzione per coloro che non possono partecipare all'evento dal vivo, ma vogliono guardare il replay!
Cosa pensi? Usi sequenze di bot di Facebook Messenger? Ne costruirai uno per inviare trasmissioni e messaggi di promemoria sui tuoi eventi online dal vivo? Per favore condividi i tuoi pensieri nei commenti qui sotto.