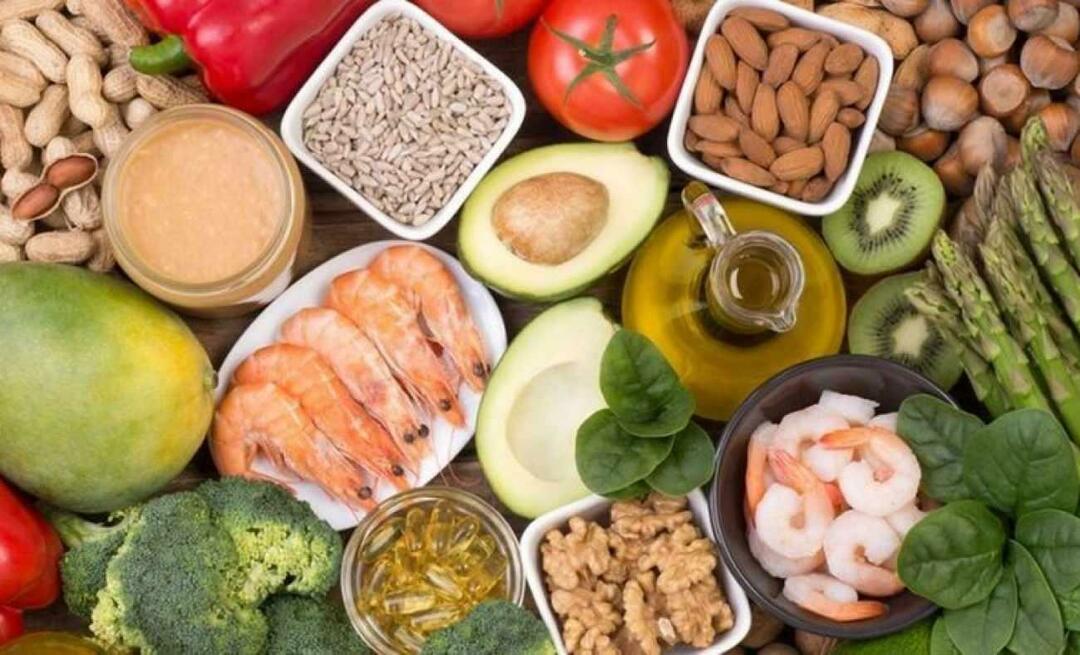Installa una macchina virtuale con Windows 10 Hyper-V
Microsoft Windows 10 Hyper V / / March 17, 2020
Ultimo aggiornamento il

Se utilizzi Windows 10 Pro o Enterprise 64-bit edition, qui diamo uno sguardo alla configurazione di una macchina virtuale utilizzando la tecnologia Hyper-V integrata.
Con il rilascio di Windows Server 2008, Il sistema operativo di rete di Microsoft ha anche fornito la sua prima utility di virtualizzazione chiamata Hyper-V. Microsoft non è nuovo alla tecnologia VM poiché in precedenza aveva fornito soluzioni come Virtual PC e Virtual Server. Da allora l'azienda ha sviluppato una soluzione più familiare e l'ha integrata con la piattaforma Windows. Con il rilascio di Windows 8 nel 2012, Microsoft ha creato Hyper-V disponibile per la prima volta al client Windows, evitando i precedenti sforzi orientati al consumatore per una soluzione più solida. In questo articolo, diamo un'occhiata al suo utilizzo.
Crea una VM usando Windows 10 Hyper-V
Diamo un'occhiata alla configurazione di una macchina virtuale utilizzando la tecnologia Hyper-V integrata. I vantaggi includono la possibilità di eseguire più sistemi operativi contemporaneamente purché si disponga di risorse hardware sufficienti. Personalmente, ho deciso di farlo perché ho bisogno di fare alcuni test di compatibilità. Hyper-V è anche un modo eccellente per provare e testare le app prima di utilizzarle nel proprio ambiente di produzione primario. Oh, ed è un hypervisor gratuito, in modo da renderlo ancora migliore!
Pre-requisiti
- Edizione a 64 bit di Windows 10 Pro o Windows Enterprise. Hyper-V non è disponibile in Windows 10 Home Edition.
- La tua CPU deve supportare la tecnologia SLAT. Per scoprire se lo fa, leggi il nostro articolo su Estensione SLAT (Secondary Level Address Translation) ciò ti aiuterà a determinare se il PC può anche eseguire Hyper-V.
- La virtualizzazione deve essere abilitata nel BIOS o nel firmware del computer.
Abilita virtualizzazione
Riavvia il computer e accedi alla configurazione del BIOS (in genere premendo il tasto F2, F10 o F12) sulla tastiera prima che il computer carichi il sistema operativo Windows. Questo processo può variare in base al marchio, quindi consulta il manuale del tuo computer per istruzioni su come caricare il BIOS. Sul mio computer, ho dovuto premere il tasto F10, selezionare la mia lingua, selezionare Sicurezza> Configurazione del sistema e abilitare quanto segue:
- Tecnologia di virtualizzazione (VTx)
- I / O diretto tecnologia di virtualizzazione (VTd)
- Cerca le impostazioni di virtualizzazione nel BIOS e abilita le impostazioni
- Salva le impostazioni del BIOS (in genere F10)
- Spegni il computer, attendi qualche secondo e avvia il computer
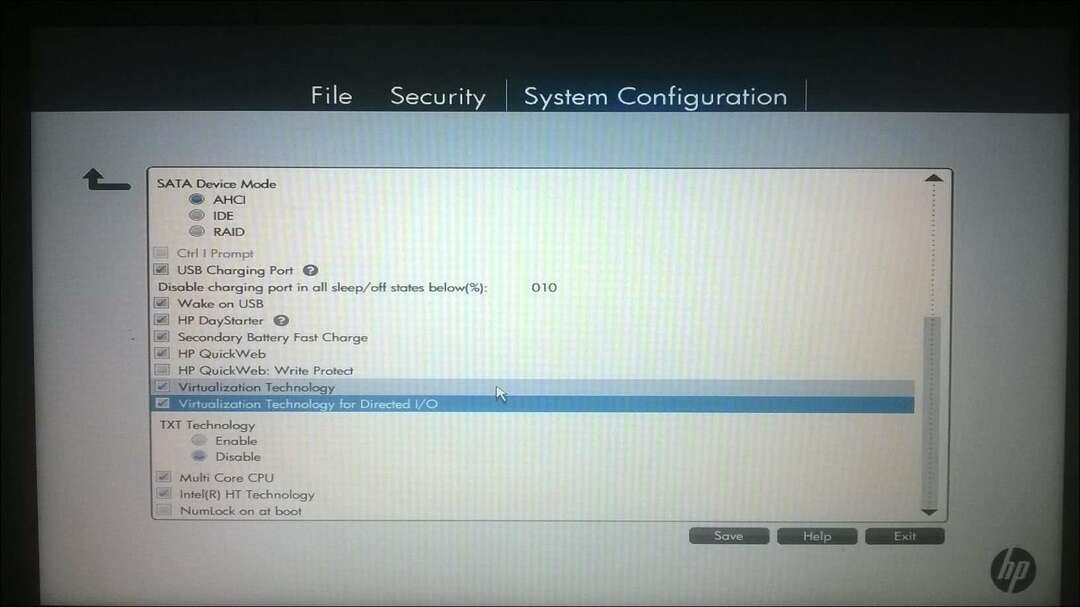
Configurazione di Hyper-V
stampa Tasto Windows + R egenere:optionalfeatures.exe premi Invio.
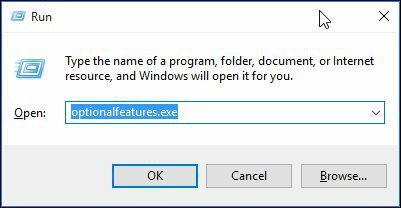
Questa azione si aprirà Attiva o disattiva le caratteristiche di Windows. Dopo aver caricato tutte le funzionalità, selezionare tutte le opzioni per Hyper-V e fai clic su OK.
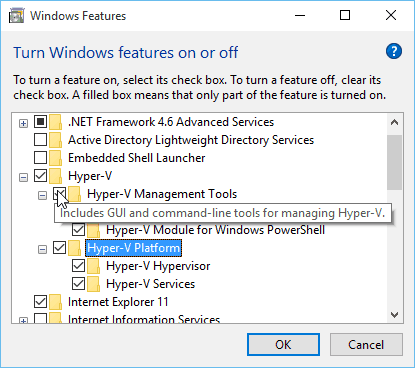
Quindi attendi che Windows installi e configura Hyper-V. Ti verrà chiesto di riavviare per confermare le modifiche. Windows eseguirà una serie di riavvii e configurerà il sistema.
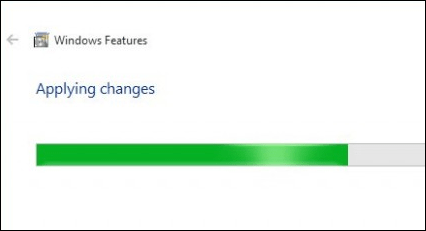
Avviare Hyper-V Manager e creare una macchina virtuale
Successivamente, dovrai aprire il menu di accesso rapido nascosto colpendo Tasto Windows + X e poi vai a Pannello di controllo > Strumenti amministrativi > Manager Hyper-V.
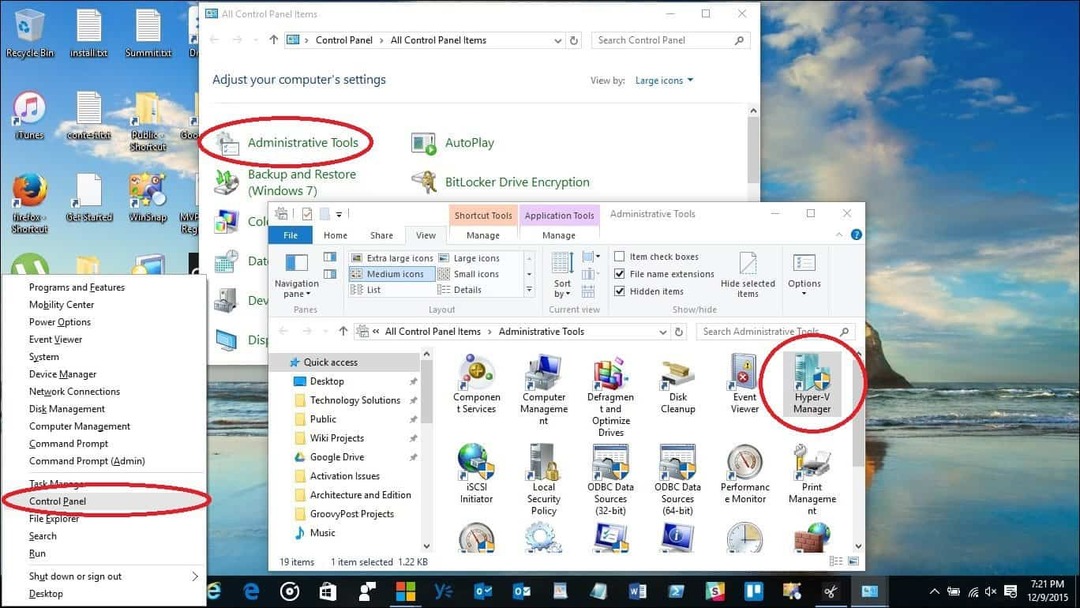
Nel riquadro sinistro di Hyper-V Manager, selezionare il nome della macchina. Questa selezione abiliterà il riquadro delle azioni sulla destra.
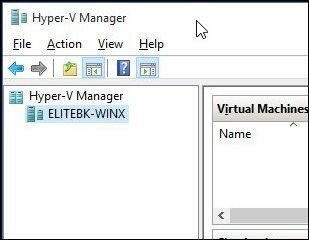
Nel riquadro Azioni fai clic su Nuovo> Macchina virtuale.
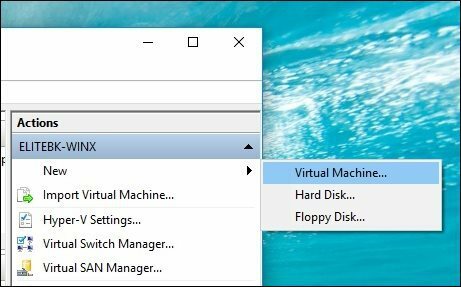
Ciò avvierà la procedura guidata Crea nuova macchina virtuale. Fai clic su Avanti e segui le istruzioni visualizzate.
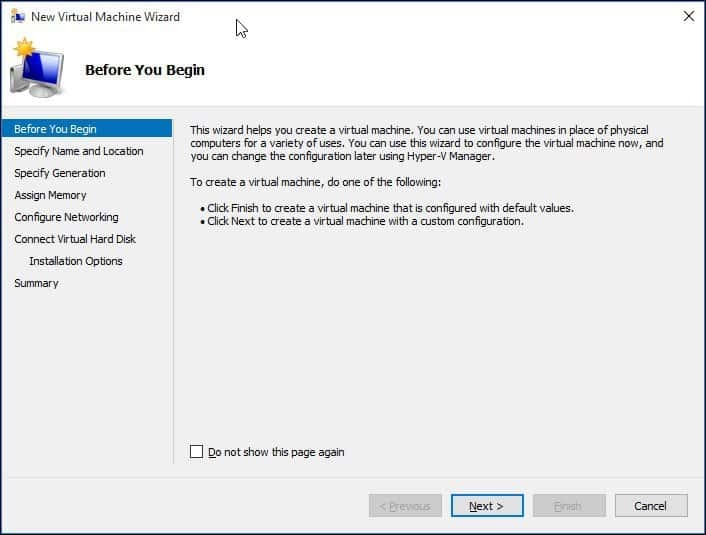
Posso assegnare un nome alla mia macchina virtuale e specificare la sua posizione in cui la voglio archiviare. Quindi, se hai partizioni aggiuntive o un'unità, puoi sfogliarla e salvarla lì.
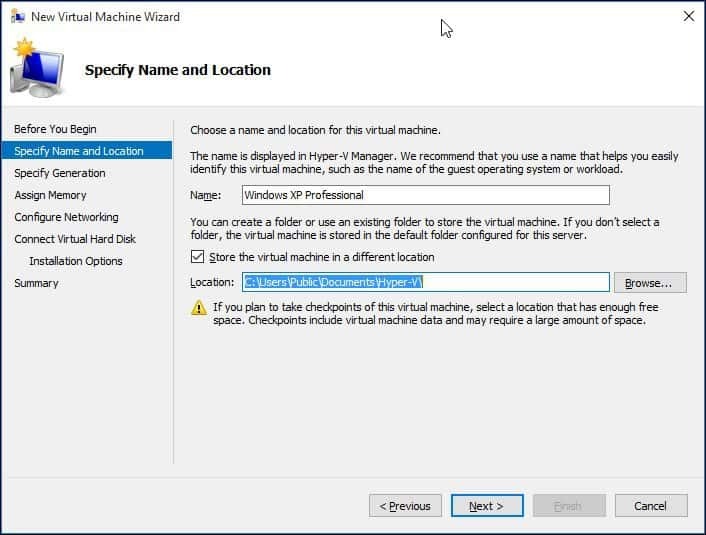
Scegli il tipo di generazione che preferiresti utilizzare. Se stai basando le tue esigenze su applicazioni legacy o precedenti, vai alla prima generazione.
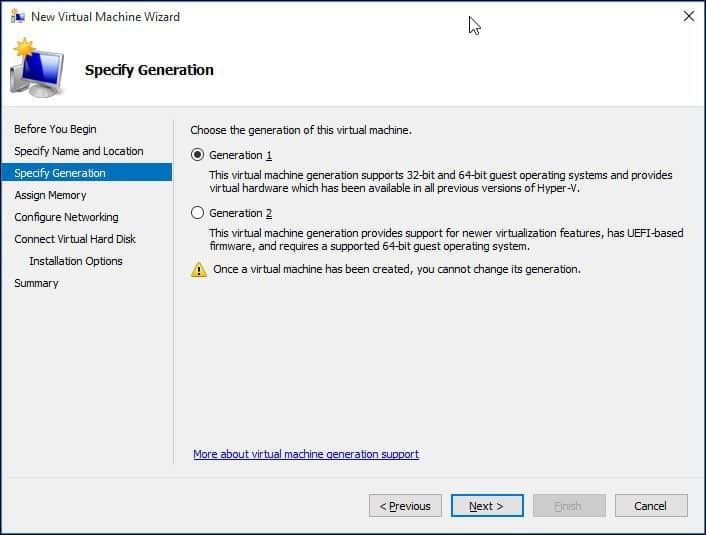
Scegli quanta memoria vuoi dare alla macchina virtuale. Questa scelta dipenderà da quanto hai a disposizione. Più è, meglio è. Per i miei scopi, eseguirò i test delle applicazioni, quindi questo dovrebbe essere sufficiente per il sistema operativo in aggiunta alle applicazioni che testerò. Se hai installato RAM fisica limitata, 2 GB o meno, deseleziona Utilizzare la memoria dinamica per questa macchina virtuale.
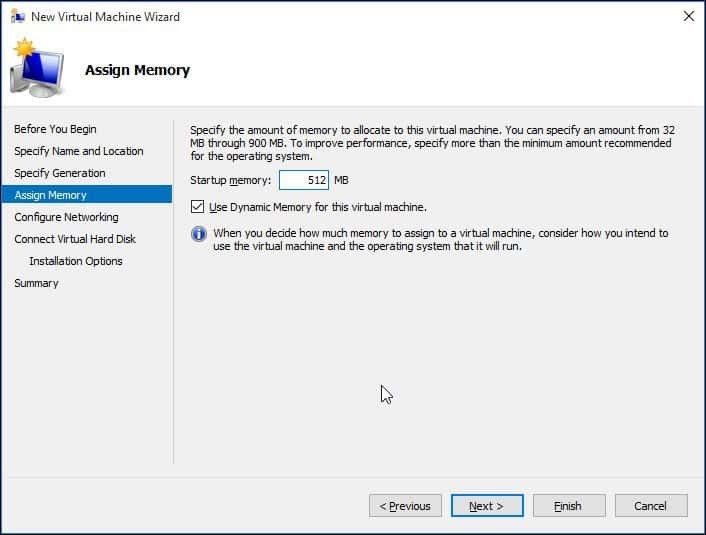
Se vedi una schermata simile mostrata di seguito, fai clic su Avanti per continuare. È sempre possibile configurare le impostazioni di rete dopo.
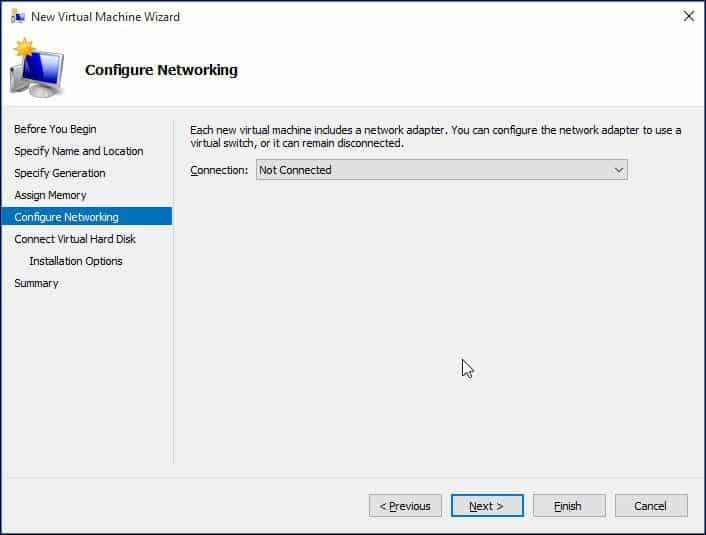
Configura il tuo disco rigido virtuale in cui installerai il sistema operativo. È possibile apportare rapide modifiche qui, ad esempio la posizione in cui verrà memorizzato insieme alla quantità di spazio che si desidera assegnare alla macchina virtuale. Qui puoi vedere: ho assegnato alla macchina virtuale 5 GB di spazio su disco. Puoi anche scegliere un disco rigido virtuale esistente se ne hai già uno.
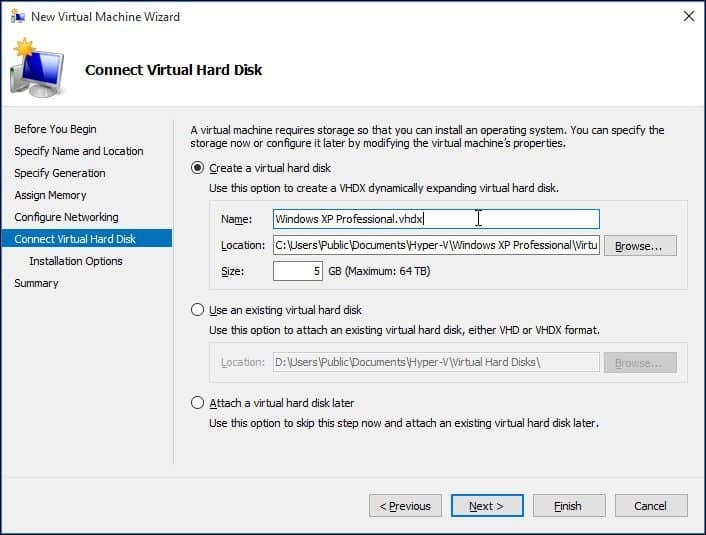
Di seguito puoi scegliere l'opzione per designare il supporto di installazione o la sua posizione o selezionare l'opzione per farlo in seguito. Sceglierò di farlo più tardi.
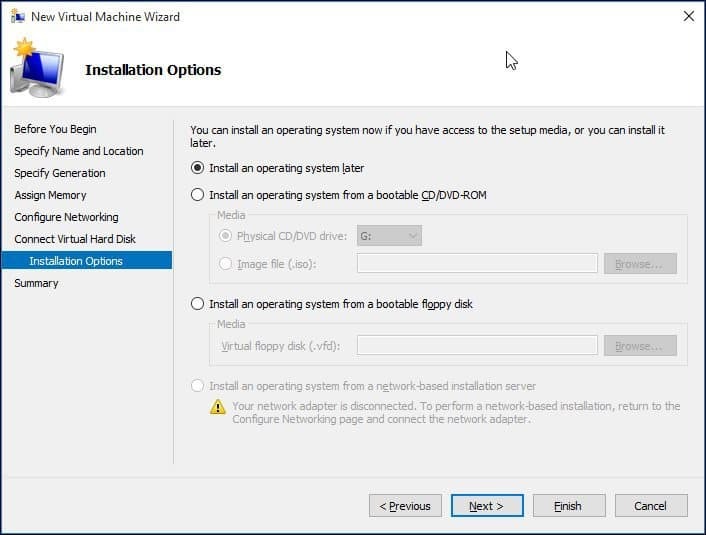
Controlla le tue opzioni. Puoi fare clic su Precedente e apportare le modifiche necessarie. Una volta che sei soddisfatto, fai clic su Fine.
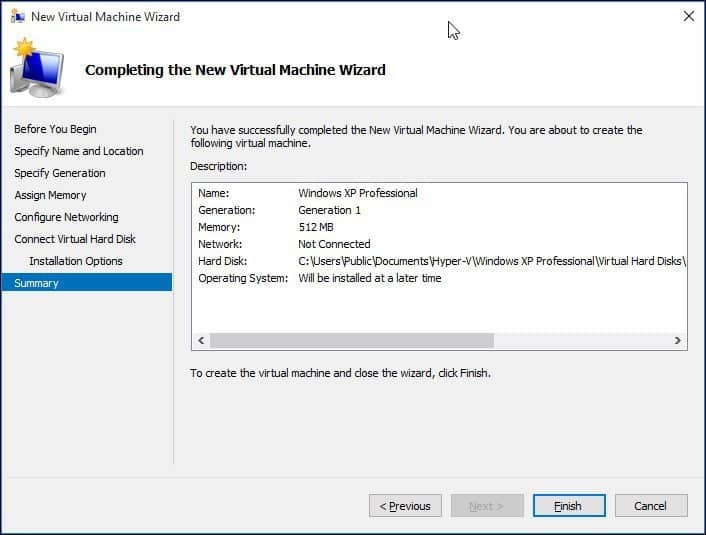
Installazione del sistema operativo
Per questo articolo, installerò Windows XP Professional. Hai una vasta scelta di sistemi operativi tra cui scegliere, che includono altre versioni di Windows e alcune distribuzioni Linux.
Seleziona Installa supporto
Per questo articolo, userò un'immagine del file ISO per installare Windows. È comodo e facile da fare. Se lo si desidera, è possibile installare da un DVD o CD. Nel riquadro destro sotto il nome della tua macchina virtuale, fai clic su Impostazioni.
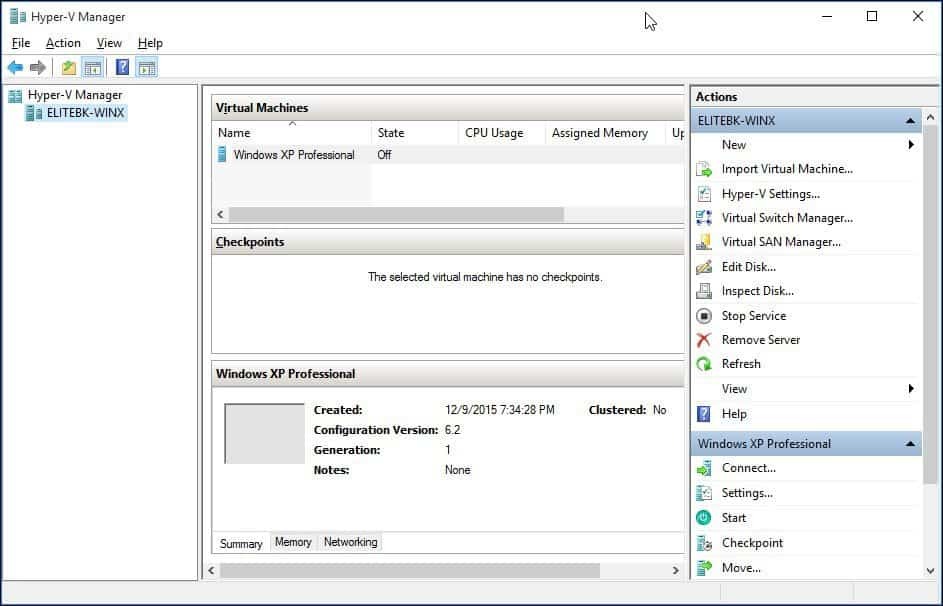
Selezionare il menu Unità DVD nella struttura Hardware. Scegli se installerai da un'unità DVD se il tuo sistema ne ha uno disponibile o cerca un ISO disponibile, che è quello che userò.
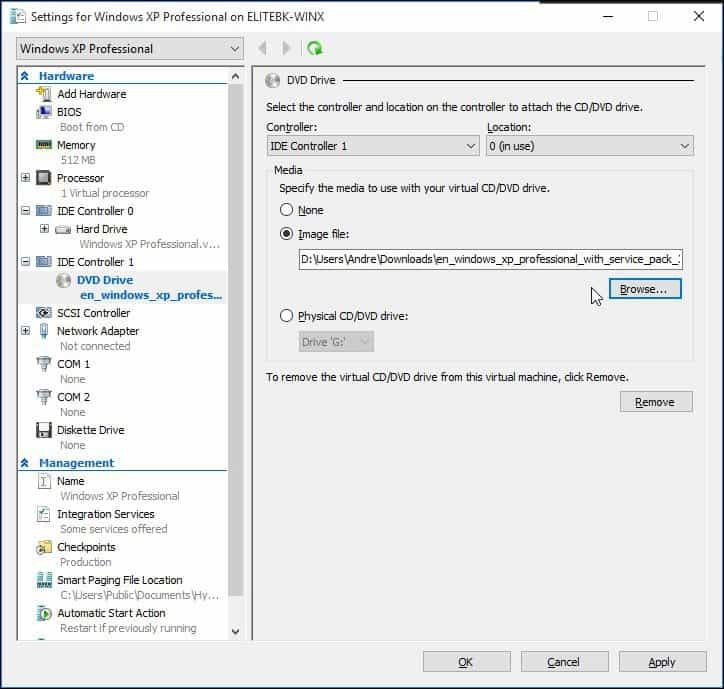
Fare clic su Start o fare doppio clic sulla macchina virtuale stessa nell'elenco delle macchine virtuali per aprire l'istanza. Ciò avvierà il Virtual Machine Manager. Segui le istruzioni sullo schermo per installare il tuo sistema operativo preferito come faresti normalmente sull'hardware fisico.
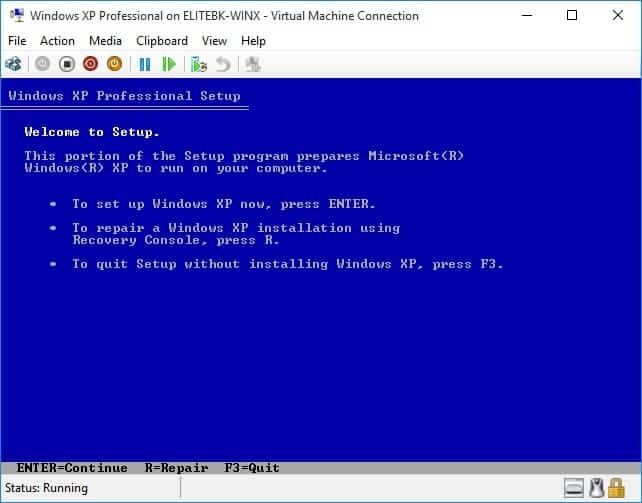
Al termine dell'installazione, è necessario disporre di un'installazione corretta che è possibile utilizzare per i test.
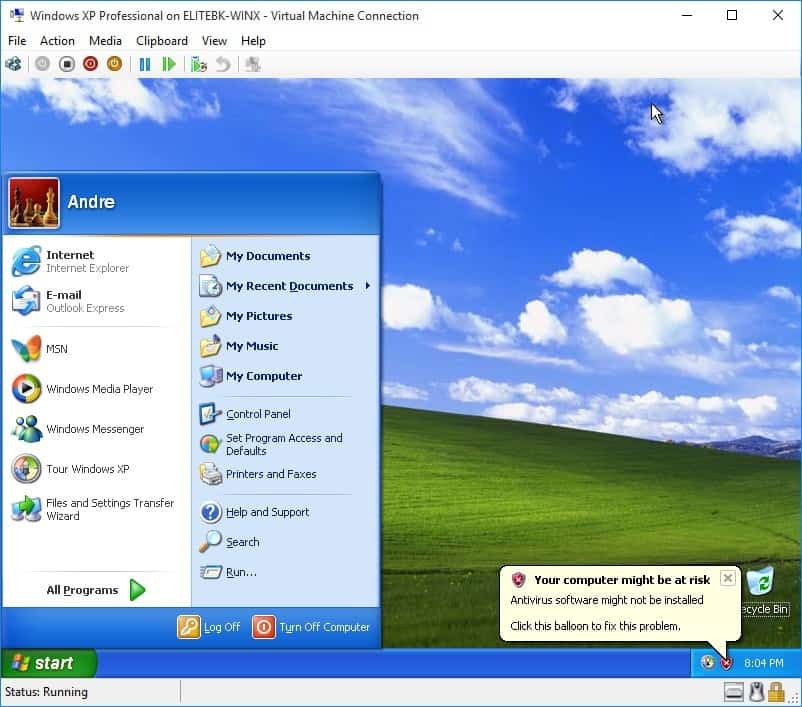
Installare un SO su una VM usando Hyper-V integrato di Windows 10 è facile come farlo in altri programmi VM come VirtualBox o VMware. La cosa bella di questo è che non è necessario installare prima il software di terze parti e, come ho già detto in precedenza, è anche gratuito. Inoltre, essendo un'app nativa nel sistema operativo credo che fornisca miglioramenti delle prestazioni e altre funzionalità non disponibili nelle soluzioni di terze parti.
Se non sei ancora su Windows 10, leggi il nostro articolo: Come creare una macchina virtuale usando Hyper-V in Windows 8.