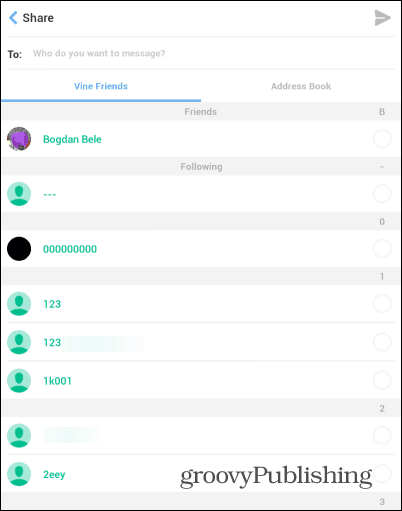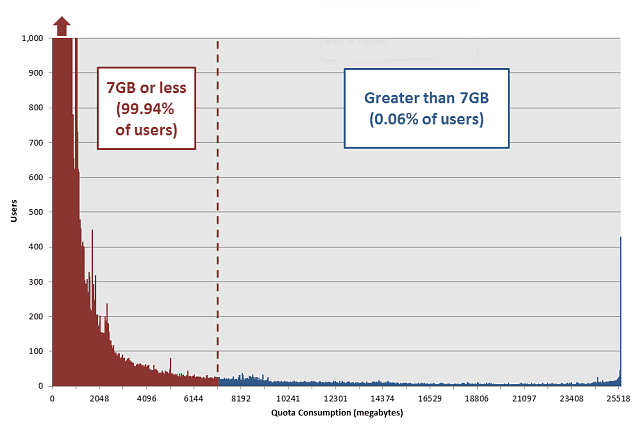App per l'editing video di storie di Instagram: Social Media Examiner
Instagram Storie Di Instagram Strumenti Di Instagram / / September 26, 2020
Vuoi più opzioni di modifica per il tuo video di Instagram Stories? Cerchi app per modificare e produrre video creativi su Instagram Stories?
In questo articolo scoprirai come modificare la velocità di riproduzione del tuo video, aggiungere transizioni tra le clip, applicare filtri di effetti, modificare le proporzioni e altro ancora. Scoprirai anche come formattare rapidamente video di lunga durata in segmenti di 1 minuto adatti alle storie.
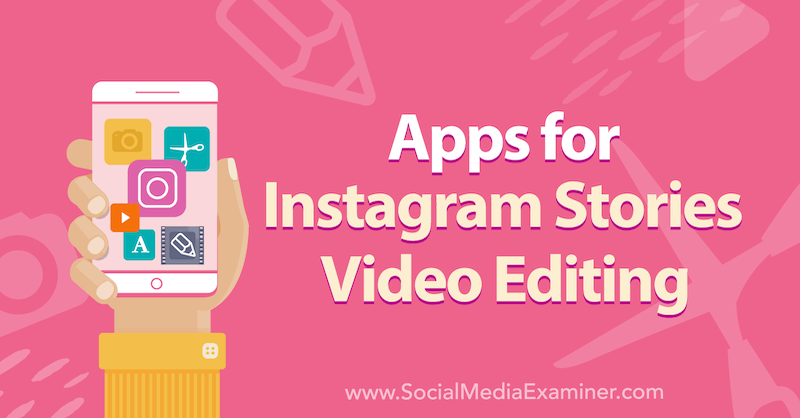
Per scoprire come utilizzare app di terze parti per migliorare il video delle storie di Instagram, leggi l'articolo di seguito per una procedura dettagliata o guarda questo video:
# 1: modifica e migliora i contenuti delle storie di Instagram
Instagram non ti consente davvero di modificare il tuo Video di storie di Instagram. Non puoi accorciarlo, ritagliarlo o dividerlo o aggiungere transizioni e musica. È qui che entrano in gioco le app di terze parti. Con un'app mobile chiamata InShot, puoi apportare tutte queste modifiche e altro ancora. È disponibile per iOS e Android sia nei piani gratuiti che a pagamento.
Dopo aver installato InShot sul telefono, apri l'app e tocca Video.
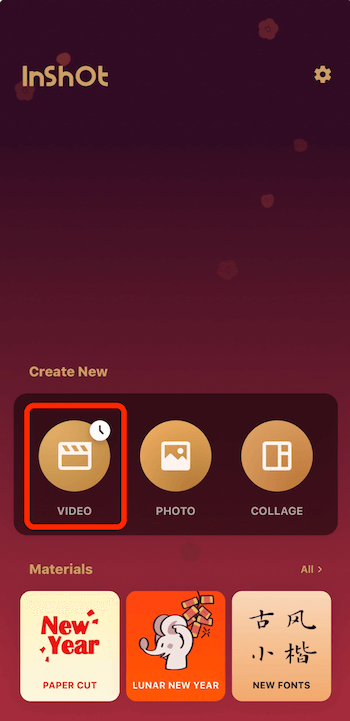
Quando vedi il menu a comparsa di seguito, tocca Nuovo.
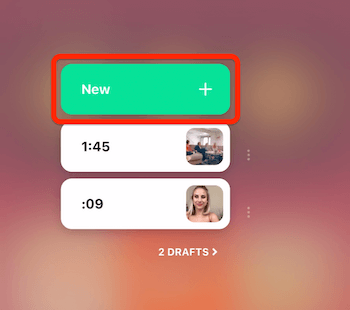
Quindi, seleziona i video che desideri utilizzare. In questo caso, selezionerò un gruppo di video da unire in un unico video di Instagram Stories.
Dopo aver selezionato i tuoi video, tocca l'icona del segno di spunta verde nell'angolo in basso a destra dello schermo. Ora puoi vedere i tuoi video in una sequenza temporale nella parte inferiore della schermata Modifica.
Accelera il tuo video
Innanzitutto, vedremo come utilizzare InShot per accelerare un video specifico. Inizia toccando un segmento video nella sequenza temporale. Per questo esempio, selezionerò un video time-lapse che ho realizzato.
Nella barra degli strumenti nella parte inferiore dello schermo, scorri verso destra e seleziona Velocità.
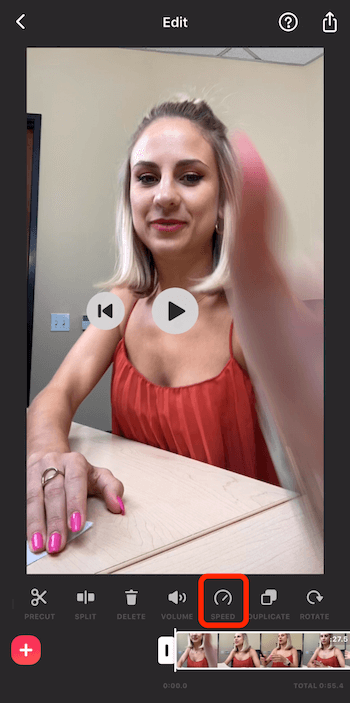
Nella schermata successiva, trascina il cursore completamente a destra per selezionare quattro volte la velocità. Tocca il segno di spunta per applicare le modifiche.
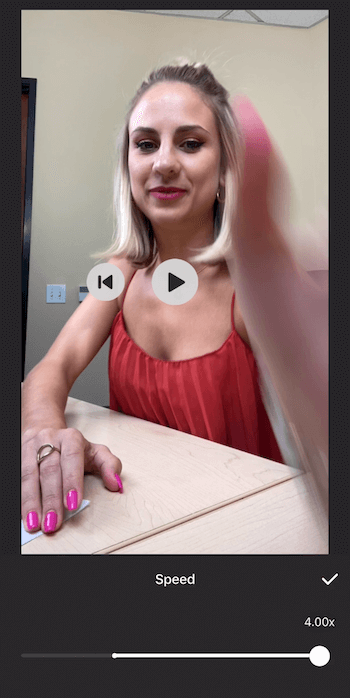
Se tocchi Riproduci, noterai che tutto in quel video clip è stato velocizzato e hai creato il tuo intervallo di tempo.
Taglia il tuo video
Se desideri regolare la lunghezza di una clip nel tuo video, tocca prima per selezionare la clip nella timeline. Quindi trascina i controlli alle estremità del clip a sinistra oa destra per regolare la lunghezza.
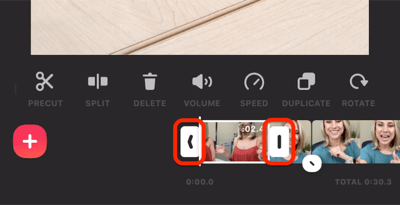
Continua a regolare la lunghezza delle singole clip fino a quando il video delle storie non è della lunghezza desiderata. Ricorda che se vuoi caricare questo video come una storia di Instagram, deve essere più breve di 15 secondi.
L'angolo in basso a destra dello schermo mostrerà la lunghezza totale del tuo video.
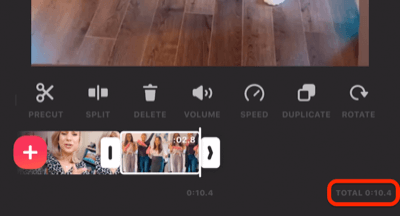
Aggiungi transizioni
InShot ti consente anche di aggiungere transizioni che appaiono sullo schermo tra i segmenti del tuo video. Cerca l'icona che è un cerchio bianco con un trattino nero tra due clip. Se tocchi quell'icona, verranno visualizzate le opzioni di transizione.
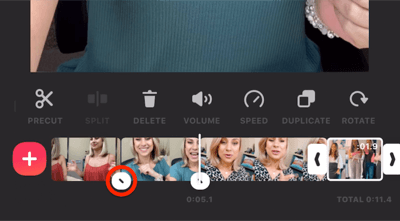
Tieni presente che non avrai accesso a tutte le diverse transizioni a meno che tu non abbia un abbonamento professionale. Con il piano gratuito, puoi scegliere tra le transizioni di base.
Dopo aver selezionato una transizione, tocca il doppio segno di spunta per applicarlo a tutti i tuoi clip o tocca il segno di spunta singolo per applicarlo solo a questi due clip.
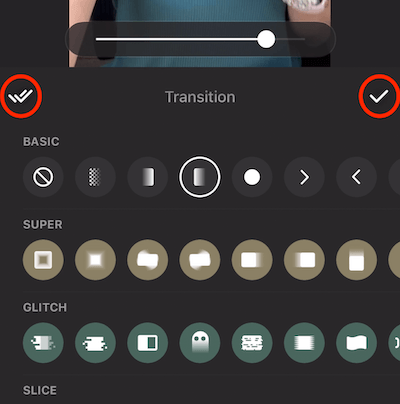
Aggiungi musica
Per aggiungere musica al tuo video, fai scorrere la timeline per spostare il cursore nel punto in cui desideri che inizi la musica. Quindi tocca Musica.
Nella schermata successiva, tocca Tracce.
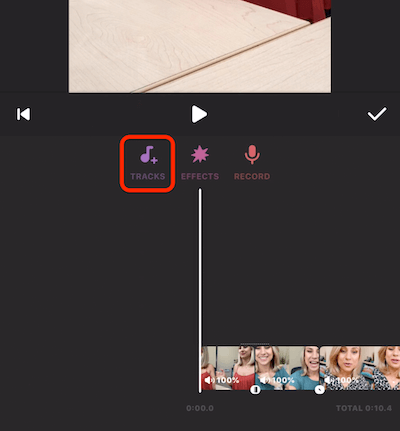
Questo fa apparire una varietà di opzioni per gli album. Tocca un album per aprirlo e cerca una canzone adatta da utilizzare. Se trovi qualcosa che ti piace, tocca il pulsante rosa con sopra la nuvola per importare il brano nell'app. Al termine del processo di importazione, tocca Usa per aggiungere la canzone al tuo video.
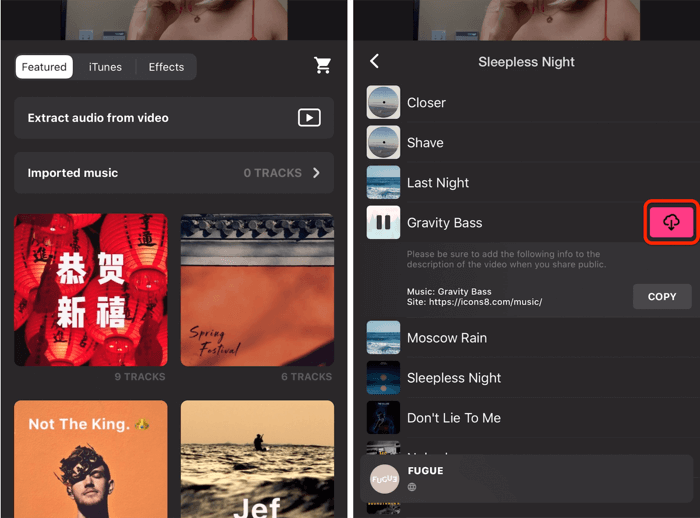
Se guardi la timeline, vedrai che InShot ha portato la traccia direttamente nell'app di modifica. Da qui, tocca Volume per vedere diverse opzioni di volume.
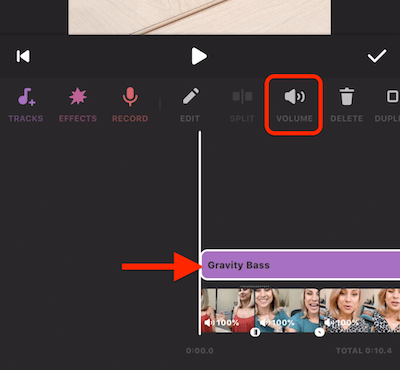
Puoi regolare il volume in percentuale e sfumare l'audio in entrata e in uscita. Quando hai finito, tocca il segno di spunta e, nella schermata successiva, tocca di nuovo il segno di spunta per applicare le modifiche.

Usa filtri ed effetti
La prossima caratteristica che vogliamo esaminare sono i filtri. Tocca l'icona Filtro e vedrai tre opzioni: Effetto, Filtro e Regola.
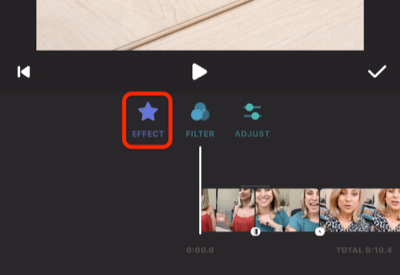
Se tocchi Effetto, vedrai una serie di opzioni diverse, non tutte disponibili per gli utenti gratuiti. Tuttavia, il filtro Glitch lo è. Tocca Glitch per vedere un'anteprima di come apparirà quando lo applicherai al tuo video. Se ti piace, tocca il segno di spunta.
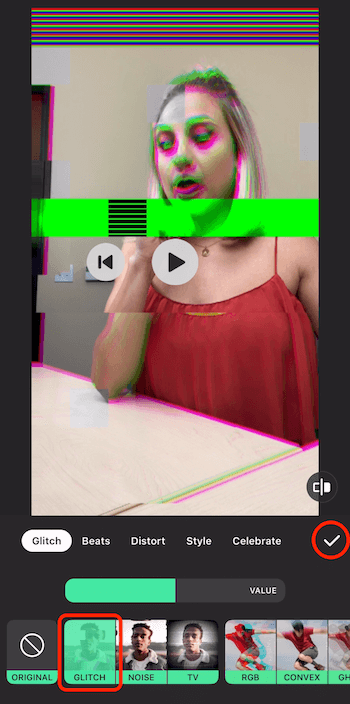
Ora vedrai l'effetto che hai aggiunto sopra la sequenza temporale del video. Per applicare l'effetto all'intero video, trascina il controllo destro fino alla fine del video. Quando hai finito, tocca il segno di spunta.
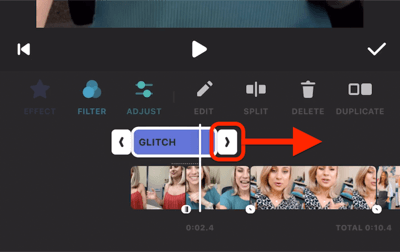
Ricevi la formazione sul marketing di YouTube - Online!

Vuoi migliorare il tuo coinvolgimento e le tue vendite con YouTube? Quindi unisciti al più grande e migliore raduno di esperti di marketing di YouTube mentre condividono le loro strategie comprovate. Riceverai istruzioni dettagliate in tempo reale incentrate su Strategia di YouTube, creazione di video e annunci di YouTube. Diventa l'eroe del marketing di YouTube per la tua azienda e i tuoi clienti mentre implementi strategie che ottengono risultati comprovati. Questo è un evento di formazione online dal vivo dei tuoi amici su Social Media Examiner.
CLICCA QUI PER I DETTAGLI - I SALDI FINISCONO IL 22 SETTEMBRE!Aggiungi un adesivo
Instagram ti consente di aggiungere emoji e adesivi GIF alla tua storia, ma appaiono sullo schermo per l'intera storia. InShot, d'altra parte, ti consente di controllare quando gli adesivi appaiono e scompaiono nel tuo video.
Inizia toccando l'icona dell'adesivo. Quindi scegli l'adesivo che desideri utilizzare. In questo caso, vado con le orecchie da coniglio. Dopo aver effettuato la selezione, vedrai immediatamente l'adesivo sul tuo video.
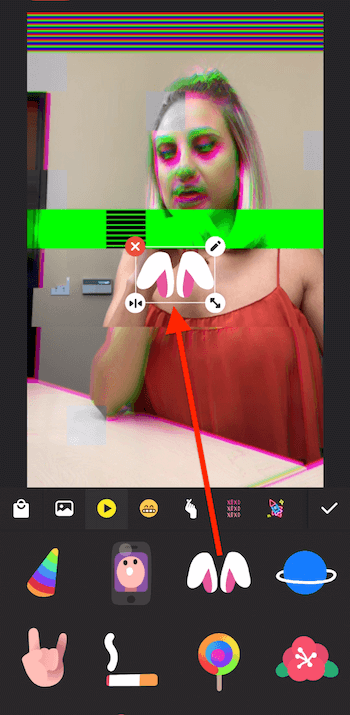
A differenza di Instagram, InShot non ti consente di pizzicare e ingrandire per modificare le dimensioni dell'adesivo. Invece, usi l'icona della doppia freccia nell'angolo in basso a destra dell'adesivo. Puoi ingrandire o rimpicciolire l'adesivo oppure ruotarlo. Se vuoi riposizionarlo sul video, tocca l'adesivo stesso e trascinalo.
Una volta che hai l'adesivo nel posto giusto, tocca il segno di spunta.
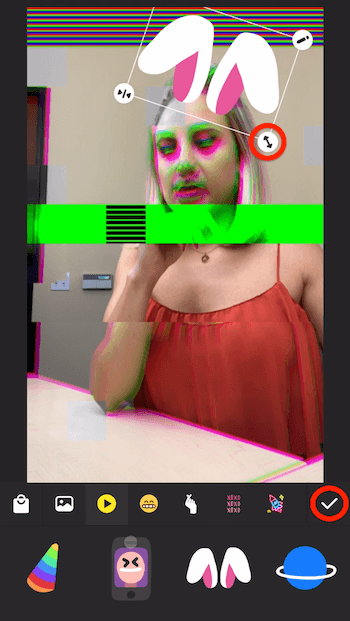
Ora vedrai l'adesivo sulla sequenza temporale del video. Trascina i controlli per specificare dove apparirà sullo schermo nel tuo video.
Suggerimento professionale: Per un controllo più preciso, trascina il dito lentamente in modo da vedere il video fotogramma per fotogramma. In questo modo, puoi decidere esattamente dove vuoi che l'effetto appaia e scompaia.
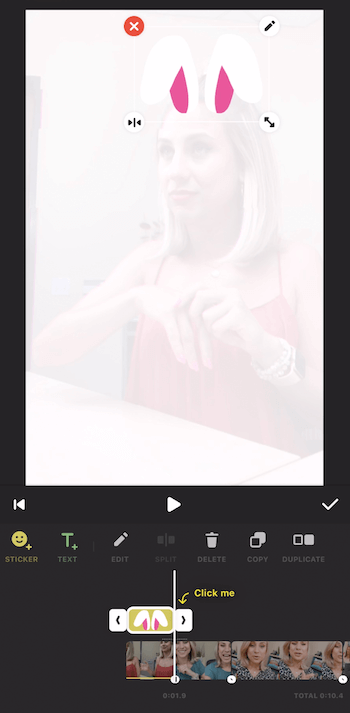
Rimuovi clip
Se desideri rimuovere parte del video, fai scorrere la timeline per spostare il cursore nel punto esatto che desideri tagliare, quindi tocca Dividi.
Quindi, sposta il cursore nel punto esatto in cui desideri che il tuo video inizi di nuovo. Toccare quel video clip per selezionarlo e quindi toccare l'icona Dividi. Hai ora creato un terzo video clip.
L'ultimo passaggio consiste nel selezionare il segmento centrale e toccare Elimina. E voilà! Ora l'hai rimosso.
Modifica le proporzioni del tuo video
Se desideri utilizzare InShot per modificare le proporzioni del tuo video, tocca l'icona Canvas sulla barra degli strumenti. Vedrai una varietà di opzioni di rapporto tra cui quadrato (1: 1) e 4: 5. Quello che vuoi usare per le storie di Instagram è 9:16.
Dopo aver effettuato la selezione, puoi pizzicare le dita per ingrandire e rimpicciolire per modificare lo sfondo sfocato.
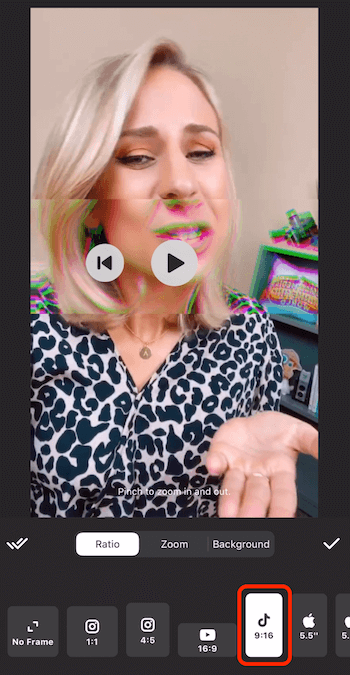
Se desideri modificare lo sfondo sfocato, tocca la scheda Sfondo sotto il video. Vedrai varie opzioni tra cui colori, sfumature e motivi. Quello che uso più spesso è lo sfondo sfocato.
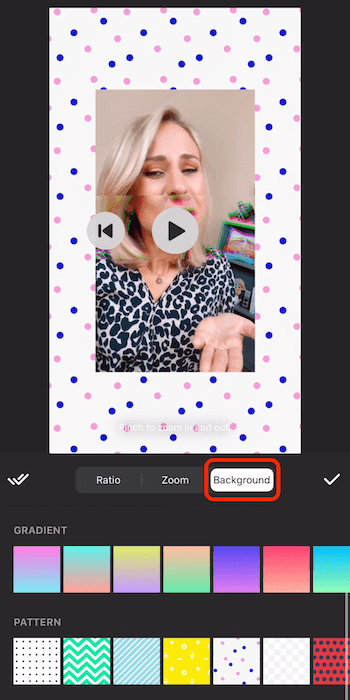
Dopo aver selezionato le proporzioni e lo sfondo, tocca l'icona del segno di spunta e sei a posto.
Esporta il tuo video
Per salvare il video in InShot, tocca il rettangolo con l'icona della freccia e poi Salva.
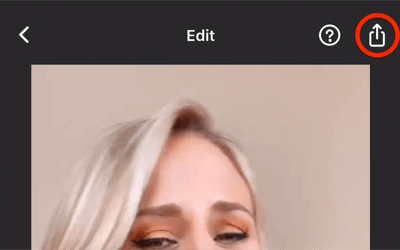
Assicurati di attendere che il contatore raggiunga il 100% prima di passare a un'altra app o chiuderla. Al termine del processo vedrai un messaggio "Salvato".
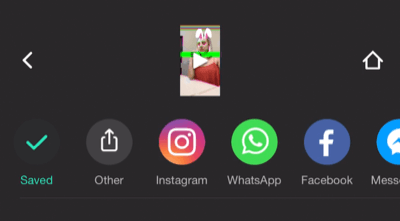
Dopo aver salvato il video nel rullino fotografico, apri Instagram, scorri da sinistra a destra, quindi scorri verso l'alto per visualizzare il rullino fotografico. Ora seleziona il video che hai appena creato e condividilo nella tua storia di Instagram.

# 2: modifica e formatta video di lunga durata per le storie di Instagram
Come sai, Instagram Stories ti consentirà di caricare solo un video della durata massima di 1 minuto. Qualunque cosa oltre a questo non sarà inclusa e il primo minuto sarà diviso in clip di 15 secondi. Ti mostrerò come modificare i tuoi video più lunghi in clip di 1 minuto con un'app iOS gratuita chiamata CutStory così puoi caricarli su Instagram Stories.
Dopo aver scaricato CutStory, apri l'app e tocca Video.
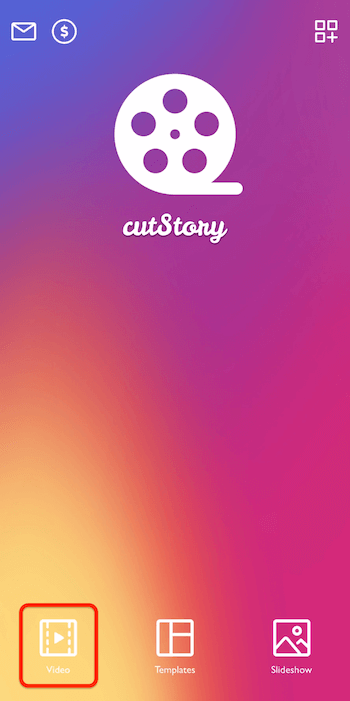
Ora cerca il video che desideri importare. In questo caso, selezionerò un video dell'oceano della durata di 1 minuto e 37 secondi.
Dopo aver importato il video nell'app, tocca l'icona di download nell'angolo in basso a destra (quella con una freccia in giù su un rettangolo).
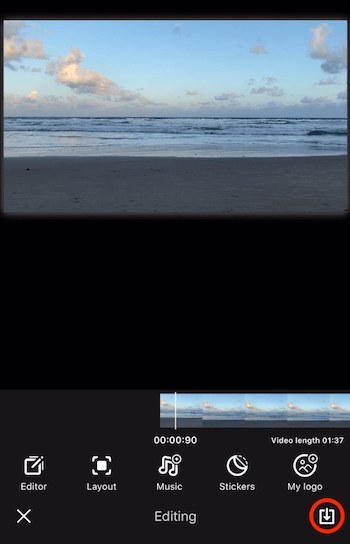
Nella schermata successiva, seleziona Un minuto come durata.
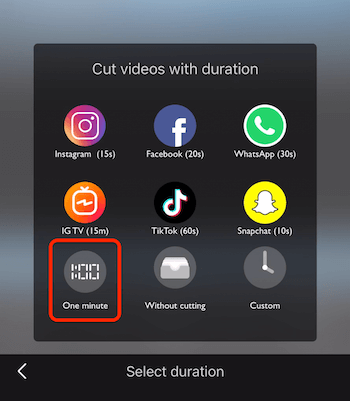
Ora attendi che l'app faccia il suo dovere. Questo processo può richiedere del tempo, quindi potresti voler mettere da parte il telefono per un po '. Assicurati solo di non passare a un'altra app durante l'attesa.
Al termine del processo, i video vengono salvati nel rullino fotografico. Tocca l'icona del segno di spunta per chiudere questa schermata.
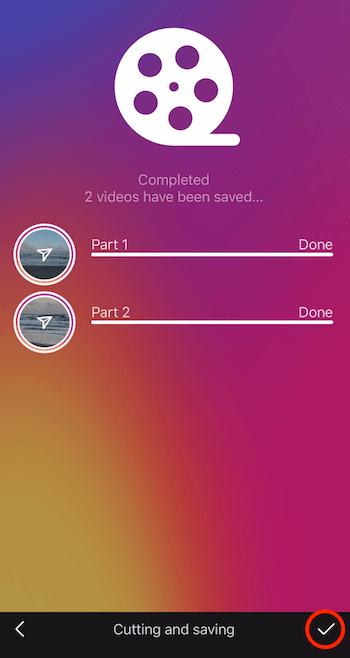
Ora apri le storie di Instagram, vai direttamente alla fotocamera e scorri verso l'alto per vedere entrambi i video che hai appena aggiunto. Seleziona il primo video che desideri caricare, tocca Avanti, quindi Aggiungi alla storia. Quindi ripeti questo processo per il secondo video. È così che puoi caricare un video che dura più di un minuto nelle tue storie.
Tieni presente che il caricamento di video più lunghi non è qualcosa che vuoi fare regolarmente. Riservalo per circostanze speciali. Normalmente, vuoi che le tue storie siano nel formato di 15 secondi.
Conclusione
Sì, ci sono tantissime cose interessanti che puoi fare usando l'app Instagram stessa, ma ci sono ancora alcune cose che le app di terze parti fanno meglio.
InShot ti consente di tagliare il tuo video, aggiungere transizioni e musica, applicare effetti e modificare le proporzioni del video, tra le altre cose. E se hai mai desiderato pubblicare un video più lungo su Instagram Stories, CutStory dividerà il tuo video in clip adatte alle storie.
Cosa pensi? Hai mai usato InShot o CutStory per creare contenuti di Instagram Stories? Quali sono le tue app preferite per modificare i video delle storie? Condividi i tuoi pensieri nei commenti qui sotto.
Altri articoli sul marketing con le storie di Instagram:
- Scopri come utilizzare Instagram Stories per promuovere i tuoi prodotti.
- Scopri come convertire i lead utilizzando le storie di Instagram.
- Esplora otto hack di Instagram Stories per darti un vantaggio creativo.