3 passaggi per creare podcast con Google Hangouts in diretta: Social Media Examiner
Hangout Di Google / / September 26, 2020
 Stai pensando di avviare un podcast?
Stai pensando di avviare un podcast?
Hai pensato di utilizzare Google Hangouts in diretta?
I tuoi podcast non devono interrompersi con i file audio di base. Gli Hangout in diretta di Google offrono modi per creare audio, video e una migliore SEO.
In questo articolo scoprirai come farlo creare podcast più dinamici utilizzando le funzionalità integrate di Google Hangouts in diretta.
Perché podcast con Google Hangouts in diretta?
Tradizionalmente, i podcast basati su interviste vengono eseguiti tramite Skype utilizzando entrambi eCamm Skype Call Recorder su un Mac o Pamela per Skype su un PC. Entrambi sono programmi stabili con una buona qualità del suono e la possibilità di registrare video. Questi strumenti funzionano bene, ma cosa succederebbe se potessi migliorare il tuo gioco?

Gli Hangout in diretta di Google sono una forma progressiva di content marketing. Sono eventi dal vivo ospitati su Google+ che riproduci e registra simultaneamente su YouTube.
La caratteristica che separa gli Hangout in diretta da una chiamata Skype preregistrata è il pubblico dal vivo (ma neanche l'opzione video e le opportunità SEO avanzate non fanno male). Quando ho iniziato a utilizzare Google Hangout in diretta per i miei podcast, ho avuto un aumento del 108% nei download di mese in mese (senza contare le visualizzazioni di YouTube).
Condurre un'intervista online dal vivo porta un nuovo elemento ai tuoi podcast: tu avere persone che guardano, commentano e fanno domande in tempo reale. Il risultato è un'esperienza molto più preziosa e interessante per il tuo pubblico.
# 1: configura e ospita un Hangout in diretta di Google
Per utilizzare Google Hangouts in diretta, devi collegare un account Google+ con il canale YouTube in cui verrà riprodotto il video. Vai al tuo account YouTube e fai clic sul menu Impostazioni e scegli Connetti a Google+.
Il video seguente contiene le istruzioni complete per il collegamento di Google+ e YouTube.
https://www.youtube.com/watch? v = k_rFHZkaC7E
Per creare un nuovo Hangout in diretta di Google, vai alla schermata iniziale di Google+, fai clic sul menu a discesa e scegli Hangouts.
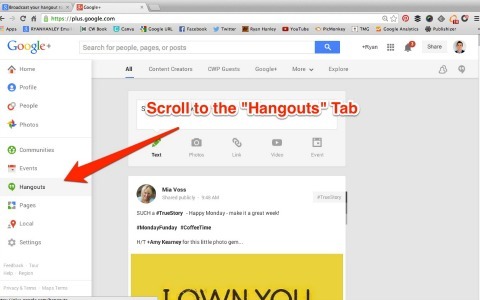
Nella pagina Hangouts, scorri verso il basso e fai clic sul pulsante Avvia un Hangout in diretta.
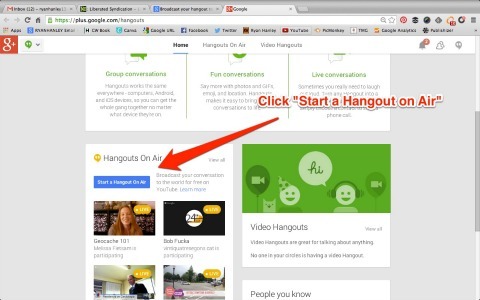
Nel pop-up, assegna al tuo Hangout in diretta un titolo e una descrizione, scegli se farlo avvia subito l'Hangout o pianificalo per un secondo momento e scegli il tuo pubblico.
Una nota importante sulla scelta del pubblico: a meno che tu non voglia che solo un gruppo selezionato di persone possa partecipare all'Hangout in diretta, aggiungi sempre Pubblico alla casella del pubblico.
Ai fini di questo articolo, presumo che tu abbia scelto di avviare un Hangout in diretta ora e puoi farlo guarda la schermata di acquisizione dell'Hangout in diretta. Dovresti vedere te stesso e tutti gli ospiti che hai invitato nello show.
A questo punto NON stai registrando. Per iniziare la registrazione, fare clic sul pulsante Avvia trasmissione, quindi su Trasmetti dal vivo.
Il segnale On Air si illuminerà di giallo, ma potrebbero essere necessari alcuni secondi. Ora stai registrando e chiunque guardi il tuo programma può vederti e sentirti.
Ottieni formazione sul marketing di YouTube - Online!

Vuoi migliorare il tuo coinvolgimento e le tue vendite con YouTube? Quindi unisciti al più grande e migliore raduno di esperti di marketing di YouTube mentre condividono le loro strategie comprovate. Riceverai istruzioni dettagliate in tempo reale incentrate su Strategia di YouTube, creazione di video e annunci di YouTube. Diventa l'eroe del marketing di YouTube per la tua azienda e i tuoi clienti mentre implementi strategie che ottengono risultati comprovati. Questo è un evento di formazione online dal vivo dei tuoi amici su Social Media Examiner.
CLICCA QUI PER I DETTAGLI - I SALDI FINISCONO IL 22 SETTEMBRE!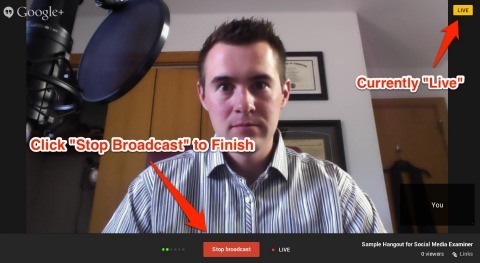
Per termina il tuo Hangout in diretta e interrompi la registrazione, fare clic sul pulsante Interrompi trasmissione. Dai al sistema qualche secondo e poi verificare che il segnale On Air sia spento e legga Off Air. Quando lo vedi, sei fuori onda e il pubblico non può più vederti.
# 2: scarica ed esporta il file MP4
Durante il tuo Hangout in diretta, YouTube ha registrato l'intero programma. Per vederlo e scaricarlo, accedi al tuo account YouTube e fai clic su Gestione video per visualizzare un elenco di tutti i tuoi video di YouTube. Fai clic su Menu accanto alla miniatura del video e scegli Scarica MP4.
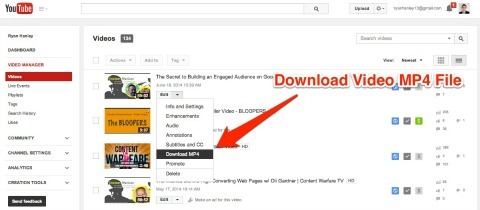
Potresti non vedere subito il tuo Hangout in diretta nell'elenco di YouTube. Dipende da numero complessivo di video caricati su YouTube, la visualizzazione del video dell'Hangout in diretta può richiedere fino a mezz'ora.
YouTube ha registrato il tuo Hangout in diretta come MP4, ma devi farlo esportalo e salvalo come file MP3 per il tuo podcast. Fortunatamente è abbastanza facile, basta serve uno strumento di editing audio. Io uso Audacia per creare il mio podcast finale. È gratuito, facile da usare e ha versioni sia per Mac che per PC.
Quando apri il tuo file MP4 in Audacity, rimuove automaticamente il video dell'Hangout in diretta e ti lascia solo il file audio. A questo punto puoi aggiungi i tuoi bumper e qualsiasi audio introduttivo che hai registrato.
L'audio introduttivo è facoltativo, ma le migliori pratiche per i podcast suggeriscono di creare una sorta di introduzione con voce fuori campo che includa:
- Il titolo del podcast
- Il tuo nome e il nome del tuo ospite
- Un teaser sui contenuti dello spettacolo
- Eventuali inviti all'azione
- Il numero dell'episodio, il titolo e la data di registrazione
- Il nome del tuo sponsor (se ne hai uno)
Un bumper è quel pezzetto di musica all'inizio e alla fine del tuo podcast che segnala una transizione. Ad esempio, potresti voler inserire il tuo paraurti tra l'audio introduttivo e il contenuto principale del tuo podcast.
La musica eccezionale che scegli gioca un ruolo importante nel branding del tuo podcast, quindi vale la pena dedicare del tempo a trovare qualcosa che rifletta il tono del tuo programma. Una buona risorsa per la musica royalty-free è AudioJungle.
Quando tutto è pronto, salvalo come file MP3, caricalo sul tuo host e distribuiscilo a tutte le principali directory di podcast.
# 3: condividi le note di video e podcast in un post sul blog
Qui è dove leghi il tuo podcast al tuo Hangout in diretta di Google. Poiché YouTube ha registrato il tuo evento, puoi farlo incorpora la versione video del tuo Hangout in diretta in un post del blog e includi le note del programma.
Includere il video e mostrare le note sul tuo blog offre al tuo pubblico un'altra opzione per trovare e consumare i tuoi contenuti. Lo scopo delle note dello spettacolo è dai ai tuoi ascoltatori di podcast un posto dove trovare le risorse hai citato durante un episodio.
Se utilizzi WordPress, scarica il file Plugin SEO per video Yoast in modo da poter includere la paternità di Google, oltre a tagga il tuo post come fonte rich media. Entrambi aiutano le note del programma a comparire più in alto nelle pagine dei risultati di ricerca.
Dove andare da qui
C'è sicuramente del lavoro da fare per convertire i tuoi Hangout in diretta di Google in un episodio di podcast, ma la ricompensa è uno spettacolo molto più dinamico.
Ecco la parte migliore: pochissime persone stanno convertendo i loro Hangout in diretta di Google in podcast, per non parlare di sfruttare le opzioni di risorse aggiuntive. Il mercato è aperto. Ora hai la possibilità di lasciare il segno e far crescere il tuo pubblico.
Cosa pensi? Hai utilizzato Google Hangouts in diretta per creare un podcast? Hai strumenti e risorse aggiuntivi da consigliare? Condividi i tuoi commenti qui sotto.
