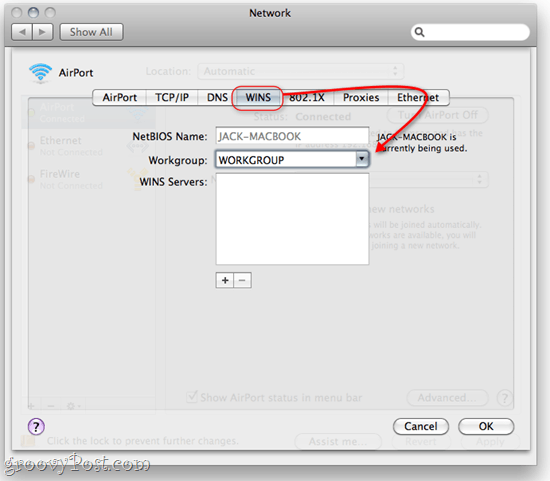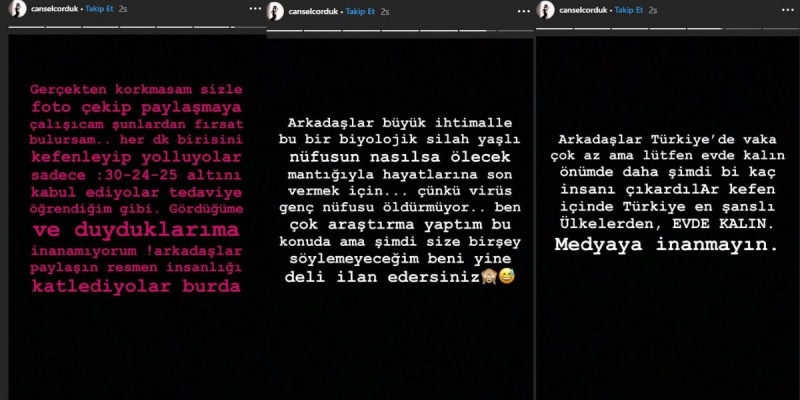Come condividere file e cartelle tra OS X e Windows 7
Microsoft Produttività Vindovs 7 Mela Mac Apple Os X Networking / / March 17, 2020
 Nella mia casa vivono Mac e PC armonia. E grazie alla condivisione SMB integrata in OS X, la condivisione di file e cartelle tra Windows e OS X non è così impegnativa come in passato. Puoi far leggere e scrivere il tuo PC Windows 7 e il tuo computer Mac OS X sui file degli altri e cartelle tramite la rete domestica in pochissimo tempo con il minimo armeggiare nei rispettivi sistemi preferenze.
Nella mia casa vivono Mac e PC armonia. E grazie alla condivisione SMB integrata in OS X, la condivisione di file e cartelle tra Windows e OS X non è così impegnativa come in passato. Puoi far leggere e scrivere il tuo PC Windows 7 e il tuo computer Mac OS X sui file degli altri e cartelle tramite la rete domestica in pochissimo tempo con il minimo armeggiare nei rispettivi sistemi preferenze.
Diamo un'occhiata a come lo faccio!
Mappa dell'articolo
- Condivisione di file Mac OS X con un PC Windows 7
- Condivisione di file e cartelle di Windows 7 con Mac OS X.
- Modifica dei gruppi di lavoro in Windows 7 e OS X
Condivisione di file Mac OS X con un PC Windows 7
Connettersi a un Mac OS X da un PC Windows 7 è più facile che fare le cose al contrario, per qualche motivo. Dopo aver impostato la condivisione sul tuo Mac, Windows 7 lo considera sostanzialmente come qualsiasi altro computer in rete.
Passo 1
In OS X, entra Preferenze di Sistema e ClicCondivisione.
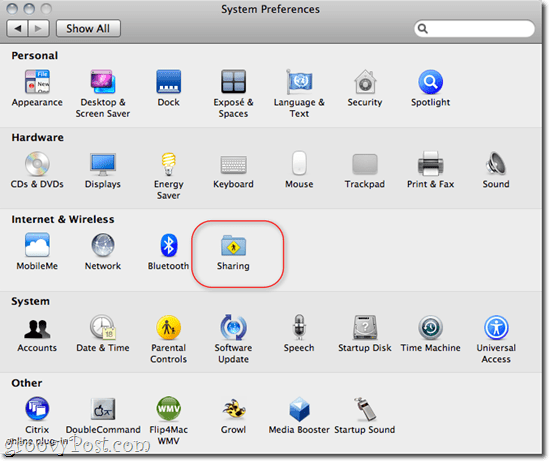
Passo 2
Dai un'occhiata Condivisione di file e ClicOpzioni….
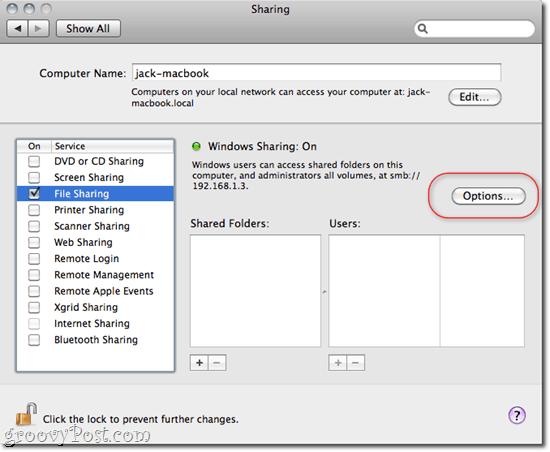
Passaggio 3
Dai un'occhiata Condividi file e cartelle utilizzando SMB (Windows) e ClicFatto.
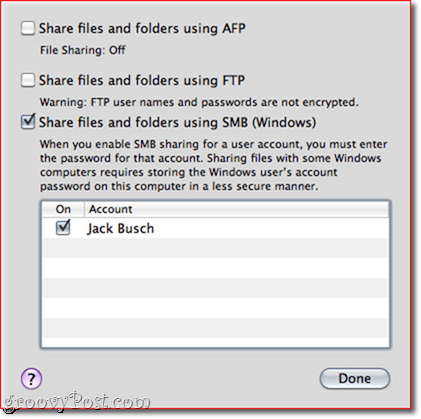
Passaggio 4
Da qui, puoi aggiungere cartelle e impostare le autorizzazioni per ciascun utente come ritieni opportuno utilizzando il +/- pulsanti sotto Cartelle e Utenti.
Passaggio 5
In Windows, il computer Mac verrà visualizzato in Rete sulla sinistra. Clic connettersi e iniziare la navigazione. Potrebbe essere necessario inserire un nome utente e una password: utilizzare le credenziali di accesso per un utente impostato in OS X. Se accedi come utente con privilegi di amministratore, avrai accesso in lettura / scrittura a tutti i file e le cartelle. In alternativa, è possibile accedere con un utente che è stato impostato nel passaggio 4 per un accesso limitato solo alle cartelle per cui si impostano le autorizzazioni.
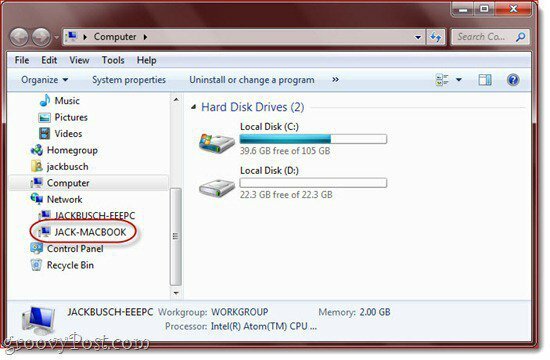
Condivisione di file e cartelle di Windows 7 con Mac OS X.
Fare in modo che OS X si connetta a un computer Windows 7 in rete varia da semplice a leggermente imbarazzante. Ad ogni modo, ottenere le tue cartelle condivise di Windows 7 su OS X è un gioco da ragazzi.
Passo 1
In Windows 7, Clic il Inizio > Pannello di controllo > Network e internet > Centro connessioni di rete e condivisione e Clic Modifica impostazioni di condivisione avanzate sulla sinistra.
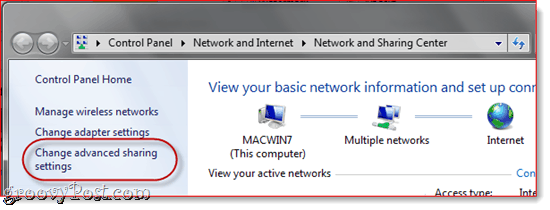
Passo 2
Scorri verso il basso fino a Condivisione di file e stampanti e seleziona Attiva la condivisione di file e stampanti. Nella sezione successiva, selezionare Attiva la condivisione in modo che chiunque abbia accesso alla rete possa leggere e scrivere file nelle cartelle pubbliche (facoltativo: puoi ignorarlo se non utilizzerai le cartelle pubbliche).
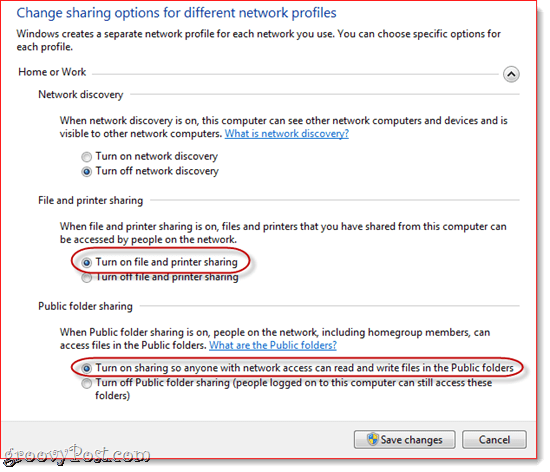
Passaggio 3
ClicSalvare le modifiche.
Passaggio 4
In Mac OS X, avvia Finder. Se sei fortunato, il tuo computer Windows 7 verrà visualizzato nella barra laterale sotto "Condiviso". Clic per accedere ai suoi file e cartelle condivisi.
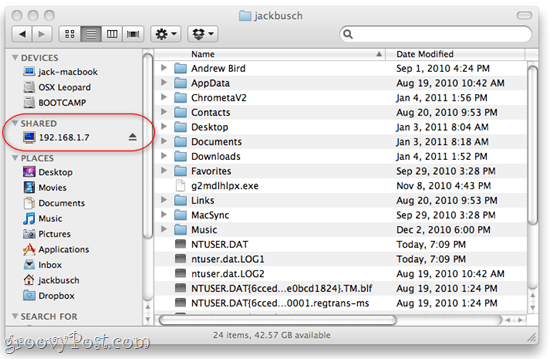
Se non lo vedi, ci sono due possibili problemi. Il primo è che non hai abilitato i server condivisi in Finder. Questa è una soluzione semplice. Vai al mirino menu e ClicPreferenze e vai al Sidebar scheda. Assicurarsi Server connessi è verificato.
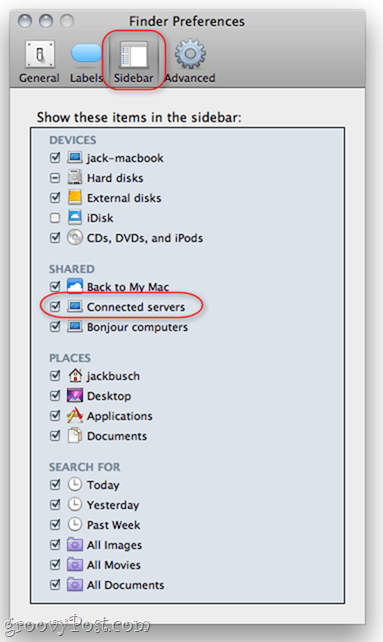
Se ciò non risolve il problema, puoi connetterti manualmente al tuo computer Windows. Nel Finder, Clic il Partire menu e scegliere Connetti al server... Puoi anche premere Comando - K.
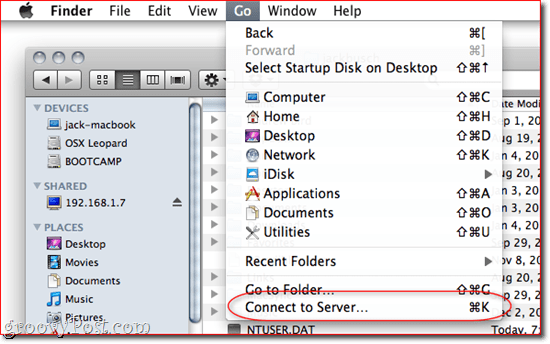
Digitare SMB: //192.168.1.7o qualunque sia l'indirizzo IP locale della tua macchina Windows 7 e ClicCollegare. È possibile che ti venga richiesto di inserire un nome utente e una password. In tal caso, inserisci il nome utente e la password che utilizzeresti per accedere direttamente al computer Windows 7, come se fossi seduto proprio di fronte.
Ora, il computer Windows 7 dovrebbe apparire nella barra laterale.
Modifica dei gruppi di lavoro in Windows 7 e OS X
Quando ho individuato potenziali dossi sulla strada verso la rete di Windows 7 e OS X, ho notato che alcuni utenti consigliavano di collocare sia il tuo Mac che il tuo PC Windows 7 nello stesso gruppo di lavoro. Personalmente, non ho fatto questo passaggio e ha funzionato bene. Penso che sia perché, per impostazione predefinita, sia Windows 7 che OS X usano "gruppo di lavoro" come nome del gruppo di lavoro. Ma ho provato a cambiare il gruppo di lavoro del mio Mac in qualcos'altro e la condivisione dei file ha funzionato. In entrambi i casi, potresti provare a cambiare il nome del tuo gruppo di lavoro se riscontri problemi.
Per modificare il gruppo di lavoro in Windows 7, ClicInizio e Pulsante destro del mouse Computer e scegli Proprietà. Scorri verso il basso fino alla sezione che dice "Nome computer, dominio e impostazioni del gruppo di lavoro" e Clic Cambia impostazioni.
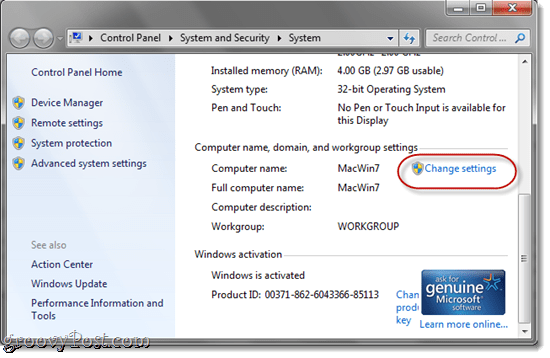
Nel Nome del computer scheda, Clic Modificare.
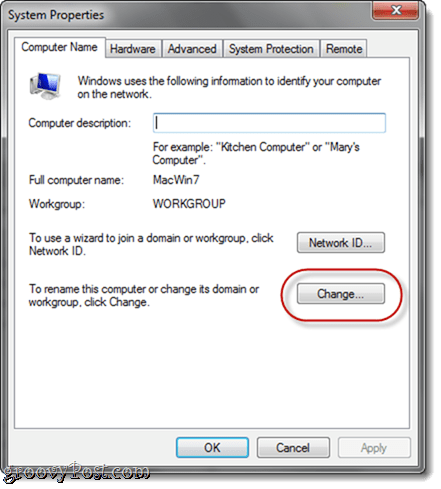
Per cambiare il gruppo di lavoro in OS X, vai in Preferenze di Sistema e ClicRete. Selezionare qualunque protocollo tu stia utilizzando per accedere a Internet (wireless o ethernet) e quindi scegliere Avanzate.
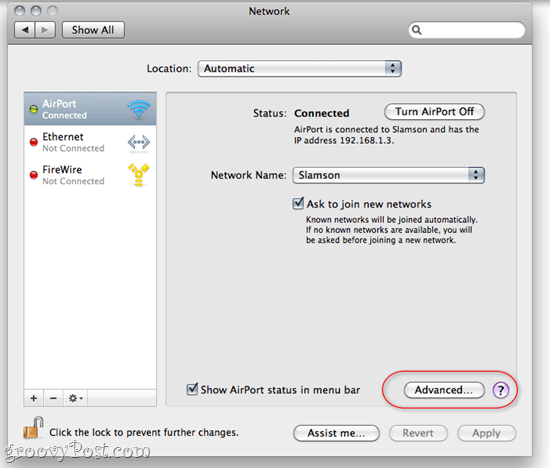
Clic il WINS scheda. Da qui, puoi digitare il nome del tuo gruppo di lavoro. Clic ok e assicurati di Clic Applicare ritorno nelle impostazioni di rete.