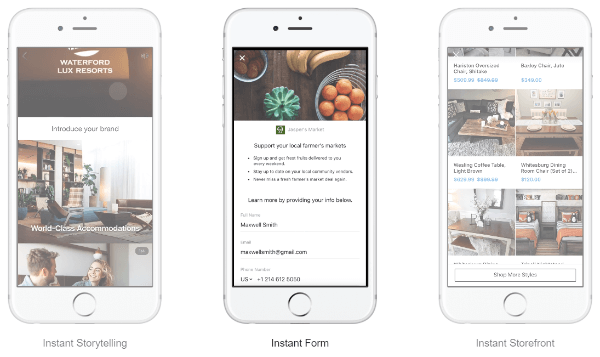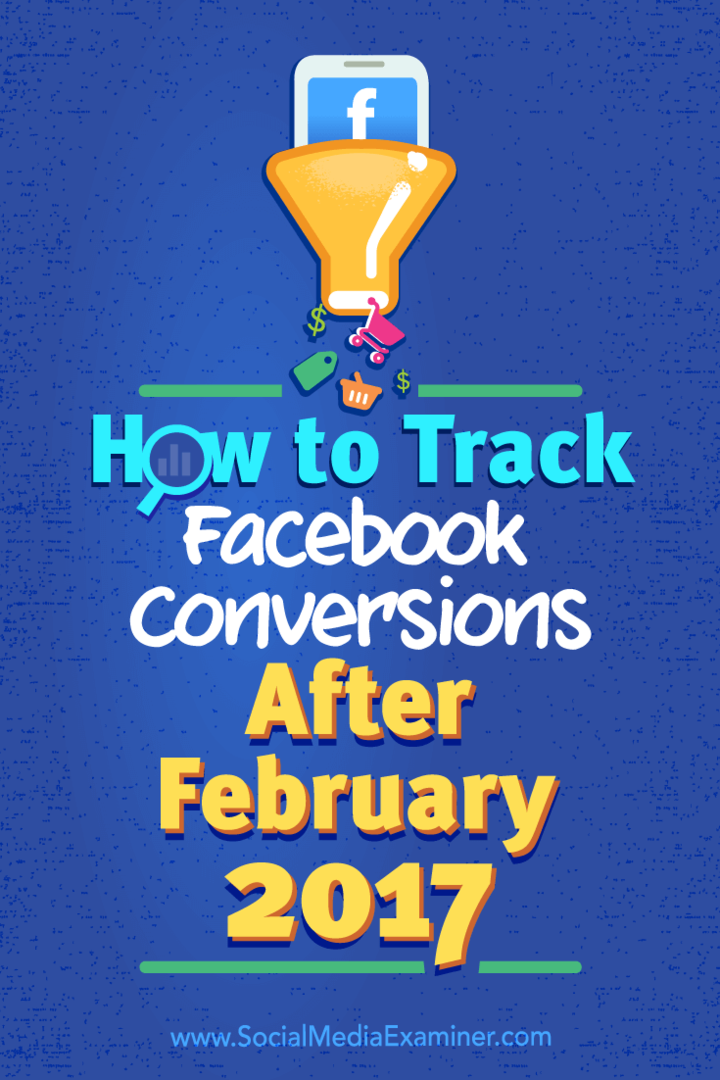3 app mobili per migliorare la qualità delle tue foto: Social Media Examiner
Strumenti Di Social Media / / September 26, 2020
 Pubblichi foto dal tuo cellulare? Cerchi soluzioni di fotoritocco mobile di livello esperto?
Pubblichi foto dal tuo cellulare? Cerchi soluzioni di fotoritocco mobile di livello esperto?
In questo articolo scoprirai tre app per dispositivi mobili che ti aiutano a modificare e fornire fotografie dall'aspetto professionale.

# 1: fai modifiche complesse usando Mendr
Anche se sei un professionista nell'utilizzo di app di fotoritocco fai-da-te, ottenere l'immagine perfetta può essere un'attività che richiede tempo. Per fortuna, con Mendr (disponibile per iOS e Android), hai solo bisogno di una semplice app.
Che tu voglia rimuovere un photobomber, scambiare sfondi, rimuovere oggetti indesiderati o apportare miglioramenti estetici, Mendr dispone di una rete di professionisti certificati che eseguiranno le modifiche per te. Carica la tua foto sull'app, seleziona le modifiche che desideri e voilà! Avrai una foto degna di Instagram in pochi minuti.
Sebbene l'app stessa sia gratuita, il costo di ogni correzione varia a seconda della complessità della modifica richiesta. Ecco come fare
Dalla schermata principale dell'app Mendr, seleziona la foto che desideri modificare e poi tocca Sarto.
Nella schermata successiva, tocca Oggetti e nel menu a comparsa, SelezionareRimuovi qualcosa.
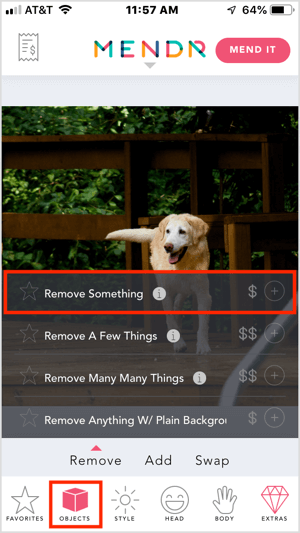
Il prossimo, disegna un cerchio attorno all'oggettoche vuoi rimuovere dalla foto, come il palo di metallo nell'esempio sotto.
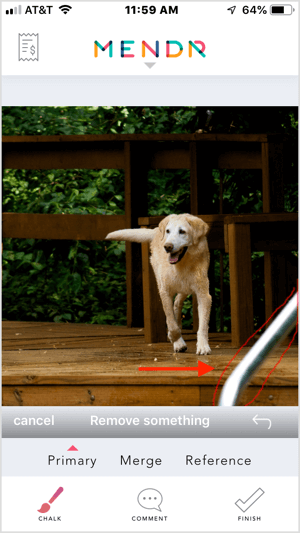
Poi tocca l'icona Commento e spiega in dettaglio la modifica che stai richiedendo. Finalmente, tocca Fine.
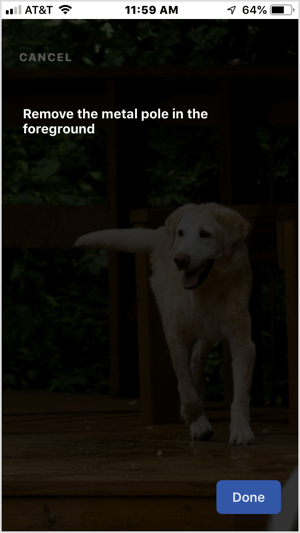
Il prossimo passo è tocca Riparalo nell'angolo in alto a destra dello schermo. Nella finestra pop-up, tocca Sì per inviare la tua richiesta. Vedi una tariffa per la tua modifica. Invia il tuo pagamento per inviare l'ordine a un editore.
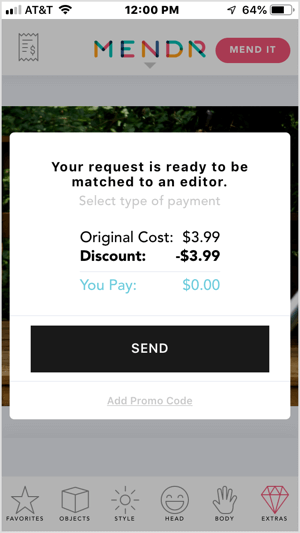
Mendr ti invia una notifica non appena un editor inizia a lavorare sulla tua foto e anche quando la foto modificata è disponibile per la revisione.
Una volta completate le modifiche, lo farai ricevi una notifica che la tua foto è pronta per il download. Puoi rivedere la foto modificata e scaricalo. Mendr ti permette anche di farlo condividilo direttamente su Instagram dall'app.
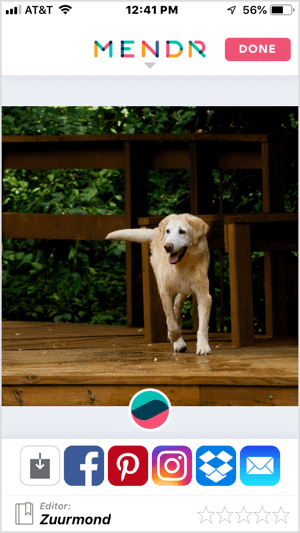
Sarai sorpreso di vedere quanto sia facile rimuovere quasi tutto dalla tua foto.
Mendr ti permette di fare molto di più anche con le tue foto. Vuoi cambiare il colore dei capelli di qualcuno? Tocca Testa e poi tocca Capelli per vedere una varietà di correzioni per i capelli cambia il colore dei capelli, correggi le pieghe / riduci l'effetto crespo, regola la lunghezza e altro ancora. Allo stesso modo, per apportare modifiche al corpo, tocca Corpo.

C'è anche un'opzione per lasciare tutte le decisioni all'editor, in modo da poter comunque ottenere un'immagine perfetta anche se non sei sicuro di quali modifiche hai bisogno per il tuo scatto perfetto.
# 2: aggiungi effetti complessi usando PicsArt
Il PicsArt app mobile (disponibile per iOS e Android) consente un'ampia post-elaborazione per conferire alle immagini un aspetto professionale. Puoi creare foto di piccoli pianeti, aggiungere sovrapposizioni, cambiare sfondi, aggiungere testo, progettare meme e persino tagliare le tue foto.
Sebbene la maggior parte delle funzionalità sia disponibile gratuitamente, l'aggiornamento alla versione a pagamento ti dà accesso a funzionalità più avanzate.
Per modificare le tue foto, tocca il pulsante + nella parte inferiore dello schermo.
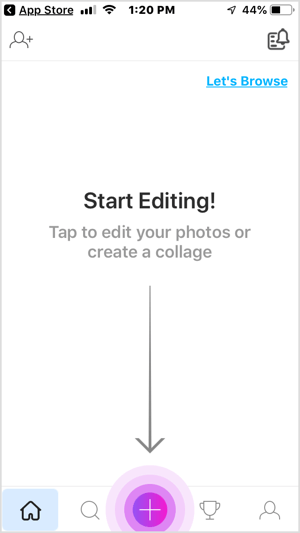
Nella parte superiore della schermata successiva, vedi le foto ei video dal rullino fotografico. Scorri verso il basso per visualizzare le opzioni per creare un collage, disegnare, selezionare uno sfondo, cercare immagini gratuite o scattare una foto.
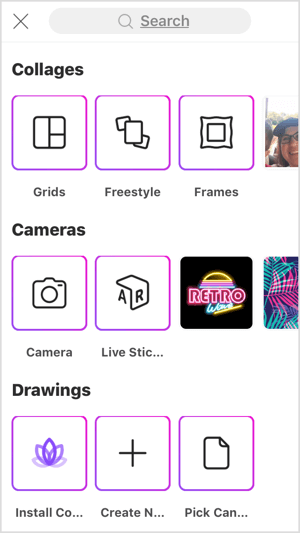
Per modifica la tua immagine per esaltarne la qualità, tocca la tua immagine nel rullino.
Quando si apre la finestra di modifica, vedrai una serie di opzioni nella barra degli strumenti nella parte inferiore dello schermo.
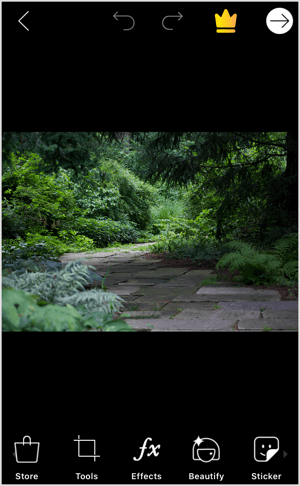
Tocca Strumenti per accedere alle funzionalità che ti consentono ritagliare, allungare, migliorare, regolare, ridimensionare, ruotare o modificare la prospettiva della foto. Puoi anche clona l'immagine, usa le curve, e applicare tilt shift o effetti di movimento.
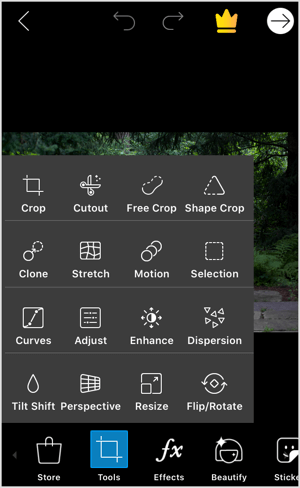
Tocca Ritaglia per accedere allo strumento Ritaglia. Regola il riquadro di ritaglio trascinando i quadratini di ridimensionamento. Per raddrizza l'immagine, trascina il cursore sotto l'immagine. Se desideri regolare le proporzioni, tocca una delle preimpostazioni nella parte inferiore dello schermo. Una volta ottenuta la cornice perfetta, tocca Applica nell'angolo in alto a destra.
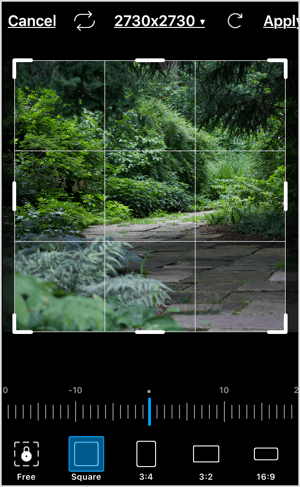
Se desideri aggiungere effetti alle tue foto, tocca Effetti nella barra degli strumenti. Scorri le opzioni nella parte inferiore dello schermo (FX, Magic, Blur, Artistic, ecc.) Per seleziona il tipo di effetto che desideri applicare alla tua foto. Dopo aver selezionato una categoria, vedrai una varietà di preset tra cui scegliere.
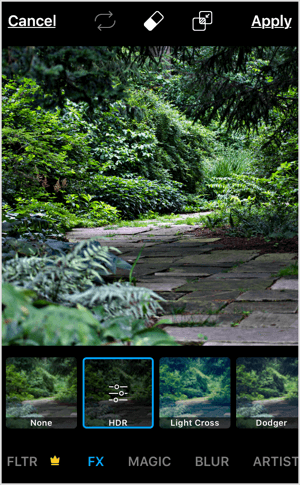
Semplicemente tocca un effetto per guarda un'anteprima di come appare quando viene applicato alla tua foto. Se tu toccare nuovamente l'effetto, si apre un menu a comparsa che ti consente regolare l'intensità.
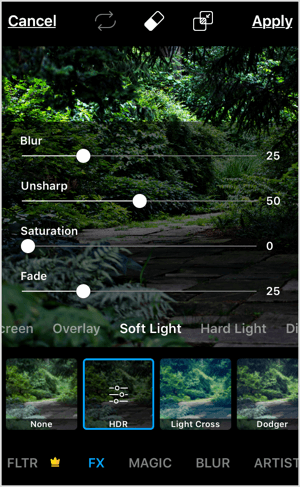
Se vuoi applicare l'effetto solo a una parte dell'immagine, tocca lo strumento Gomma nella parte superiore dello schermo e seleziona le aree da escludere.
Quando hai finito di apportare le modifiche, tocca Applica per salvare le modifiche.
Se hai persone a tua immagine, usa lo strumento Abbellisci per correggere macchie o macchie sui volti, cambiare il colore dei capellie altro ancora. Puoi anche sbiancare i denti o semplicemente selezionare la correzione automatica. Tutto quello che devi fare è toccare l'opzione specifica e poi tocca Applica per salvare le modifiche.
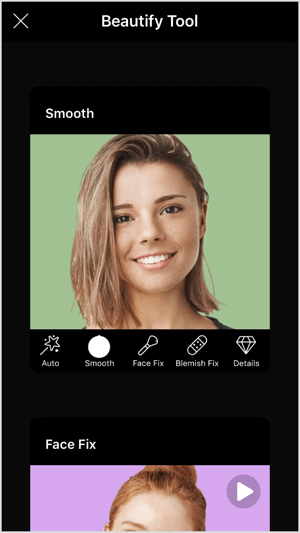
Ottieni formazione sul marketing di YouTube - Online!

Vuoi migliorare il tuo coinvolgimento e le tue vendite con YouTube? Quindi unisciti al più grande e migliore raduno di esperti di marketing di YouTube mentre condividono le loro strategie comprovate. Riceverai istruzioni dettagliate in tempo reale incentrate su Strategia di YouTube, creazione di video e annunci di YouTube. Diventa l'eroe del marketing di YouTube per la tua azienda e i tuoi clienti mentre implementi strategie che ottengono risultati comprovati. Questo è un evento di formazione online dal vivo dei tuoi amici su Social Media Examiner.
CLICCA QUI PER I DETTAGLI - I SALDI FINISCONO IL 22 SETTEMBRE!PicsArt ha anche opzioni che ti consentono ritaglia una certa parte della foto, aggiungi testo in sovrimpressione, incorpora una seconda immagine, applica bordi e altro ancora.
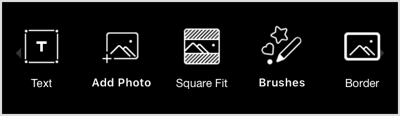
Quando hai finito di modificare, tocca la freccia bianca in alto a destra dello schermo.
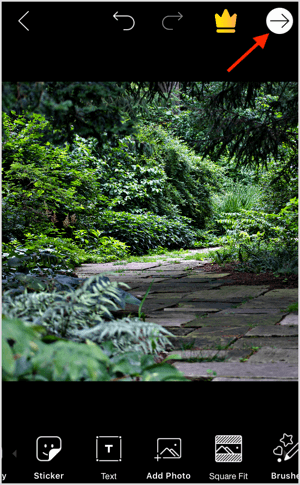
Nella pagina successiva, puoi salva la foto modificata nel rullino fotografico o condividilo. Tocca Pubblicaper salvarlo nel tuo profilo PicsArt e rivelare le opzioni di condivisione.
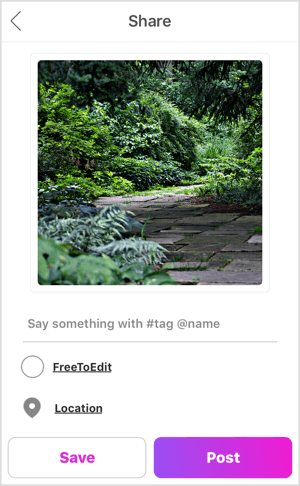
PicsArt te lo permette condividi la tua foto su Instagram, Facebook e altre piattaforme.
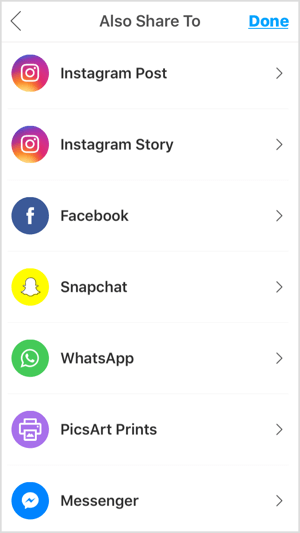
# 3: applica effetti di livello professionale usando Snapseed
Snapseed (disponibile per iOS e Android) è un'app mobile gratuita da Google che ti consente di modificare le tue immagini con facilità. Troverai strumenti semplici e sofisticati per mettere a punto le tue foto in pochi minuti.
Quando prima apri l'app, toccare un punto qualsiasi dello schermo per importare la tua immagine nell'app.
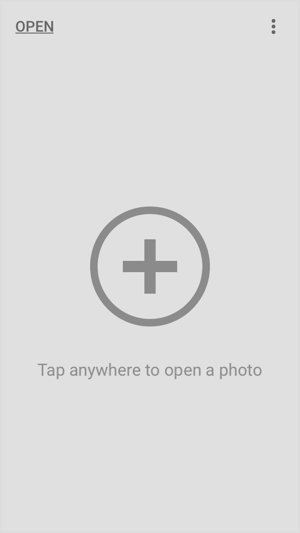
Nel menu a comparsa, tocca Apri dal dispositivo e seleziona una foto dal rullino fotografico.
Quando la tua immagine si apre nell'editor, hai diverse opzioni. Se desideri apportare modifiche rapide e semplici, tocca Aspetti nella parte inferiore dello schermo e scorrere i preset di stile (Ritratto, Smooth, Pop, Accentuate, ecc.). Tocca uno stile per visualizzare in anteprima l'effetto sulla tua foto. Se ne trovi uno che ti piace, tocca il segno di spunta per salvare le modifiche.
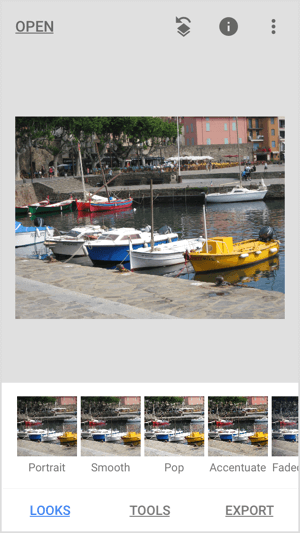
Se desideri apportare modifiche più precise, tocca Strumenti nella parte inferiore dello schermo per accedere alla vasta raccolta di strumenti di modifica delle immagini di Snapseed. Scorri verso il basso per visualizzare strumenti aggiuntivi.
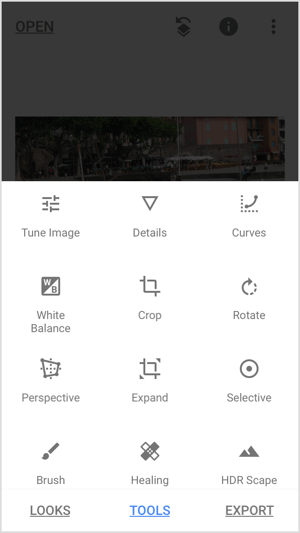
Tocca Tune Imageattrezzo per regolare luminosità, contrasto, saturazione e altro. Poi tocca la seconda icona nella parte inferiore dello schermo per aprire un menu a comparsa con i controlli.
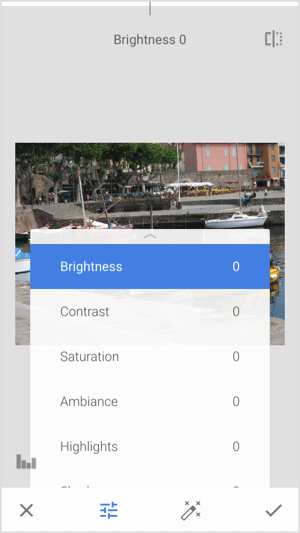
Se vuoi regolare la saturazione, ad esempio, tocca Saturazione e poi trascina il dito sullo schermo per regolare l'intensità. Trascina verso destra per aggiungere più saturazione o verso sinistra per diminuire la saturazione. Puoi vedere l'effetto sulla tua immagine mentre muovi il dito.
Mancia: Tieni premuto e poi rilascia l'iconanell'angolo in alto a destra dello schermo a passare dalla versione prima a quella dopo e viceversa delle tue modifiche.
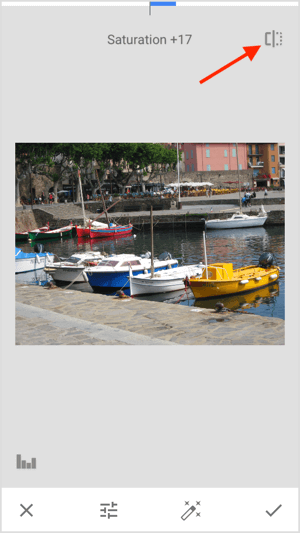
Quando sei soddisfatto delle tue modifiche, tocca il segno di spunta in basso a destra dello schermo.
Se lo desidera regolare la nitidezza e la struttura della tua immagine, torna al menu Strumenti e tocca Dettagli. Poi tocca l'icona centrale nella parte inferiore dello schermo per aprire i controlli. Dopo di te selezionare un controllo, trascina il dito sullo schermo per effettuare le regolazioni.
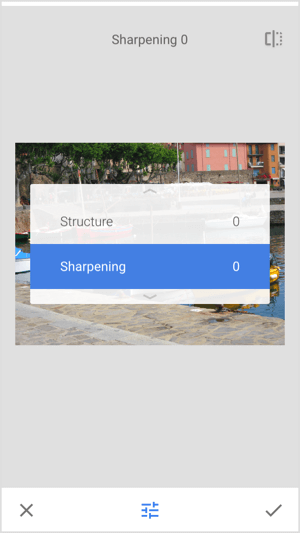
Nel menu Strumenti, lo farai anche trova strumenti per modificare il bilanciamento del bianco, ritagliare l'immagine o cambiare la prospettiva. Tocca lo strumento Ruota per raddrizza la tua immagine.
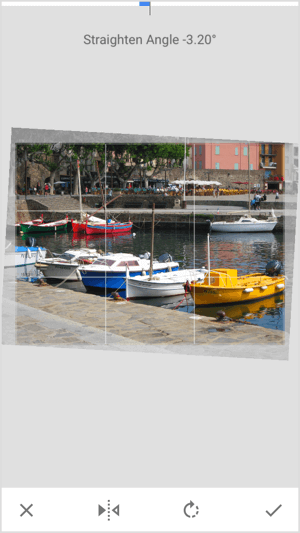
Se desideri aggiungere una sovrapposizione di testo, tocca lo strumento Testo nel menu Strumenti. Nella schermata successiva, il testo segnaposto viene visualizzato sull'immagine. Scorri gli stili di testo sotto l'immagine e seleziona lo stile che desideri utilizzare. Le icone a sinistra e al centro nella parte inferiore dello schermo te lo consentono cambia il coloree opacità del testo.
Per modificare il testo segnaposto sulla tua immagine, toccalo due volte e iniziare a digitare. Pizzica per regolare la dimensione del testo.
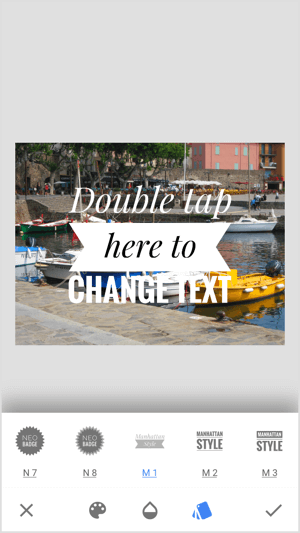
Se vuoi sfocare parte della tua immagine, apri lo strumento Sfocatura lente. Poi regolare le dimensioni e la posizione del cerchioper selezionare l'area da sfocare. Trascina verso sinistra o destra sullo schermo per modificare l'intensità dell'effetto.
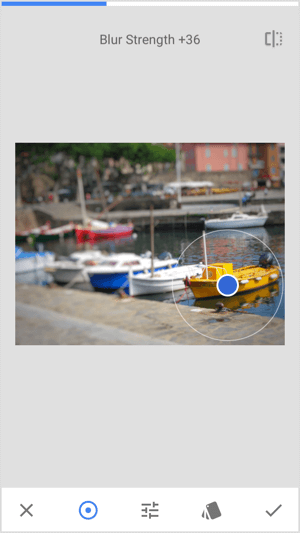
Vuoi aggiungere una cornice intorno alla tua immagine? Tocca lo strumento Cornice e selezionare uno stile di cornice. Trascina il dito sull'immagine per regolare le dimensioni della cornice.
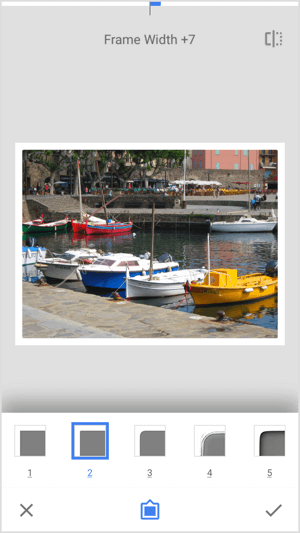
Quando hai finito di modificare, tocca Esporta nella parte inferiore dello schermo. Si apre un menu a comparsa con le opzioni da a condividi, salva o esporta la tua immagineo anche esportarlo come copia. Basta toccare un'opzione e la tua immagine sarà pronta per essere pubblicata sui tuoi account di social media.
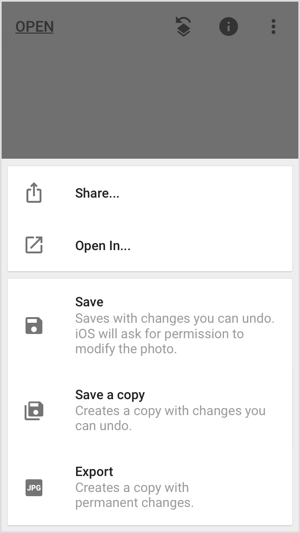
Conclusione
Scattare una buona foto è più facile a dirsi che a farsi e catturare lo scatto perfetto è solo il primo passo nella creazione di un post degno dei social media. Per rendere le tue foto professionali e attirare l'attenzione nei feed social, è importante dedicare un po 'di tempo alla loro post-elaborazione.
Sebbene esista un software potente come Adobe Photoshop, può essere costoso, per non parlare di difficile apprendimento. La buona notizia è che non è necessario essere un professionista di Photoshop per modificare le foto e farle risaltare sui social media. Le app mobili sopra sono tutte piuttosto semplici da usare e possono aiutarti a mettere a punto le tue immagini senza sforzo in movimento.
Cosa pensi? Hai provato alcune di queste app mobili? Usi altre app user-friendly per modificare le tue foto per i social media? Fateci sapere nei commenti qui sotto.
Altri articoli sugli strumenti di progettazione e immagine per i social media marketer:
- Scopri 14 app mobili per contrassegnare le tue immagini e i tuoi video sui social media ovunque ti trovi.
- Impara a usare le immagini correttamente (e legalmente) sui social media.
- Trova 7 app mobili per creare contenuti visivi di qualità per i tuoi canali di social media.