Come creare tabelle pivot in Microsoft Excel
Microsoft Office Microsoft Eccellere / / March 17, 2020
Una delle funzionalità più utili di Microsoft Excel sono le tabelle pivot. Ma molte persone non sanno come usarlo correttamente. Le tabelle pivot vengono utilizzate per riepilogare, analizzare e presentare i dati in modo intuitivo. Ad esempio, se si dispone di un database di voti degli studenti per un semestre e si desidera visualizzare i risultati in base all'argomento o visualizzare i voti di uno studente specifico in diverse materie, è possibile utilizzare una tabella pivot.
Segui la guida qui sotto e sarai in grado di creare tabelle pivot in pochi secondi.
Apri tutti i dati che desideri in Excel. Sto usando i voti degli studenti come esempio.
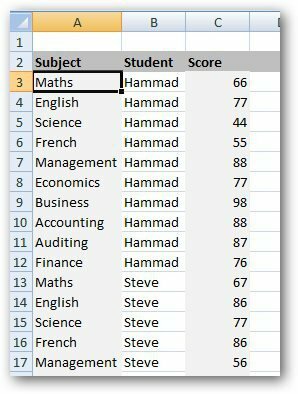
Fai clic sulla scheda Inserisci e seleziona Tabella pivot.
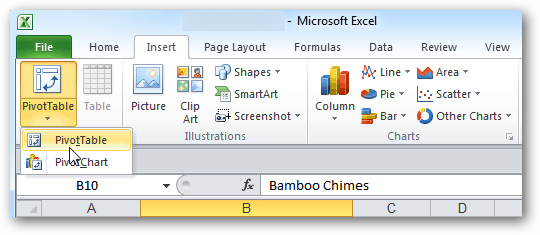
Viene visualizzata la finestra di dialogo Crea tabella pivot. Selezionare l'intervallo di dati e selezionare Nuovo foglio di lavoro se si desidera visualizzare la tabella pivot in un nuovo foglio di lavoro. Consiglio di visualizzare la tabella pivot in un nuovo foglio di lavoro. Clicca OK.
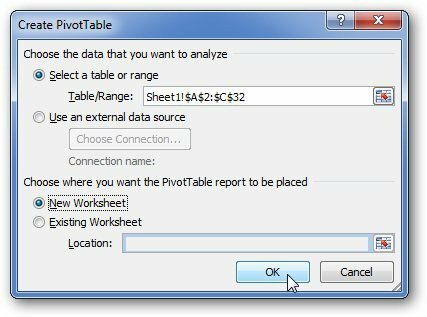
Excel aprirà un nuovo foglio con alcune colonne complesse, ma non lo è. Sarà simile a questo.
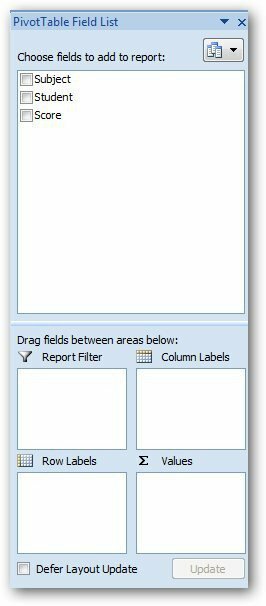
Ora, seleziona tutte le caselle (Studente, Oggetto, Punteggio). Spostare i campi richiesti nelle 4 aree mostrate di seguito.
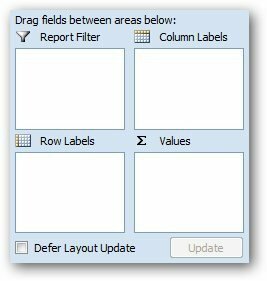
Sto usando Nome studente come filtro dei rapporti, Oggetto come etichette di riga e inserisco i punteggi nell'area dei valori. Quello che sto facendo è trovare il punteggio medio in ogni materia. Troverai molto da un singolo file di dati scambiando il filtro dei rapporti. Questo è semplice.
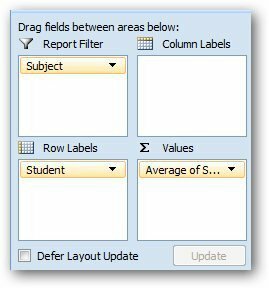
Ora, voglio trovare il punteggio medio in diverse materie. Fare clic sulla freccia del menu a discesa nel campo Valori e fare clic su Impostazioni campo valore.
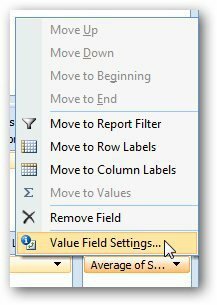
Seleziona Media dalla finestra di dialogo e fai clic su OK.
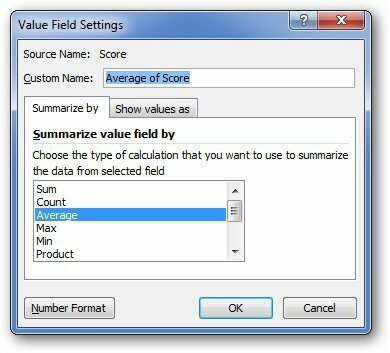
Verrà visualizzato il voto medio di classe in ciascuna materia.
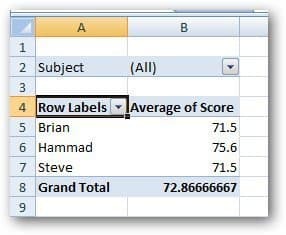
Allo stesso modo, è possibile creare vari altri report per riepilogare tutti i dati desiderati. Se hai domande, lascia un commento e fammi sapere.



