Come aggiungere un nuovo account utente a Windows 10
Microsoft Windows 10 / / March 17, 2020
Ultimo aggiornamento il

Avendo account utente separati in Windows 10, ogni utente ha un ambiente che può chiamare il proprio. Ecco come aggiungere un nuovo account utente adulto.
Se disponi di un PC utilizzato da altri membri della tua famiglia, ti consigliamo di creare account utente separati. Avendo account utente separati, ogni utente ha i propri file, preferiti del browser, desktop, app e altri elementi che possono chiamare i propri.
Ti abbiamo già mostrato l'aggiunta di utenti locali nel nostro articolo aggiornato: Come creare un account locale in Windows 10. E qui daremo un'occhiata ad aggiungere un nuovo utente con il loro Microsoft account e utilizzando il nuovo basato su cloud Funzione Impostazioni familiari.
Aggiungi un adulto al PC Windows 10
Per iniziare, vai a Impostazioni> Account> Il tuo account> Famiglia e altri utenti. Nella sezione "Famiglia e altri utenti", seleziona Aggiungi qualcun altro a questo PC.
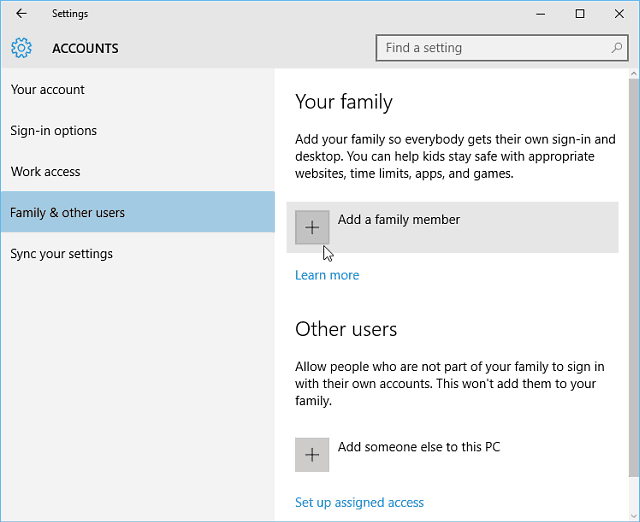
Nella schermata seguente, selezionare Aggiungi un adulto, digitare l'e-mail del proprio account Microsoft (@outlook, @live, @hotmail, @msn) e fare clic su Avanti.
Ovviamente, se la persona non ha ancora un indirizzo email per l'account Microsoft, dovrai crearne uno.
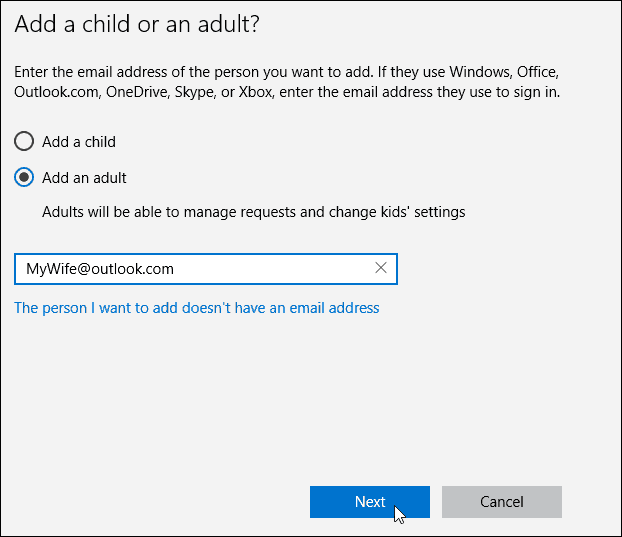
Verifica di voler aggiungere l'utente e che verrà inviata un'email di conferma alla persona che stai aggiungendo.
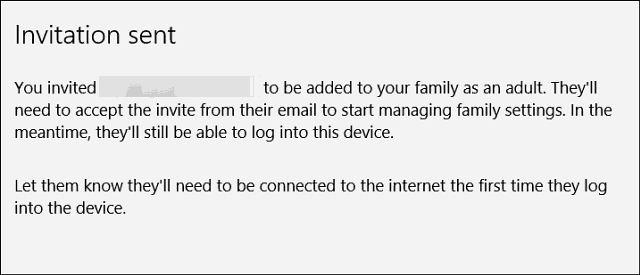
Ecco uno sguardo all'email che il nuovo utente riceverà, devono solo accettarlo. Quindi, dovranno accedere con il proprio account Microsoft.
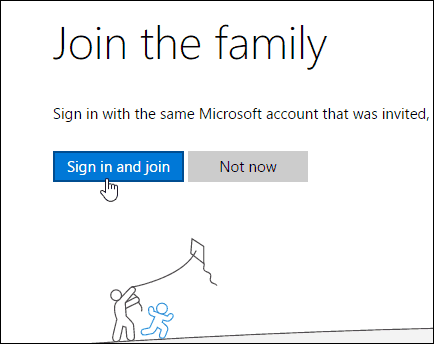
Per impostazione predefinita, verranno aggiunti come utente Standard, ma puoi cambiarlo in Amministratore: utile se stai creando un account per il tuo altro significativo e gestendo una famiglia.
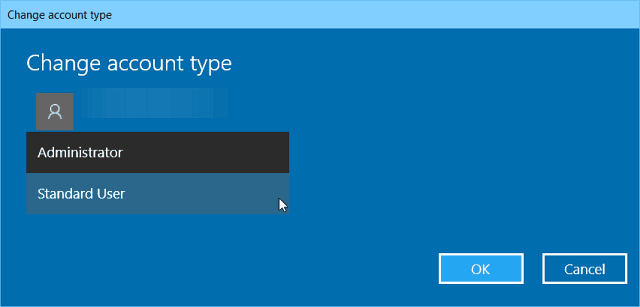
Aggiunta di un figlio come utente in Windows 10
Se aggiungi un bambino come utente, avrai la possibilità di monitorare le seguenti attività:
- Attività Recente ti consente di attivare i rapporti sulle attività per tuo figlio in modo da poter vedere ciò che stanno cercando online. Una volta acceso, puoi vedere quali siti Web hanno visitato, quali app e giochi sono stati download e riproduzione e quanto tempo hanno trascorso sui loro dispositivi direttamente dall'attività recente pagina. È inoltre possibile ricevere settimanalmente rapporti di attività inviati agli adulti in famiglia.
- siti web è dove puoi attivare le restrizioni del sito Web per tuo figlio. Puoi scegliere di bloccare o consentire siti specifici e di limitare i siti Web classificati oltre una certa età. Se hai bambini molto piccoli, puoi anche scegliere di consentire loro di visitare solo i siti Web che hai deciso di essere sicuri.
- App e giochi è dove puoi attivare le restrizioni per app e giochi. Puoi scegliere di consentire a tuo figlio di scaricare giochi al di sotto di una determinata fascia d'età e puoi vedere le app e i giochi che hai bloccato o autorizzato.
- Tempo dello schermo ti consente di impostare limiti su quando durante il giorno tuo figlio può essere sui propri dispositivi Windows e il massimo tempo che può trascorrere su ogni dispositivo al giorno.
Per ulteriori informazioni sulla gestione delle attività del PC di tuo figlio tramite le impostazioni familiari, leggi il nostro articolo: Come installare e utilizzare la sicurezza della famiglia in Windows 10.



