Funziona in modalità Tablet in Windows 10 Anniversary Update
Microsoft Windows 10 / / March 17, 2020
In precedenza ti abbiamo mostrato come abilitare la modalità Tablet in Windows 10. Ora, ti mostriamo come ottenere il massimo da questa guida.
Ti abbiamo mostrato in precedenza come abilitare la modalità Tablet in Windows 10. Ora, ti mostriamo come ottenere il massimo da esso. La modalità tablet è un ambiente ottimizzato per il tocco per Windows 10 su dispositivi tablet come Surface Pro. Parti dell'interfaccia di Windows 10 vengono ingrandite per funzionare in modo più naturale quando le tocchi. Ad esempio, richiamare un menu di scelta rapida, personalizzare Start o passare da un'applicazione all'altra.
Come utilizzare le funzionalità della modalità tablet in Windows 10
È possibile abilitare la modalità Tablet scorrendo da destra; questo presenterà il Centro operativo, tocca la scheda Modalità tablet in basso.
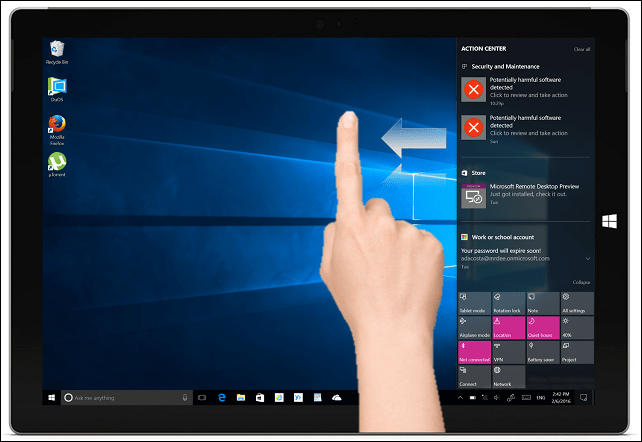
Una volta abilitato, noterai che la barra delle applicazioni si comporta in modo diverso. Invece di collegamenti alle applicazioni in esecuzione, ci sono solo alcuni comandi disponibili: Start, Indietro, Cortana e Visualizzazione attività. Il pulsante Indietro funziona in modo simile al pulsante Indietro sullo smartphone. Se possiedi un dispositivo Windows Mobile, sai già che può essere utilizzato per passare all'applicazione precedente o aprire Visualizzazione attività.
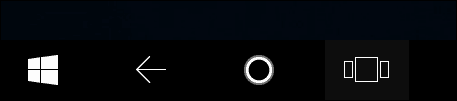
Nel Aggiornamento dell'anniversario di Windows 10, il menu Start è ancora più intuitivo. Nella parte superiore del menu sono presenti due schede essenziali che consentono di modificare la vista della libreria dell'applicazione. La scheda predefinita, Riquadri appuntati, mostra tutte le tue app preferite all'avvio. La scheda Tutte le app mostrerà tutte le app installate in ordine alfabetico. Per scorrere la libreria di applicazioni, scorrere verso l'alto o verso il basso. Puoi toccare una delle lettere dell'alfabeto per trovare rapidamente un'app.
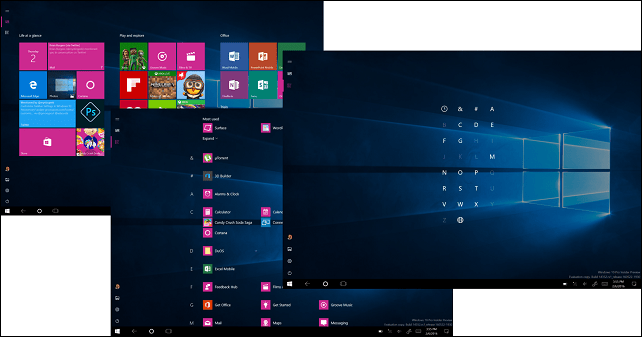
È possibile creare un nuovo gruppo trascinando e rilasciando una tessera viva da un altro gruppo in un'area vuota della schermata Start.
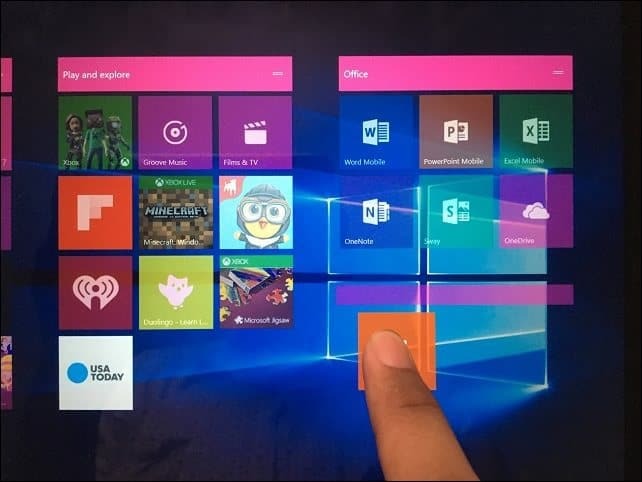
I gruppi possono anche essere spostati trascinando la barra del titolo in qualsiasi posizione di Start.
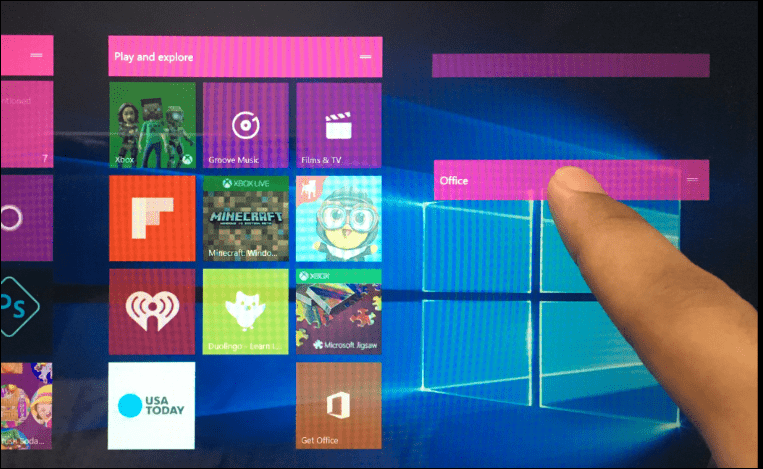
App multi-tasking e di snap
Proprio come uno smartphone, le applicazioni vengono utilizzate una alla volta, ma hai la possibilità di lavorare in più applicazioni. Per fare ciò, scorrere da sinistra o toccare l'icona Visualizzazione attività sulla barra delle applicazioni. Verrà visualizzata una galleria di applicazioni aperte. Usa il dito per selezionare un'app, tieni premuta l'app per alcuni secondi, quindi rilasciala. Apparirà un menu di scelta rapida che offre diverse opzioni, puoi agganciare a sinistra, a destra, ingrandire o chiudere l'app.
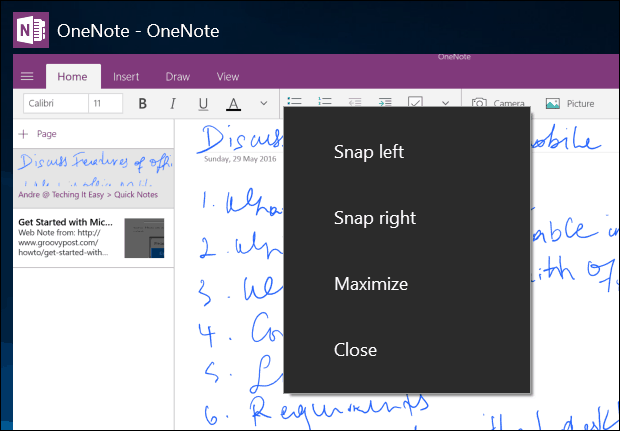
Se le app sono già scattate, attiva la Visualizzazione attività, quindi seleziona un'app, tieni premuta l'app per alcuni secondi. Verrà visualizzato un menu di scelta rapida che ti offre la scelta dell'app a cui desideri bloccare la finestra accanto.
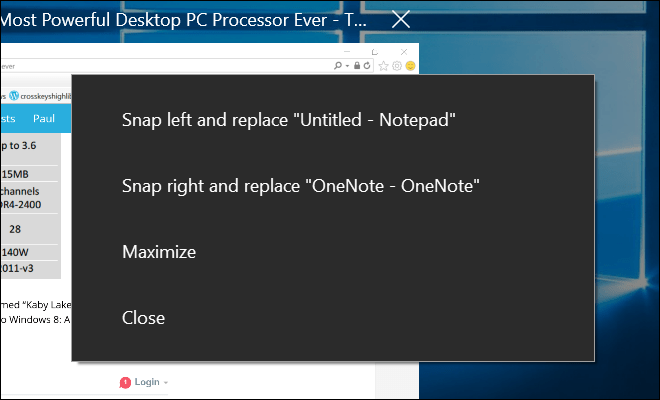
Il metodo successivo per eseguire lo snap delle app è trascinarlo manualmente dalla vista attività sul lato sinistro o destro dello schermo. Windows farà scattare automaticamente l'applicazione in posizione.
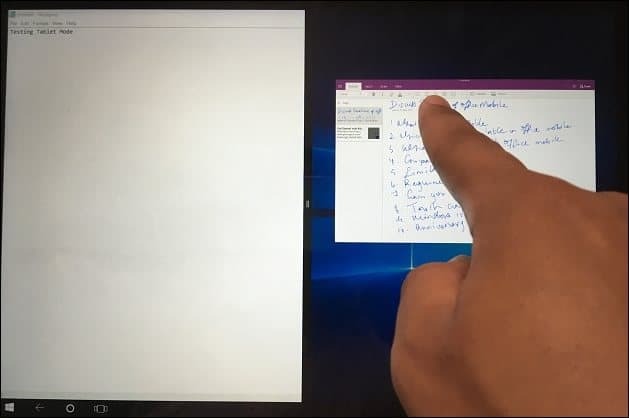
Dopo lo scatto delle app, viene visualizzata una barra al centro dello schermo. Puoi usarlo per regolare le dimensioni di entrambe le finestre. Di seguito, puoi vedere che posso ingrandire o ridurre la finestra di OneNote trascinando la barra verso sinistra o destra.
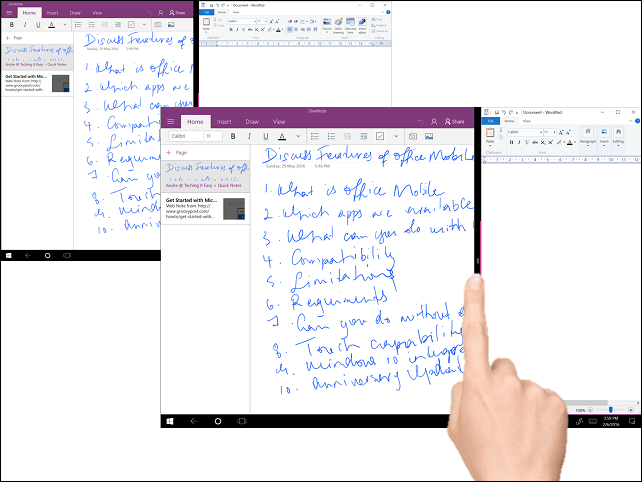
Se esiste un'altra applicazione che desideri richiamare sullo schermo senza chiudere l'altra, tocca l'applicazione sinistra o destra per renderla attiva. Tocca il pulsante Indietro, quindi scegli da un'altra applicazione nella galleria Visualizzazione attività. Le applicazioni e le finestre possono anche cambiare posizione, toccare Visualizzazione attività, quindi selezionare un'app.
Quando sei pronto per uscire da un'app, puoi farlo in diversi modi, utilizzare il dito per scorrere verso il basso l'area della barra del titolo, quindi toccare chiudi. Puoi anche toccare il pulsante Indietro sulla barra delle applicazioni, quindi toccare il pulsante Chiudi o toccare Visualizzazione attività, quindi scegliere una qualsiasi delle applicazioni visualizzate.
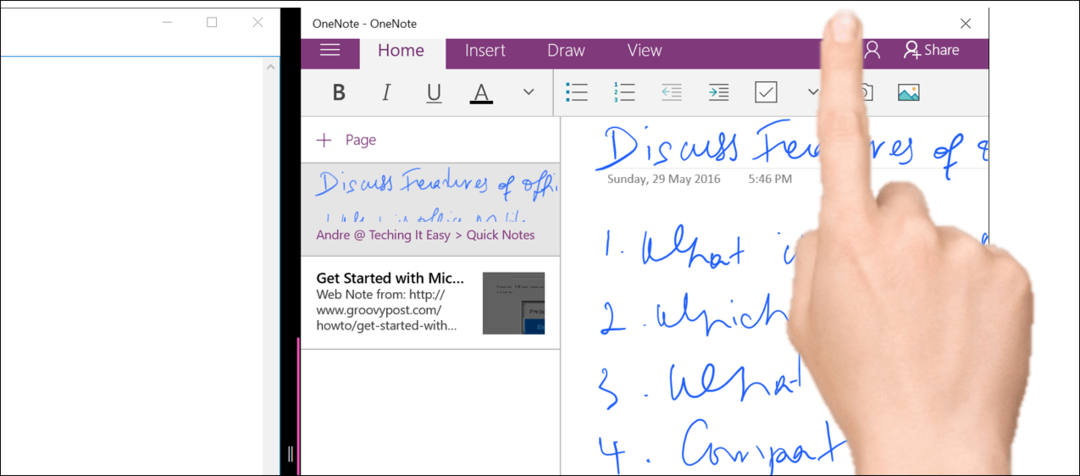
Utilizzo delle funzioni touch in modalità desktop
Personalizzare gli oggetti sullo schermo è facile come toccarlo. Ad esempio, se voglio ingrandire o ridurre una piastrella, toccala e tienila premuta per alcuni secondi, verranno visualizzate ulteriori opzioni.
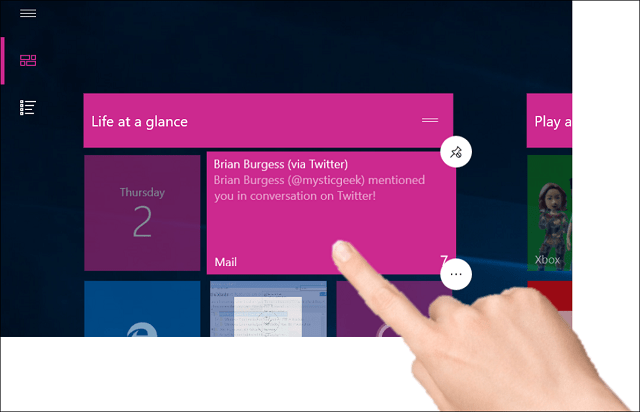
La classica interfaccia di Windows Explorer non è interamente ottimizzata per il tocco, ma ci sono molte cose che puoi fare. Ad esempio, se si desidera visualizzare un menu di scelta rapida, premere un'icona o una cartella per un secondo e rilasciare. Come puoi vedere, nello screenshot seguente, il menu di scelta rapida è ingrandito per adattarsi alle azioni touch. È possibile scorrere su ciascuna voce del menu, quindi rilasciare.
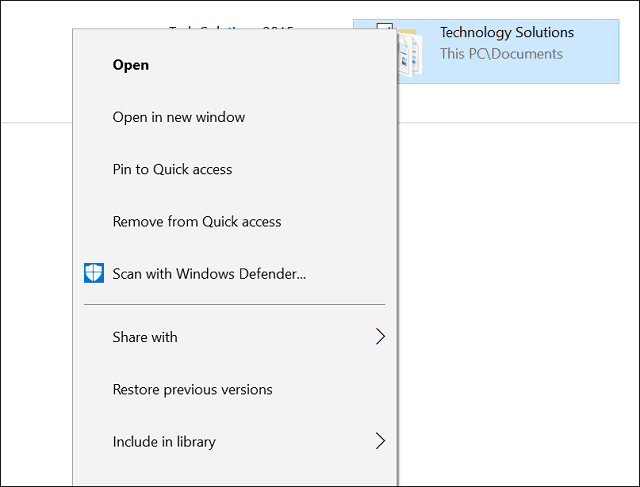
Per attivare la Jump List per le app sulla barra delle applicazioni, scorrere delicatamente verso l'alto sull'icona dell'app.
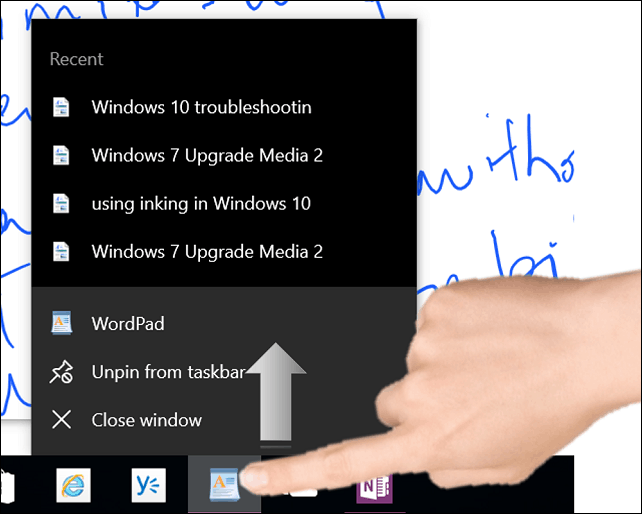
Per fare clic con il tasto destro del mouse sul desktop, tenere premuto per un secondo e rilasciarlo.
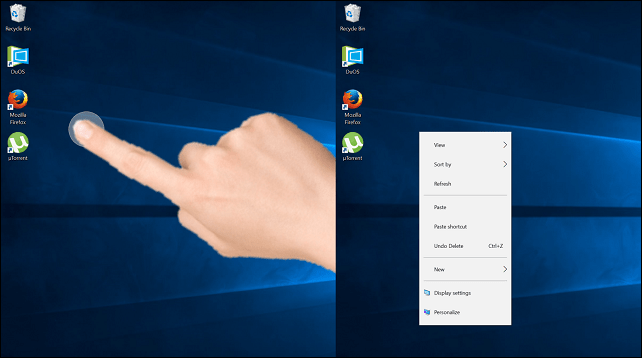
Per aprire una cartella o un programma, toccalo due volte.
Windows 10 supporta molti dei gesti introdotti in Windows 8. Ne abbiamo parlato alcuni prima, come scorrere da sinistra per richiamare Visualizzazione attività o scorrere da destra per presentare il Centro operativo. Un gesto preferito sui dispositivi touch-based è un pizzico. Se si desidera ingrandire o ridurre una foto, utilizzare l'azione pizzica o pizzica - proprio come su altri dispositivi mobili. Funziona anche con programmi come Microsoft Word per lo zoom.
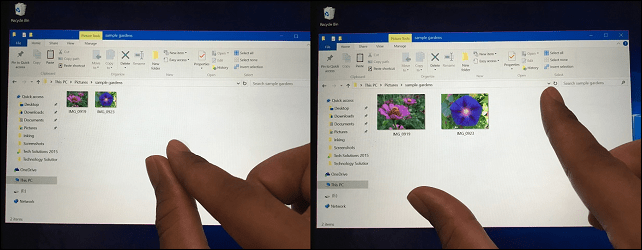
Ho scoperto che l'utilizzo della modalità Tablet potrebbe non essere tutto ciò che è necessario poiché Windows 10, anche nello stato desktop corrente, è significativamente più sensibile al tocco rispetto alle versioni precedenti. Molte funzioni come lo snap desktop e le opzioni del menu contestuale funzionano altrettanto bene senza abilitare la modalità Tablet. Se il tuo utilizzo principale del dispositivo è come un tablet, l'utilizzo della modalità tablet può fare la differenza ogni giorno nel modo in cui utilizzi il dispositivo.
C'è molto di più nella modalità Tablet funzionante, che include l'uso della tastiera. Consulta i seguenti articoli per ulteriori suggerimenti e trucchi:
- Suggerimento per Windows 10: dividere la tastiera su schermo in modalità tablet
- Introduzione alla tastiera su schermo di Windows 10



