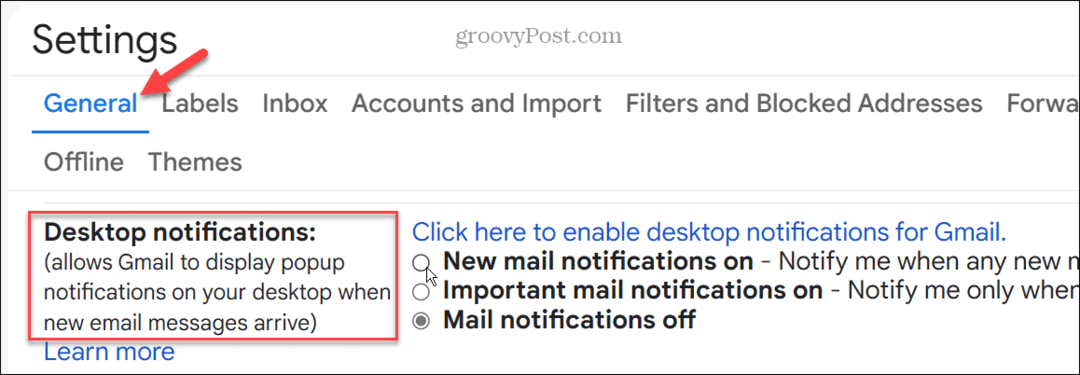Come creare video social con il tuo smartphone: Social Media Examiner
Video Sui Social Media / / September 26, 2020
 Stai usando il video per promuovere il tuo marchio?
Stai usando il video per promuovere il tuo marchio?
Vuoi creare video senza avere attrezzature costose?
Se hai uno smartphone, hai già tutti gli strumenti necessari per creare video social divertenti e coinvolgenti.
In questo articolo scoprirai come gira e modifica video da condividere sui social media con il tuo smartphone.
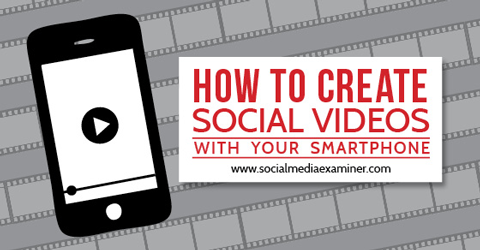
# 1: scegli il tuo canale
Prima di iniziare a creare un video, dovresti scegliere un canale principale per condividere quel video. Questo articolo si concentra sui tre canali più popolari per l'hosting e la condivisione di video sui social: Instagram, Vine e YouTube.
Instagram te lo permette pubblica video da 3 a 15 secondi di lunghezza. Puoi caricare e combinare video dal tuo telefono o registrare un video utilizzando la funzione fotocamera dell'app. I video vengono ritagliati in una forma quadrata per abbinare l'estetica popolare delle loro foto. I post di Instagram vengono visualizzati come foto o video nativi su Facebook, ma come collegamenti su Twitter.
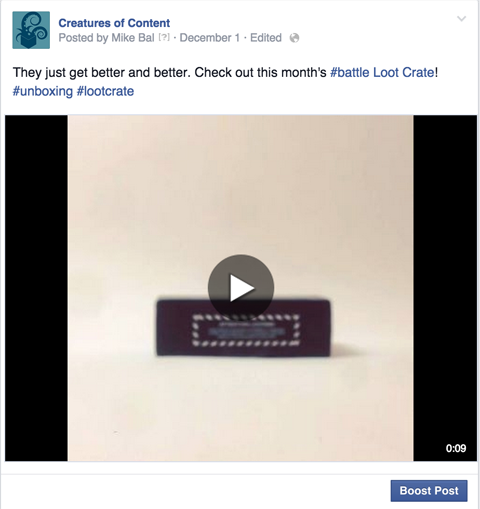
Instagram è un ottimo posto per il tuo marchio se il tuo team è abbastanza creativo da produrre contenuti visivamente accattivanti. Gli utenti cercano immagini che li impressionino, non screenshot generici o video clip noiosi.
Vite lasciati pubblicare video della durata massima di 6 secondi. Questi video vengono riprodotti e ripetuti automaticamente quando vengono visualizzati e vengono visualizzati nel feed di Twitter. Come Instagram, i video pubblicati su Vine sono ritagliati in una cornice quadrata.
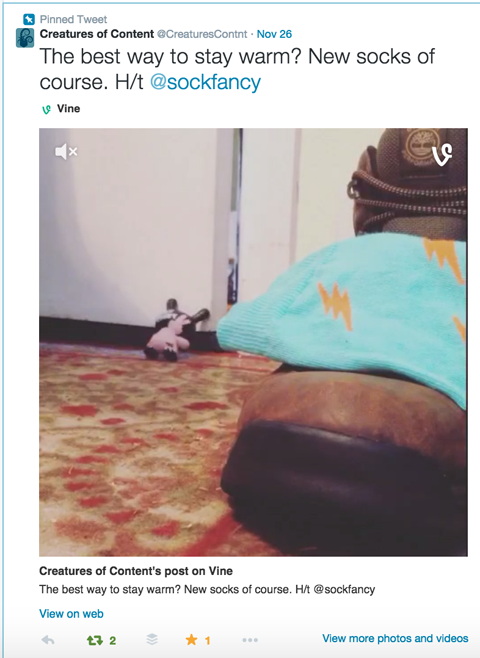
Sebbene Vine sia tecnicamente un canale, la maggior parte del coinvolgimento degli utenti avviene all'interno di Twitter, quindi è meglio creare e coinvolgere il tuo pubblico su Twitter piuttosto che costruirlo esclusivamente all'interno di Vine.
Vine ha dimostrato di aumentare il coinvolgimento tramite Twitter e sul Web. La breve durata del contenuto incoraggia gli spettatori a guardare le clip più volte, ovvero ottimo dal punto di vista del marchio e del coinvolgimento.
Youtube offre la possibilità di carica quasi tutti i video indipendentemente dalla lunghezza o dalla qualità. Tutti i video sono pubblicati in un formato widescreen. I video di YouTube possono essere riprodotti nei feed di Facebook e Twitter e nella maggior parte degli altri social network.
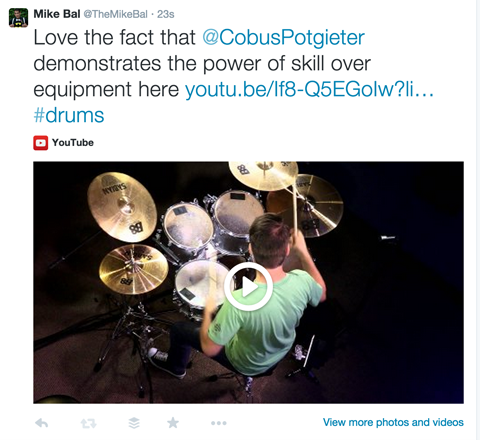
Tieni presente che molti utenti di YouTube non utilizzano le funzioni social come l'iscrizione, il pollice su (o giù) o i commenti. Ma gli utenti attivi e coinvolti trascorrono molto tempo all'interno del canale, il che li rende incredibilmente preziosi.
Se hai il tempo e le risorse per farlo creare contenuti di qualità costantemente, YouTube è un ottimo punto di partenza. Se stai solo immergendo le dita dei piedi, potresti iniziare con Instagram o Vine.
# 2: scegli uno stile video
Successivamente, devi scegliere quale stile di video desideri creare. I tre stili principali che si sono dimostrati efficaci per i marchi e le aziende sono stop motion, time-lapse e video standard.
Lo stop motion è un'ottima opzione se lavori con prodotti fisici o oggetti che possono essere portati in vita. Puoi utilizzare questo stile per creare video che vanno da semplici collage di immagini a lungometraggi come I Boxtroll. Questo stile di video richiede di riflettere sul progetto e di scattare foto e scatti individuali, quindi la creazione di un breve video può richiedere molto tempo, come spiegato qui.
I video time-lapse sono fondamentalmente video normali riprodotti a una velocità maggiore. Molti popolari video time-lapse prevedono di lasciare la fotocamera concentrata su una scena che cambia per un lungo periodo di tempo, come questo video dell'Aurora Boreale. Altri video si concentrano su un evento specifico come un file eruzione vulcanica o a giro in bicicletta attraverso New York City.
Marchi come Taco Bell, Mountain Dew e Foot Locker l'hanno trovato modi creativi per raccontare storie di prodotti utilizzando questo stile video.
Visualizza questo post su Instagram
Nuovo. Salsa. Pacchetti.
Un post condiviso da Taco Bell (@tacobell) su
I video time-lapse funzionano per i marchi in modo molto simile al posizionamento del prodotto nei film. Il pezzo stesso deve essere abbastanza divertente da coinvolgere lo spettatore. Il marchio o l'elemento del prodotto può essere presente, ma non deve mai togliere allo spettatore l'esperienza o il godimento dei contenuti.
Se preferisci condividere e registrare video clip standard, assicurati che il contenuto stesso sia coinvolgente. La bellezza di un video standard è che è facile e veloce da creare e pubblicare e puoi migliorarlo combinando più clip o aggiungendo musica.
I video clip normali possono essere utilizzati nella maggior parte degli scenari, ma sono davvero utili se offri un prodotto o un servizio che non si presta agli stili video più creativi. Puoi creare una serie di video standard interessanti tra cui uno sguardo dietro le quinte, un'introduzione a il tuo team, uno spazio di lavoro o un tour dell'ufficio, interviste, dimostrazioni di prodotti, recensioni, tutorial e nuovi prodotti anteprime.
Anche se dovresti scegliere uno stile prima di iniziare un progetto video, ricorda che puoi cambiare gli stili con ogni parte di contenuto che crei o anche all'interno di una singola parte di contenuto. Ecco un semplice esempio di un video Hyperlapse combinato con una clip di animazione in stop motion.
Visualizza questo post su Instagram
Jazz ha il suo #vinyl. #transformers #spindoctor h / t @theloyalsubjects
Un post condiviso da @ creature di contenuto su
Ottieni formazione sul marketing di YouTube - Online!

Vuoi migliorare il tuo coinvolgimento e le tue vendite con YouTube? Quindi unisciti al più grande e migliore raduno di esperti di marketing di YouTube mentre condividono le loro strategie comprovate. Riceverai istruzioni dettagliate in tempo reale incentrate su Strategia di YouTube, creazione di video e annunci di YouTube. Diventa l'eroe del marketing di YouTube per la tua azienda e i tuoi clienti mentre implementi strategie che ottengono risultati comprovati. Questo è un evento di formazione online dal vivo dei tuoi amici su Social Media Examiner.
CLICCA QUI PER I DETTAGLI - I SALDI FINISCONO IL 22 SETTEMBRE!# 3: gira un video in stop motion con Vine
Se hai deciso di creare un video in stop motion di base, puoi girare il video utilizzando il App Vine. Dopo di te installa l'app Vine e accedi, dovresti vedere il tuo feed. Da qui, tocca l'icona della fotocamera in basso al centro dello schermo. Quindi (se necessario) toccare l'icona della chiave inglese per aprire gli strumenti di registrazione avanzati, che appaiono nella parte inferiore dello schermo.

Prima di acquisire immagini o video, è necessario attivare alcuni utili strumenti di registrazione. Tocca l'icona del fantasma per attivare uno strumento che mostra un livello trasparente dell'ultima immagine che hai catturato.
Questa funzione ti aiuta a ricordare dove ti trovi nella tua storia e ti aiuta ad allineare lo sfondo e gli oggetti di scena in modo coerente da un fotogramma all'altro. Dopo aver toccato l'icona, diventa verde.

Il prossimo, toccare l'icona della griglia per attivare lo strumento griglia. Questo strumento sovrappone una griglia di quadrati sullo schermo della fotocamera, aiutandoti ad allineare e bilanciare gli elementi nel tuo video.
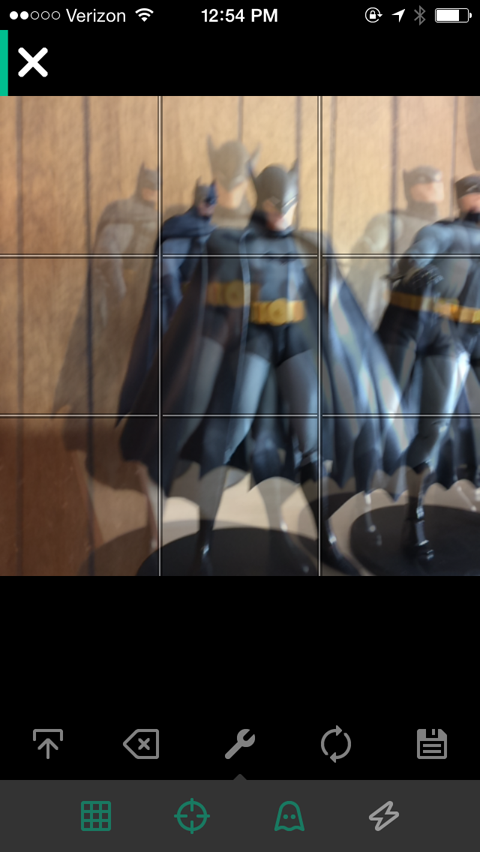
Quando entrambi questi strumenti sono attivi, sei pronto per farlo gira il video. Sebbene girare un video di 6 secondi non sembri molto faticoso, in realtà scatti tra le 40 e le 60 immagini e di solito aggiusti qualcosa tra ogni ripresa. La fotocamera Vine cattura l'immagine o il video ogni volta che tocchi lo schermo.
La lunghezza della clip dipende da quanto tempo il dito rimane a contatto con lo schermo. Per fermare il movimento, si desidera toccare rapidamente lo schermo. Ricorda, uno degli elementi più importanti di un buon video in stop motion è la coerenza.
Presta molta attenzione alla durata dei tuoi clip e al numero di clip che utilizzi per i diversi movimenti. Se inizi a fare movimenti rapidi e poi passi a clip più lenti e più lunghe, il tuo video apparirà sciatto.
Puoi traccia la lunghezza approssimativa dei tuoi clip guardando la barra di avanzamento nella parte superiore dello schermo.
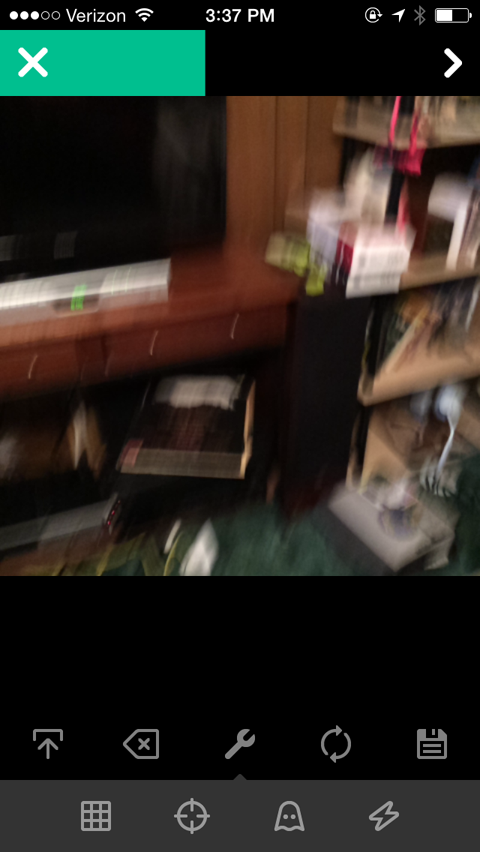
Per mantenere i tuoi movimenti coerenti, impostare un numero specifico di fotogrammi per un particolare movimento o distanza. Ad esempio, se hai una palla che gira, mantieni una velocità di quattro fotogrammi per ogni rotazione completa di 360 °.
Se uno qualsiasi dei tuoi scatti è troppo lungo o non a fuoco, puoi farlo rimuovere le singole clip con lo strumento di modifica. Per aprirlo tocca la freccia nell'angolo in alto a destra dello schermo. Vedrai un'anteprima del tuo video e un pulsante Modifica con un paio di forbici. Tocca il pulsante Modifica per andare alla schermata Modifica.
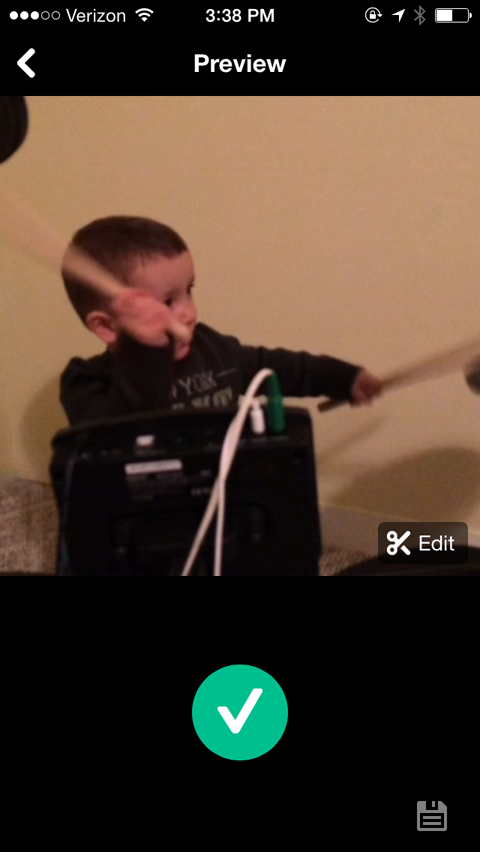
Nella schermata Modifica mostrata di seguito, scorrere le cornici e quindi toccare quella che si desidera rimuovere. La clip selezionata viene evidenziata e viene visualizzata un'anteprima nella schermata principale mostrata sopra. Tocca l'icona del cestino per rimuovere la clip selezionata.
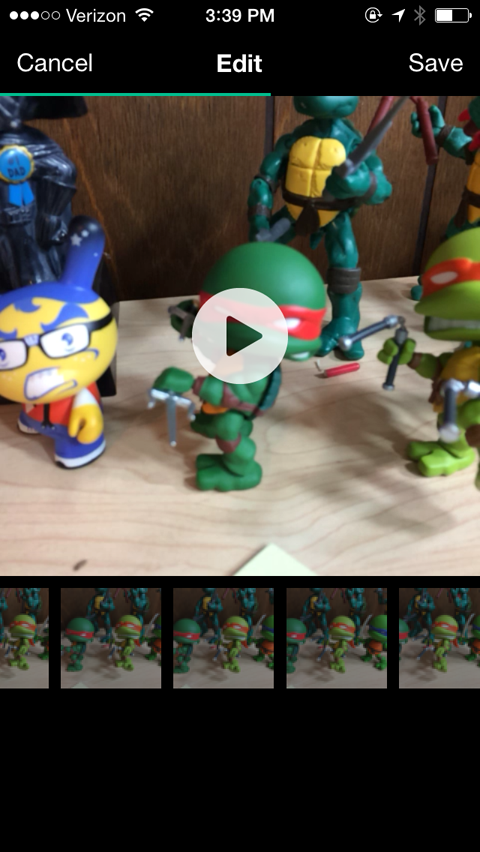
Ci saranno anche momenti in cui un fotogramma o una scena specifici è troppo breve. Per duplicare una cornice, segui la stessa procedura per aprire la schermata Modifica, tocca la clip che vuoi duplicare e poi tocca l'icona con i due quadrati e un segno più.
Un'altra opzione di modifica è quella di riorganizza tutti i fotogrammi o crea un effetto che sarebbe più facile riprendere all'indietro. Ad esempio, questa clip è stata scattata spingendo la figura nella sabbia e poi riorganizzando i fotogrammi per far sembrare che invece stesse emergendo dalla sabbia.
Una volta che hai finito con il tuo video, puoi salvarlo o pubblicarlo e condividerlo. Se lo desidera salvalo, tocca l'icona del disco nell'angolo inferiore destro della pagina di anteprima.
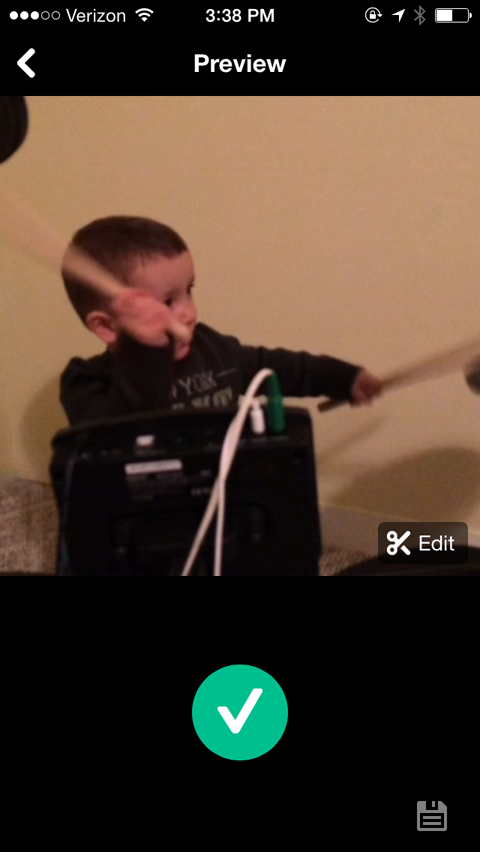
Se sei pronto pubblica il tuo video, tocca il grande segno di spunta verde. Questo ti porta alla schermata Pubblica dove puoi scrivere la tua copia, aggiungere il tuo video a un canale Vine e condividerlo su Twitter o Facebook. Dopo aver pubblicato il video, viene salvato nel rullino della fotocamera in modo da poterlo utilizzare in altri canali o per altri progetti video in un secondo momento.
# 4: gira un video time-lapse con Hyperlapse
Per girare un video time-lapse, puoi utilizzare Instagram App Hyperlapse. È facile da usare e sfrutta la funzione di stabilizzazione video di Instagram, che ti aiuta a girare video fluidi mentre ti muovi.
Non devi accedere a Hyperlapse o collegare un account finché non condividi il tuo video finale. Quando tu apri l'app la prima volta, devi consentire l'accesso alla fotocamera e al microfono. Successivamente, vieni portato direttamente alla fotocamera. Le tue due opzioni sono avviare la registrazione o passare alla fotocamera frontale, chiamata modalità Selfielapse.
Quando sei pronto per iniziare la registrazione, tocca il pulsante di registrazione grande.

Noterai che il timer nella parte inferiore dello schermo ti mostra due orari diversi. Il tempo a sinistra indica quanto tempo è trascorso e il tempo a destra indica la durata del video. Questa informazione è relativa perché puoi regolare la velocità dopo aver terminato la registrazione.
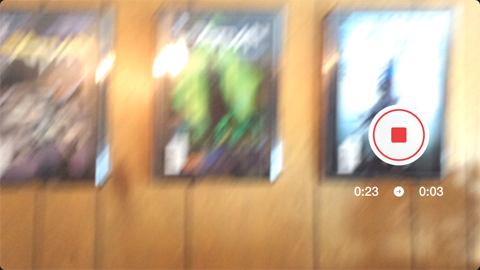
Quando hai finito, toccare il pulsante di arresto. Viene quindi visualizzata una schermata di modifica simile a questa.
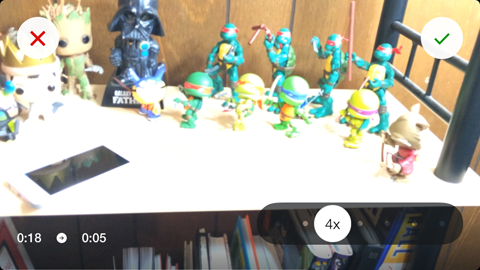
La velocità del video è l'unica cosa che puoi modificare in Hyperlapse. Fare modifica la velocità del tuo video, semplicemente sposta il cursore a sinistra oa destra. La lettura della velocità sull'icona si regola e anche l'ora del video e l'anteprima del video si regolano in tempo reale con essa.
Una volta che sei soddisfatto del tuo video, tocca il segno di spunta verde nell'angolo in alto a destra per salvare il video nel rullino fotografico. Viene quindi visualizzata la schermata Condividi, dove è possibile condividi il tuo video sui tuoi canali social.
# 5: gira un video normale
Molte app si concentrano sull'aggiunta di funzionalità avanzate per la fotocamera dello smartphone, ma la fotocamera predefinita del telefono fa un ottimo lavoro da sola.
Per i video standard, è più importante concentrarsi sui contenuti video che sul metodo di ripresa. Per migliorare i risultati, ecco alcuni suggerimenti da considerare prima di iniziare la registrazione:
Sempre registrare un test di 5-10 secondi e riprodurlo sul computer prima di registrare l'intero progetto. Questo ti aiuta identificare in anticipo eventuali problemi di illuminazione, sottofondo o audio.
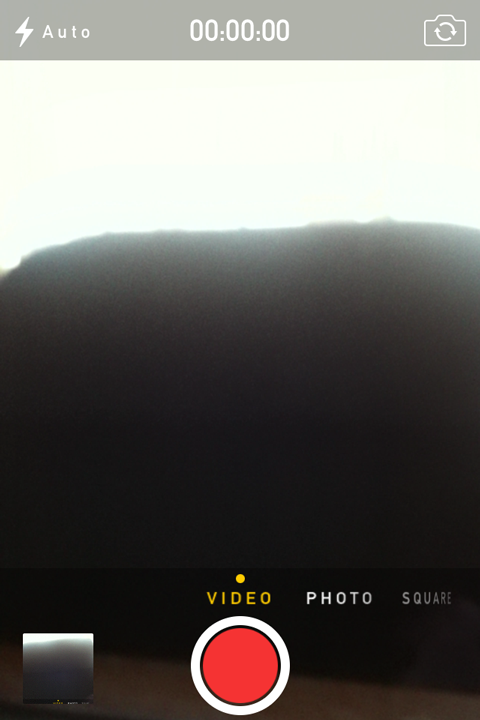
Scegli un'impostazione che non distragga dall'obiettivo principale del video. Ad esempio, se stai filmando una recensione o una dimostrazione di un prodotto, non scattare in un bar con molte persone che si muovono sullo sfondo.
Considera qualsiasi modifica o produzione che potresti o non potresti essere in grado di fare in anticipo. Se non hai la possibilità di aggiungere musica o tagliare le clip in un secondo momento, devi ottenere gli scatti abbastanza vicini alla perfezione.
Puoi trovarne molti suggerimenti e trucchi professionali online per girare video con il tuo telefono, ma non tutti si applicheranno a ciò che vuoi fare. Cerca invece suggerimenti o tutorial specifici in base al contenuto che desideri creare.
# 6: modifica il tuo video
Dopo aver girato il video, puoi farlo dagli un aspetto più raffinato e professionale con un'app di editing video.
Ecco come fare modifica il video del tuo iPhone.
Per apportare semplici modifiche ai video su un iPhone, il file app iMovie è un'ottima opzione. Puoi aggiungere audio, testo ed effetti; tagliare clip o unirli insieme; e molto altro ancora.
Quando hai finito di registrare il video, apri l'app iMovie e tocca Progetti. Da qui puoi scegliere di lavorare su progetti recenti o avviare un nuovo progetto.
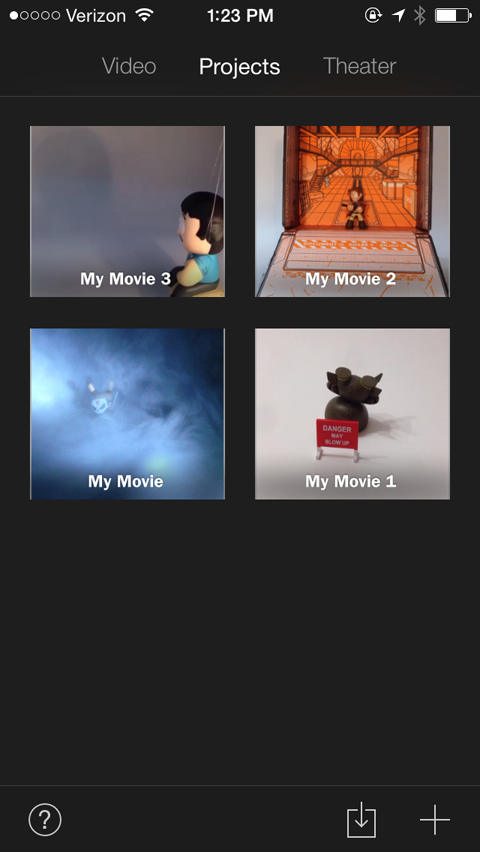
Tocca l'icona + nell'angolo in basso a destra per iniziare un nuovo progetto. A questo punto puoi creare un film o scegliere un modello predefinito per creare un video simile al trailer di un film.
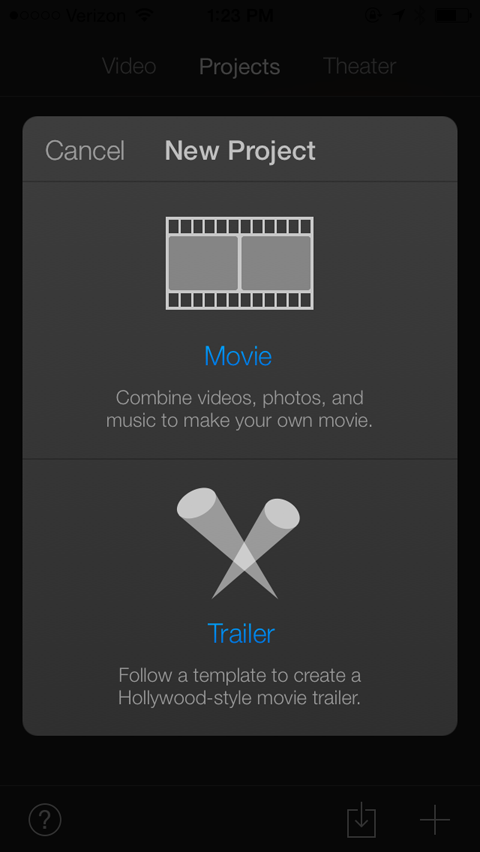
Tocca la pellicola in cui è scritto Film. Questo ti porta a una schermata con diverse opzioni di temi per il tuo film.
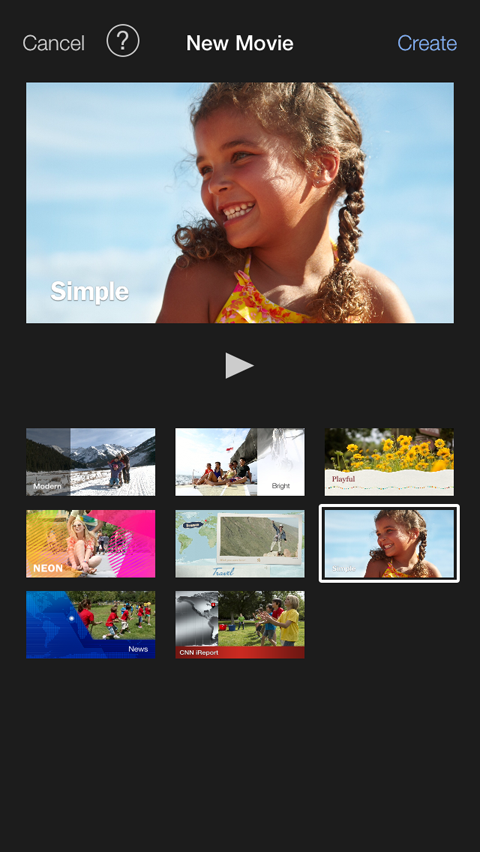
Il tema Semplice è l'impostazione predefinita, ma sentiti libero di provare le altre opzioni. Dopo di te seleziona un tema, tocca Crea nell'angolo in alto a destra dello schermo per aprire l'editor, mostrato qui.
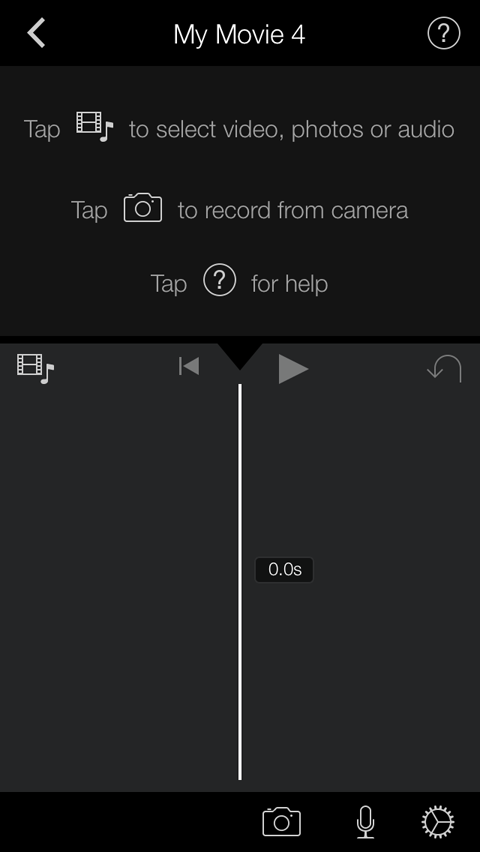
La metà superiore di questa schermata è semplicemente un cheat sheet per aiutarti a iniziare. Il prossimo, tocca l'icona con una pellicola e una nota musicale su di esso (si trova nella parte centrale sinistra dello schermo).
Toccando questa icona vengono visualizzate le opzioni per tutti i luoghi da cui è possibile estrarre i media. Il tuo video dovrebbe essere salvato nel rullino fotografico, così puoi farlo tocca Tutti o Aggiunti di recente per vedere i tuoi file video.
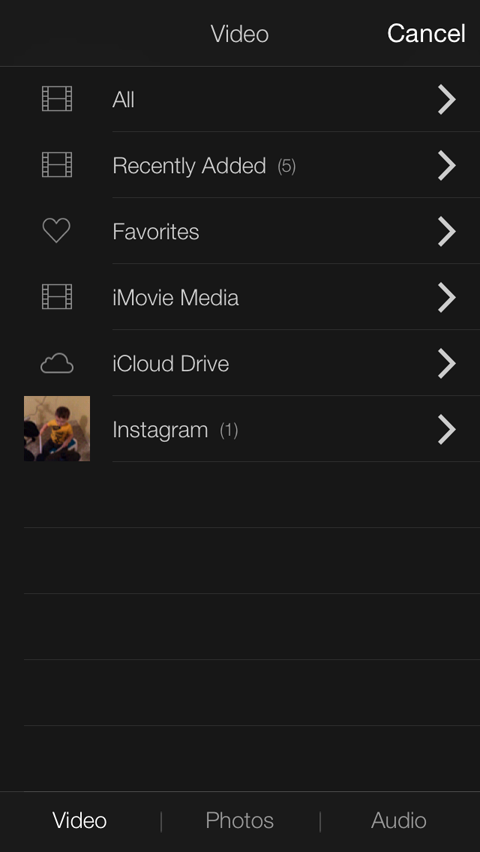
Quando tu tocca il file che desideri utilizzare, è delineato in giallo e viene visualizzata una casella di azione. Puoi toccare il pulsante Riproduci per assicurarti che sia il file corretto oppure toccare il pulsante freccia in basso per importarlo nel progetto.
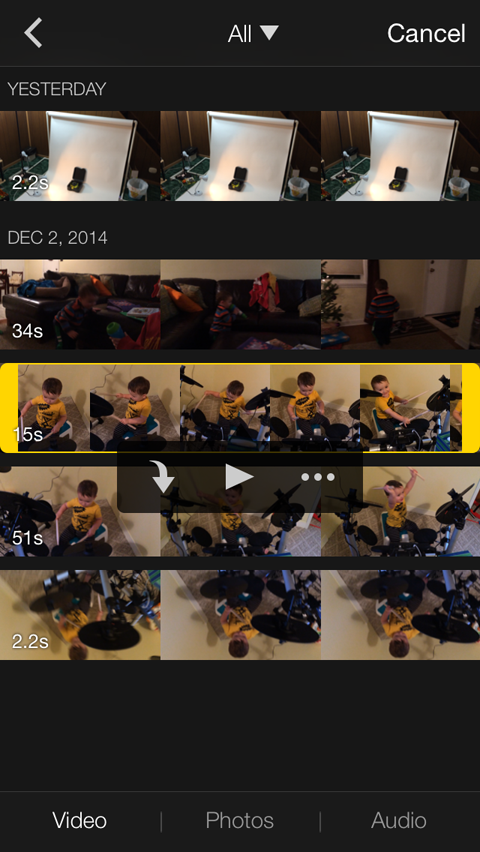
Se lo desidera importa un file audio nel tuo progetto, segui gli stessi passaggi che hai fatto per importare il video, ma questa volta scegli l'opzione Audio nella parte inferiore dello schermo.
Questo ti porta a una schermata in cui puoi ordinare la tua musica per playlist, album, artista o nome del brano. Puoi anche scegliere dal tema musicale o dagli effetti sonori precaricati con l'app.
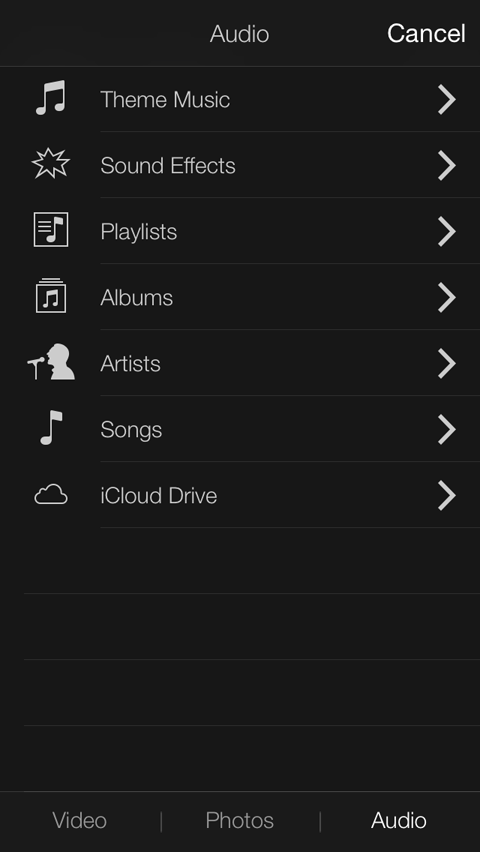
I brani che puoi utilizzare sono evidenziati in bianco, mentre gli altri brani della tua libreria sono in grigio. Tocca il brano che desideri utilizzare, quindi tocca il pulsante freccia in basso per importare l'audio nel progetto. La canzone viene automaticamente aggiunta come musica di sottofondo al tuo video.
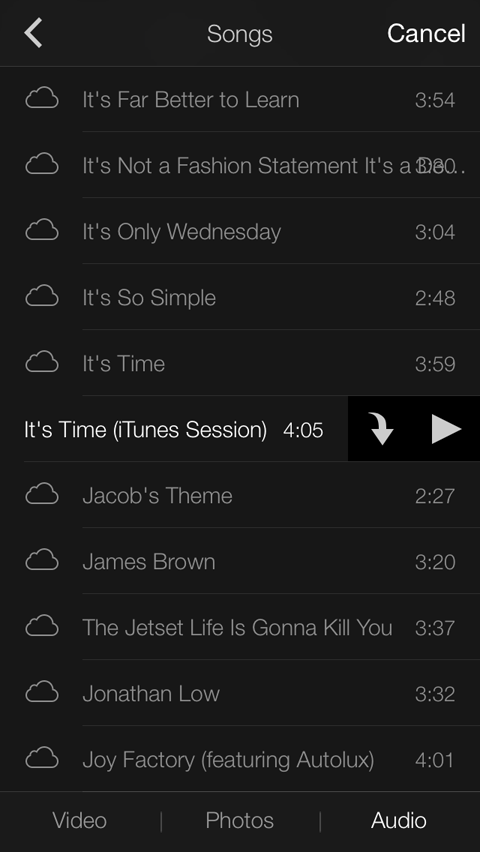
Dopo aver importato il video (e probabilmente l'audio), dovresti tornare nell'editor.
Il prossimo, tocca il tuo video clip. La clip è delineata in giallo per mostrare che è selezionata e una nuova barra degli strumenti si apre nella parte inferiore dello schermo. Questa barra degli strumenti offre una varietà di strumenti di modifica.
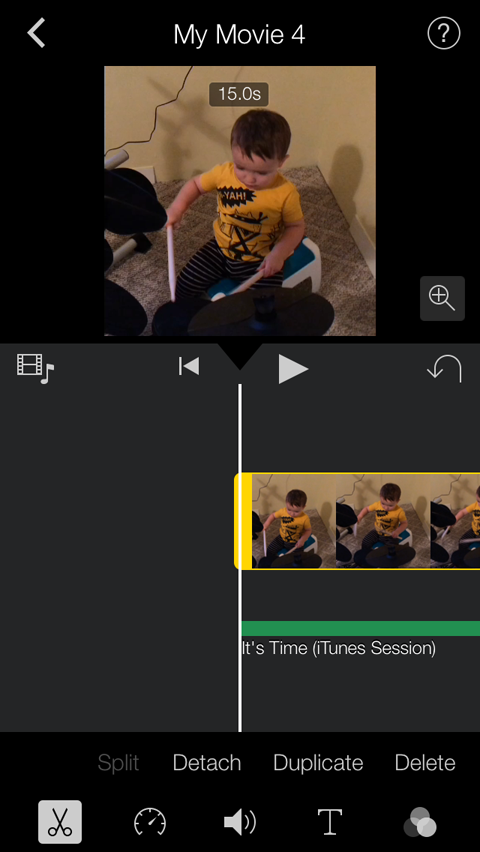
L'icona delle forbici ti permette di farlo regolare la lunghezza, punto di inizio e punto di arresto della clip. Semplicemente posizionare il dito sulla maniglia di rivestimento gialla e farla scorrere.
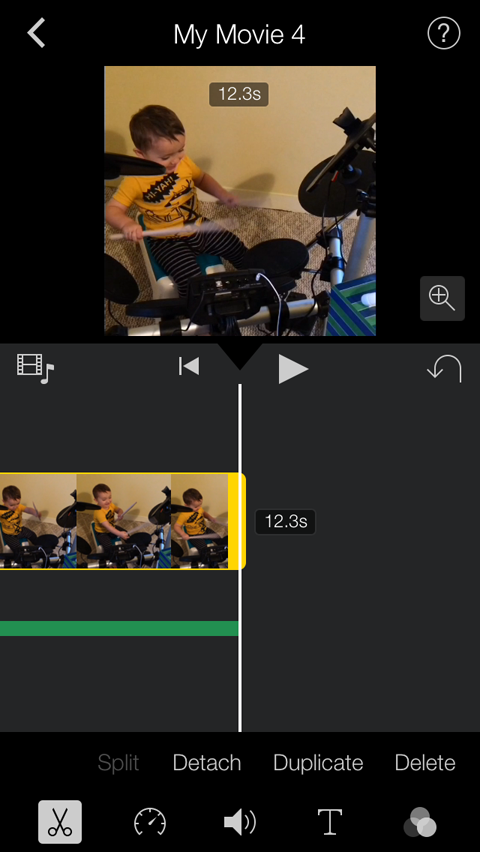
Usa l'icona del tachimetro per aumentare o diminuire la velocità di riproduzione del video. Fai scorrere il piccolo cerchio bianco a sinistra oa destra.
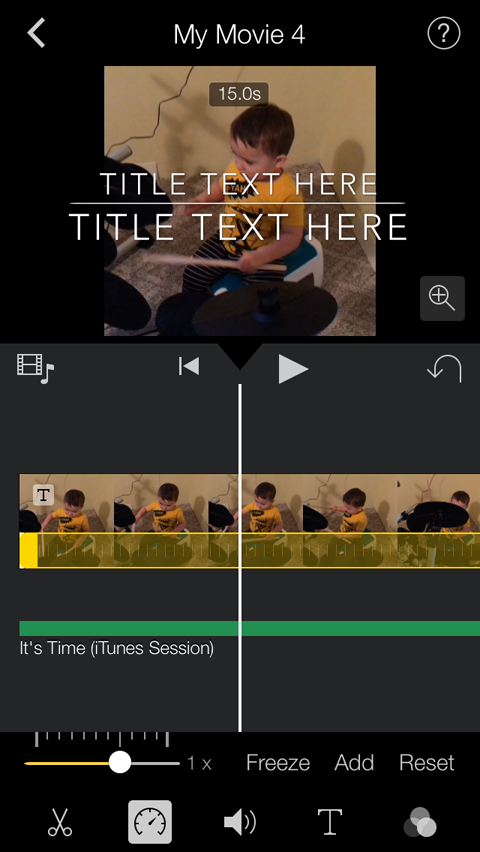
L'icona del volume è autoesplicativa: Aumenta o diminuisci il volume facendo scorrere il piccolo cerchio bianco verso sinistra o verso destra.
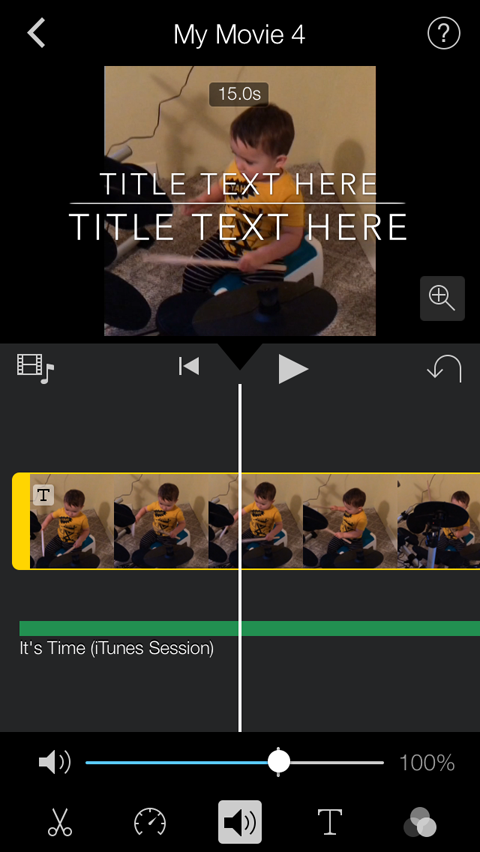
L'icona T ti permette di farlo aggiungere il testo del titolo al video o alle transizioni. Quando tu attiva l'icona T, vengono visualizzate tessere con diversi tipi di carattere e animazioni. Scorri le tessere fino a trovare lo stile del titolo che desideri.
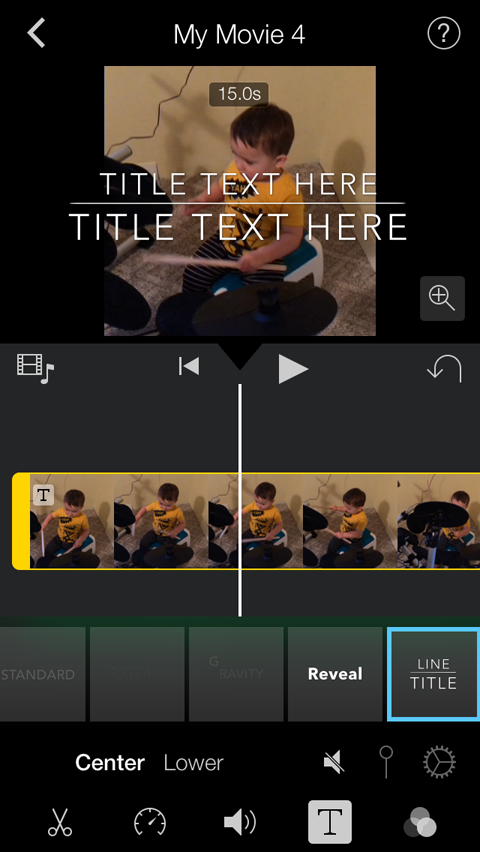
Una volta che tu scegli uno stile per il titolo, viene visualizzata un'anteprima sul video. Tocca l'anteprima e quindi digita il testo del titolo che desideri utilizzare per questo film.
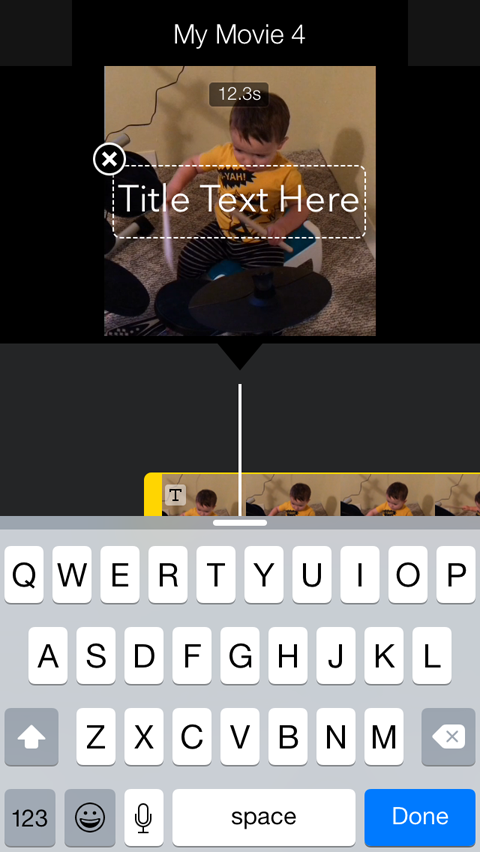
L'ultima icona sulla barra degli strumenti mostra tre cerchi sovrapposti. Quando lo tocchi, vengono visualizzati alcuni riquadri con le anteprime dei filtri che puoi aggiungere al tuo video.
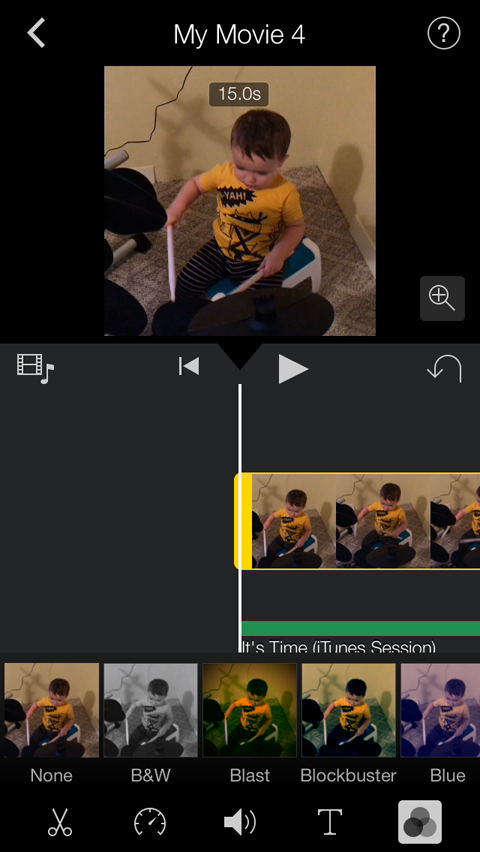
A seconda di ciò che stai cercando di creare, potresti utilizzare alcuni o nessuno di questi strumenti di modifica. Ad esempio, potresti semplicemente aggiungere un file audio allo sfondo del tuo video e quindi esportarlo.
Quando hai finito di modificare il tuo video, tocca la freccia rivolta a sinistra nell'angolo in alto a sinistra dello schermo. Questo ti porta al riepilogo del progetto, mostrato di seguito, dove puoi guarda, esporta o elimina il video.
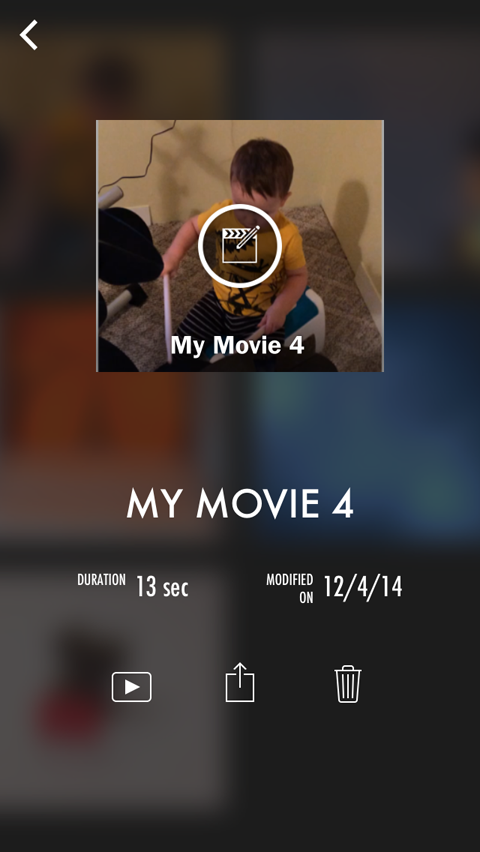
Tocca l'icona centrale (con una casella e una freccia rivolta verso l'alto) per vedere le opzioni per condividere o salvare il video.
Se hai intenzione di condividere il tuo video su più canali, toccare il pulsante Salva video per salvarlo nel rullino fotografico. Allora puoi caricalo su altri canali dal tuo telefono.
Prima di iniziare a scattare, ti consigliamo di mettere a punto alcune cose:
- Il tuo ambiente / spazio di lavoro-Accertati di avere un bel spazio con una buona illuminazione e non c'è niente di imbarazzante in sottofondo come i piatti sporchi.
- I tuoi oggetti di scena-Accertati di tieni a portata di mano tutto ciò che stai animando e qualsiasi altro elemento che desideri includere o mettere in primo piano nel tuo video.
- Una trama—Non è necessario pianificare ogni singolo fotogramma, ma dovresti avere le basi di una storia: l'inizio, la metà, la fine e cosa succede nel mezzo.
- Il tuo telefono e / o supporto—Assicurati che il tuo telefono sia carico e hai il tuo treppiede o il tuo supporto a portata di mano se ne stai usando uno.
Conclusione
Prendere confidenza con le riprese e l'editing di video può richiedere del tempo, ma garantisco che questi strumenti e processi diventeranno sempre più semplici. A questo punto è solo questione di pubblicare i tuoi contenuti video sui social e capire cosa funziona davvero con i tuoi fan. Buona fortuna e sentiti libero di contattarmi su Twitter se hai domande o vuoi farmi rimbalzare un'idea.
Cosa pensi? Hai già creato dei video social? Come hai utilizzato le informazioni che hai trovato? Lascia le tue esperienze e domande nella sezione commenti qui sotto.