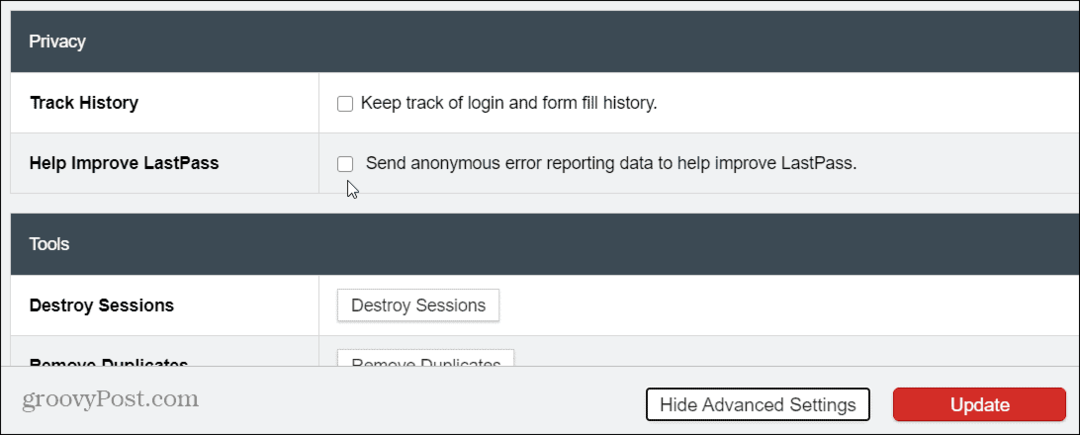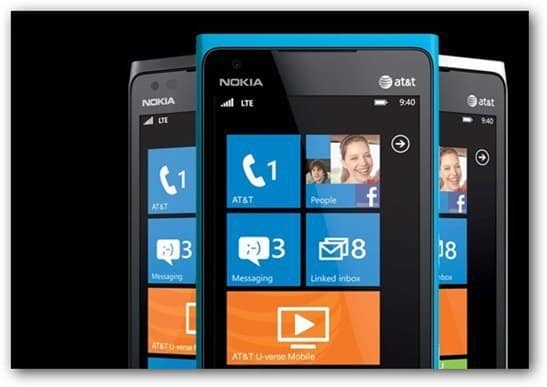Come creare video quadrati che si distinguono: 6 strumenti utili: Social Media Examiner
Strumenti Di Social Media Video Instagram Video Di Facebook Video Di Linkedin / / September 26, 2020
Vuoi realizzare video quadrati che funzionino su qualsiasi piattaforma social? Cerchi strumenti per aiutare?
In questo articolo scoprirai sei strumenti per ritagliare, marcare e ottimizzare i video quadrati per ottenere prestazioni migliori su Facebook, Instagram e LinkedIn.
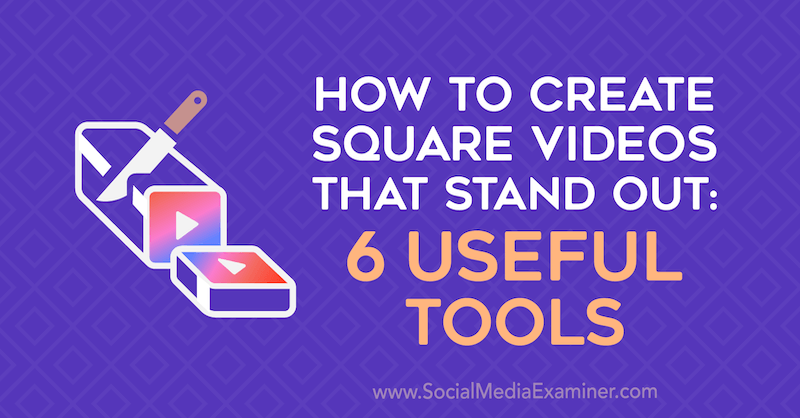
Perché Square Video sui social media?
Marchi e aziende di tutte le dimensioni stanno saltando sul carro del marketing video. Basta andare su Facebook, Instagram o LinkedIn e il passaggio al video è evidente. Ma come con altre forme di content marketing, se il tuo video non si distingue, è probabile che si perda nei feed dei social media.
Quindi come fai a convincere le persone a smettere di scorrere e guardare effettivamente i tuoi video? Dopo tutto, hai dedicato molto tempo ed energia alle riprese e al montaggio.
Incoraggiare le persone a interagire con i tuoi contenuti video è semplice come far risaltare la tua produzione con dimensioni, branding e sottotitoli personalizzati. E la parte migliore? Non devi essere un professionista degli effetti speciali o acquistare software di fantasia per migliorare i tuoi video. Se stai solo testando le acque con i video e non vuoi investire tempo e denaro in un solido programma di editing, i seguenti strumenti ti aiuteranno a portare a termine il lavoro.
# 1: trasforma i video esistenti da orizzontale a quadrato
Il primo passo nella creazione di video di marca che attirano l'attenzione nei feed dei social media è renderli quadrati anziché orizzontali. Perché? Video quadrato occupa più spazio nel feed, quindi è probabile che il tuo pubblico vedrà solo il tuo video sullo schermo, soprattutto sui dispositivi mobili. Il video orizzontale, d'altra parte, condividerà lo spazio sullo schermo con i contenuti di qualcun altro, rendendo più facile per gli utenti distrarsi dai contenuti circostanti.
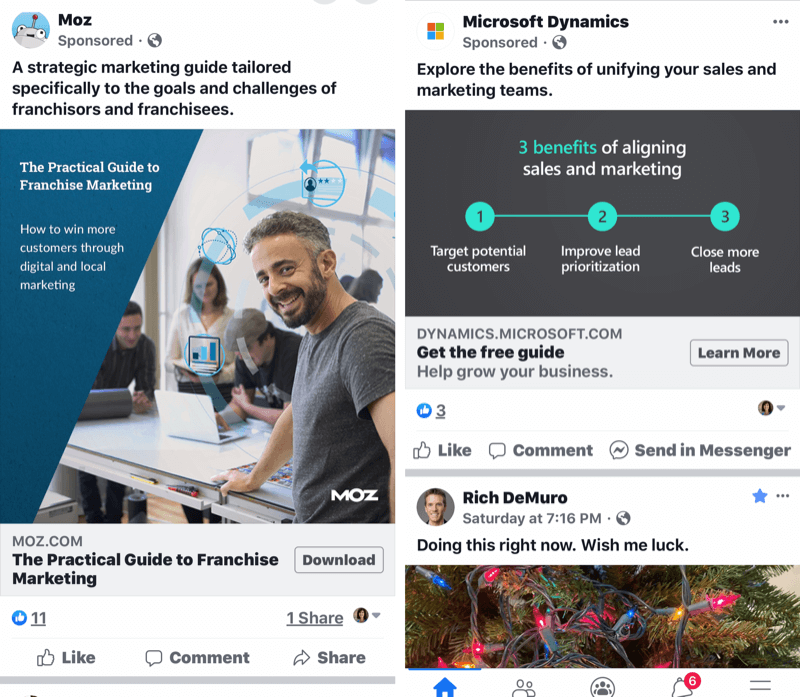
Ecco alcuni strumenti che puoi utilizzare per convertire il video orizzontale in video quadrato.
Usa Keynote per creare video Square
Keynote è un software di presentazione fornito di serie con i prodotti Apple, quindi se utilizzi un computer Mac o un iPhone, puoi semplicemente aggiungere i tuoi video orizzontali o verticali a Keynote e apportare alcune modifiche. Le istruzioni in questo articolo sono specifiche per la versione mobile.
Dopo aver installato l'app, tocca Crea una presentazione per iniziare.
Per prima cosa, scegli lo sfondo della diapositiva. La maggior parte delle persone sceglie una diapositiva bianca o nera di base, ma usa quello che funziona meglio per il tuo marchio. Quindi tocca il segno più e scegli il video desiderato.
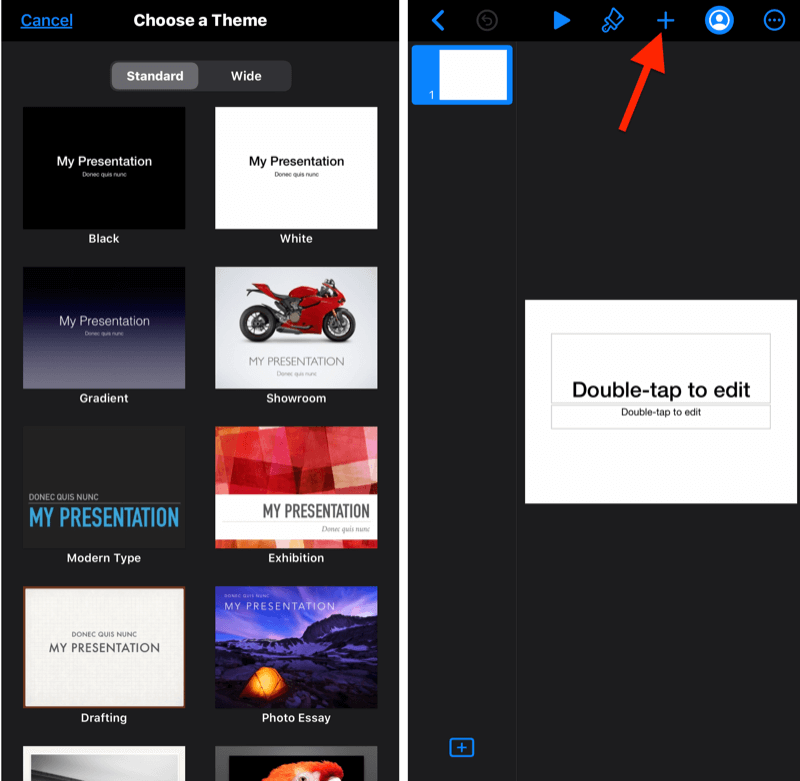
Dopo aver importato il video, tocca i tre punti nell'angolo in alto a destra dello schermo e vai a Configurazione documento.
Quindi, nella parte inferiore dello schermo, tocca Dimensione diapositiva e cambia la dimensione del tuo video in quadrato. Il tuo video è ora pronto per essere marchiato come meglio credi.
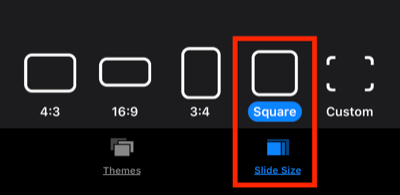
Tocca il pulsante + nella parte superiore dello schermo per aggiungere testo, forme, animazioni e altri elementi forniti da Keynote. Puoi anche importare immagini e grafici che hai salvato sul telefono da un'altra posizione. Più avanti in questo articolo imparerai come utilizzare Canva per rendere il design del tuo video ancora più raffinato e coerente con il brand.
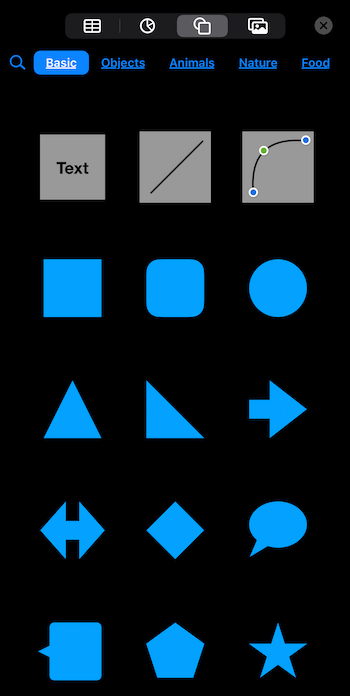
Quando hai finito di progettare il tuo video, tocca di nuovo i tre punti, vai a Esporta> Film, seleziona le opzioni del film, tocca Esporta e voilà! Hai creato un video di marca che sicuramente si farà notare sui social media.
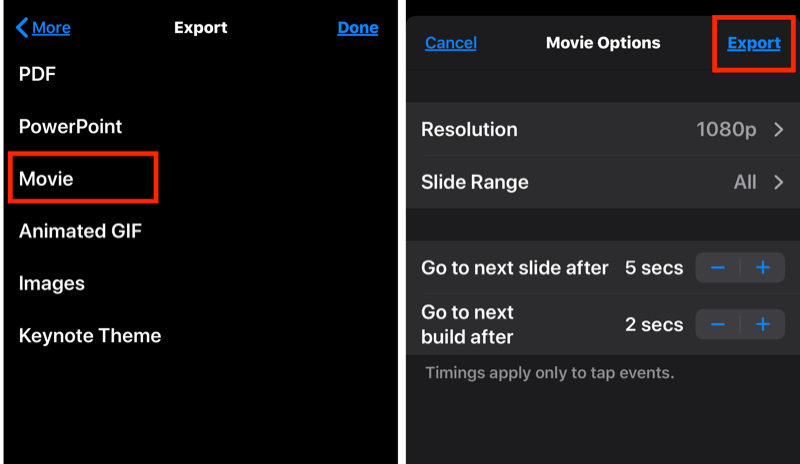
Usa PowerPoint per creare video quadrati
Come Keynote, Presa della corrente consente di aggiungere i propri video a una presentazione e modificare le dimensioni della diapositiva. Se non sei un utente Apple, PowerPoint è disponibile sulla maggior parte dei PC Windows ed è probabile che tu abbia già utilizzato il software per le presentazioni. Può essere acquistato come parte di una suite Office 365, che parte da $ 6,99 al mese.
Per usare PowerPoint per creare un video quadrato, inizia con una diapositiva vuota, che puoi personalizzare in seguito. Fare clic sulla scheda Progettazione nel menu della barra multifunzione e scegliere Dimensioni diapositiva> Dimensioni diapositiva personalizzate. Inserisci la stessa dimensione nei campi altezza e larghezza (12 x 12, ad esempio) per creare una diapositiva quadrata. Basta non renderlo troppo piccolo, o la tua risoluzione ne risentirà!
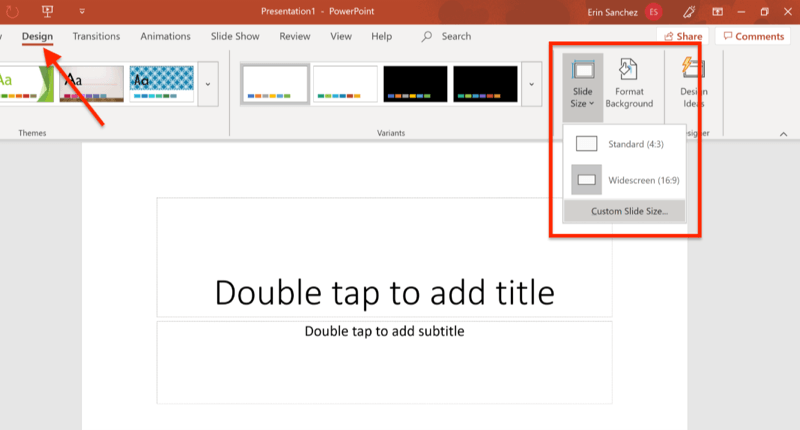
Ora apri la scheda Inserisci e scegli Media> Video. Passa al tuo file video per importarlo in PowerPoint.
Suggerimento professionale: Sia in Keynote che in PowerPoint, puoi trascinare le maniglie d'angolo per espandere il video oltre la diapositiva. Quindi, se vuoi ritagliare il video per una migliore vestibilità o estetica, questa è una soluzione facile.
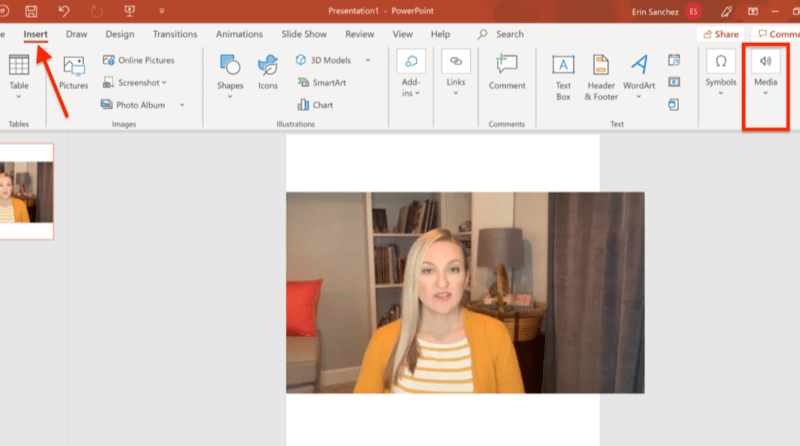
Infine, puoi inserire grafica, immagini, testo e animazioni fornite da PowerPoint o dal tuo disco rigido. Quando sei soddisfatto del tuo design, è il momento di esportare la presentazione come video.
Con PowerPoint, è necessario eseguire un passaggio aggiuntivo per garantire che la presentazione venga esportata correttamente. Fai clic sul video che hai incorporato nella diapositiva e fai clic sulla scheda Riproduzione nel menu della barra multifunzione. Fare clic sul menu a comparsa Start e selezionare Automaticamente. Se salti questo passaggio, ti ritroverai con una clip incompleta del tuo video.
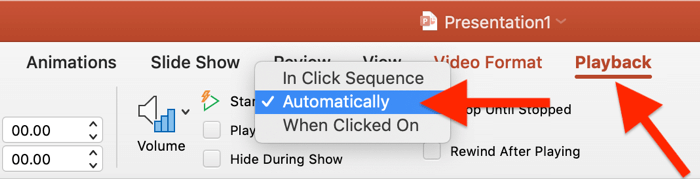
Infine, vai su File> Esporta> Crea un video e condividi il tuo video con il mondo.
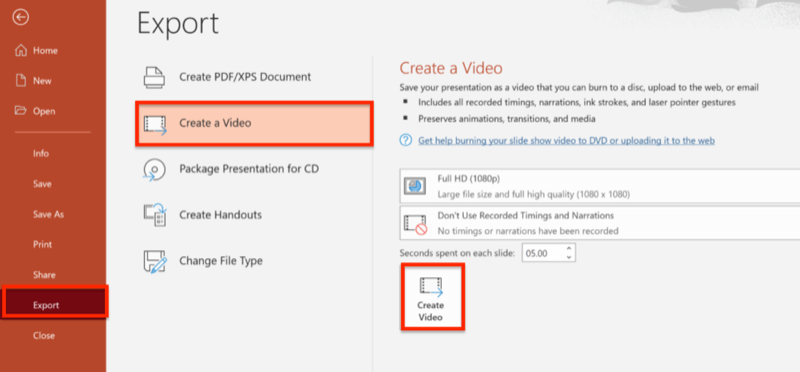
# 2: crea video quadrati utilizzando app di editing video mobili
Non sorprende che gli sviluppatori abbiano già iniziato a creare app video per soddisfare la domanda di video quadrati. Sebbene siano disponibili diverse opzioni, nessuna di esse fornisce il livello di personalizzazione di Keynote e PowerPoint. Tuttavia, se stai cercando un modo semplice per iniziare, ecco due app di editing video che vale la pena esaminare.
Ottimizza i video quadrati con Clips di Apple
Clip è un'app iOS gratuita creata appositamente per creare video quadrati con più stile di un tipico video point-and-shoot. Clips ha molte opzioni per personalizzare il tuo video, inclusi adesivi, etichette, emoji e persino musica.
Inizia creando un nuovo progetto. Da qui, puoi registrare un nuovo video direttamente nell'app utilizzando la scheda Fotocamera o scegliere un video che hai già girato tramite la scheda Libreria. Se importi un video orizzontale, puoi pizzicare il video (utilizzando due dita) sullo schermo per ridimensionarlo per adattarlo all'aspetto desiderato. Tieni presente che la durata massima dei video di Clips è di 60 minuti.
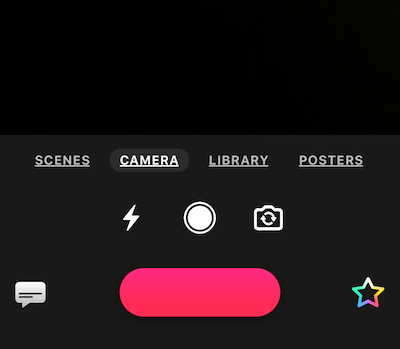
Facendo clic sulla stella color arcobaleno verrà visualizzato un menu aggiuntivo con tutte le campane e i fischietti per decorare il tuo video.
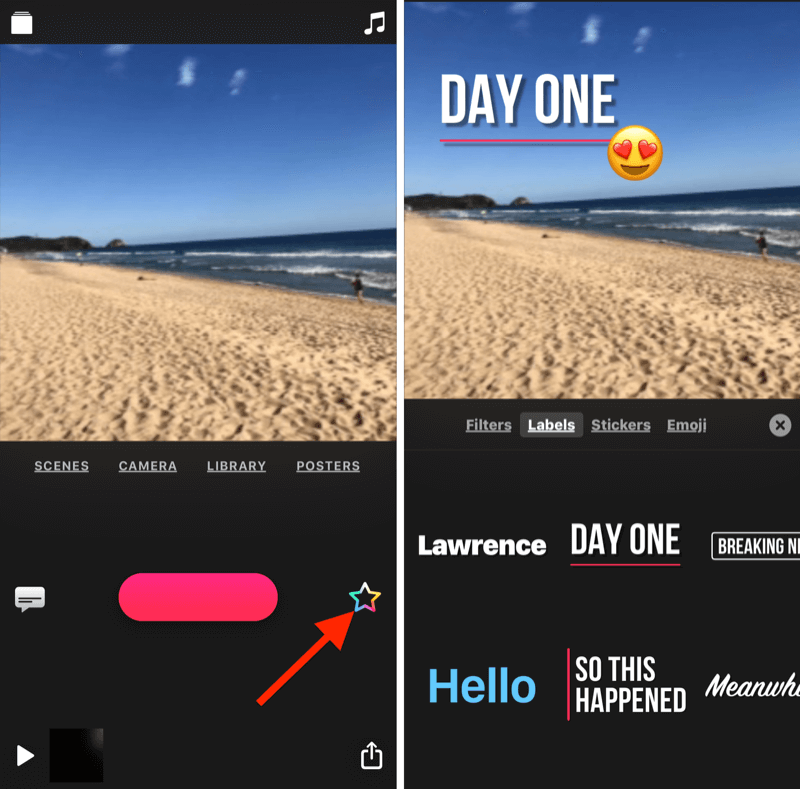
Tieni presente che mentre Clips abilita i sottotitoli in tempo reale, tende a essere incompleto, impreciso e difficile da modificare nell'app. Inoltre, non puoi utilizzare l'app per aggiungere sottotitoli a un video che hai importato dalla libreria del tuo iPhone. (Maggiori informazioni sui sottotitoli più avanti in questo articolo.)
Esportare il tuo video da Clips è facile. Basta toccare la freccia nell'angolo in basso a destra dello schermo e salvare il video nella posizione desiderata. La parte migliore? A differenza della maggior parte delle app gratuite, non c'è filigrana sul tuo video.
Ottimizza i video quadrati con Squaready per i video
L'app per dispositivi mobili Squaready for Video non aggiungerà una filigrana al tuo video anche se utilizzi la versione gratuita, motivo per cui è una delle preferite dagli utenti. Il fatto che l'app sia disponibile su entrambi iOS e Android è un altro grande vantaggio. L'aggiornamento alla versione Pro ($ 3,99) ti consente di accedere a funzionalità aggiuntive.
Lo svantaggio è che mancano le funzionalità di branding visivo di Squaready for Video. Ma se stai cercando un modo rapido per trasformare i tuoi file video rettangolari in video quadrati e magari aggiungere un tocco di colore, questa app farà il trucco.
Ottieni formazione sul marketing di YouTube - Online!

Vuoi migliorare il tuo coinvolgimento e le tue vendite con YouTube? Quindi unisciti al più grande e migliore raduno di esperti di marketing di YouTube mentre condividono le loro strategie comprovate. Riceverai istruzioni dettagliate in tempo reale incentrate su Strategia di YouTube, creazione di video e annunci di YouTube. Diventa l'eroe del marketing di YouTube per la tua azienda e i tuoi clienti mentre implementi strategie che ottengono risultati comprovati. Questo è un evento di formazione online dal vivo dei tuoi amici su Social Media Examiner.
CLICCA QUI PER I DETTAGLI - I SALDI FINISCONO IL 22 SETTEMBRE!Creare un video quadrato è un gioco da ragazzi. Basta toccare l'icona Squaready al centro della schermata iniziale dell'app e individuare il file video per importarlo.
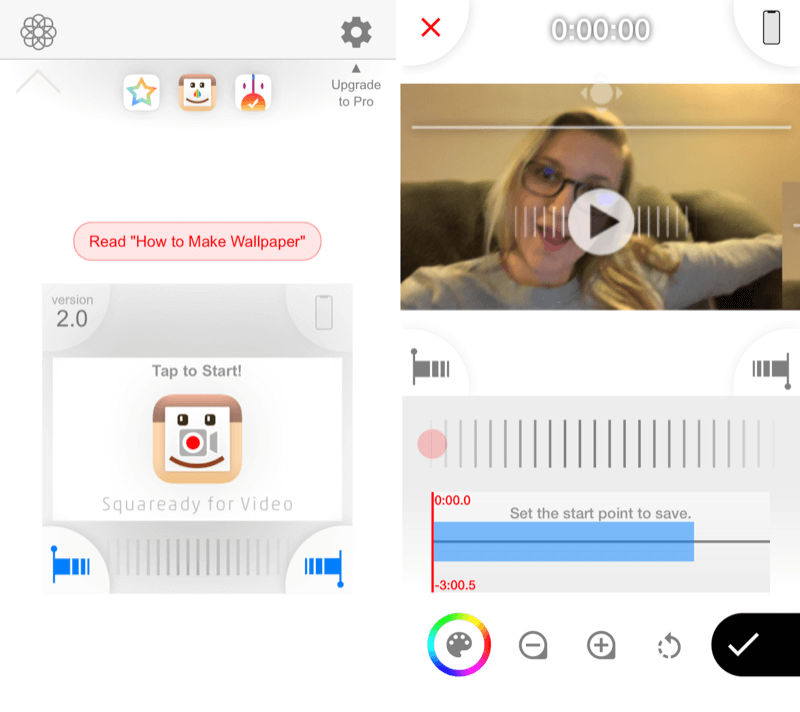
Anche la navigazione è abbastanza intuitiva. Tocca la tavolozza dei colori nella parte inferiore dello schermo per modificare i colori di sfondo e bordo del tuo video. Quando hai finito di scegliere le personalizzazioni, tocca il tuo video per uscire dal menu dei colori.
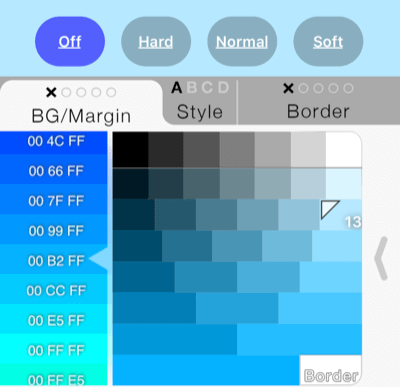
Per salvare il video, tocca il segno di spunta nella parte inferiore dello schermo del telefono, scegli il formato e tocca Salva.
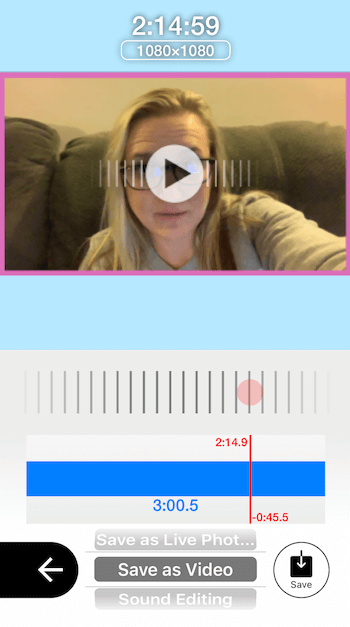
Sebbene Squaready for Video e Clips abbiano entrambe alcune funzionalità divertenti, nessuno dei due consente un marchio e un design personalizzati tanto quanto strumenti come Keynote e PowerPoint. E delle due app, Clips vanta molte più funzionalità di Squaready for Video.
# 3: personalizza il tuo video quadrato con testo e grafica
Rendere i tuoi video quadrati è un passo avanti per ottenere più visibilità e visualizzazioni, ma il marchio personalizzato li renderà ancora più avvincenti, per non parlare più memorabili. I video semplici senza alcun marchio iniziano ad avere lo stesso aspetto dopo un po '. Con tutti che creano video in questi giorni, un altro video in stile selfie girato alla tua scrivania o in macchina non è più sufficiente per catturare l'attenzione.
Perché le persone dovrebbero dedicare del tempo a guardare il tuo video? Se non leggono la didascalia, non sapranno cosa aspettarsi e se non hai un forte vantaggio nel tuo video, gli spettatori rimbalzeranno. D'altra parte, puoi utilizzare l'area del marchio per creare un gancio o una promessa di ciò che gli spettatori guadagneranno guardando, come puoi vedere negli esempi seguenti.
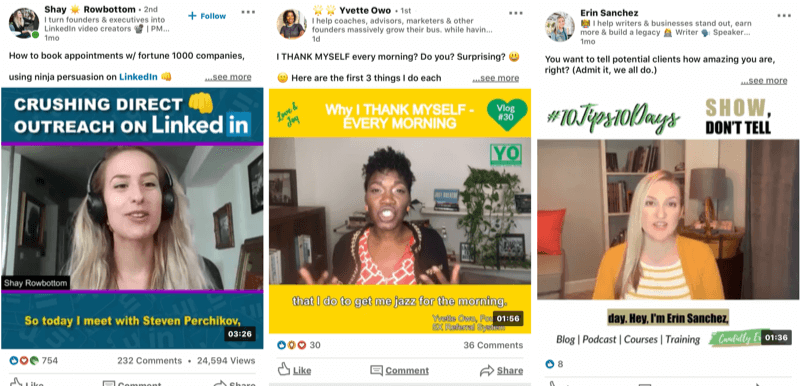
Keynote e PowerPoint forniscono una serie di opzioni per personalizzare il tuo video, inclusi vari tipi di carattere, combinazioni di colori, elementi di forma e altro ancora. Tuttavia, puoi migliorare ulteriormente il tuo design creando elementi in Canva e inserendoli nel tuo video Keynote o PowerPoint.
Per illustrare, se desideri creare un logo o un emblema specificamente per la tua serie di video o campagna, Canva ha solide capacità di progettazione. Inoltre, includere un titolo o un invito all'azione con un carattere e un colore specifici è semplice. Canva è intuitivo da usare e la versione di base è gratuita.
Diamo un'occhiata ad alcuni modi per utilizzare questo strumento per la grafica video del tuo brand.
Progetta un modello video completo in Canva
Canva semplifica la progettazione dell'intero sfondo del video in un modello quadrato. Per iniziare, crea un nuovo design con dimensioni personalizzate o seleziona un modello quadrato. Se scegli dimensioni personalizzate, assicurati che il tuo design sia di almeno 1200 x 1200 pixel in modo che la risoluzione sia nitida.
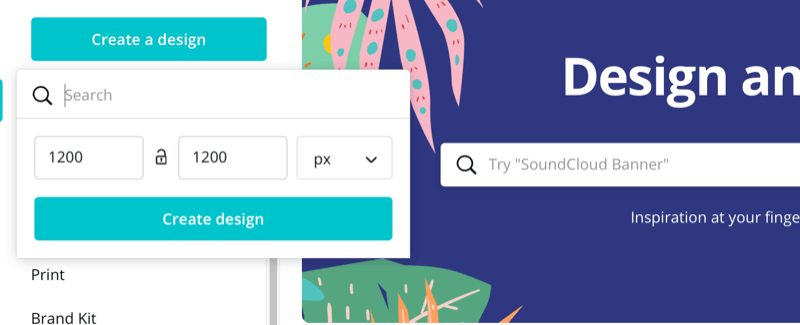
Quindi, progetta la tua grafica in modo che corrisponda al tuo marchio, ma ricorda che il tuo video alla fine apparirà nel mezzo. Limita il testo e la grafica ai bordi superiore e inferiore del design in modo che non vengano ostruiti dal tuo video nella produzione finale.
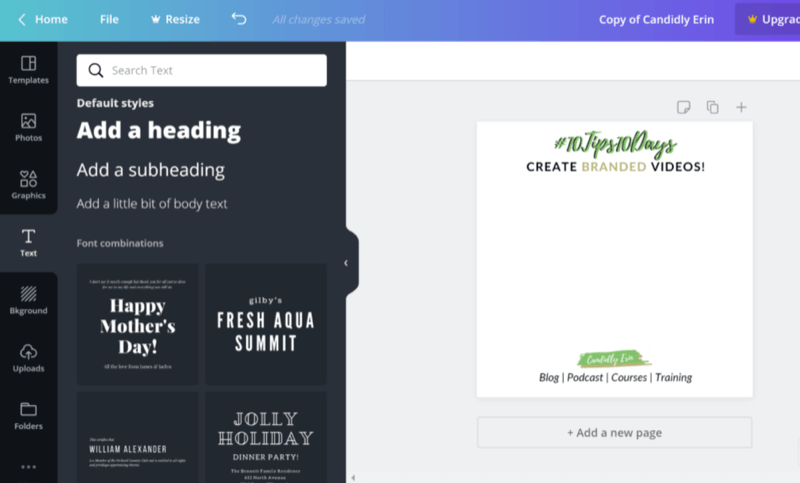
Come passaggio finale, tocca il pulsante freccia in alto a destra dello schermo per scaricare il tuo disegno come file PNG o JPEG.
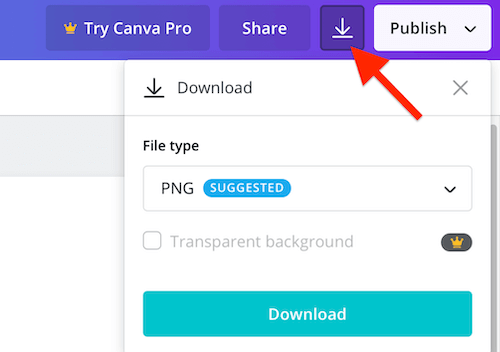
Dopo aver salvato l'elemento grafico sul telefono o sul computer, puoi importarlo in Keynote o PowerPoint utilizzando la stessa procedura per aggiungere qualsiasi elemento grafico alla presentazione.
Nell'app Keynote per dispositivi mobili, tocca il segno più nella parte superiore dello schermo e seleziona la tua immagine.
In PowerPoint, vai alla scheda Inserisci nel menu della barra multifunzione, fai clic sull'icona Immagini e individua il tuo progetto Canva.
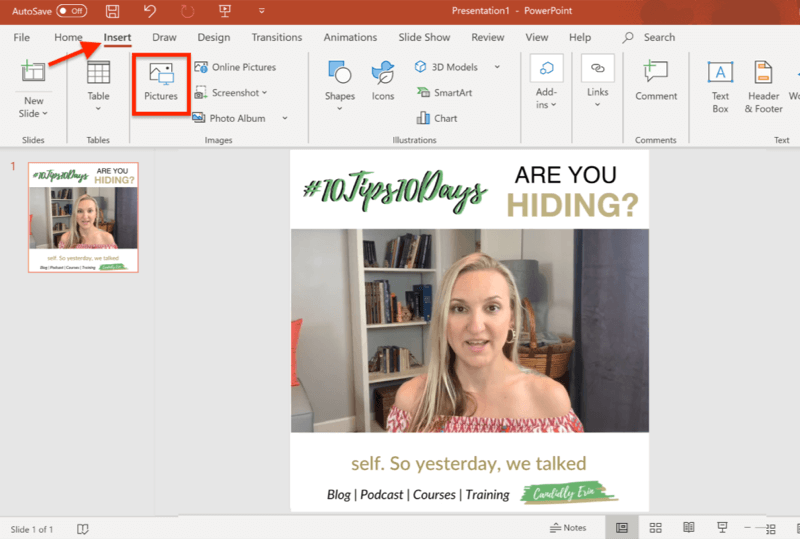
Progetta elementi separati per i tuoi video in Canva
Invece di progettare lo sfondo del video come un unico elemento grafico in Canva, puoi creare tutti gli elementi desiderati separatamente (ad es. Logo, titolo, ecc.) E salvarli come file immagine separati.
Se segui questa strada, assicurati che le tue immagini abbiano un colore di sfondo che corrisponda al colore di sfondo della diapositiva di Keynote o PowerPoint. È inoltre necessario eseguire l'upgrade a un abbonamento Canva a pagamento ($ 12,95 / mese) per scaricare immagini con sfondi trasparenti.
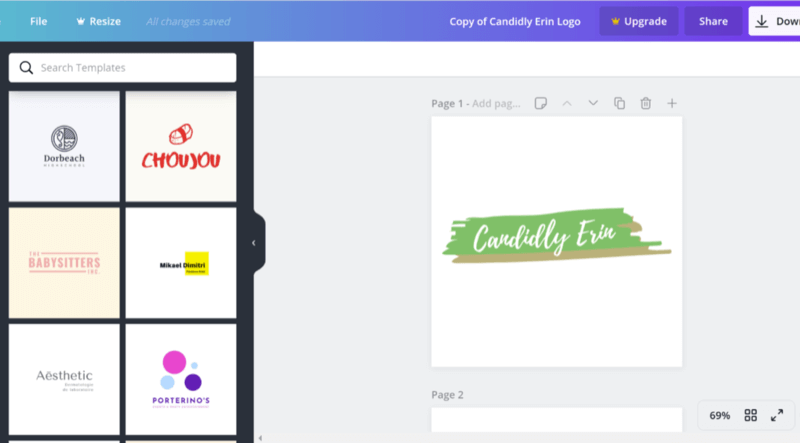
Con elementi separati, puoi giocare con il tuo design in Keynote o PowerPoint per personalizzare l'adattamento e l'aspetto del tuo marchio insieme al tuo video.
# 4: Aggiungi sottotitoli per ottimizzare il video quadrato per le visualizzazioni video "Sound-Off"
Ora che hai alcune opzioni per ridimensionare e progettare visivamente i tuoi video in modo che corrispondano al tuo marchio, è tempo di considerare l'importanza dei sottotitoli. Poiché molte persone navigano sui social media con il volume disattivato, i sottotitoli sono fondamentali per ottenere gli occhi sui tuoi video.
Immagina che il tuo potenziale spettatore sia al lavoro, a scuola o con i mezzi pubblici e non possa alzare l'audio del tuo video. Senza sottotitoli, continueranno a scorrere. Tuttavia, se vedono che il tuo video include i sottotitoli, è molto più probabile che utilizzino i tuoi contenuti.
Approfitta di Quicc per le tue didascalie
Uno dei migliori strumenti di sottotitoli disponibili in questo momento è Quicc, un servizio basato su cloud (piani gratuiti ea pagamento, a partire da $ 12 / mese). Quando ti registri per un account, ricevi 10 minuti gratuiti per il primo mese. Dopodiché, il piano gratuito fornisce solo 2 minuti di sottotitoli al mese, quindi probabilmente vorrai eseguire l'upgrade a un piano a pagamento. Quicc offre una gamma di pacchetti per soddisfare diversi budget.
Puoi usare Quicc per aggiungere sottotitoli a qualsiasi file video. Quindi, indipendentemente dal fatto che tu abbia utilizzato uno dei metodi di creazione video menzionati in questo articolo o un altro del tutto, tu può caricare il video su Quicc e sfruttare le sue funzionalità di trascrizione automatica e la varietà di personalizzazione opzioni.
Dopo aver effettuato l'accesso, fai clic su Carica video e quindi trascina il video che desideri sottotitolare.
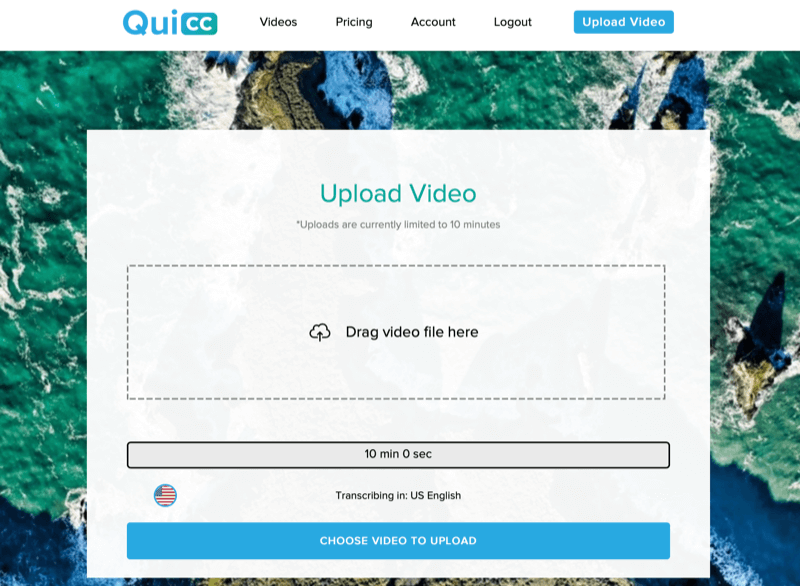
Quicc trascriverà automaticamente il tuo video con una precisione impressionante e, se ci sono errori, è facile correggerli. Basta fare clic su una riga di testo e apportare le modifiche.
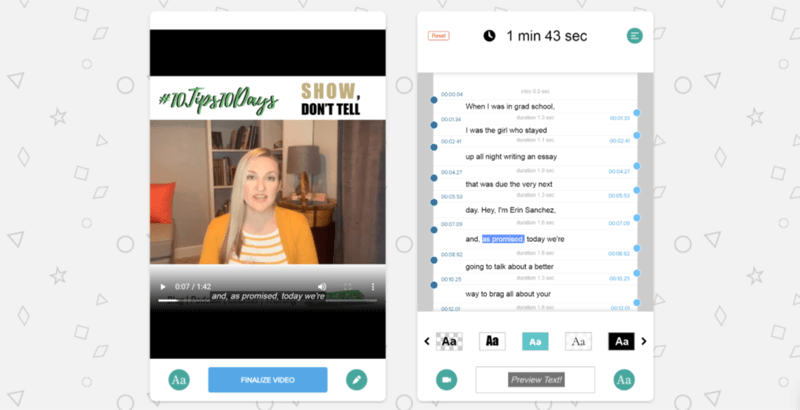
Quindi, fai clic sul pulsante Aa sotto il tuo video. Da qui, puoi cambiare completamente l'aspetto dei tuoi sottotitoli, inclusi lo stile, le dimensioni e il colore del carattere e la posizione in cui sono posizionati sul tuo video.
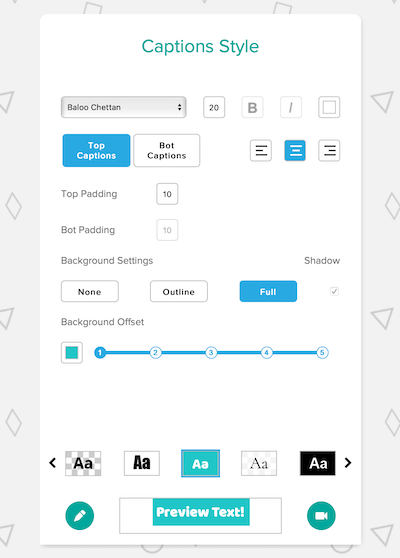
Quando sei soddisfatto, fai clic sull'icona a forma di matita e quindi sul pulsante Finalizza video sotto il video. Questo è tutto! Puoi scaricare (o modificare nuovamente) il tuo video dalla pagina Gestione video in cui sono archiviati tutti i tuoi video.

Il tuo video finale apparirà lucido e sul marchio. Grazie ai sottotitoli, aumenterai le tue possibilità di catturare più spettatori.
Conclusione
Man mano che il video continua a guadagnare popolarità sui social media, più app e piattaforme nasceranno senza dubbio per la creazione di video accattivanti e di marca. Nel frattempo, i metodi in questo articolo ti aiuteranno a creare video personalizzati che si distinguono e ottenere più visualizzazioni utilizzando strumenti che hai già a portata di mano, o a cui puoi accedere gratuitamente o pochi dollari al mese.
Anche con le app attualmente disponibili, Keynote e PowerPoint sono ottime alternative perché puoi incorporare un ampio una varietà di elementi, come il logo, i caratteri e i colori del marchio e persino le immagini, senza dover imparare alcuna modifica complicata Software.
Cosa pensi? Il video fa parte della tua strategia di social media marketing? Se non hai ancora provato a personalizzare i tuoi video, proverai tu stesso alcuni di questi strumenti? Per favore condividi i tuoi pensieri nei commenti!
Altri articoli sui video dei social media:
- Esplora gli elementi chiave del percorso del cliente quando si tratta di video.
- Trova quattro suggerimenti per aggiungere video al tuo social media marketing.
- Scopri come creare brevi video snack per Instagram e non solo.