Crea promemoria in Windows 7 senza Outlook
Microsoft Finestre Windows 8 Vindovs 7 In Primo Piano / / March 17, 2020
Se ti viene richiesto di utilizzare Outlook sul lavoro, sai quanto può essere ostile all'utente. È possibile utilizzare l'Utilità di pianificazione in Windows per fare la stessa cosa. Ecco come creare messaggi di promemoria in Windows senza Outlook o un programma di terze parti.
Se ti viene richiesto di utilizzare Outlook sul lavoro, sai quanto può essere ostile all'utente. È possibile utilizzare l'Utilità di pianificazione in Windows per fare la stessa cosa. Ecco come creare messaggi di promemoria in Windows senza prospettiva o un programma di terze parti.
Nota: Funziona con tutte le versioni di Windows - XP e successive.
Fare clic su Start e genere:Agenda. Premi Invio.
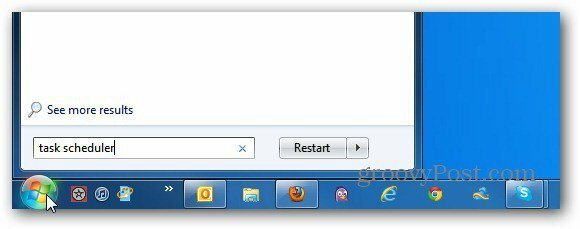
Quando si apre Utilità di pianificazione, sembra scoraggiante da sé ed è uno strumento potente. Ma creare un promemoria è facile.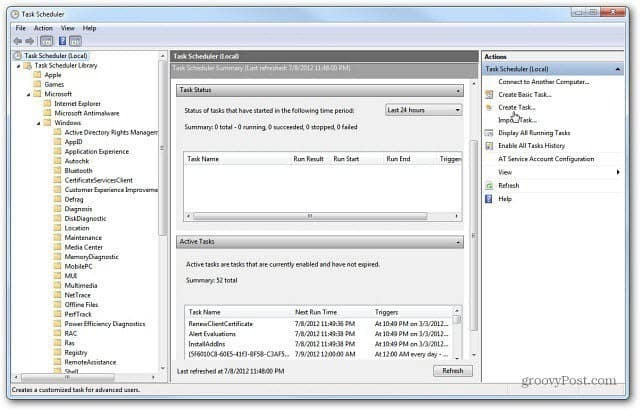
Nell'elenco Azioni nel pannello di destra, fai clic su Crea attività.
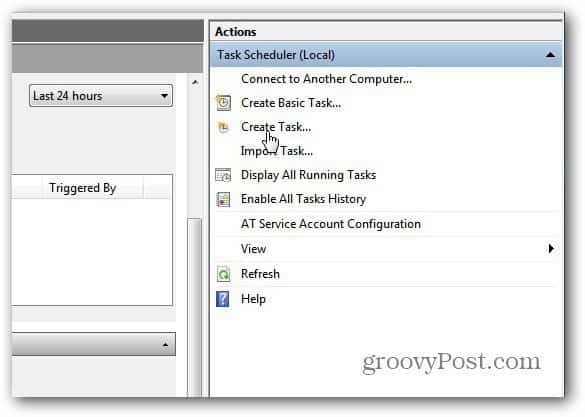
Ora digita un nome facile da ricordare per la tua attività nella scheda Generale. Digita quello che vuoi, assicurati solo che sia descrittivo e ti faccia sapere cosa fare.
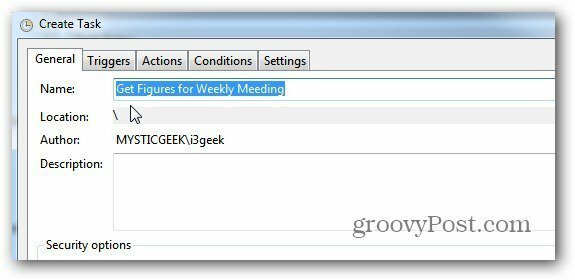
Fai clic sulla scheda Trigger accanto alla scheda Generale. Quindi fare clic sul pulsante Nuovo nell'angolo in basso a sinistra della finestra.
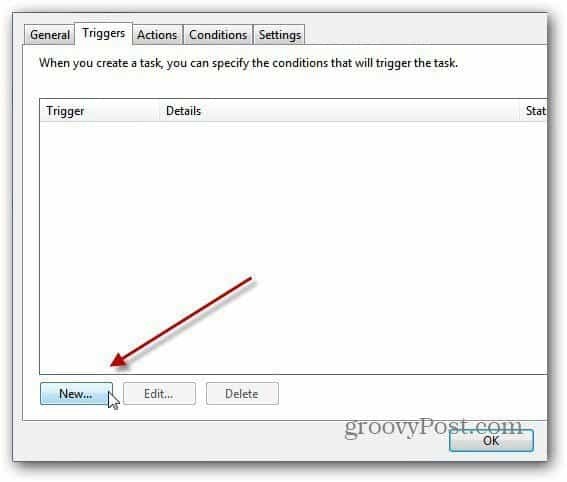
Nella schermata New Trigger, On a Schedule sarà selezionato per impostazione predefinita. Ora collega la data in cui vuoi che inizi e la frequenza con cui desideri che l'attività si ripeta.
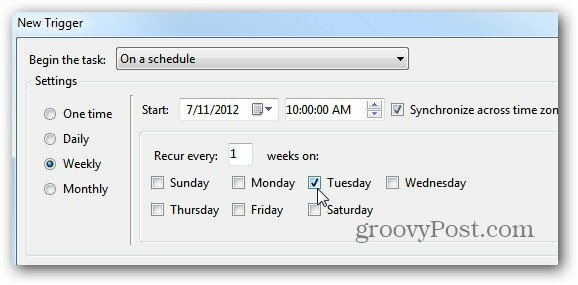
Nella stessa finestra, puoi scegliere diverse Impostazioni avanzate come la frequenza con cui ripetere il messaggio dell'attività, quando interromperlo e altro.
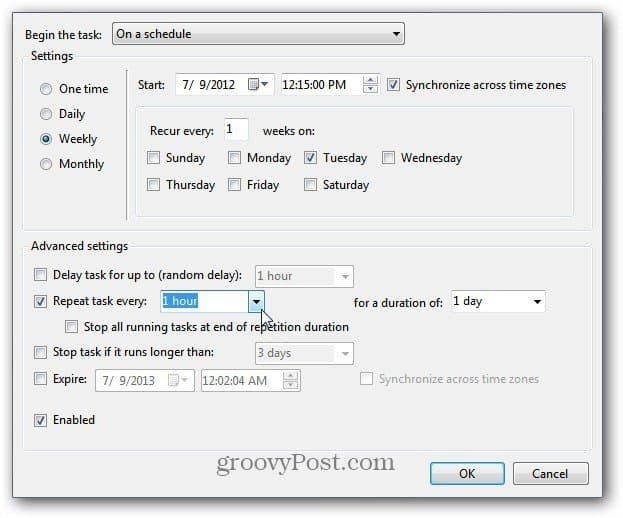
Infine, fai clic sulla scheda Azioni, quindi sul pulsante Nuovo. Dal menu a discesa, scegliere tra Visualizza un messaggio, Invia un'e-mail o Avvia un programma.
In questo caso, desidero solo visualizzare un messaggio durante la mia giornata di lavoro. Digita un titolo e qualsiasi messaggio tu voglia seguirlo. Clicca OK.
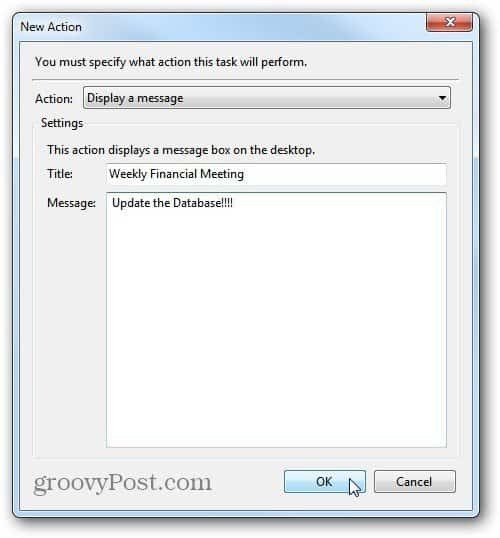
Windows visualizza l'attività in una finestra di messaggio al momento selezionato.
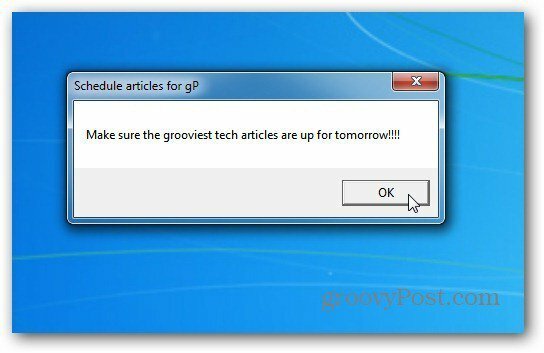
C'è molto che puoi fare con l'Utilità di pianificazione, come la pianificazione di un attività di manutenzione come Pulizia disco da eseguire. Usarlo per i promemoria è un ottimo modo per non dimenticare ciò che è necessario ottenere durante la settimana.
