Come produrre video di alta qualità per i social media: Social Media Examiner
Video Sui Social Media Utensili / / September 26, 2020
Hai bisogno di fare di più con i social video? Ti stai chiedendo come aumentare la qualità dei tuoi video?
In questo articolo scoprirai suggerimenti pratici per produrre video raffinati con un buon rendimento sui social media.

# 1: guarda meglio sulla fotocamera
Sono sicuro che ne hai visti molti video sui social media dove la persona guarda la telecamera, che è l'ultimo killer del fidanzamento. Ecco alcuni suggerimenti per assicurarti di brillare sulla fotocamera.
Posizione della telecamera
Se vuoi avere un aspetto davvero brutto su una webcam, guardala.
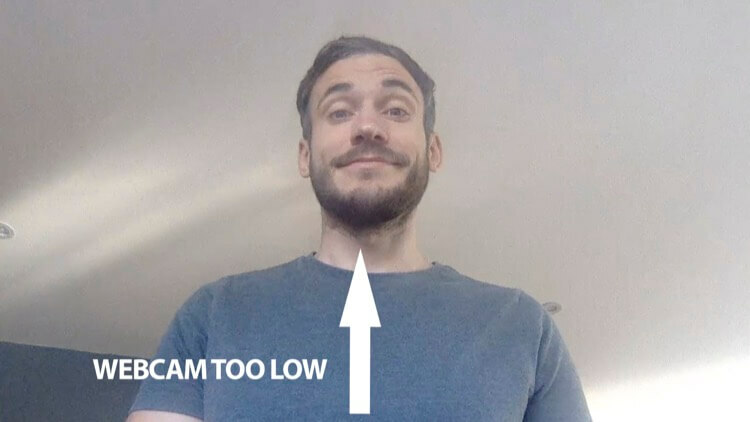
Il modo più veloce ed efficace per avere un aspetto migliore è posizionare la videocamera / webcam sopra la linea degli occhi, guardando leggermente in basso. Questo elimina il doppio mento e i peli nasali. Per laptop e dispositivi mobili, guardare leggermente in alto significa che stai effettivamente guardando di più l'utente mentre ti fissa. (Non sembrerà così strano sui desktop, allo stesso tempo.)

Illuminazione
Assicurati di non filmare il tuo video con una finestra dietro di te perché finirai in silhouette, in questo modo:
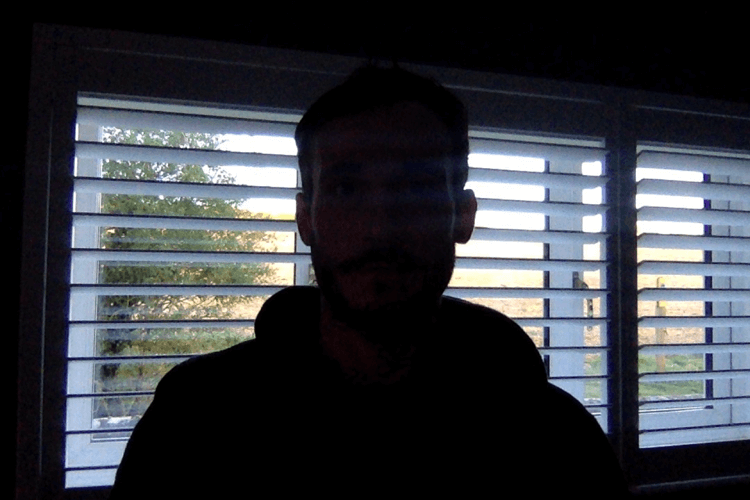
Se non puoi bloccare la luce del giorno e utilizzare le tue fonti di illuminazione, filma con una finestra su un lato per sfruttare la morbida luce naturale. Questa immagine mostra quanto può essere utile una finestra:
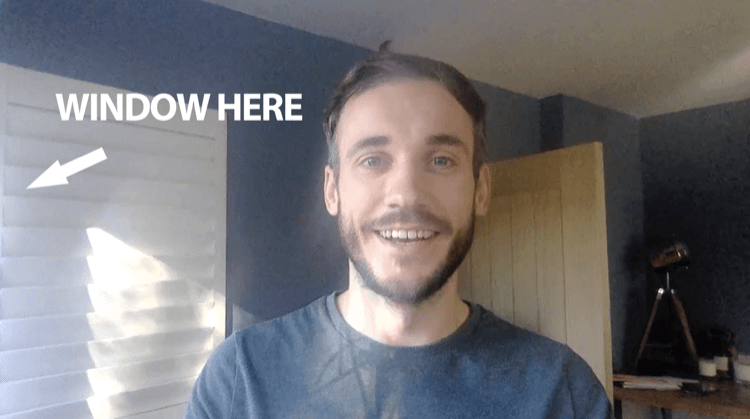
L'illuminazione a tre punti (con luce chiave, luce di riempimento e retroilluminazione) è una configurazione efficace, ma prima di investire in un kit, vedi se puoi lavorare con ciò che hai già a portata di mano. Consiglio di ottenere le basi giuste con quello che hai prima. Imparare a utilizzare nuove fotocamere e apparecchiature di illuminazione aumenta la pressione, quindi non sopraffarti.
Questo video fornisce un buon tutorial su come impostare l'illuminazione per portare la tua produzione video al livello successivo.
sfondo
Le riprese di video fai-da-te possono consentire agli spettatori di vedere un po 'più dietro le quinte del solito. Se il tuo marketing è eccellente in ogni altra area, non puoi lasciare che la qualità scivoli qui.
Puoi rovinare la percezione della tua attività in una frazione di secondo con un video girato in una stanza disordinata o in una cucina sporca. Lo sfondo sbagliato può distrarre gli spettatori ed estrarli dal contenuto, il che rovinerà il tuo video.
In questa immagine, il disordine non fa favori al presentatore.

Un approccio migliore è creare un set o uno sfondo che sia pulito, minimale e ordinato e aiuti a suggerire visivamente in quale nicchia ti trovi. In caso di dubbio, mantienilo semplice e spara su un muro semplice.
Riesci a vedere la differenza che fa uno sfondo migliore?
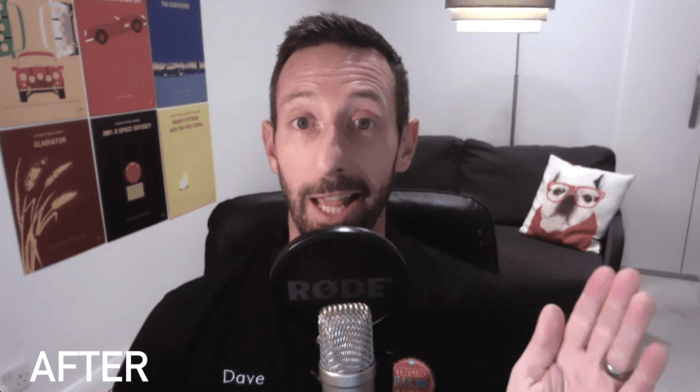
# 2: Migliora la qualità della produzione video sui social media
OBS è uno strumento gratuito che ti consente di filmare e registrarti dalla webcam del tuo computer, nonché di andare in diretta. Ti consente di regolare l'esposizione, la saturazione e il contrasto della fotocamera per rendere le tue immagini più luminose ed esteticamente più gradevoli. Non sostituirà una buona illuminazione, ma aiuterà nella maggior parte delle situazioni.
Per configurare la tua webcam con OBS, scarica e installa prima il software. Quindi fare clic sul pulsante + sotto Sorgenti per aggiungere una sorgente video.
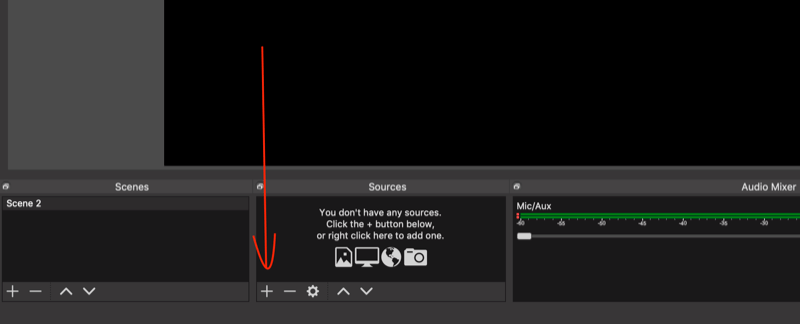
Dal menu a comparsa, seleziona Dispositivo di acquisizione video.
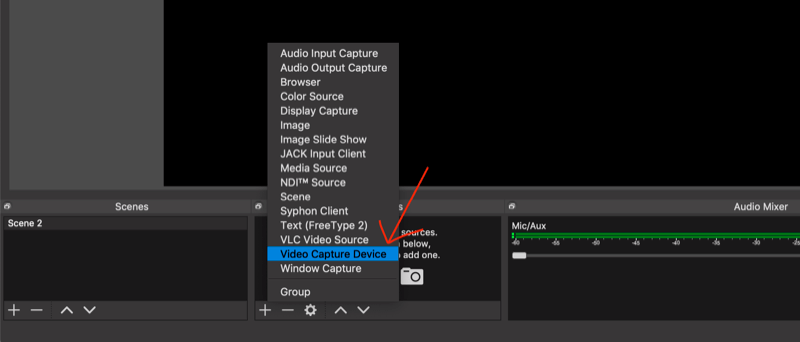
Nella finestra che appare, seleziona la tua fotocamera / webcam dall'elenco dei dispositivi e fai clic su OK.
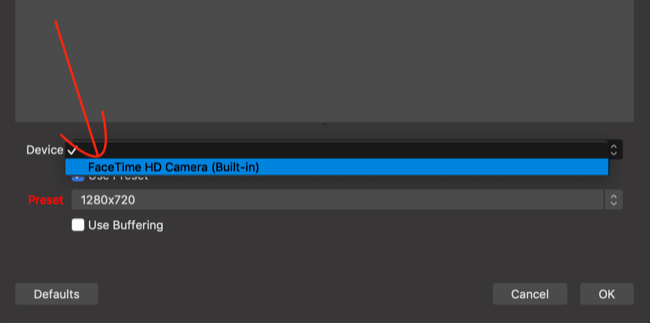
Successivamente, vorrai modificare alcune impostazioni. Fare clic su Impostazioni nell'angolo inferiore destro dello schermo.
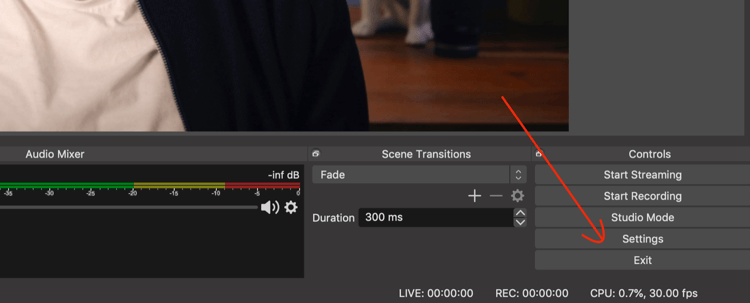
Nella finestra Impostazioni, seleziona la scheda Output a sinistra e scegli Avanzate dal menu a discesa Modalità di output a destra.
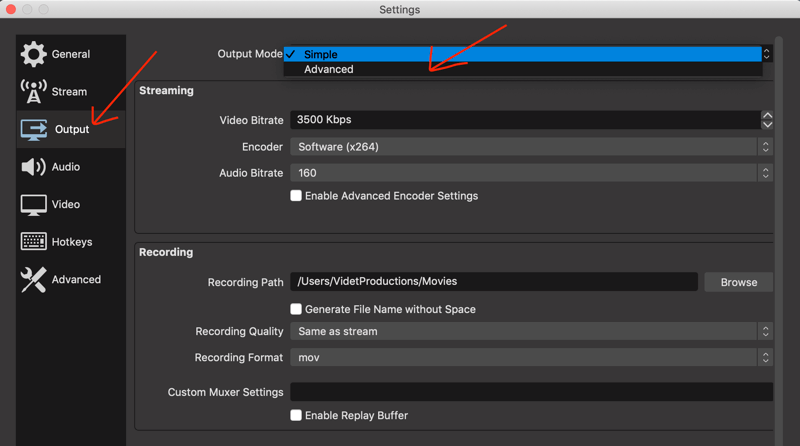
Nella scheda Registrazione, fare clic su Sfoglia e selezionare la posizione sul computer in cui si desidera salvare il video. Cambia anche il formato di registrazione in .mp4 (ogni piattaforma di social media lo accetterà).
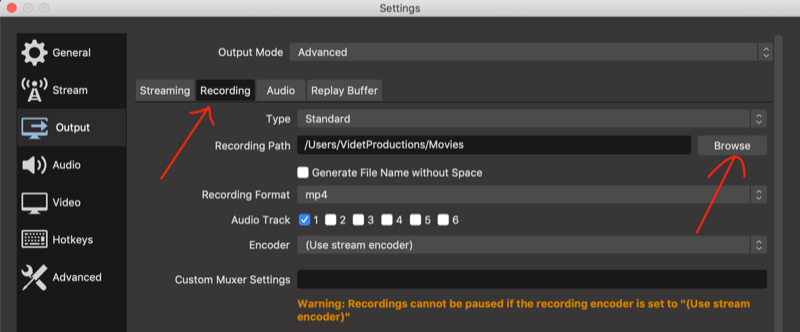
Ora fai clic sulla scheda Audio a sinistra. Dal menu a comparsa Mic / Audio ausiliario, scegli il microfono del tuo computer o (idealmente) un microfono esterno. Quando hai finito, fai clic su Applica nell'angolo inferiore sinistro per salvare le modifiche e chiudere la finestra.
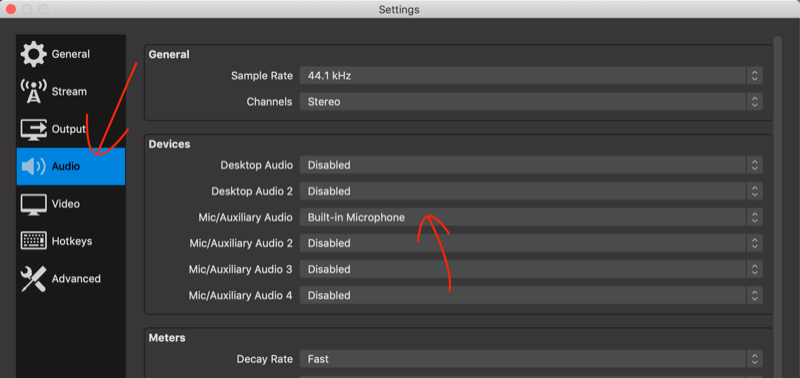
Nella parte inferiore sinistra della schermata principale, fai clic con il pulsante destro del mouse su Scena e seleziona Filtri dal menu a comparsa.
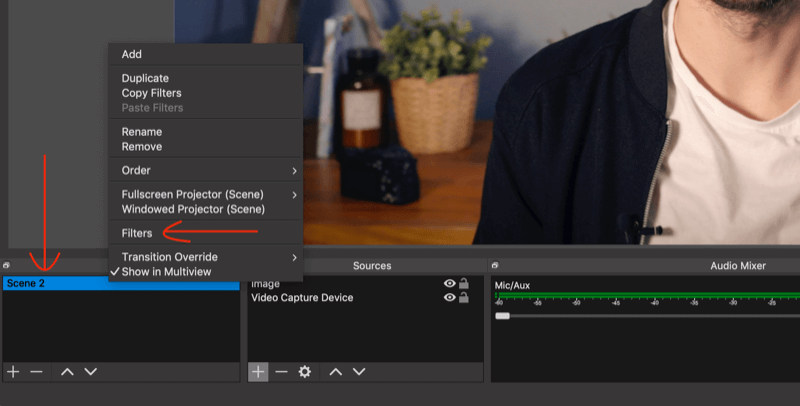
Nella finestra Filtri per la scena, fai clic sul simbolo + per vedere le impostazioni che puoi modificare per migliorare l'aspetto della tua webcam. Affila, applica la correzione del colore e gioca con le impostazioni finché non sei soddisfatto. Quando hai finito, fai clic su Chiudi.
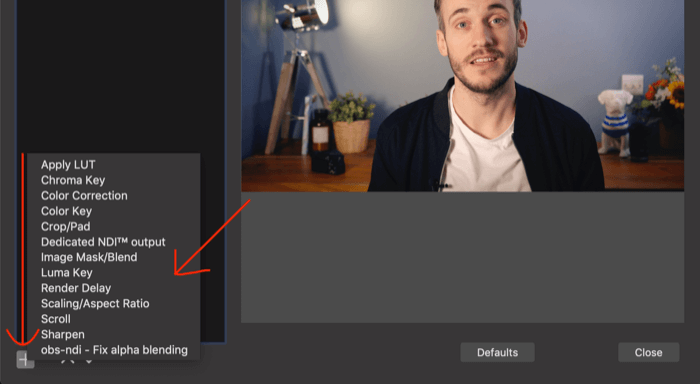
Se desideri aggiungere diapositive alla registrazione, fai clic sul pulsante + sotto Scene e assegna un nome alla nuova scena "Diapositive".
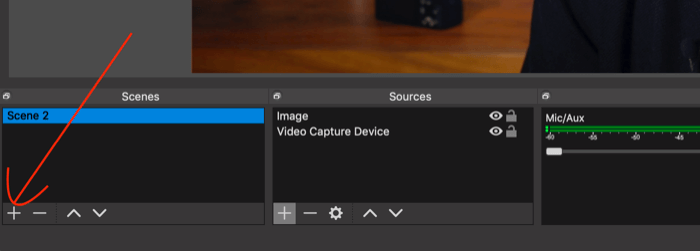
Ora fai clic sul pulsante + sotto Sorgenti e seleziona Cattura finestra.
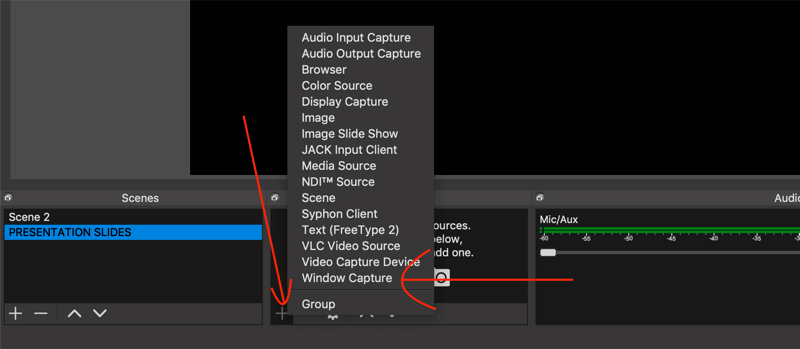
Nella finestra che appare, scegli la finestra in cui è aperta la presentazione sul tuo computer.
Ora sarà facile passare dalla visualizzazione sullo schermo alla visualizzazione delle diapositive. Basta fare clic sulla scena che si desidera mostrare.
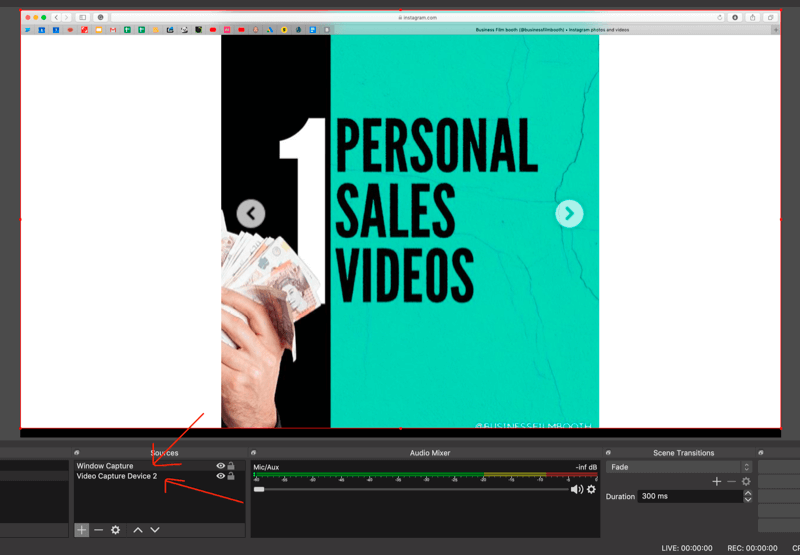
Se vuoi essere sullo schermo con le tue diapositive tutto il tempo, aggiungi le diapositive a una nuova fonte e poi ridimensiona l'immagine trascinando gli angoli.
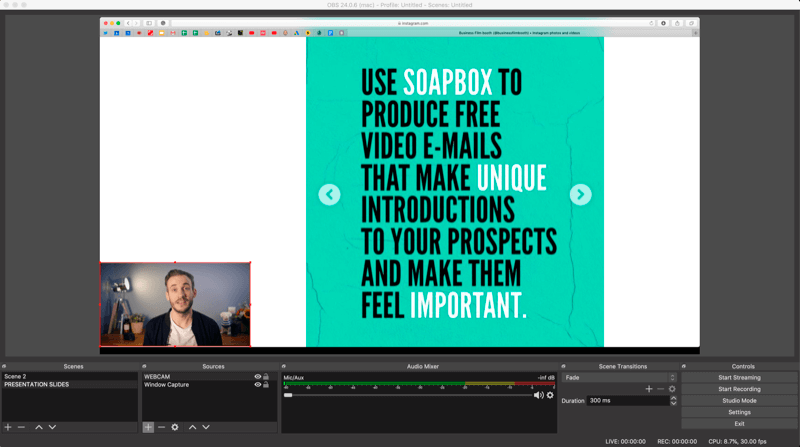
Quando sei pronto per registrare il tuo video, premi Avvia registrazione nell'angolo inferiore destro dello schermo.
Quando hai finito di registrare, potresti voler modificare i bit che non hanno funzionato o caricare subito il tuo video. Tuttavia, prima di farlo, ti consigliamo di trasformare il tuo prodotto finito in un video che occupa il 78% di spazio in più nel feed rispetto al video orizzontale su cui stai lavorando. Questo è ciò di cui discuteremo dopo.
# 3: occupare più immobili per post video sui social media con formattazione quadrata
Tradizionalmente, il video veniva girato con una risoluzione di 1920 x 1080 o un formato 16: 9, un rettangolo come quello che vedi sulla TV o su YouTube. Poi è arrivato Instagram e ha reso le cose quadrate, con una risoluzione di 1080 x 1080 o 1: 1.
Sui social media, video quadrato vince a mani basse e offre prestazioni migliori su tutte le principali piattaforme: LinkedIn, Instagram, Facebook e Twitter. Ecco alcuni motivi per cui il formato quadrato è così importante:
- Il video quadrato occupa il 78% di spazio in più nel feed di notizie mobile rispetto al video orizzontale.
- Video quadrato supera i video panoramici in termini di visualizzazioni e coinvolgimento.
Quindi come si ottiene un video quadrato se 1920 x 1080 è la risoluzione predefinita sulla maggior parte delle fotocamere? Consiglio di filmare il tuo video in formato orizzontale e poi inserirlo in una cornice quadrata. Anche se potresti provare a far saltare in aria un video orizzontale nella modifica per adattarlo a un quadrato, potrebbe verificarsi una perdita di qualità.
Ecco un esempio di frame per un video 1920 x 1080. I fotogrammi possono essere marchiati e di conseguenza aumentare immediatamente la qualità del tuo video. Includi il titolo del tuo contenuto per attirare più attenzione e visualizzare i sottotitoli in fondo (come discusso più avanti nell'articolo) in modo che non interferiscano con il contenuto. I frame possono attirare l'attenzione meglio di qualsiasi altra cosa.
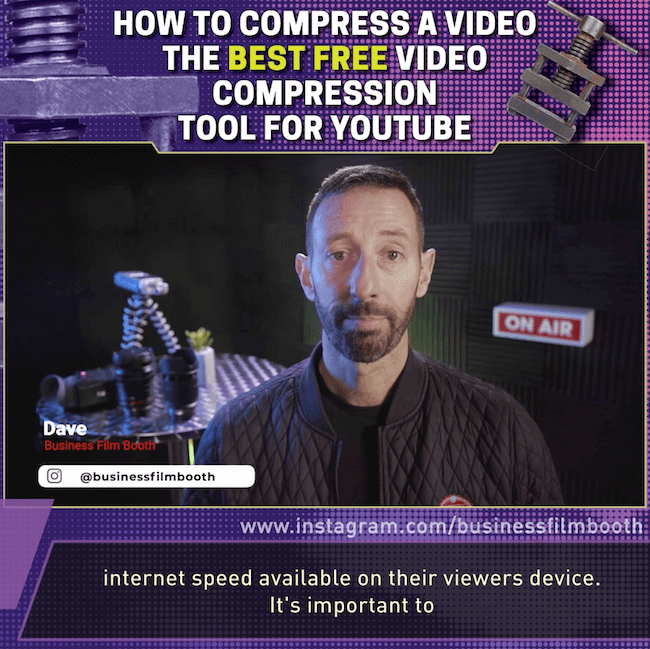
Ricevi la formazione sul marketing di YouTube - Online!

Vuoi migliorare il tuo coinvolgimento e le tue vendite con YouTube? Quindi unisciti al più grande e migliore raduno di esperti di marketing di YouTube mentre condividono le loro strategie comprovate. Riceverai istruzioni dettagliate in tempo reale incentrate su Strategia di YouTube, creazione di video e annunci di YouTube. Diventa l'eroe del marketing di YouTube per la tua azienda e i tuoi clienti mentre implementi strategie che ottengono risultati comprovati. Questo è un evento di formazione online dal vivo dei tuoi amici su Social Media Examiner.
CLICCA QUI PER I DETTAGLI - I SALDI FINISCONO IL 22 SETTEMBRE!Ci sono molte opzioni per realizzare video quadrati, molte delle quali sono piuttosto complicate. In un mondo ideale, avresti un software di editing professionale, ma se non lo fai, ecco due opzioni che non faranno fallire la banca.
Clideo per desktop
Clideo è uno strumento per video online che semplifica il ridimensionamento dei video tramite il desktop. Puoi caricare e ridimensionare un video (fino a 60 secondi di lunghezza) gratuitamente. Per rimuovere la filigrana, dovrai eseguire l'upgrade a un piano a pagamento per $ 9 al mese.
Per ridimensionare il tuo video, apri il file Strumento di ridimensionamento video online e fai clic su Scegli file per caricare il tuo video.
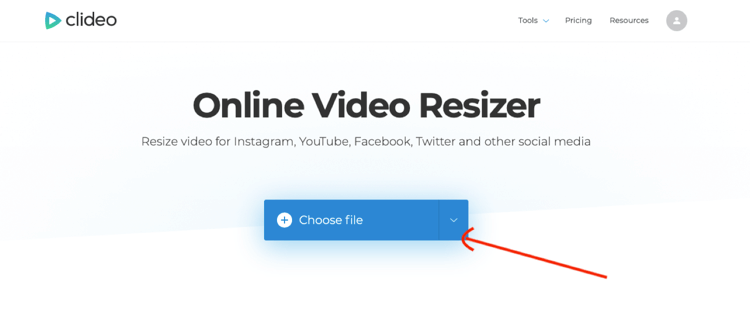
Dopo aver caricato il video, scegli la rete di social media e il formato quadrato che desideri utilizzare (Instagram Feed Square - 1: 1, ad esempio).
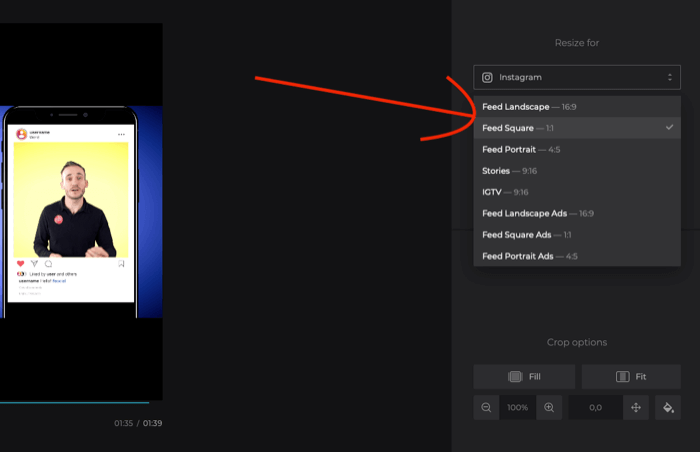
Quindi, fai clic sull'icona del barattolo di vernice per selezionare un colore di sfondo. È possibile fare clic per selezionare un colore o inserire il codice esadecimale del marchio. Fai clic sul pulsante Ridimensiona quando hai finito.
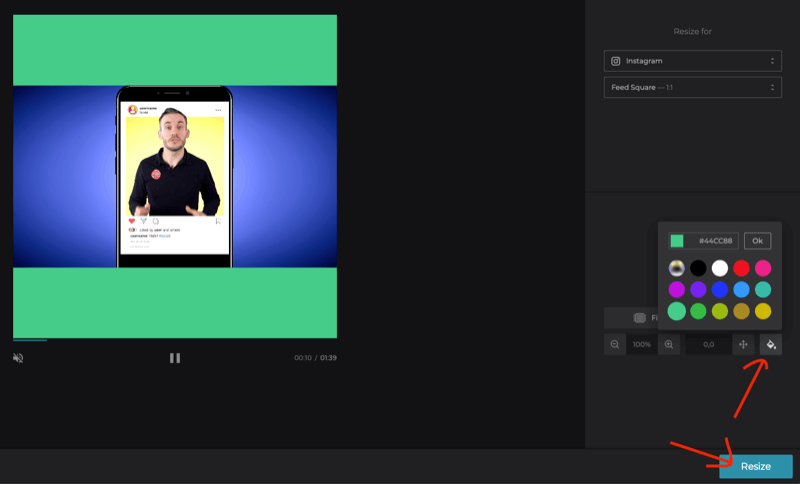
Quando Clideo ha terminato di ridimensionare il video, fare clic su Download per scaricarlo sul computer.
Ora dovrai aggiungere del testo all'inizio del video: ti consiglio di aggiungere il titolo del video. Puoi farlo nel tuo software di editing.
KineMaster per dispositivi mobili
KineMaster è un editor video mobile gratuito disponibile per iOS e Android. Aggiornamento al piano premium ($ 3,49 / mese; $ 27,99 / anno) ti consente di rimuovere la filigrana e ottenere l'accesso a risorse premium.
Dopo aver installato KineMaster sul tuo dispositivo mobile, tocca il pulsante +.
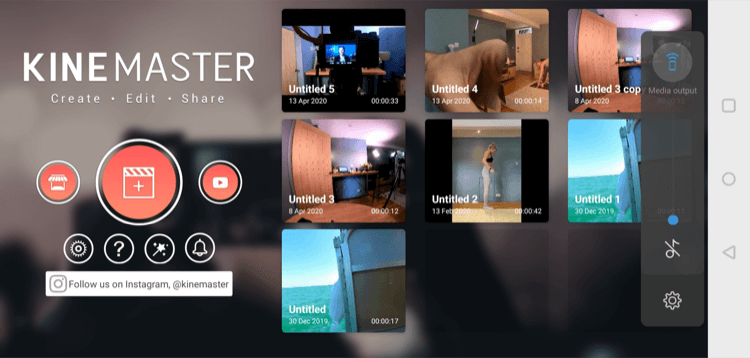
Quindi scegli 1: 1 come proporzioni.
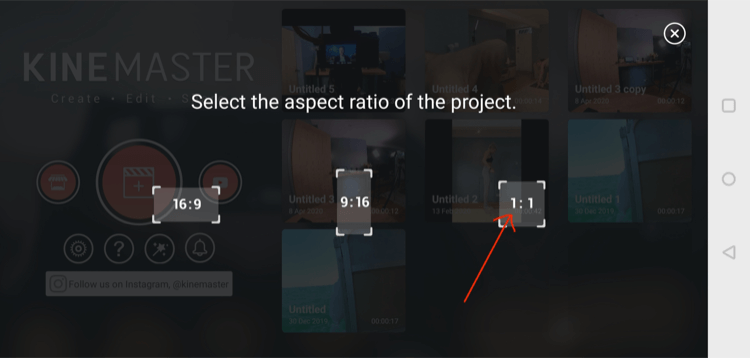
Nella schermata del progetto, tocca Media a destra e scegli il video che desideri importare dal rullino fotografico.
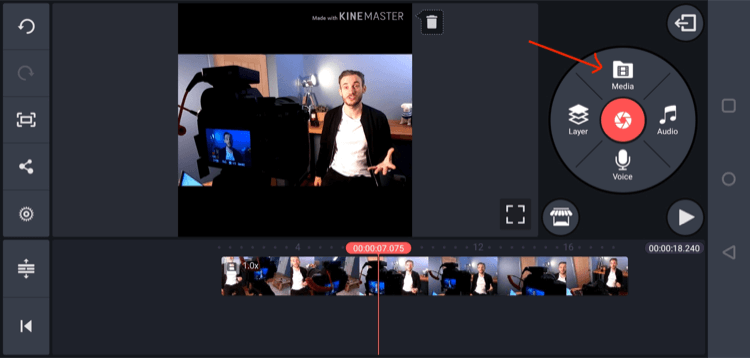
Quindi tocca Livello e poi Media.
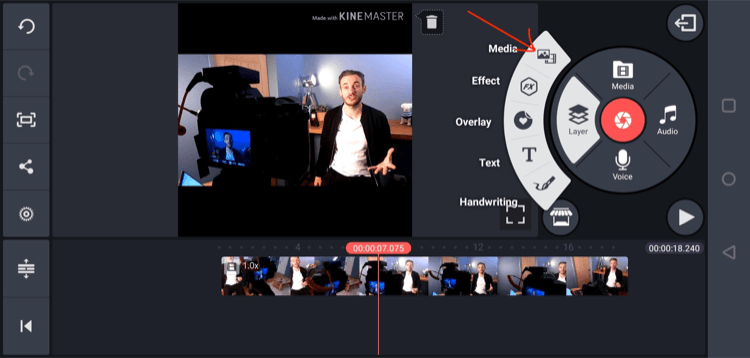
Nella schermata successiva, seleziona Sfondo.
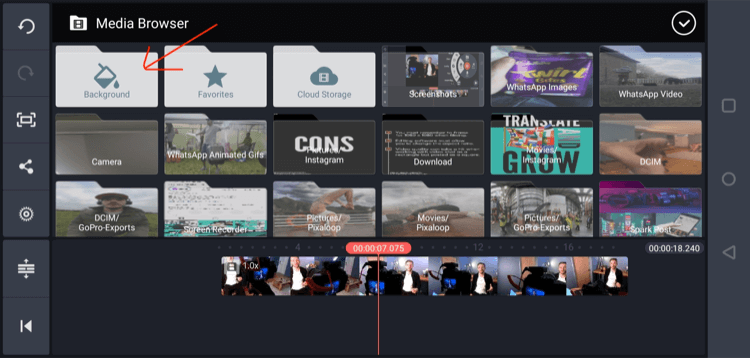
Quindi scegli il colore che desideri utilizzare come sfondo.
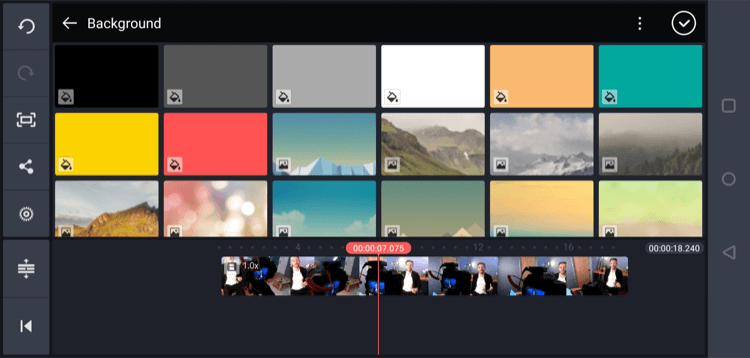
Ridimensiona il colore in modo che si trovi nella parte superiore dello schermo sopra il video. Quindi ripetere il processo per coprire la parte inferiore del video.
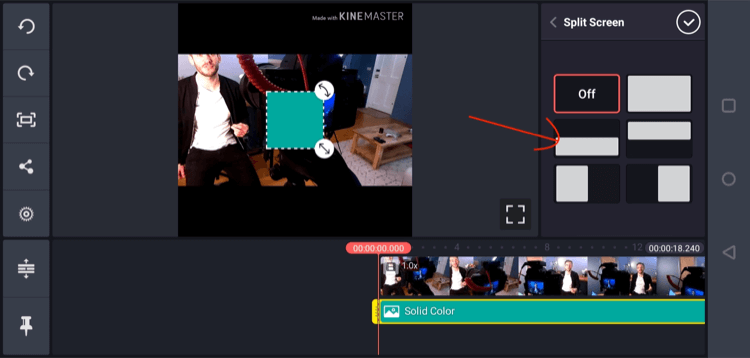
Quindi, tocca Livello e poi Testo e aggiungi il titolo del tuo video nella parte superiore del quadrato.
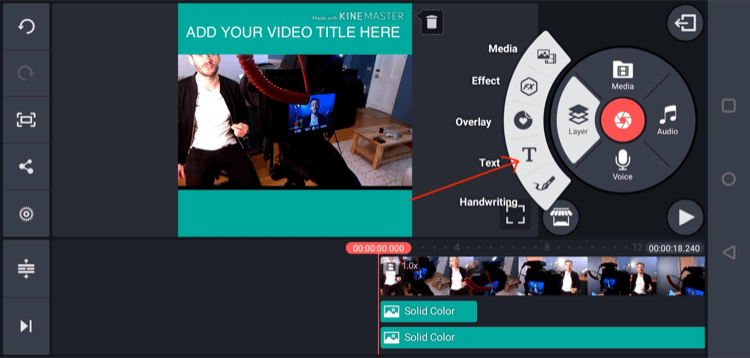
Quando sei soddisfatto del tuo video, tocca il pulsante freccia in alto a destra dello schermo. Nella schermata successiva, tocca Esporta per salvare il video finale sul tuo dispositivo mobile.
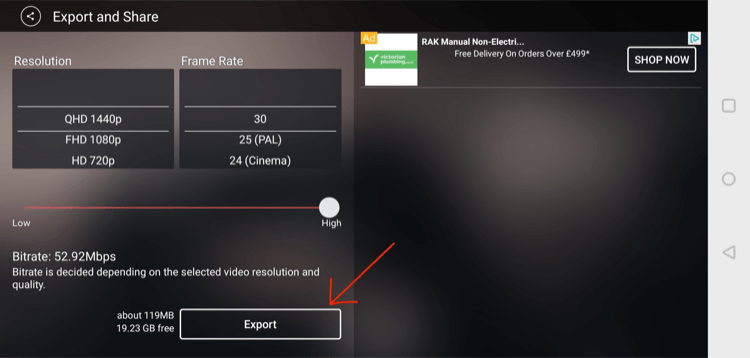
# 4: Supera i video riprodotti sui social media con i sottotitoli
Ora che hai il tuo video quadrato in una cornice con marchio, l'ultimo passaggio è aggiungere i sottotitoli. I sottotitoli sono importanti perché un'ampia percentuale di utenti dei social media guarda i video con l'audio disattivato.
Hai due opzioni per aggiungere i sottotitoli al tuo video:
- Inseriscili manualmente nel software di editing e aggiungili al tuo video.
- Aggiungi un file SRT al tuo video tramite software o una piattaforma di social media. Un file SRT è una trascrizione del tuo video con data e ora. Puoi assumere un servizio di terze parti per eseguire la trascrizione.
Digitarli da soli nel software di modifica e aggiungerli a un video
- Pro: puoi utilizzare i tuoi caratteri personalizzati, rendere i sottotitoli fantastici e ridimensionarli e riposizionarli in modo che non vengano nascosti sotto le barre di riproduzione su diverse piattaforme di social media.
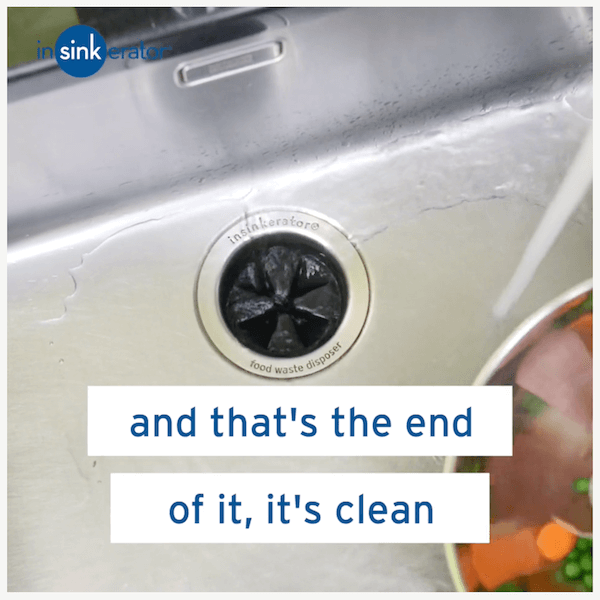
- Contro: anche un breve video di 2 minuti può richiedere ore per essere digitato. E se sei come me, si verificano errori di battitura e questo è un sacco di correzione di bozze.
Aggiungi un file SRT al tuo video tramite software o una piattaforma di social media
Se trascini il file SRT nel tuo video tramite software, si sincronizzerà automaticamente all'ora corretta nel video.
- Pro: è veloce. Puoi rilasciare il file nel software di editing e i sottotitoli appariranno come per magia.
- Contro: I sottotitoli saranno piccoli e brutti.

Puoi anche aggiungere un file SRT al tuo video tramite la piattaforma di social media su cui l'hai caricato. Funzionerà su LinkedIn, Facebook e qualsiasi altra piattaforma che accetta i file.
- Pro: carichi il video sul tuo canale di social media e poi aggiungi il file SRT.
- Contro: se vuoi caricare il video su più piattaforme, ci vorrà più tempo rispetto a se includessi semplicemente i sottotitoli nel video stesso. Anche i sottotitoli saranno piccoli e non avranno un bell'aspetto.
Come aggiungere facilmente un file SRT al tuo video
Ho scoperto che il modo più semplice per aggiungere SRT a un video su qualsiasi computer è utilizzare uno strumento come Freno a mano, che è un software di compressione gratuito. Una volta ottenuto il file SRT, ecco come aggiungerlo al video.
Inizia scaricando e installando HandBrake sul tuo computer. Quindi fai clic su Apri sorgente in alto a destra e trova il tuo file video quadrato per importarlo.
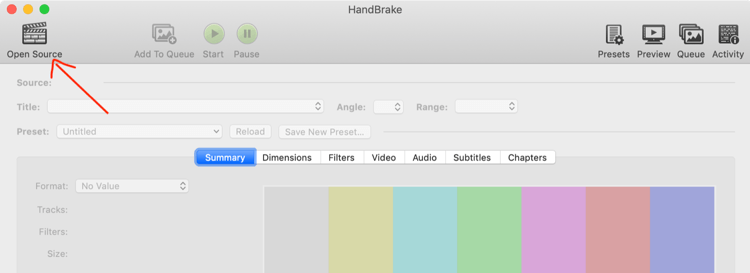
Quindi, fai clic sulla scheda Video e inserisci 8000 nel campo Bitrate medio. Questa impostazione è per la compressione. Non ti preoccupare; non noterai un calo di qualità e ti darà un file più piccolo e veloce da caricare.
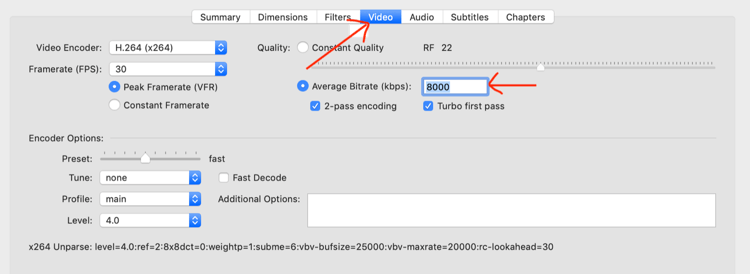
Nella scheda Dimensioni, fai clic su Personalizzato e assicurati che tutte le caselle dica "0". Se una di queste caselle ha un numero diverso da 0, è quanto ritaglieranno il tuo video. Non vuoi tagliare nulla dal tuo quadrato.
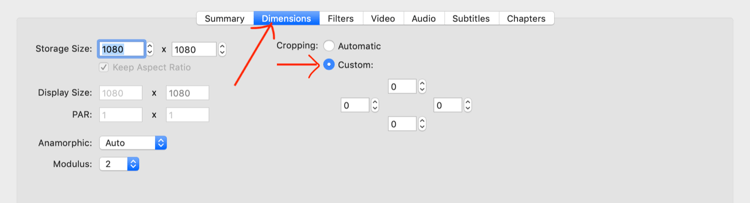
Nella scheda Sottotitoli, fai clic su Tracce e scegli Aggiungi traccia sottotitoli esterna. Quindi seleziona il tuo file SRT e fai clic su Burned In.
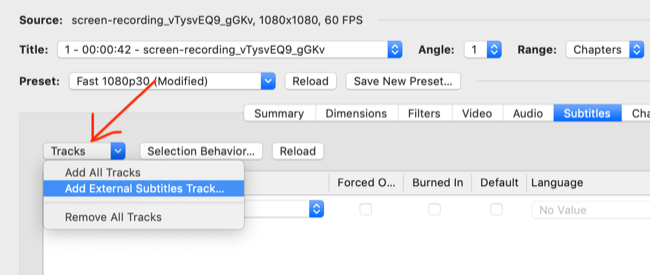
Infine, fai clic sul pulsante verde Start nella parte superiore della pagina. Dopo pochi istanti, dovresti finire con un video con grandi sottotitoli che occupano la parte inferiore del tuo quadrato, in questo modo:
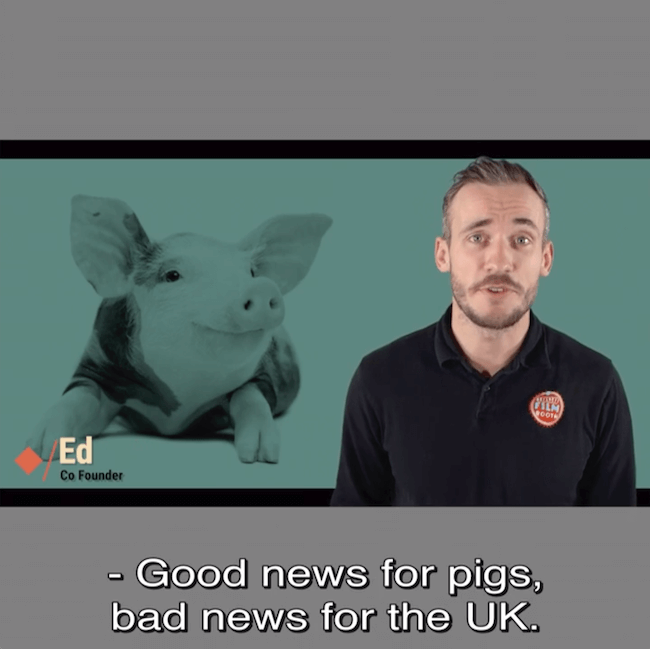
Se sembra che i sottotitoli perdano la sincronizzazione con il video, è perché hai girato il video con una frequenza fotogrammi diversa da quella che hai compresso. La maggior parte delle fotocamere e delle webcam degli smartphone sarà impostata su 30p. Se hai scattato a 25p, dovrai esportare un file di 30p prima di ottenere il file SRT. In alternativa, puoi modificare l'uscita in HandBrake su 25 nella scheda Video.
Conclusione
Ci sono milioni di post su piattaforme di social media ogni minuto e quel numero è in aumento. Di conseguenza, attirare l'attenzione e trattenerla è diventato molto più difficile.
Potresti guardare il video per aiutarti a ridurre il rumore, ma il semplice utilizzo del mezzo non attirerà più la tua attività. Non solo i tuoi contenuti devono essere rock, ma anche la tua esecuzione e produzione devono corrispondere.
Segui i suggerimenti sopra per avere un aspetto migliore sulla fotocamera, migliorare la qualità della tua produzione e ottenere maggiore visibilità nei feed dei social media.
Cosa pensi? Quale di queste tecniche proverai durante le riprese del tuo prossimo video? Hai altri suggerimenti per migliorare la qualità della produzione? Condividi i tuoi pensieri nei commenti qui sotto.
Altri articoli sul marketing con video:
- Scopri come utilizzare brevi video per trasformare i potenziali clienti in clienti.
- Scopri come sviluppare una strategia di marketing video efficace.
- Scopri come creare video che vendono.
