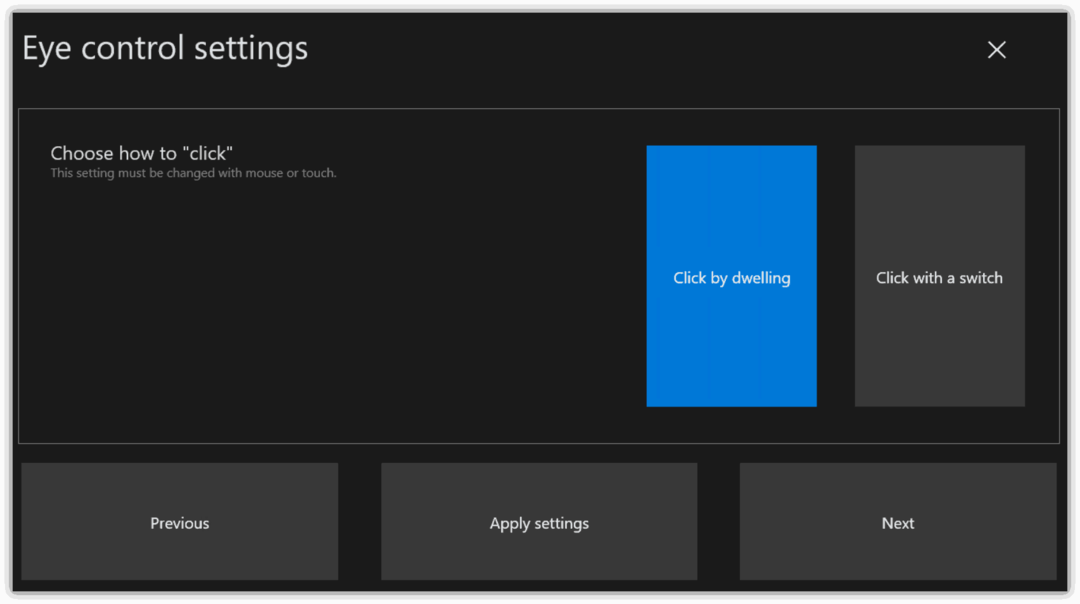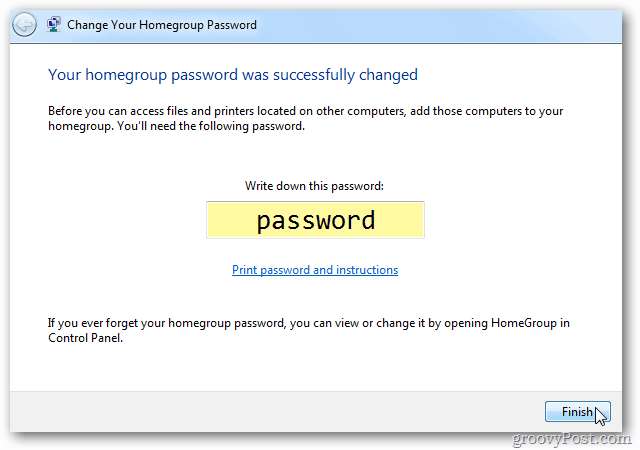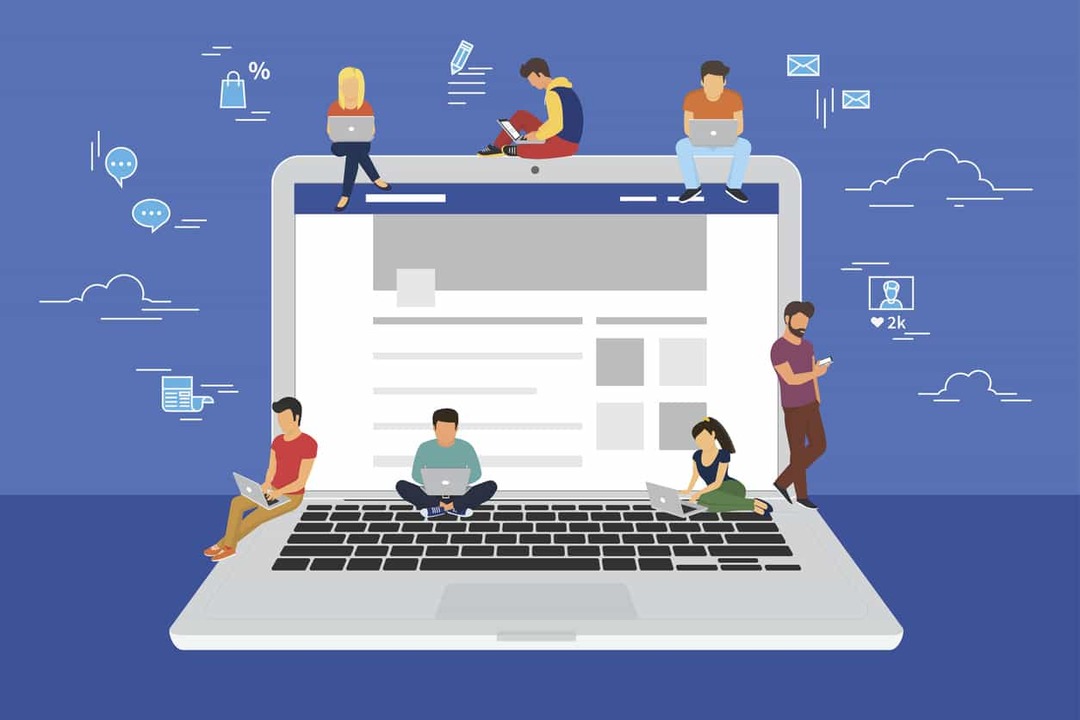Ultimo aggiornamento il

Lavorare su fogli di calcolo tutto il giorno? Dai un'occhiata a questi 15 trucchi per copiare e incollare per risparmiare tempo quando copi e incolli le celle in Microsoft Excel.
Excel è una delle applicazioni per fogli di calcolo più intuitive da utilizzare. Ma quando si tratta di copiare e incollare dati in diverse parti del foglio di calcolo, la maggior parte degli utenti non si rende conto di quante possibilità ci siano.
Sia che tu voglia copiare e incollare singole celle, righe o colonne o interi fogli, i seguenti 15 trucchi ti aiuteranno a farlo più velocemente ed efficientemente.
1. Copia i risultati della formula
Una delle cose più fastidiose sulla copia e incolla in Excel è quando provi a copiare e incollare i risultati di Formule di Excel. Questo perché, quando si incollano i risultati della formula, la formula si aggiorna automaticamente in relazione alla cella in cui si sta incollando.
Puoi evitare che ciò accada e copiare solo i valori effettivi usando un semplice trucco.
Seleziona le celle con i valori che desideri copiare. Fare clic con il tasto destro del mouse su una qualsiasi delle celle e selezionare copia dal menu a comparsa.
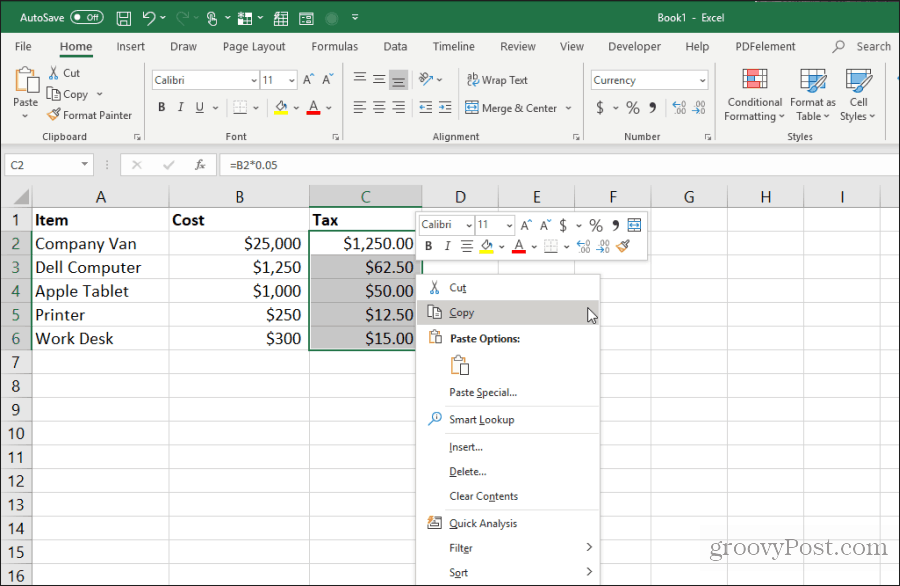
Fare clic con il tasto destro del mouse sulla prima cella nell'intervallo in cui si desidera incollare i valori. Seleziona il Valori icona dal menu a comparsa.
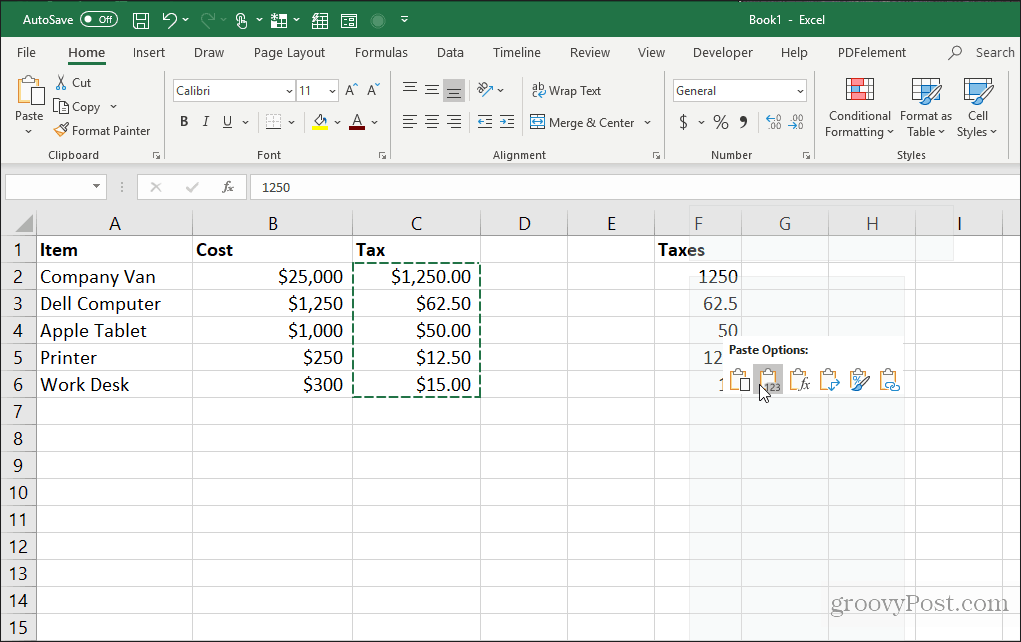
Ciò incollerà solo i valori (non le formule) nelle celle di destinazione.
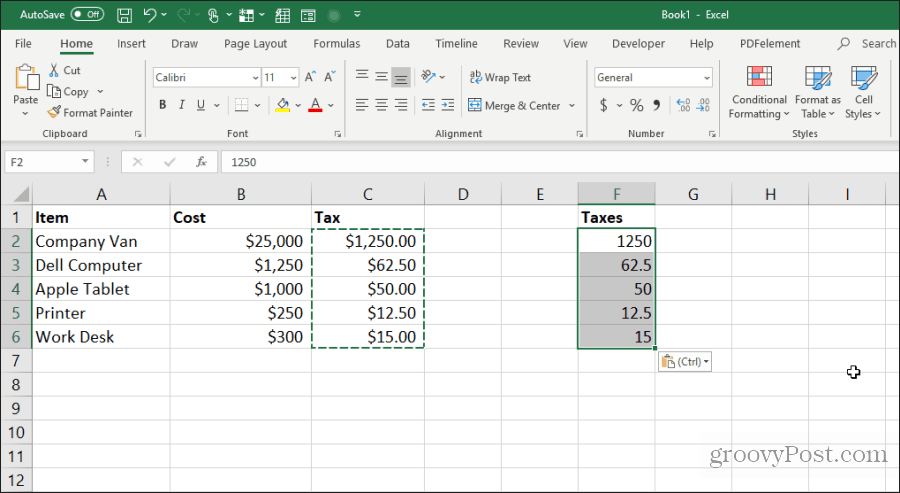
Ciò rimuove tutta la complessità relativa della formula che si verifica quando si copiano e incollano normalmente le celle della formula in Excel.
2. Copia le formule senza cambiare i riferimenti
Se si desidera copiare e incollare le celle della formula ma mantenere le formule, puoi fare anche questo. L'unico problema con le formule strettamente incollate è che Excel aggiornerà automaticamente tutte le celle referenziate rispetto a dove le stai incollando.
Puoi incollare le celle della formula ma mantenere le celle di riferimento originali in quelle formule seguendo il trucco di seguito.
Evidenzia tutte le celle che contengono le formule che desideri copiare. Seleziona il Casa menu, fare clic sul Trova e seleziona icona nel gruppo Modifica e selezionare Sostituire.
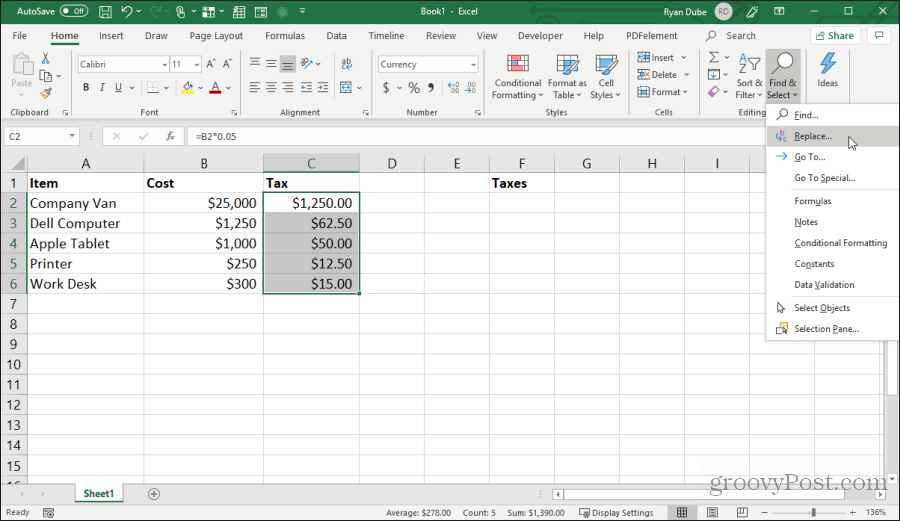
Nel Trova e sostituisci finestra, digitare = nel Trovare cosa campo e # nel Sostituirlo con campo. Selezionare Sostituisci tutto. Selezionare Vicino.
Questo convertirà tutte le formule in testo con il segno # nella parte anteriore. Copia tutte queste celle e incollale nelle celle in cui desideri incollarle.
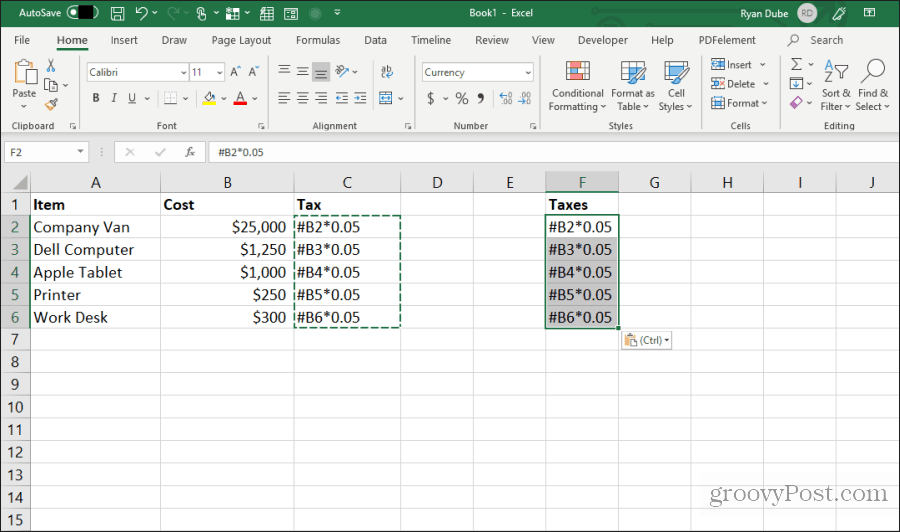
Quindi, evidenzia tutte le celle in entrambe le colonne. Tenere premuto il tasto Maiusc ed evidenziare tutte le celle in una colonna. Quindi tieni premuto il tasto Ctrl e seleziona tutte le celle nella colonna incollata.
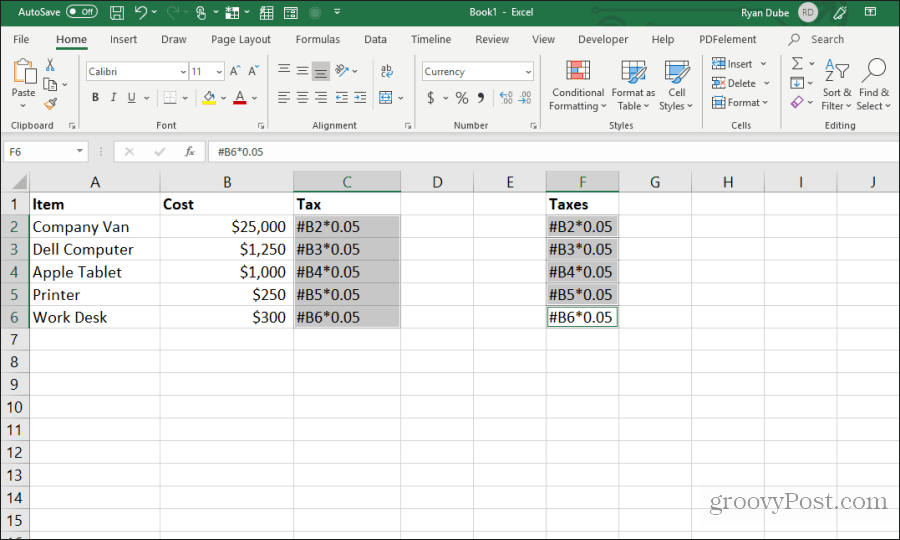
Con tutte le celle ancora evidenziate, ripetere la ricerca e sostituire la procedura sopra. Questa volta, digita # in Trovare cosa campo e = nel Sostituirlo con campo. Selezionare Sostituisci tutto. Selezionare Vicino.
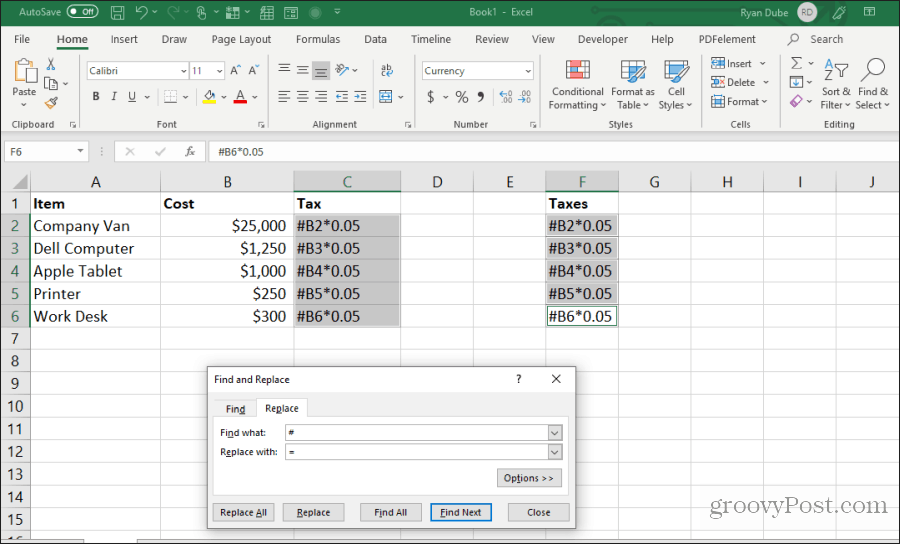
Al termine della copia e della sostituzione, entrambi gli intervalli conterranno le stesse formule esatte, senza spostare i riferimenti.
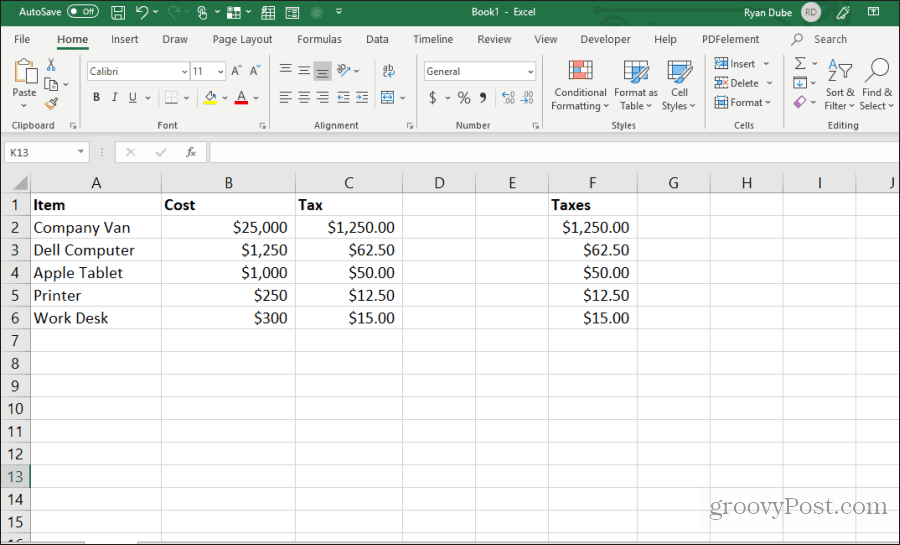
Questa procedura può sembrare qualche passaggio aggiuntivo, ma è il metodo più semplice per sovrascrivere i riferimenti aggiornati nelle formule copiate.
3. Evitare di copiare celle nascoste
Un altro fastidio comune quando si copia e incolla in Excel è quando le celle nascoste si intromettono quando si copia e incolla. Se selezioni e incolli quelle celle, vedrai apparire la cella nascosta nell'intervallo in cui le incolli.
Se desideri solo copiare e incollare le celle visibili, seleziona le celle. Quindi nel Casa menu, selezionare Trova e seleziona, quindi selezionare Vai a speciale dal menu a discesa.
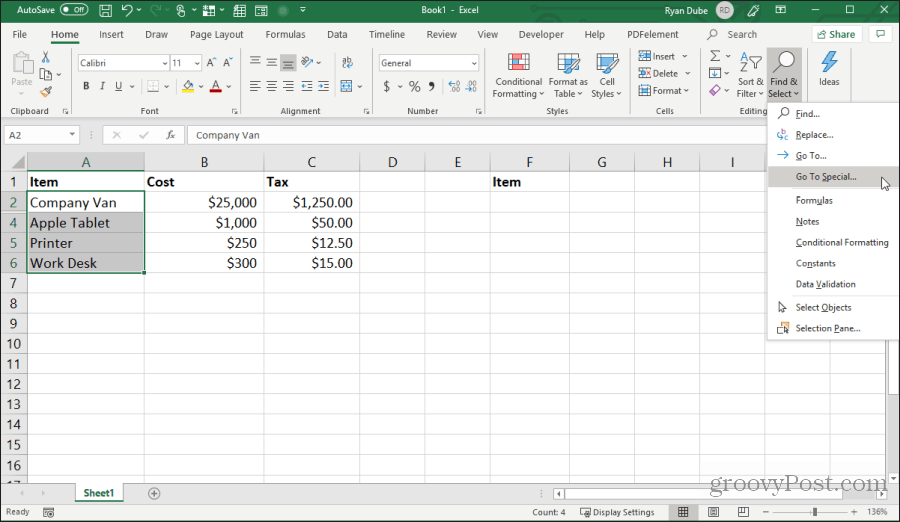
Nella finestra Vai a speciale, abilita Solo celle visibili. Selezionare ok.
Ora premi Control + C per copiare le celle. Fare clic sulla prima cella in cui si desidera incollare e premere Controllo + V.
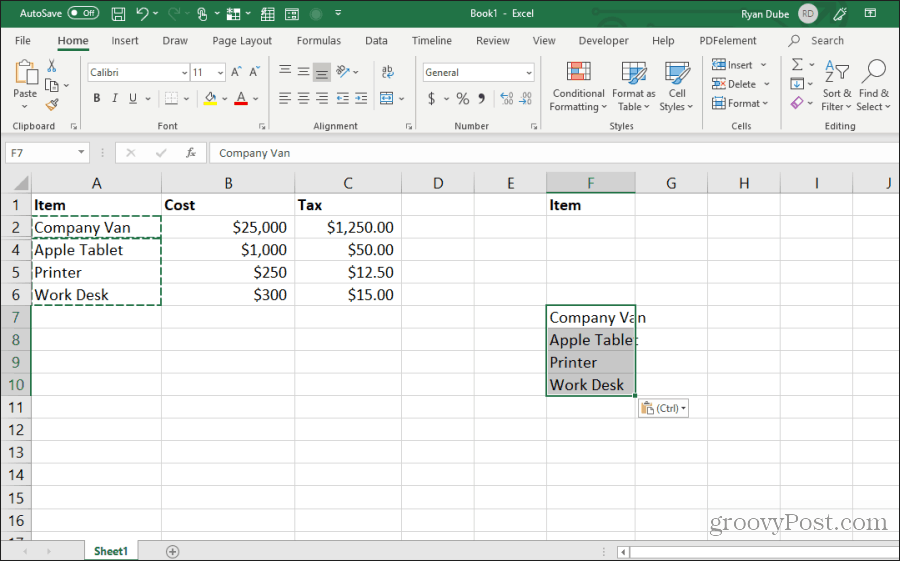
Questo incollerà solo le celle visibili.
Nota: Incollare le celle in una colonna in cui è nascosta un'intera seconda riga nasconderà effettivamente la seconda cella visibile che hai incollato.
4. Riempi fino in fondo con la formula
Se hai inserito una formula in una cella superiore accanto a un intervallo di celle già compilate, esiste un modo semplice per incollare la stessa formula nel resto delle celle.
Il modo tipico in cui le persone fanno questo è di fare clic e tenere la maniglia in basso a sinistra della prima cella e trascinare la parte inferiore dell'intervallo. Ciò riempirà tutte le celle e aggiornerà i riferimenti di cella nelle formule di conseguenza.
Ma se hai migliaia di righe, trascinare fino in fondo può essere difficile.
Invece, seleziona la prima cella, quindi tieni premuto il tasto Cambio chiave e passa il mouse sopra la maniglia in basso a destra sulla prima cella fino a visualizzare due linee parallele.
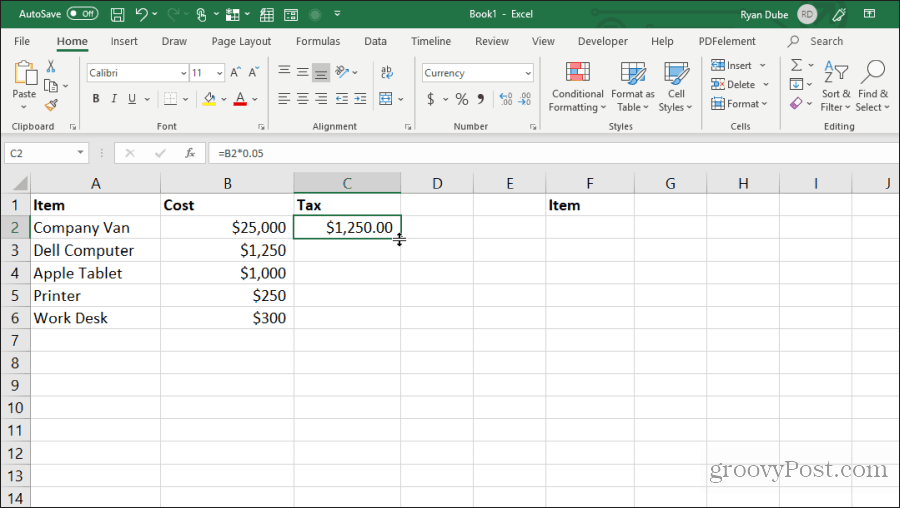
Fai doppio clic su questo quadratino a doppia linea per riempire fino alla fine della colonna dove ci sono i dati a sinistra.
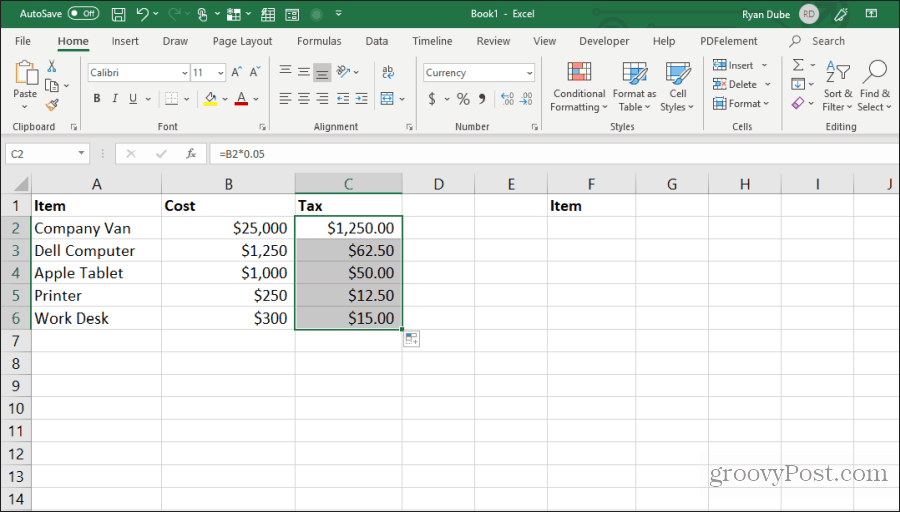
Questa tecnica per riempire le celle è semplice e veloce e consente di risparmiare molto tempo quando si ha a che fare con fogli di calcolo molto grandi.
5. Copia usando Drag and Drop
Un altro risparmio di tempo è copiare un gruppo di celle trascinandole sul foglio. Molti utenti non si rendono conto che puoi spostare celle o intervalli semplicemente facendo clic e trascinando.
Fai una prova evidenziando un gruppo di celle. Quindi passa il puntatore del mouse sul bordo delle celle selezionate fino a quando non diventa un mirino.
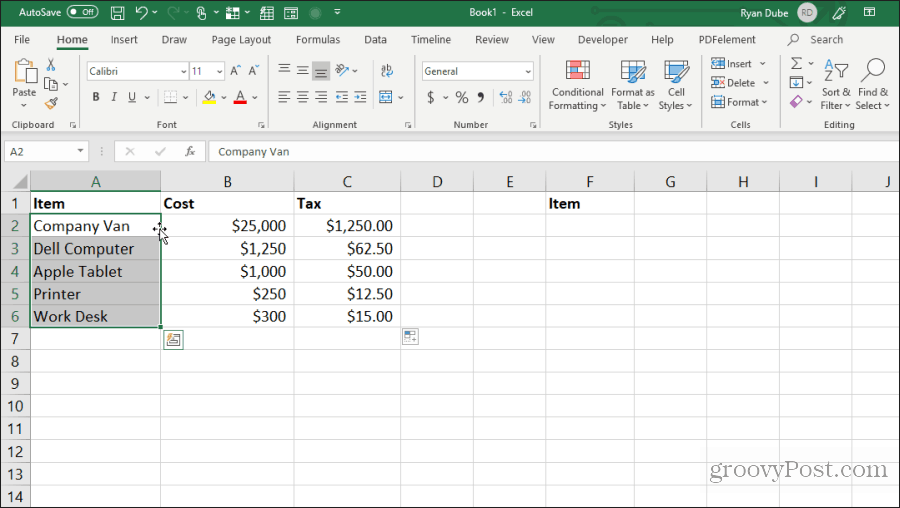
Fare clic con il tasto sinistro del mouse e tenere premuto per trascinare le celle nella nuova posizione.
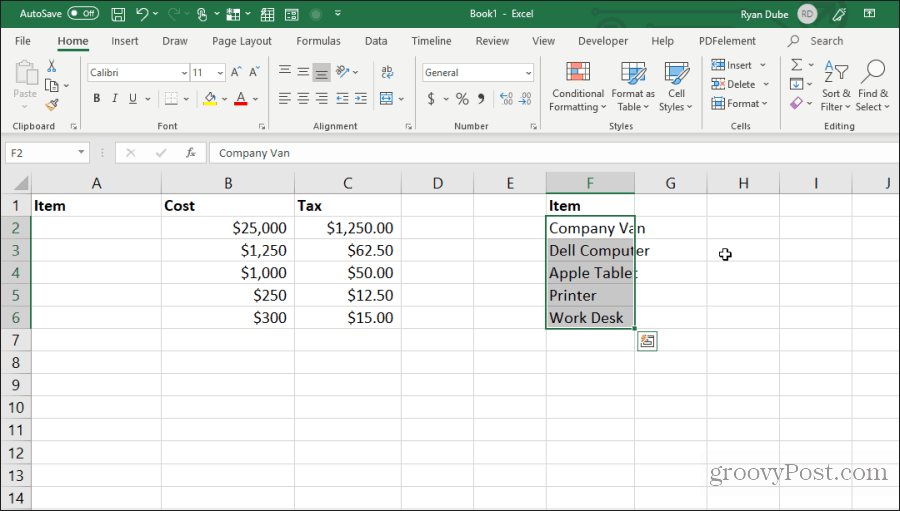
Questa tecnica esegue la stessa azione dell'uso di Control-C e Control-V per tagliare e incollare le celle. Ti farà risparmiare alcune battiture.
6. Copia dalla cella sopra
Un altro trucco rapido per salvare i tasti è il Ctrl + D comando. Se si posiziona il cursore sotto la cella che si desidera copiare, premere Ctrl + D e la cella sopra verrà copiata e incollata nella cella che hai selezionato.
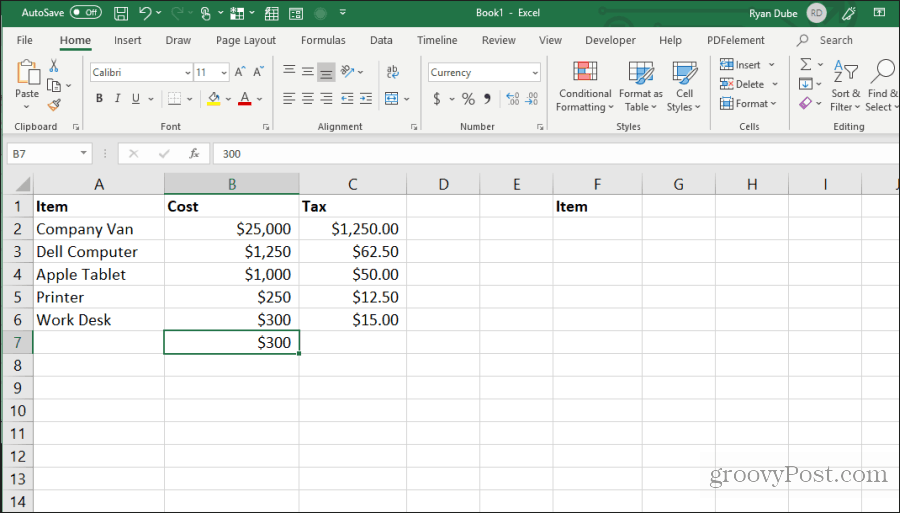
Ctrl + Maiusc +’ esegue anche la stessa azione.
7. Copia dalla cella sinistra
Se vuoi fare la stessa cosa, invece copiando dalla cella a sinistra, seleziona la cella a destra e premi Control + R.
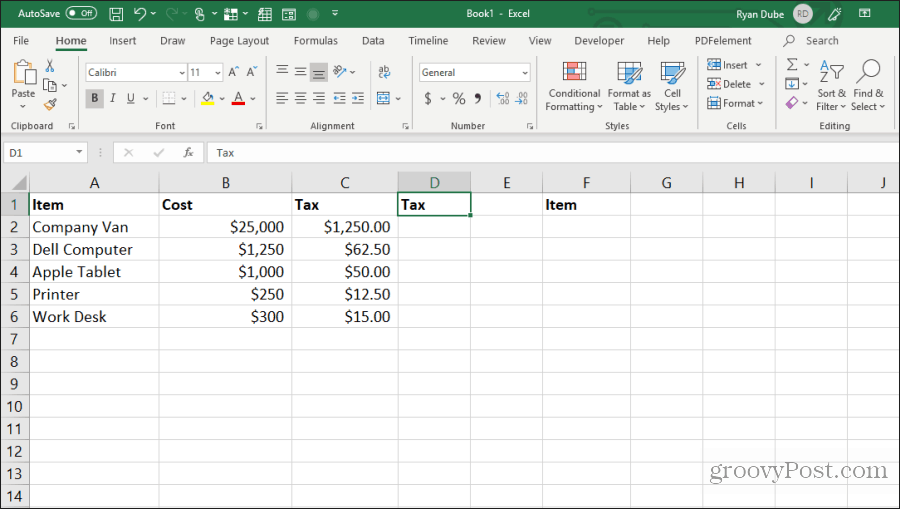
Questo copierà la cella a sinistra e la incollerà nella cella a destra, con un solo tasto!
8. Copia la formattazione delle celle
A volte, potresti voler utilizzare la stessa formattazione in altre celle che hai usato in una cella originale. Tuttavia, non vuoi copiare i contenuti.
È possibile copiare solo la formattazione di una cella selezionando la cella, quindi digitare Control + C per copiare.
Seleziona la cella o le celle che desideri formattare come l'originale, fai clic con il pulsante destro del mouse e seleziona l'icona di formattazione.
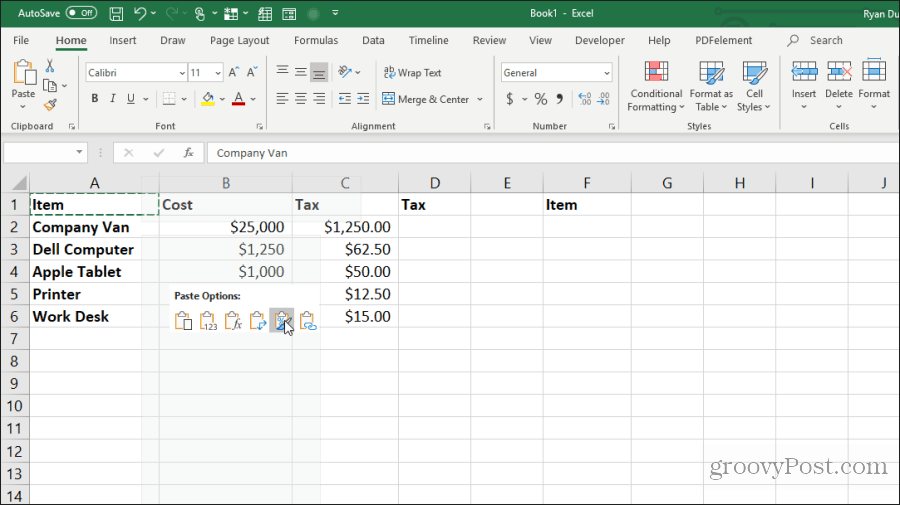
Ciò incollerà solo la formattazione originale, ma non il contenuto.
9. Copia intero foglio
Se hai mai desiderato lavorare con un foglio di calcolo ma non volevi rovinare il foglio originale, copiare il foglio è l'approccio migliore.
Fare questo è facile. Non preoccuparti di fare clic con il tasto destro e selezionare Sposta o copia. Salva alcune sequenze di tasti tenendo premuto il tasto Chiave di controllo, fai clic con il pulsante sinistro del mouse sulla scheda del foglio e trascinala verso destra o sinistra.
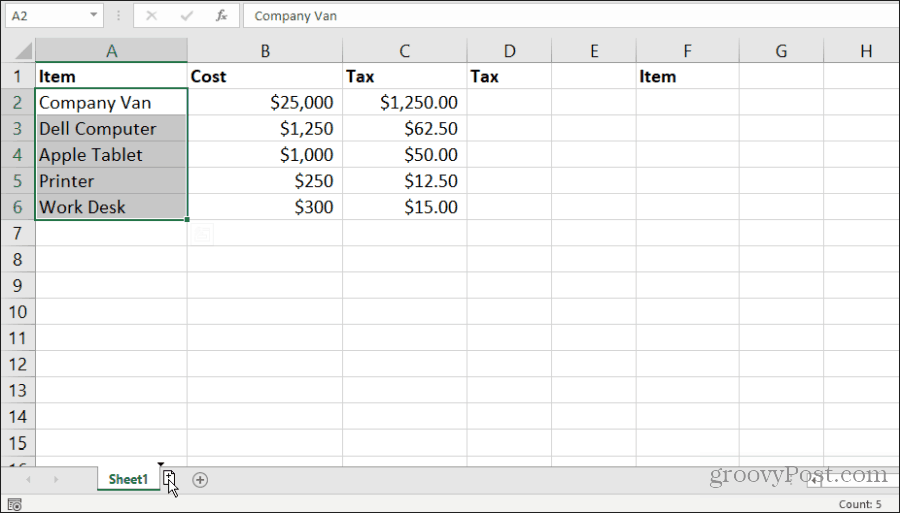
Vedrai apparire una piccola icona del foglio con un simbolo +. Rilascia il pulsante del mouse e il foglio verrà copiato nel punto in cui hai posizionato il puntatore del mouse.
10. Ripeti riempimento
Se si dispone di una serie di celle che si desidera trascinare verso il basso una colonna e ripetere la ripetizione di tali celle, è semplice.
Basta evidenziare le celle che si desidera ripetere. Tieni premuto il tasto Controllochiave, fai clic con il pulsante sinistro del mouse sull'angolo inferiore destro della cella in basso e trascina verso il basso il numero di celle che desideri ripetere.
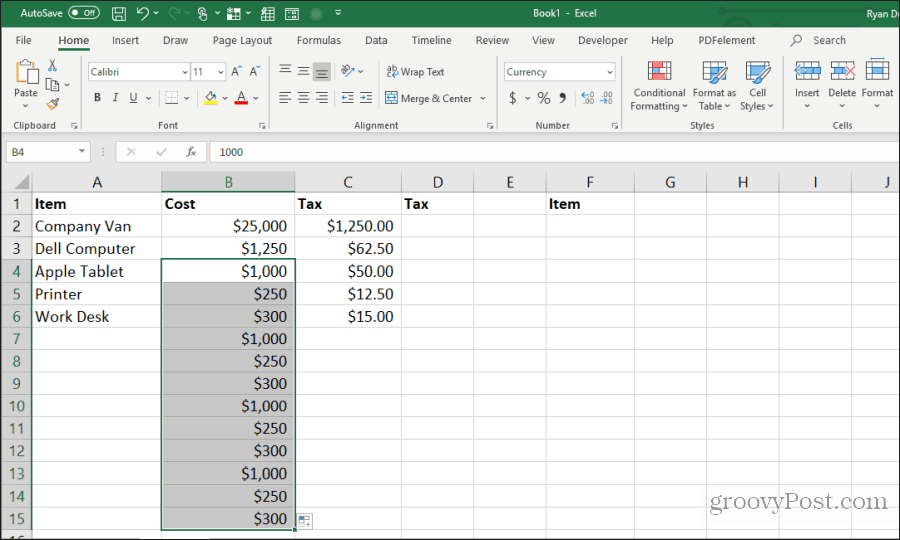
Ciò riempirà tutte le celle al di sotto di quelle copiate in uno schema ripetuto.
11. Incolla l'intera colonna o riga vuota
Un altro trucco per salvare i tasti è l'aggiunta di colonne o righe vuote.
Il metodo tipico utilizzato dagli utenti per fare ciò è fare clic con il pulsante destro del mouse sulla riga o colonna in cui desiderano uno spazio vuoto e selezionare Inserire dal menu.
Un modo più rapido per farlo è quello di evidenziare le celle che compongono la riga o la colonna di dati in cui è necessario lo spazio.
Tenendo premuto il Cambio tasto, fare clic con il tasto sinistro del mouse sull'angolo inferiore destro della selezione e trascinare verso il basso (o verso destra se è stato selezionato un intervallo di colonne).
Rilascia il tasto del mouse prima di rilasciarlo Cambio.
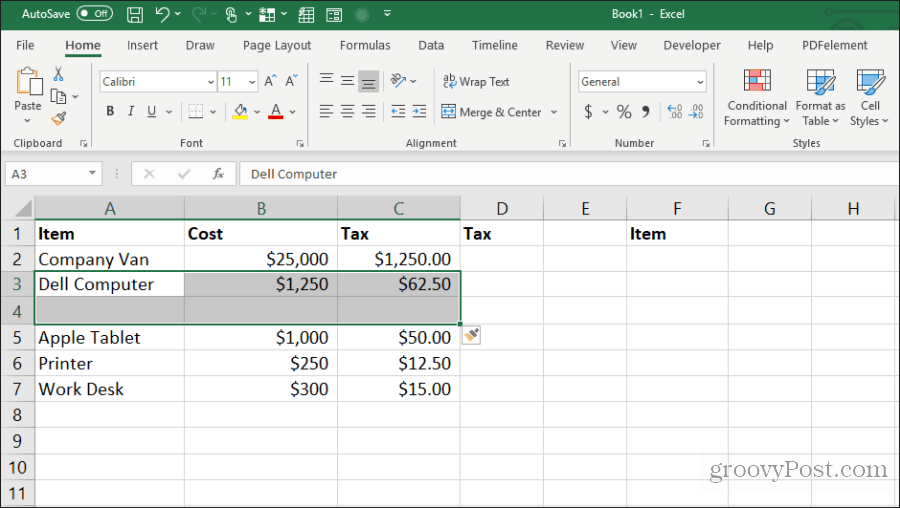
Questo inserirà spazi vuoti.
12. Incolla multipli di una singola cella
Se hai una singola cella di dati che desideri replicare su più celle, puoi copiare la singola cella e incollarla su tutte le celle che desideri. Seleziona la cella che desideri copiare e premi Control + C copiare.
Quindi scegliere qualsiasi intervallo di celle in cui si desidera copiare i dati.
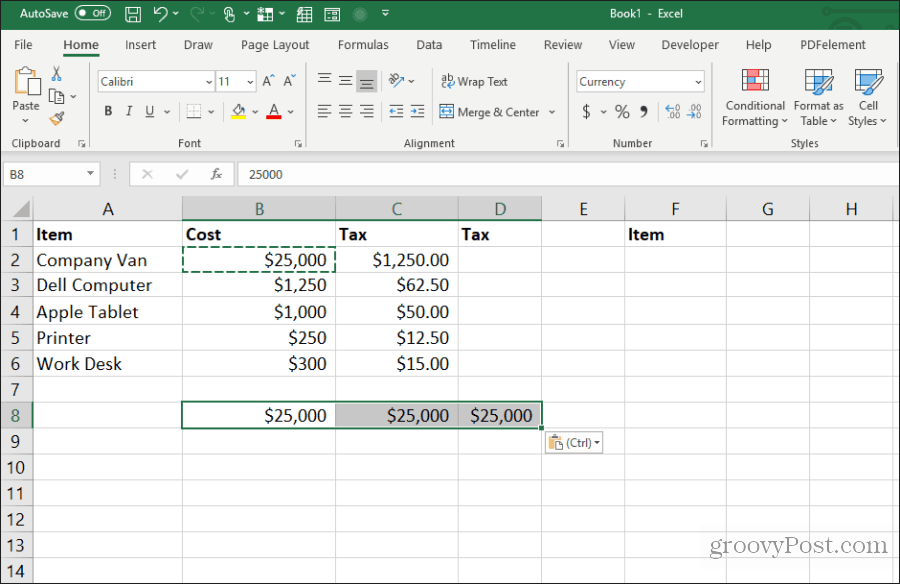
Questo replicherà quella cella su tutte le celle che vuoi.
13. Copia larghezza colonna
Quando copi e incolli una colonna di celle e desideri che la destinazione abbia la stessa larghezza esatta dell'originale, c'è anche un trucco.
Copia semplicemente la colonna di celle originale come faresti normalmente con Control-C chiavi. Fare clic con il tasto destro del mouse sulla prima cella nella destinazione e premere Controllo-V incollare.
Ora seleziona nuovamente la colonna originale di celle e premi Control-C. Fai clic con il pulsante destro del mouse sulla prima cella nella colonna precedentemente incollata e scegli Incolla speciale.
Nella finestra Incolla speciale, abilita Larghezze di colonna e seleziona ok.
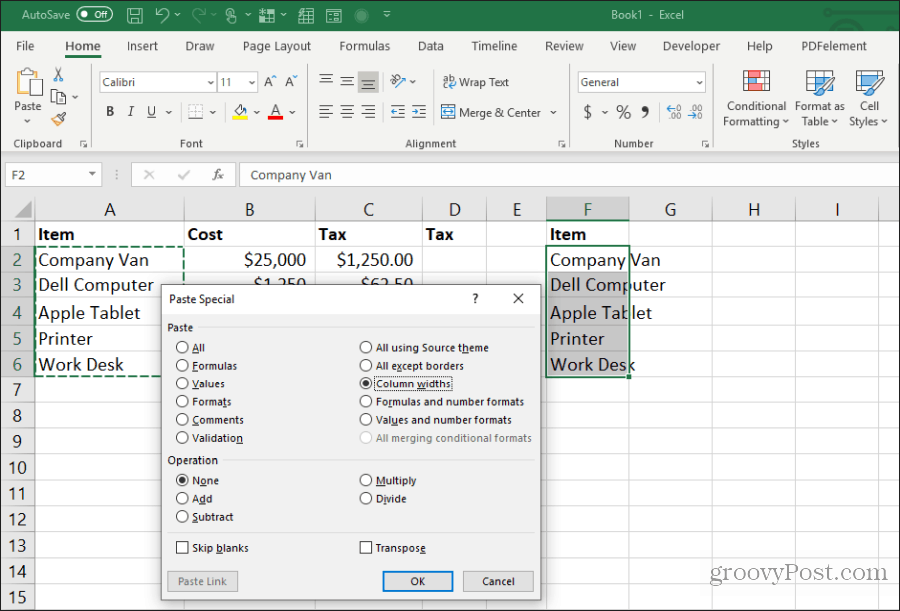
Ciò regolerà automaticamente la larghezza della colonna in modo che corrisponda anche alla larghezza originale.
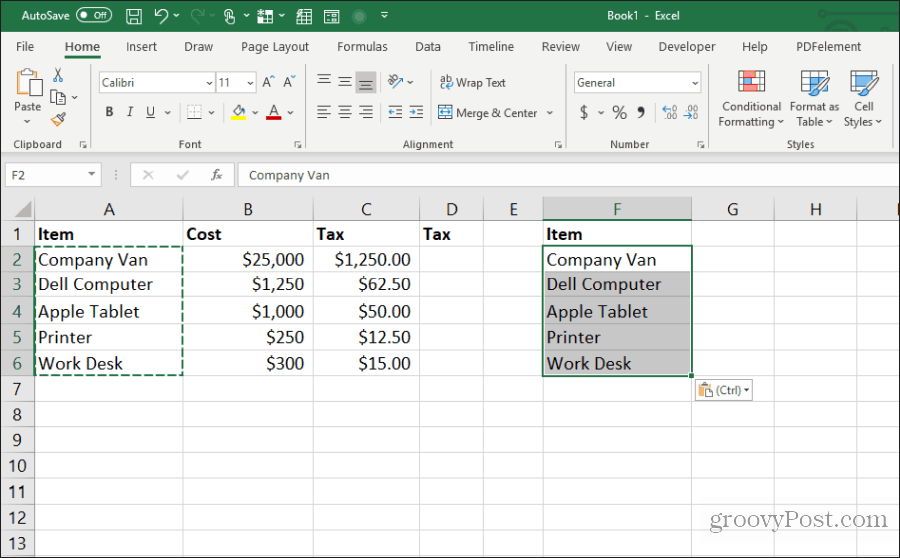
Potrebbe essere più semplice semplicemente regolare la larghezza della colonna con il mouse, ma se stai regolando la larghezza di più colonne contemporaneamente in un foglio molto grande, questo trucco ti farà risparmiare molto tempo.
14. Incolla con calcolo
Hai mai desiderato copiare un numero in una nuova cella ma allo stesso tempo eseguire un calcolo su di essa? La maggior parte delle persone copia il numero in una nuova cella e quindi digita una formula per eseguire il calcolo.
È possibile salvare quel passaggio aggiuntivo eseguendo il calcolo durante il processo di incolla.
A partire da un foglio che contiene i numeri su cui si desidera eseguire un calcolo, selezionare prima tutte le celle originali e premere Control + C copiare. Incolla quelle celle nella colonna di destinazione dove vuoi i risultati.
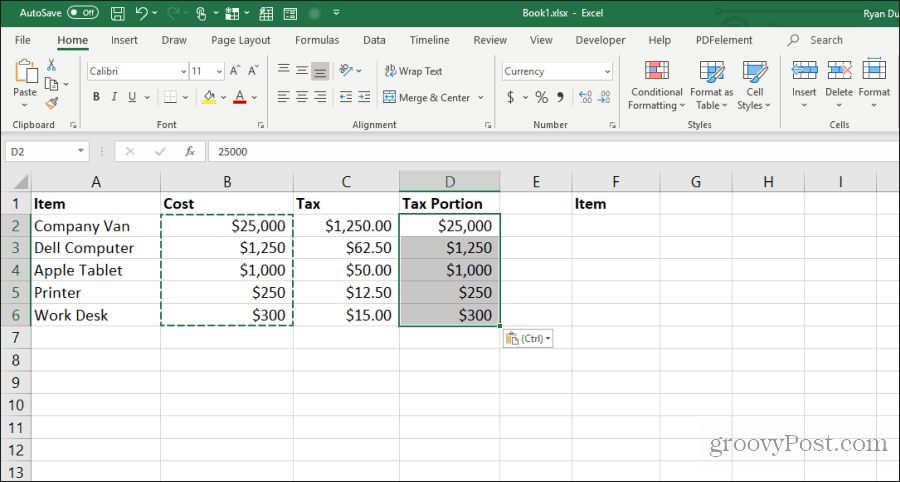
Quindi, selezionare il secondo intervallo di celle su cui si desidera eseguire il calcolo e premere Control + C copiare. Seleziona di nuovo l'intervallo di destinazione, fai clic con il pulsante destro del mouse e scegli Incolla speciale.
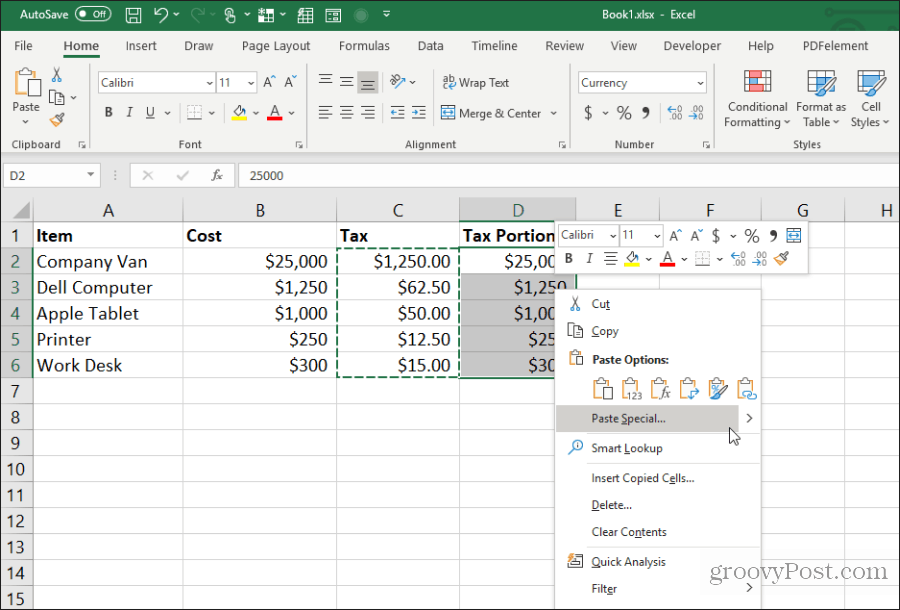
Nella finestra Incolla speciale, in Operazione, selezionare l'operazione che si desidera eseguire sui due numeri. Seleziona OK e i risultati appariranno nelle celle di destinazione.
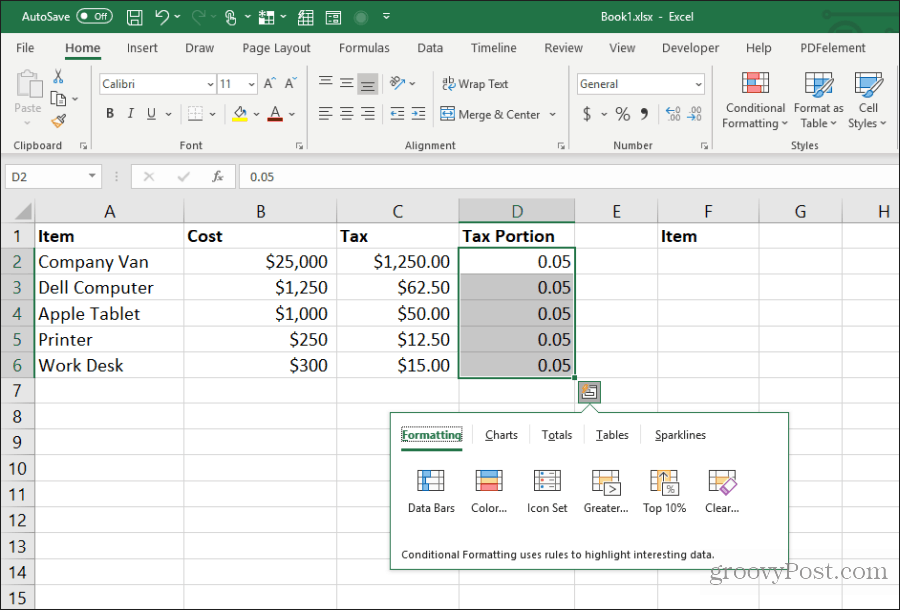
Questo è un modo semplice e veloce per eseguire calcoli rapidi in un foglio di calcolo senza la necessità di utilizzare celle extra solo per eseguire calcoli rapidi.
15. Trasponi colonna a riga
Il trucco incolla più utile di tutti è trasporre una colonna in una riga. Ciò è particolarmente utile quando si dispone di un foglio con elementi verticalmente lungo una colonna che si desidera utilizzare come intestazioni in un nuovo foglio.
Innanzitutto, evidenziare e copiare (usando Control + C), la colonna di celle che desideri trasporre come una riga nel tuo nuovo foglio.
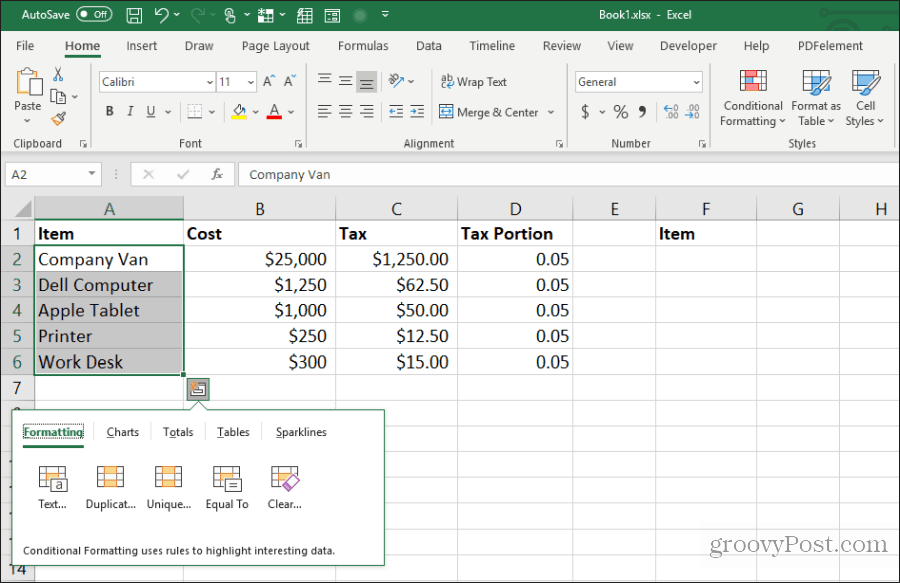
Passa a un nuovo foglio e seleziona la prima cella. Fare clic con il tasto destro del mouse e selezionare l'icona di trasposizione in Incolla opzioni.
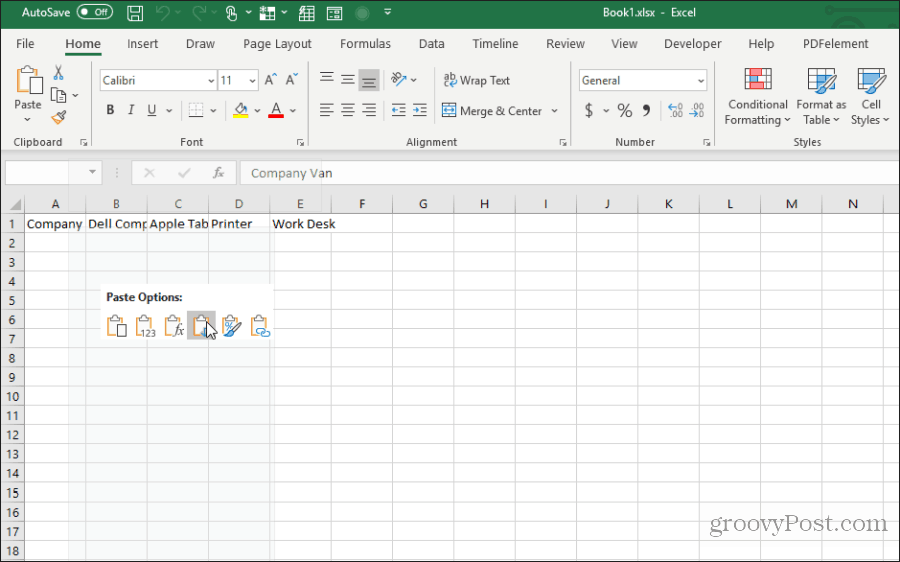
Questo incolla la colonna originale nel nuovo foglio come una riga.
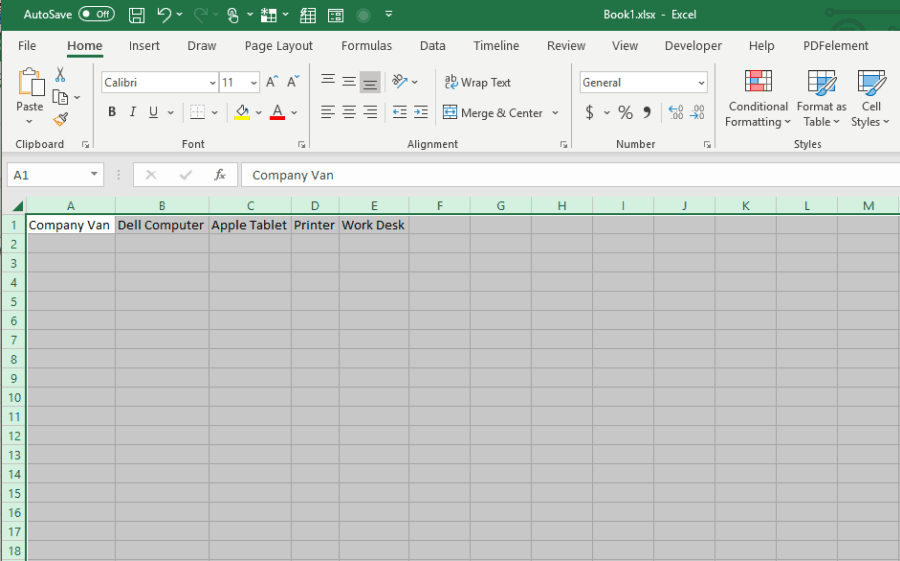
È veloce e facile e consente di risparmiare il problema di dover copiare e incollare tutte le singole celle.
Usa tutti i 15 suggerimenti e trucchi sopra riportati per risparmiare molto tempo la prossima volta che lavori con i fogli di lavoro di Excel.