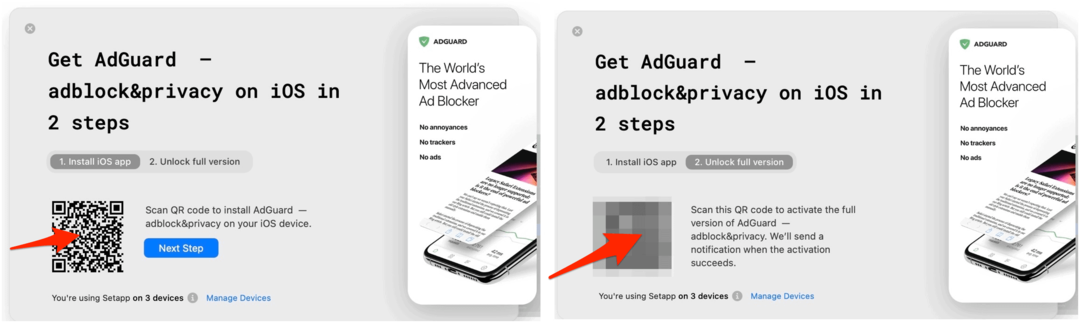Come promuovere i tuoi post sul blog con annunci dinamici di Facebook: Social Media Examiner
Annunci Di Facebook Blogging Facebook / / September 26, 2020
 Vuoi che più persone leggano il tuo blog? Hai considerato l'utilizzo di annunci Facebook dinamici per promuovere i tuoi contenuti?
Vuoi che più persone leggano il tuo blog? Hai considerato l'utilizzo di annunci Facebook dinamici per promuovere i tuoi contenuti?
In questo articolo scoprirai come impostare un catalogo prodotti di post sul blog che puoi promuovere automaticamente con una campagna di annunci dinamici di Facebook.
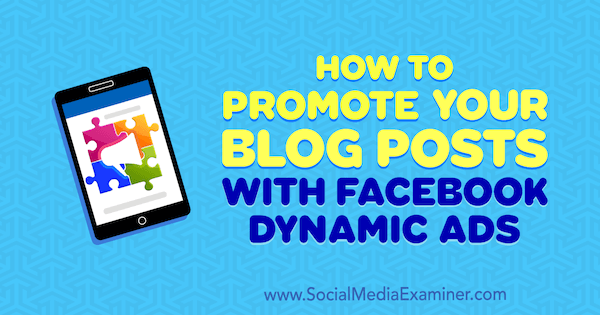
Perché utilizzare gli annunci dinamici di Facebook per la promozione del blog?
Potresti avere familiarità con l'uso degli annunci dinamici di Facebook per l'e-commerce. Le aziende li usano per promuovere i prodotti nel loro catalogo alle persone che hanno espresso interesse ma non hanno effettuato acquisti. Per illustrare, i visitatori potrebbero vedere un annuncio dinamico per un prodotto specifico che hanno visualizzato sul sito web dell'azienda.
Sapevi che puoi anche utilizzare gli annunci dinamici di Facebook per promuovere i post del tuo blog? Questa tattica te lo permette mostrare ai lettori nuovi e attuali contenuti che probabilmente vorranno leggere.
Se è la prima volta che pubblichi annunci dinamici, devi farlo ottenere l'accesso a Direttore aziendale, che funge da contenitore per organizzare tutte le tue risorse Facebook (pagine, pixel, account pubblicitari, cataloghi di prodotti, ecc.). E se non l'hai già fatto, assicurati di farlo installa il pixel di Facebook sul tuo blog.
Una volta che hai queste cose a posto, ecco come impostare un catalogo di prodotti per i post del tuo blog e utilizzare gli annunci dinamici di Facebook per promuovere i tuoi contenuti.
# 1: crea un evento pixel
Per eseguire annunci dinamici, devi creare eventi pixel aggiuntivi. In genere, gli eventi standard per le attività di e-commerce sono Visualizza contenuto (attivato quando viene visualizzata una pagina di prodotto), Aggiungi al carrello (attivato quando un prodotto viene inserito nel carrello) e Acquista (attivato quando un prodotto è stato acquistato).
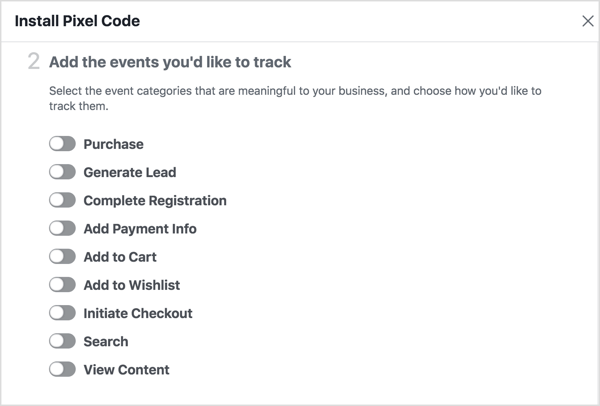
Per utilizzare gli annunci di prodotto dinamici per i post del tuo blog, è necessario impostare l'evento Visualizza contenuto, che verrà attivato quando qualcuno visualizza la pagina del tuo post sul blog. Ecco il codice di base per questo evento:
__abENT__lt; script__abENT__gt;
fbq (__abENT__apos; track__abENT__apos;, __abENT__apos; ViewContent__abENT__apos;);
__abENT__lt; __abENT __ # 8260; script__abENT__gt;Per inviare l'ID del tuo post sul blog con questo evento, devi aggiungere un'ulteriore riga di codice per includere l'ID contenuto, come mostrato di seguito. Sostituire12345 con l'ID del tuo post sul blog.
__abENT__lt; script__abENT__gt;
fbq (__abENT__apos; track__abENT__apos;, __abENT__apos; ViewContent__abENT__apos;, {
content_ids: __abENT__apos; 12345__abENT__apos ;,
});
__abENT__lt; __abENT __ # 8260; script__abENT__gt;Adesso aggiungi questo codice appena sotto il file etichetta nella pagina con il tuo post sul blog.
# 2: imposta un feed prodotto dei tuoi post sul blog
Dopo aver creato l'evento pixel necessario, sei pronto per creare il feed del prodotto che ti consentirà di eseguire annunci dinamici di Facebook.
Un catalogo di prodotti contiene un file che contiene tutti i prodotti che desideri promuovere. Questo file è chiamato a feed del prodotto perché alimenta il catalogo prodotti con le informazioni sui tuoi prodotti (i post del tuo blog, in questo caso). I formati di file più comuni supportati sono CSV, TSV, RSS XML o ATOM XML.
Fogli Google è una buona opzione per creare il feed del prodotto perché qualsiasi modifica apportata si rifletterà automaticamente nel feed. Per iniziare, crea un nuovo foglio e aggiungi questi colonne obbligatorie:
- id: ID prodotto univoco per l'articolo.
- disponibilità: Disponibilità attuale dell'articolo. Usa "in stock" per tutti i post del tuo blog.
- condizione: Condizione attuale dell'articolo. Usa "nuovo" per tutti i post del tuo blog.
- descrizione: Breve riassunto del post del blog.
- link_immagine: URL dell'immagine principale utilizzata nel post del blog.
- collegamento: URL del post del blog.
- titolo: Titolo del post del blog.
- prezzo: Qualsiasi valore numerico. Se si tratta di un contenuto recintato o di un eBook a pagamento, potresti aggiungere il prezzo reale.
- gtin / mpn / brand: Aggiungi una di queste tre opzioni. Di solito uso "brand".
Dopo aver aggiunto i dati al foglio, dovrebbe apparire così:

Mancia: Puoi scaricare Modello CSV del feed di prodotto di Facebook Qui.
Quando hai finito di creare il file del feed del prodotto, devi farlo esportalo in formato CSV. Se utilizzi Fogli Google, scegli File> Pubblica sul Web.
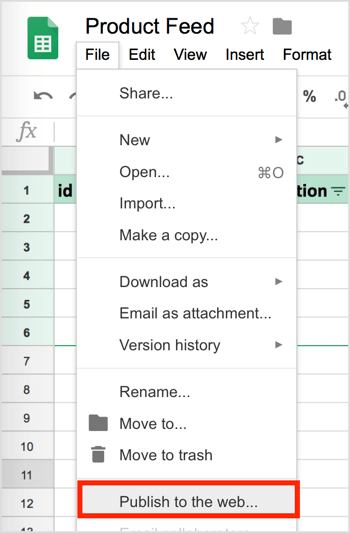
Nella finestra Pubblica sul Web, seleziona il foglio stai utilizzando come feed, scegli l'opzione Valori separati da virgola (.csv), e fare clic su Pubblicato. Poi copia (e salva) il linkal feed, di cui avrai bisogno per il tuo catalogo prodotti.
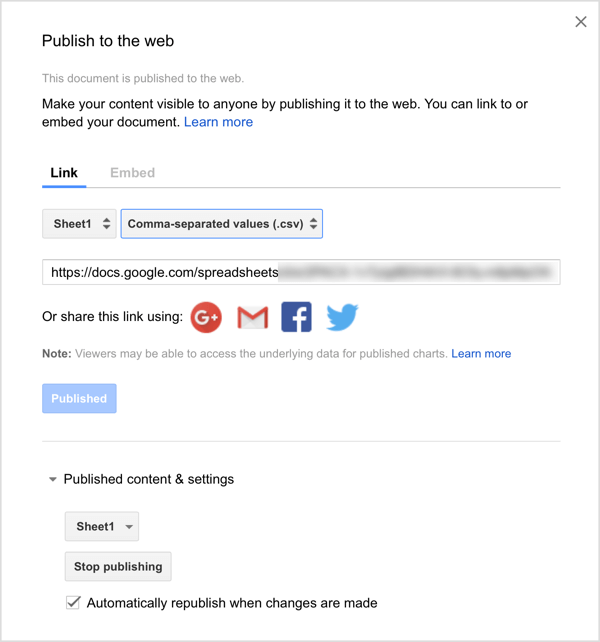
# 3: crea un catalogo prodotti
Dopo aver impostato il feed del prodotto, il passaggio successivo per eseguire gli annunci dinamici di Facebook è creare il catalogo dei prodotti. Ricorda, il catalogo dei prodotti è il contenitore in cui vive il feed del prodotto.
Per accedere a Catalog Manager, aprire Business Manager e selezionare Cataloghio vai direttamente a https://www.facebook.com/products.
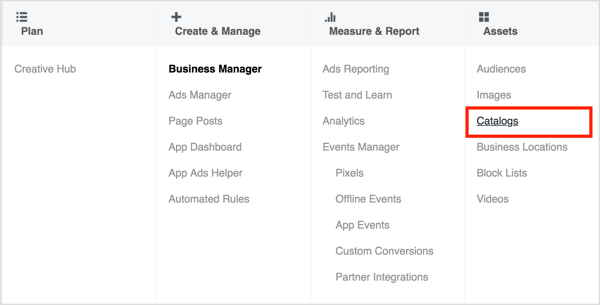
Il prossimo, fare clic sul pulsante Crea catalogo.
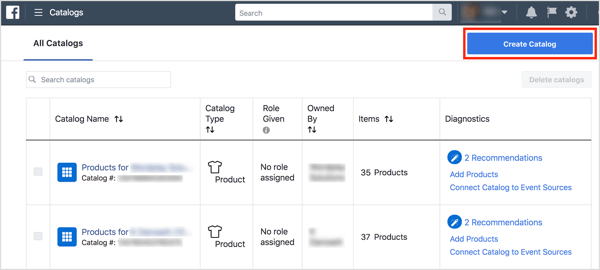
Poi scegli l'opzione E-commerce e fare clic su Avanti.
Ottieni formazione sul marketing di YouTube - Online!

Vuoi migliorare il tuo coinvolgimento e le tue vendite con YouTube? Quindi unisciti al più grande e migliore raduno di esperti di marketing di YouTube mentre condividono le loro strategie comprovate. Riceverai istruzioni dettagliate in tempo reale incentrate su Strategia di YouTube, creazione di video e annunci di YouTube. Diventa l'eroe del marketing di YouTube per la tua azienda e i tuoi clienti mentre implementi strategie che ottengono risultati comprovati. Questo è un evento di formazione online dal vivo dei tuoi amici su Social Media Examiner.
CLICCA QUI PER I DETTAGLI - I SALDI FINISCONO IL 22 SETTEMBRE!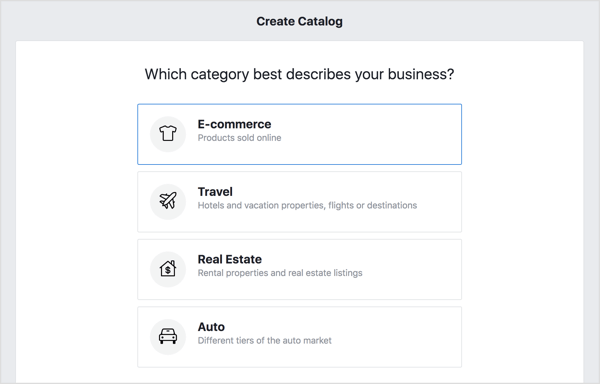
Dal menu a tendina, scegli il proprietario del catalogo prodotti. Se non appartiene a un'azienda, seleziona Personale. Poi inserisci un nome descrittivoper questo e fare clic su Crea.
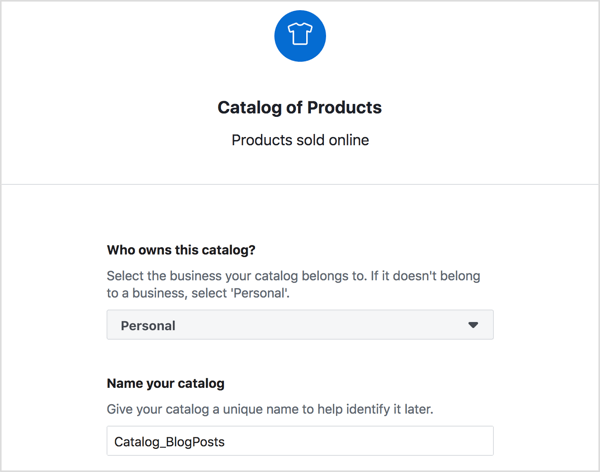
Nella schermata successiva, fare clic su Visualizza catalogo.
Ora ti viene chiesto di aggiungere prodotti. Fare clic sul pulsante Aggiungi prodotti.
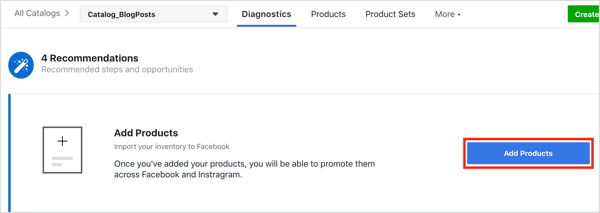
Questa è la parte in cui collegherai il feed che hai creato in precedenza. Ecco un breve riepilogo delle tue opzioni:
- Usa feed di dati: Utilizza questa opzione se hai un feed prodotto (che hai appena impostato).
- Aggiungi manualmente: Questa opzione è ideale se hai un numero limitato di articoli.
- Collega i pixel di Facebook: Questo è un ottimo modo per creare un catalogo se hai molti articoli. Quando qualcuno legge un articolo, il pixel si attiva e l'articolo viene aggiunto al tuo catalogo. Ciò richiede l'implementazione dei tag dei microdati.
Per questo esempio, scegli Usa feed di dati e fare clic su Avanti.
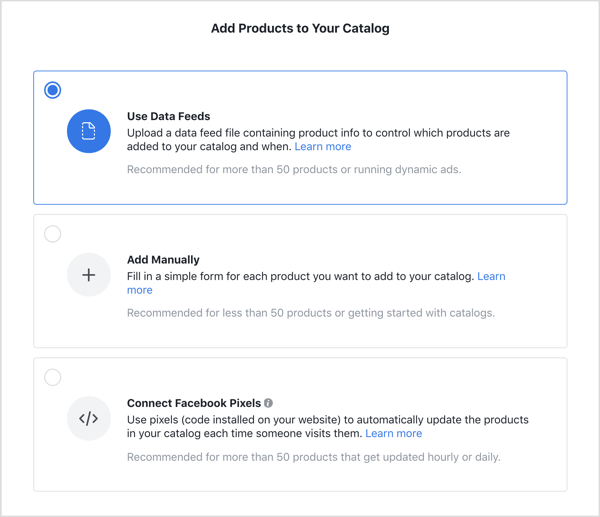
Adesso scegli l'opzione Imposta una pianificazione quindi, se devi aggiungere altri articoli al feed (il tuo foglio Google), verrà aggiornato automaticamente.
Di seguito, aggiungi l'URL del tuo foglio Google pubblicato. (Questo è l'URL che hai copiato in precedenza quando hai pubblicato il feed del prodotto.) Aggiungi le tue credenziali se il file è protetto da password.
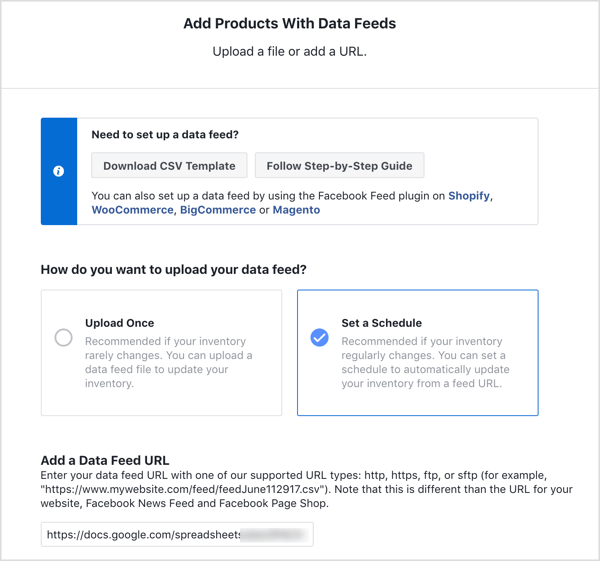
Poi compila il resto dei dettagli e fare clic su Avvia caricamento.
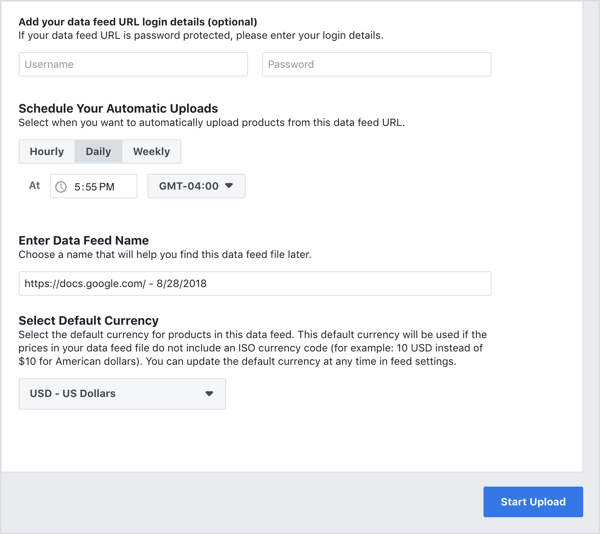
Dopo aver caricato il feed, segui questi passaggi per assicurarti che il catalogo e il feed siano impostati correttamente:
Primo, apri la scheda Diagnostica per verificare eventuali problemi devi risolvere.
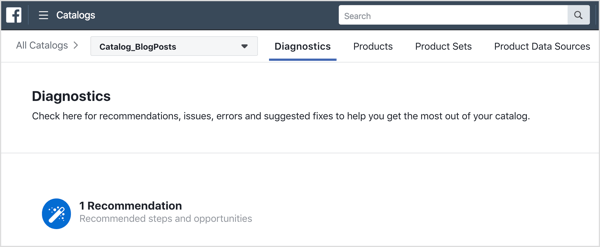
Anche controlla i dettagli del prodotto nella scheda Prodotti. Assicurati che i prodotti siano quelli specificati nel feed (prezzo, immagine, ecc.) E apporta modifiche se necessario. Puoi anche aggiungere più prodotti in questa scheda, nonché eliminare articoli dal tuo feed o disattivarli dalla pubblicazione della campagna.
Infine, collega il tuo pixel di Facebook al catalogo. Questo è importante perché il pixel ti aiuterà a mostrare articoli più pertinenti al tuo pubblico.
# 4: imposta una campagna di annunci dinamici di Facebook per promuovere i tuoi contenuti
Ora sei pronto per impostare i tuoi annunci dinamici di Facebook. Crea una nuova campagna Facebook in Ads Manager e seleziona Vendite su catalogo come obiettivo della campagna.
Il prossimo, inserisci un nome per la campagna, seleziona il tuo catalogo, e fare clic su Continua.
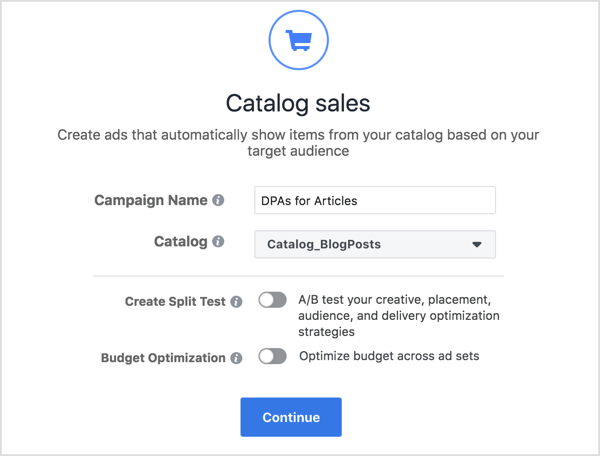
Crea il tuo set di annunci
Ora passa al livello di set di annunci e assicurati che tutti i prodotti nel tuo catalogo di prodotti siano scelti per essere visualizzati nei tuoi annunci.
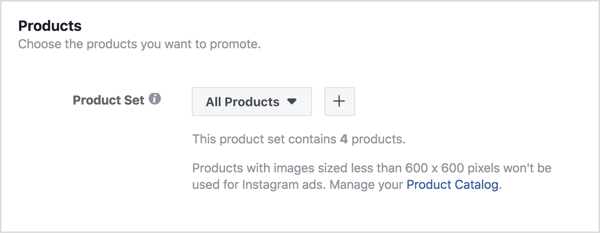
Nella sezione Pubblico, scegli Definisci un pubblico ampio e lascia che Facebook ottimizzi chi vede i tuoi prodotti in modo da poter raggiungere nuove persone e non visitatori del blog esistenti.
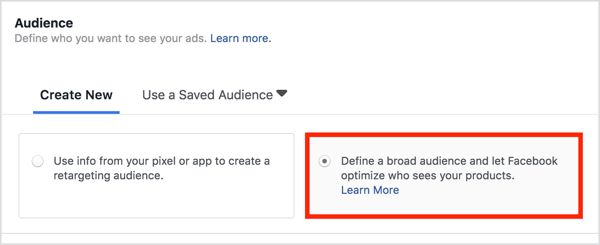
Scorri verso il basso sotto il menu Collegamenti e fare clic su Mostra opzioni avanzate. Vedrai quindi le opzioni che ti consentono perfezionare il tuo pubblico per escludere le persone che hanno meno probabilità di agire, come qualcuno che ha già visitato il tuo blog.
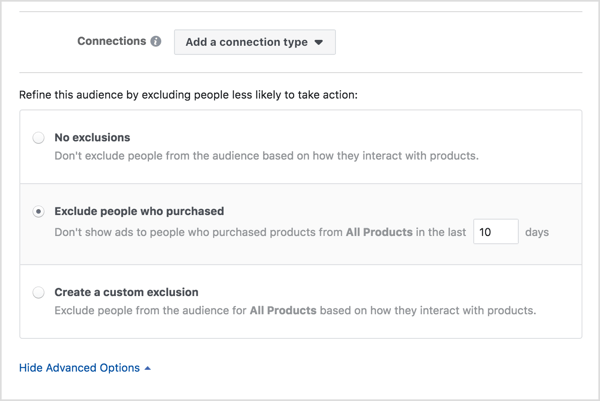
Continua con il resto del processo di creazione del set di annunci come al solito. Una cosa a cui prestare attenzione è il tipo di evento di ottimizzazione. Tu vuoi ottimizzare per Visualizza contenuto, l'evento pixel di Facebook che hai creato in precedenza.
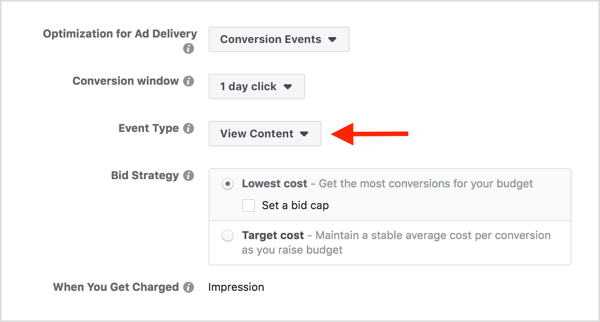
Seleziona la tua creatività pubblicitaria
Ora passa al livello di annuncio e scegli Immagine singola come formato dell'annuncio. Se in genere utilizzi immagini di paesaggi negli articoli, le immagini singole avranno un bell'aspetto. Potrebbe essere necessario apportare alcune modifiche se si desidera utilizzare il formato carosello.
Il prossimo, concentrati sulla tua copia dell'annuncio. La cosa interessante dell'utilizzo degli annunci dinamici di Facebook per i post del tuo blog è che non devi inserire il nome dell'articolo, la descrizione o altri dettagli. Puoi fare clic sul pulsante + all'interno di ciascuna casella per estrai un campo catalogo dal foglio Google che hai creato in precedenza.
Ad esempio, fare clic sul pulsante + nel campo Testo e selezionare Descrizione dall'elenco a discesa.
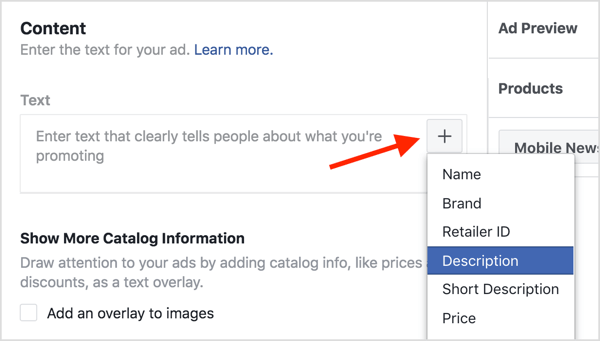
Facebook aggiunge quindi il tag product.description al campo Testo.
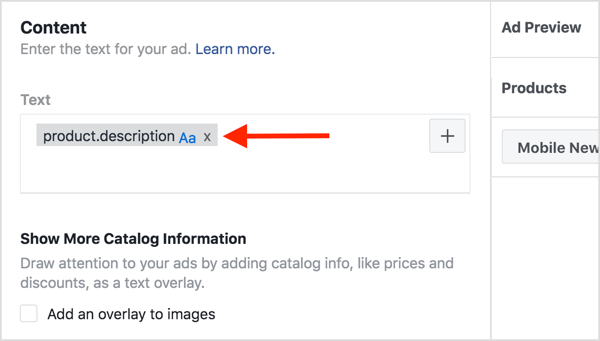
Nell'esempio seguente, ho aggiunto il tag product.description al campo Text e il tag product.name al campo Headline. Facebook quindi estrae i dati rispettivamente dai campi Descrizione e Titolo del catalogo prodotti.
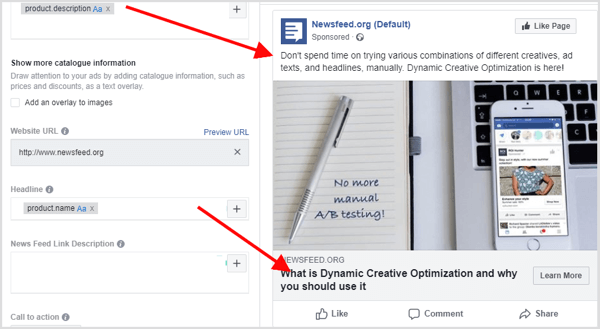
E questo è tutto! Appena fare clic su Conferma e hai creato con successo il tuo annuncio dinamico.
Potreste pensare: “Ma per quanto riguarda gli altri articoli? Non dovrei creare annunci anche per quelli? " No, non è necessario. Questa è la bellezza degli annunci dinamici di Facebook! Invece di creare un singolo annuncio per ogni articolo, crei un modello di annuncio che utilizza automaticamente immagini e dettagli dal tuo feed di dati per gli articoli che desideri promuovere.
Mancia: Da qui, le possibilità sono infinite. Puoi crea un modello per dare uno stile alle tue immagini e renderli più attraenti. Puoi anche aggiungi colonne personalizzate al tuo feed da utilizzare nei tuoi annunci o creare nuovi set di prodotti.
Fai clic qui per scoprire come ricercare e pianificare i contenuti del tuo blog per un anno.
Cosa pensi? Questo tutorial ti ha ispirato a provare gli annunci dinamici di Facebook per promuovere i tuoi articoli? Che tipo di annunci dinamici proverai per primo? Per favore condividi le tue idee e pensieri nei commenti qui sotto.