Come aggiungere pulsanti Retweet nei tuoi documenti PDF: Social Media Examiner
Cinguettio / / September 26, 2020
 Sì, Twitter è caldo. Hai notato questa tendenza in crescita: pulsanti retweet apparire sui siti web ovunque?
Sì, Twitter è caldo. Hai notato questa tendenza in crescita: pulsanti retweet apparire sui siti web ovunque?
Sapevi che puoi aggiungere pulsanti di retweet all'interno dei tuoi file PDF? Il vantaggio: i lettori possono condividere facilmente il tuo ottimo lavoro con i loro follower su Twitter, semplicemente facendo clic su un pulsante nel tuo file PDF.
Di seguito espongo come farlo in sei semplici passaggi. A proposito, se ti piace questo articolo, fai clic sul pulsante Retweet che vedi sopra.
Come funziona
Se disponi di white paper, ebook o rapporti, ti consigliamo di aggiungere pulsanti di retweet incorporati nei tuoi file PDF. Quando i lettori scoprono il tuo prezioso documento PDF, fanno semplicemente clic su un pulsante retweet all'interno del file PDF. Il risultato: viene inviato un messaggio ai loro follower di Twitter indicandoli al tuo documento (puoi dire marketing virale?).
Il pulsante Retweet consente a qualsiasi lettore di pubblicare facilmente un tweet nel proprio account Twitter
Ecco un esempio:
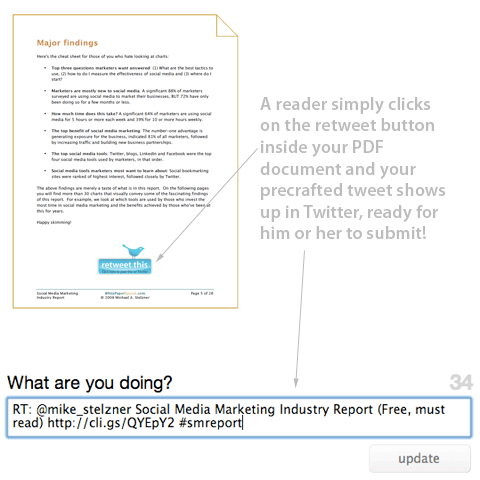
Nota che ho pre-creato il tweet sopra. Gli unici passaggi che i lettori devono eseguire sono fare clic sul pulsante retweet nel file PDF e quindi fare clic sul pulsante di aggiornamento in Twitter (vedi immagine sopra). Se un lettore non è connesso a Twitter, funziona ancora. Al lettore viene semplicemente richiesto di effettuare il login e quindi il tuo tweet viene inserito nel campo "Cosa stai facendo" come mostrato sopra.
Perché dovresti creare pulsanti Retweet nei file PDF
A causa della loro natura portatile, i PDF vengono spesso scaricati sui desktop dei lettori. Inoltre, i file PDF possono essere facilmente inviati tramite e-mail alle persone o pubblicati nei forum o su altri siti web.
Poiché un file PDF può fluttuare, le opzioni promozionali che si trovano tipicamente sulla tua pagina di destinazione (come un pulsante retweet) non sono disponibili per qualcuno che ha solo il file. Quindi è importante fornire ai tuoi lettori un modo semplice per condividere il tuo fantastico documento con i loro fan. Ed è proprio qui che torna utile il pulsante Retweet PDF.
Alcuni vantaggi di avere un pulsante Retweet nel file PDF includono:
- Consente ai lettori di condividere facilmente il tuo PDF con i loro fan
- Consente ai lettori di mostrare il loro apprezzamento per il tuo lavoro semplicemente facendo clic su un pulsante
- Fornisce flussi di traffico costanti al tuo file PDF (perché quando le persone scoprono il file, lo ritwitteranno se gradiranno il contenuto)
- Ti consente di sapere con precisione chi sta condividendo il tuo documento (per coinvolgimento di marketing)
E sono sicuro che ci sono tantissimi altri vantaggi.
6 passaggi per creare un pulsante Retweet nel file PDF
Passaggio 1: crea un'immagine Retweet e inseriscila nel tuo documento
Dovrai creare una piccola grafica che puoi inserire nel tuo documento originale. Se hai accesso a un designer, ti consigliamo di creare qualcosa di veramente semplice che dica "Retweet questo". Potrei suggerirti di posizionare un uccellino blu sulla grafica per dare un segnale visivo agli utenti di Twitter.
Oppure puoi semplicemente scorrere quello creato dal mio designer (vedi sotto):

Dovrai inserire questa immagine nel tuo file sorgente originale. Quindi, se hai creato il tuo documento in Microsoft Word, ti consigliamo di scegliere alcune posizioni strategiche in cui posizionare l'immagine. Suggerisco di posizionare l'immagine di retweet in più di una posizione.
Nel mio Rapporto del settore del marketing sui social media, Ho posizionato l'immagine di retweet in tre posizioni: pagine 2, 5 e 25.
Passaggio 2: creare un URL di tracciamento che si colleghi alla pagina di destinazione del documento
Hai bisogno di una casa permanente per il tuo file PDF, una dove i fan di Twitter possono andare per trovare il documento. Per esempio, http://www.whitepapersource.com/socialmediamarketing/report/ è il luogo di riposo per il mio rapporto sul settore del marketing sui social media.
Raccomando che sia una pagina di destinazione che si collega al file PDF effettivo, NON un collegamento che invia le persone direttamente al file PDF. Una vera pagina di destinazione (come il link che vedi sopra) ti offre il vantaggio di spiegare di cosa tratta il documento. Inoltre, puoi aggiungere video, commenti e altre funzionalità a quella pagina di destinazione che incoraggeranno le persone a interagire.
Così una volta ottenuto l'URL effettivo della pagina di destinazione, il passaggio successivo consiste nell'utilizzare un accorciatore di URL. Questi servizi prenderanno il tuo URL lungo e ne creeranno uno breve. Cercane uno che faccia anche il monitoraggio del marketing.
Ottieni formazione sul marketing di YouTube - Online!

Vuoi migliorare il tuo coinvolgimento e le tue vendite con YouTube? Quindi unisciti al più grande e migliore raduno di esperti di marketing di YouTube mentre condividono le loro strategie comprovate. Riceverai istruzioni dettagliate in tempo reale incentrate su Strategia di YouTube, creazione di video e annunci di YouTube. Diventa l'eroe del marketing di YouTube per la tua azienda e i tuoi clienti mentre implementi strategie che ottengono risultati comprovati. Questo è un evento di formazione online dal vivo dei tuoi amici su Social Media Examiner.
CLICCA QUI PER I DETTAGLI - I SALDI FINISCONO IL 22 SETTEMBRE!Due che suggerisco sono http://bit.ly e http://cli.gs. Sono un fan di bit.ly perché fornisce dati sui clic in tempo reale, è in grado di dire quali parti del mondo le persone fanno clic e tengono traccia delle conversazioni sui social media legate al tuo URL bit.ly (vedi immagine sotto).
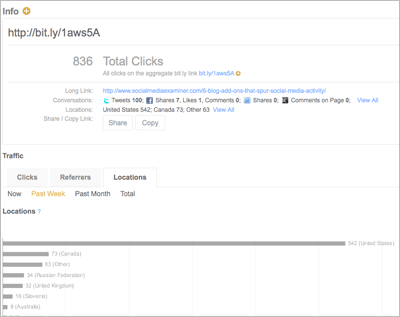
Questa immagine mostra alcune delle informazioni fornite da bit.ly in base ai dati di click-through.
Passaggio 3: scrivi il tuo Tweet
Ora che hai un URL di tracciamento abbreviato, vai avanti e crea un tweet accattivante per il tuo documento PDF. Ecco alcuni suggerimenti:
- Sii semplice. Cerca di mantenere la lunghezza totale a 120 caratteri o meno (idealmente 100). Ciò consente alle persone di Twitter di aggiungere commenti o contenuti al tweet.
- Prendi in considerazione l'utilizzo di un hashtag per scopi di monitoraggio. Puoi semplicemente andare a http://search.twitter.com e cerca "#tag" (dove sostituisci "tag" con una serie di lettere uniche). Ad esempio, abbiamo utilizzato "#smreport" per il Social Media Marketing Industry Report. Questo ci ha permesso di tracciare facilmente il numero di retweet semplicemente cercando su Twitter con l'hashtag.
- Usa il tuo ID Twitter: Se vuoi aumentare il tuo seguito, considera l'utilizzo del tuo ID Twitter nel tuo tweet. ero solito @Mike_Stelzner nel mio esempio, per far crescere un seguito. Alcune convenzioni qui includono l'aggiunta di "tramite @YourName" alla fine del tweet o "RT: @YourName" all'inizio del tweet.
Passaggio 4: crea il file PDF
Ora dovresti avere la tua grafica di retweet in alcune posizioni chiave all'interno del tuo file PDF. Vai avanti e genera il file PDF. Se usi un PC e non hai la possibilità di creare file PDF, puoi andare qui per sapere come farlo: https://createpdf.adobe.com/.
Se sei su un Mac, tutto ciò che devi fare è selezionare l'opzione PDF nel menu di stampa (vedi immagine sotto).
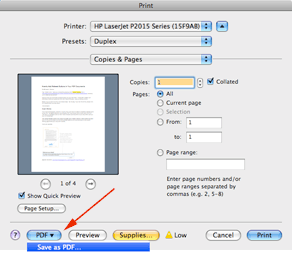
Passaggio 5: crea l'URL speciale
Quindi ecco dove entra in gioco la magia. È davvero molto semplice. Dovrai creare un URL speciale che dirà a Twitter tutto ciò che deve sapere per far funzionare tutto.
Prima parte: Copia questo testo: https://twitter.com/?status=
Seconda parte: Aggiungi il tuo tweet dal passaggio 3 sopra. Per esempio: https://twitter.com/?status=RT: @mike_stelzner Social Media Marketing Industry Report (gratuito, da leggere) http://cli.gs/QYEpY2 #smreport.
https://twitter.com/?status=RT: @mike_stelzner Rapporto sull'industria del marketing sui social media% 28 Gratuito, leggere% 29 http://cli.gs/QYEpY2 % 23smreport
Una nota sugli hashtag. Se hai un hashtag (il simbolo #) nel tuo tweet, devi sostituirlo con il seguente testo:% 23. Ad esempio, #mydoc diventa% 23mydoc nel tuo URL speciale. Nota che ho visto alcune situazioni in cui # funziona e altre in cui non funziona, quindi vai sul sicuro.
Ora prova il collegamento. Se lo incolli nel browser, dovrebbe essere visualizzato nella finestra di stato di Twitter. Assicurati che il tuo hashtag sia visualizzato.
Passaggio 6: collega la grafica Retweet all'interno del file PDF
Questo passaggio successivo richiederà Adobe Acrobat Pro. Se non hai Acrobat Pro, prova a trovare qualcuno che ce l'abbia. Acrobat Pro ti consentirà di creare collegamenti all'interno del tuo file PDF.
In Acrobat, individua i pulsanti di retweet che hai aggiunto al file e crea semplicemente un collegamento cliccabile per ogni immagine di retweet. Utilizza l'URL speciale che hai creato nel passaggio 5 sopra.
Ecco cosa devi fare. Quando sei in Acrobat Professional, lo desideri usa lo strumento Link. In Acrobat Professional 8, si trova nel menu Strumenti e quindi nel sottomenu Modifica avanzata.
Dopo aver selezionato lo strumento Link, puoi semplicemente prendere il mouse e trascinare un rettangolo sull'immagine del retweet. Apparirà una finestra chiamata "Crea collegamento" (vedi sotto). Se desideri mantenere invisibile il tipo di collegamento, evidenzia lo stile su "Nessuno" e seleziona "Apri una pagina web" come azione del collegamento.
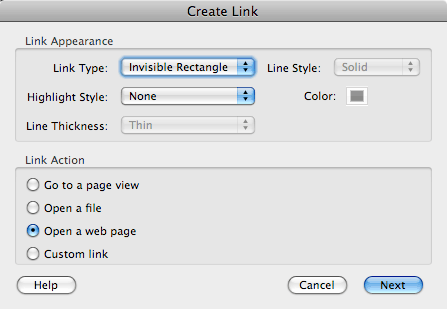
Quindi premi il pulsante "Avanti". Ti verrà chiesto di inserire il tuo URL speciale. Basta incollarlo.
Adesso ripeti il processo per tutti i pulsanti di retweet che hai nel tuo file PDF. Salvalo e il gioco è fatto. Il tuo ultimo passaggio è caricare il file sulla tua pagina di destinazione.
Ora puoi rilassarti e guardare la magia accadere mentre le persone ritwittano il tuo documento PDF. Mi piace creare una query di ricerca salvata nel mio profilo Twitter in modo da poter vedere con un solo clic la frequenza con cui il documento viene ritwittato.
Allora, cosa ne pensi? È qualcosa che potrebbe avvantaggiare la tua attività? Fammi sapere la tua esperienza.



