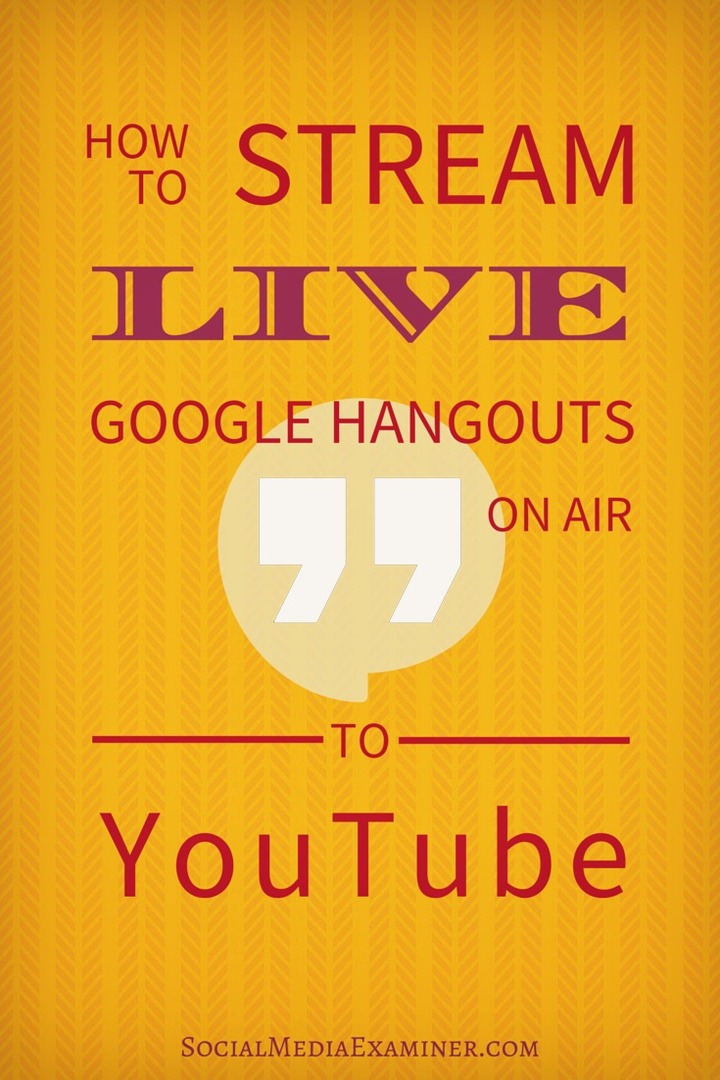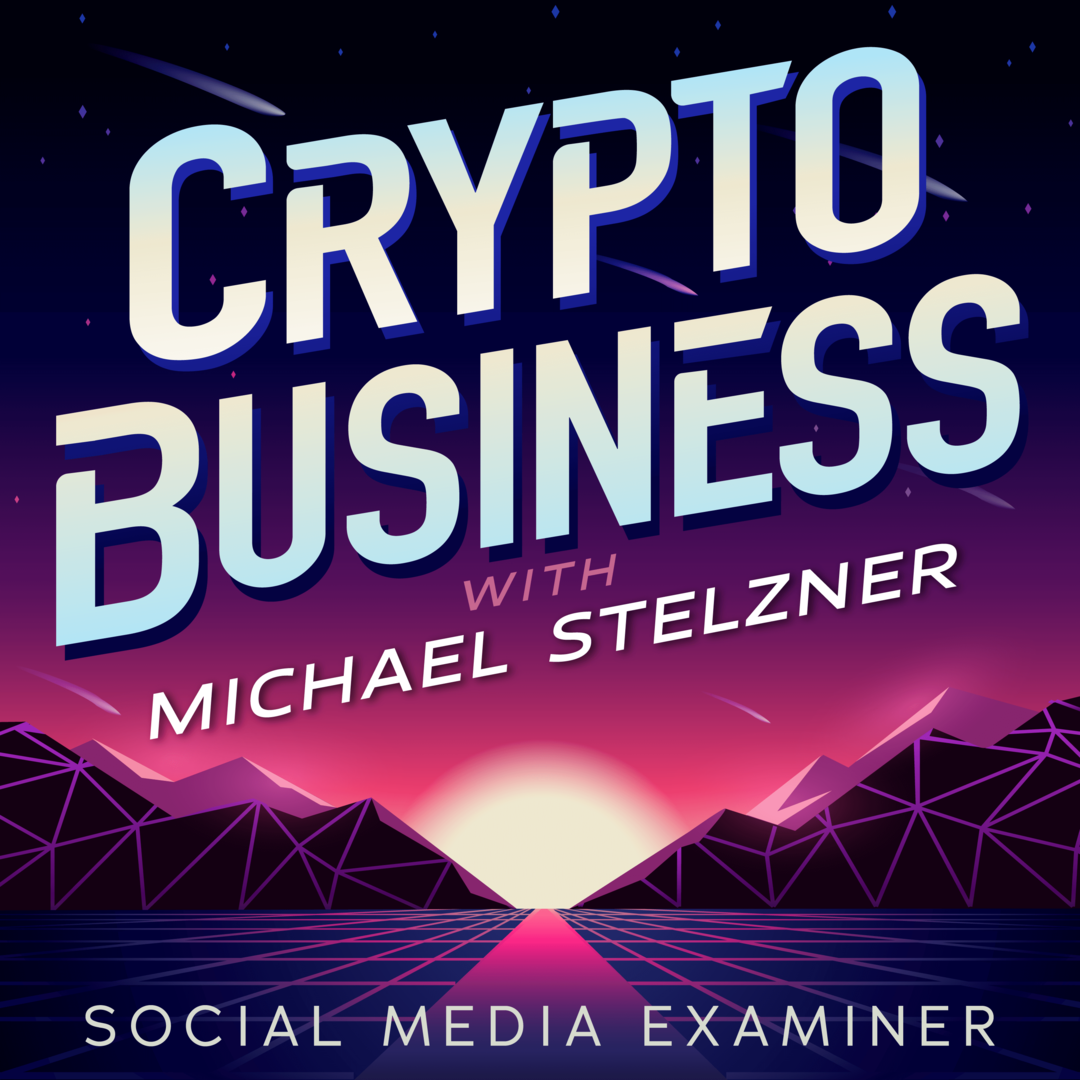Come trasmettere gli Hangout in diretta di Google in diretta su YouTube: Social Media Examiner
Video Youtube Hangout Di Google Youtube / / September 26, 2020
 Stai utilizzando Google Hangouts in diretta?
Stai utilizzando Google Hangouts in diretta?
Vuoi sapere come configurare lo streaming live di YouTube?
Google Hangouts in diretta e YouTube offrono il vantaggio di registrare il tuo evento mostrandolo in più luoghi contemporaneamente.
In questo articolo scoprirai come trasmettere in streaming il tuo prossimo Hangout in diretta di Google su YouTube.
Perché
Gli Hangout in diretta di Google ti consentono di condividere eventi dal vivo su Google+, YouTube e sul tuo sito web, il che significa che il tuo pubblico può scegliere come consumare i tuoi contenuti. Ciò è particolarmente importante poiché molti utenti di dispositivi mobili preferiscono guardare i video su YouTube.
# 1: prepara il tuo canale YouTube
Prima di poter trasmettere in streaming un Hangout in diretta su YouTube, devi creare un file Canale Youtube e imposta le tue preferenze. Di seguito sono riportati i passaggi per creare un canale e prepararlo per lo streaming e la registrazione del tuo evento live di Google Hangout in diretta.
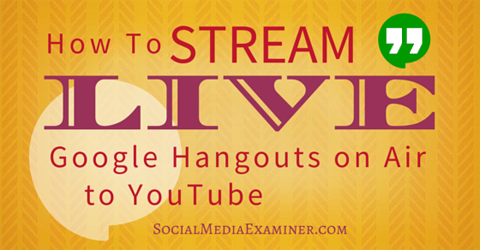
(Se già avere un canale YouTube, puoi andare al passaggio 4.)
1. Accedi al tuo account YouTube. Il tuo accesso a YouTube è solitamente lo stesso del tuo account Google.
2. Clicca sulla tua immagine del profilo nell'angolo in alto a destra dello schermo e scegli Creator Studio.
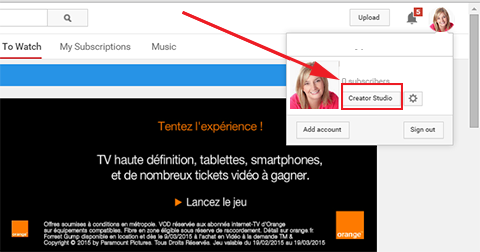
3. Fare clic sul collegamento blu per creare un canale e seguire i passaggi. Finirai nella pagina dei video.
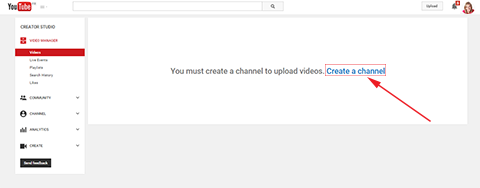
4. Nella barra laterale sinistra, vai a Gestione video> Eventi dal vivo. Se hai già attivato il live streaming, puoi saltare all'ultima parte del passaggio 9.
5. Fare clic su Abilita live streaming.
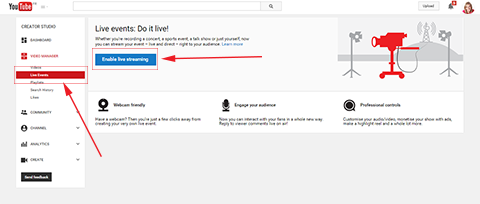
6. Scegli il tuo Paese dal menu a discesa, quindi scegli se verificare il tuo account tramite telefonata o SMS. Fare clic su Invia.
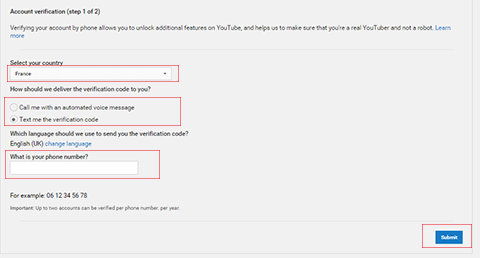
7. Nella pagina successiva, inserisci il codice che ti è stato inviato e fai clic su Invia.
8. Nella pagina delle congratulazioni, fai clic su Continua e accetta i termini di servizio. Lo farai automaticamente essere reindirizzato alla tua pagina degli eventi dal vivo di YouTube.
9. Fai clic sul pulsante blu che dice Crea evento dal vivo.
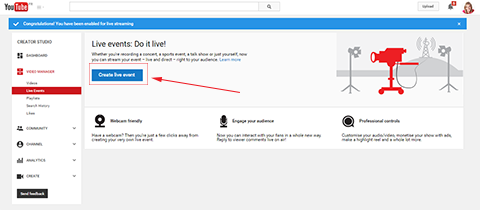
Nota: se hai già abilitato la funzione Evento dal vivo, vedrai una schermata diversa quando fai clic su Eventi dal vivo nella barra laterale sinistra. Questa pagina ti dirà che non hai eventi imminenti e ti chiederà di programmare un nuovo evento.
10. Fare clic su Pianifica un nuovo evento.
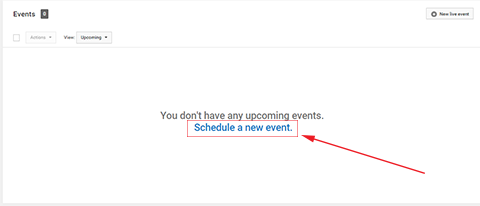
Nella pagina successiva, compila le informazioni sul tuo evento dal vivo. Immettere il titolo e l'ora pianificata, nonché la descrizione e i tag.
11. Seleziona se desideri condividere un messaggio sull'evento sul tuo profilo Google. Puoi scegli se rendere il tuo evento pubblico, non in elenco o privato.
Scegli Pubblico per consentire a chiunque di partecipare al tuo evento.
Se desideri condividere il link al tuo evento con un gruppo specifico di persone ma non con il mondo intero, scegli Non in elenco.
Vuoi aumentare ulteriormente le impostazioni di sicurezza? Seleziona Privato. Quindi le uniche persone che possono accedere all'evento sono quelle che hai invitato. Dovranno accedere all'evento tramite il loro account YouTube utilizzando il loro indirizzo email per la verifica.
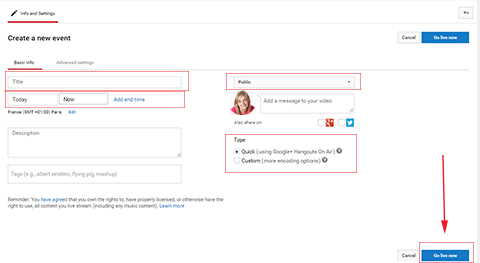
Nota: non suggerisco di scegliere Privato per un evento dal vivo perché le persone non saranno in grado di accedere facilmente al tuo evento.
12. Nell'area etichettata Tipo, assicurati di seleziona Rapido (utilizzando Google+ Hangout in diretta).
13. Fare clic su Passa dal vivo ora. Google Hangouts si aprirà automaticamente in una nuova scheda del browser.
Se tu torna alla scheda YouTube aperta, lo farai vedere che sei stato reindirizzato alla pagina Eventi del tuo account YouTube.
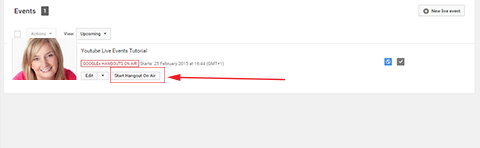
Qui è dove è elencato il tuo evento. Da qui puoi modificare i dettagli dell'evento, la descrizione e le impostazioni sulla privacy secondo necessità.
Nota: se chiudi accidentalmente la scheda Hangouts, fai clic su Avvia Hangouts in diretta per riaprire la finestra. Se il tuo evento non inizia subito (ad esempio, non accadrà per alcuni giorni o settimane), puoi tornare alla pagina degli eventi di YouTube in un secondo momento e fare clic su Avvia Hangout in diretta quando sei pronto.
Ricevi la formazione sul marketing di YouTube - Online!

Vuoi migliorare il tuo coinvolgimento e le tue vendite con YouTube? Quindi unisciti al più grande e migliore raduno di esperti di marketing di YouTube mentre condividono le loro strategie comprovate. Riceverai istruzioni dettagliate in tempo reale incentrate su Strategia di YouTube, creazione di video e annunci di YouTube. Diventa l'eroe del marketing di YouTube per la tua azienda e i tuoi clienti mentre implementi strategie che ottengono risultati comprovati. Questo è un evento di formazione online dal vivo dei tuoi amici su Social Media Examiner.
CLICCA QUI PER I DETTAGLI - I SALDI FINISCONO IL 22 SETTEMBRE!# 2: invia inviti
Prima di iniziare il tuo evento dal vivo, vorrai farlo invitare le persone all'evento. Ci sono diversi modi per farlo.
Un modo è farlo fai clic sull'icona Invita nella parte superiore della schermata dell'Hangout in diretta di Google. Puoi aggiungi gli indirizzi email degli invitati uno per uno oppure prendi il permalink del tuo Hangout in diretta di Google e invialo a un elenco di persone.
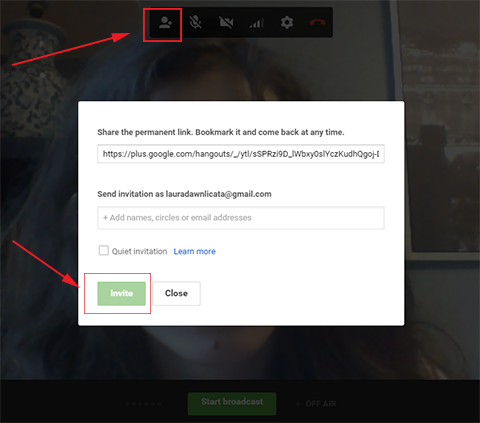
Un altro modo per invitare le persone avviene facendo clic su Collegamenti nell'angolo inferiore destro dello schermo. Troverai il permalink di YouTube lì e vedrai anche un codice di incorporamento. La condivisione del permalink di YouTube rende facile per gli spettatori trovare il tuo evento direttamente su YouTube. Ciò è particolarmente utile per i tuoi utenti mobili!
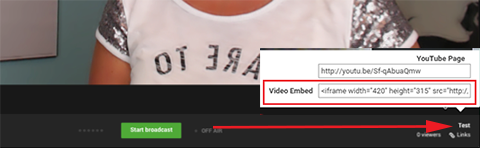
Se vuoi, puoi incorpora il video dell'evento sul tuo sito web copiando il codice di incorporamento e incollandolo in una pagina del tuo sito web. Quindi puoi indirizzare i partecipanti direttamente a quella pagina. Questa opzione ti offre un maggiore controllo sul marchio del tuo evento poiché puoi progettare la pagina esattamente come preferisci.
# 3: regola le impostazioni degli eventi
Ora è il momento di modificare le impostazioni per il tuo evento.
1. Fai clic su Impostazioni nella parte superiore della schermata dell'Hangout in diretta di Google.
2. Selezionare le impostazioni appropriate della telecamera, dell'audio e degli altoparlanti. Prova e regola il suono per assicurarti che sia perfetto per i tuoi spettatori.
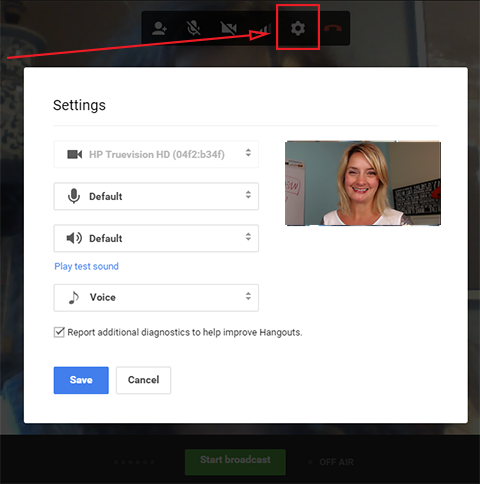
Puoi anche controllare le impostazioni dei partecipanti. Primo, fare clic sull'app Cameraman nella barra laterale sinistra. Hai tre opzioni di trasmissione: nascondi il video degli ospiti quando si uniscono, disattiva l'audio degli ospiti quando si uniscono e disattiva tutti i nuovi invitati che si uniscono. Seleziona Sì o No per ciascuna opzione a seconda di cosa preferisci.
Se hai più di nove partecipanti, disattiva video e audio. Se hai meno di nove partecipanti, puoi eseguire l'evento come un Hangout di Google e consentire a tutti l'accesso a video e audio, se lo desideri.
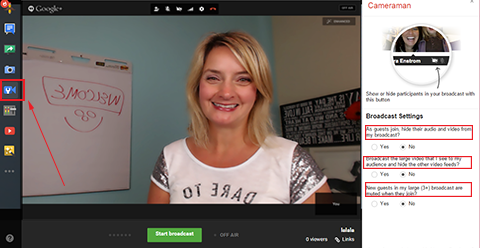
Un altro modo per controllare le impostazioni dei partecipanti è quello di fai clic su Control Room nella barra laterale sinistra. Qui è dove puoi vedere un elenco di persone che si uniscono a te. voi hanno la possibilità di disattivare o riattivare sia l'audio che il video. Puoi anche espellere un partecipante o concedi a qualcun altro il controllo dell'hangout per un minuto.
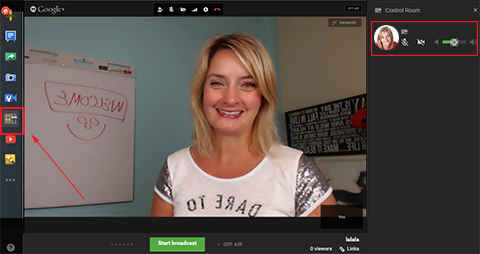
La differenza tra l'app Control Room e l'app Cameraman è che puoi controllare ogni partecipante individualmente dalla Control Room. Questa è un'ottima opzione quando desideri organizzare un evento dal vivo in stile Q&A e ascoltare un partecipante alla volta.
# 4: avvia l'Hangout in diretta di Google in diretta
Quando hai personalizzato le tue impostazioni e sei pronto per iniziare il tuo evento, fare clic sul pulsante verde Avvia trasmissione.
L'evento inizierà a registrare ei tuoi partecipanti potranno vederti e ascoltarti. L'evento lo farà streaming dal tuo Hangout in diretta di Google al tuo canale YouTube e alla tua pagina web con il codice di incorporamento (se hai utilizzato il codice di incorporamento).
Al termine dell'evento, fai clic sul pulsante rosso Stop nella parte inferiore dello schermo.

Un enorme vantaggio dello streaming di un evento dal vivo su YouTube è che il tuo evento viene registrato e puoi farlo invia la registrazione a chiunque dopo che è finita.
# 5: accedi alla registrazione
1. Accedi al tuo account YouTube e torna a Creator Studio.
2. Fare clic su Gestione video nella barra laterale sinistra e lo farai vedere la tua registrazione elencata.

Nota: sotto il video hai la possibilità di modificarlo. La modifica consente di aggiungere una miniatura personalizzata o modificare la descrizione del video. Puoi anche modificare le impostazioni di privacy sul video, rendendolo pubblico o privato.
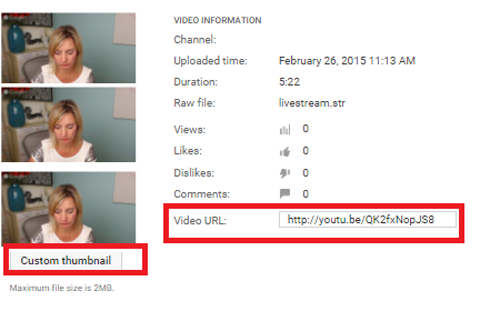
3. Trova l'URL del video e condividilo come meglio credi. Fornire l'URL ai partecipanti offre loro la possibilità di rivedere le informazioni presentate ed è un vantaggio utile. La condivisione dell'URL tramite piattaforme social o la tua newsletter potrebbe aumentare il numero di iscrizioni al tuo prossimo evento.
Conclusione
Sono disponibili molti webinar e strumenti di chat video. Offrono la possibilità di una maggiore comunicazione, ma possono anche creare confusione. YouTube e Google Hangout in diretta eliminano la confusione e offrono l'ulteriore vantaggio di registrare il tuo evento mostrandolo in più luoghi contemporaneamente.
Cosa pensi? Hai ospitato un evento dal vivo su Google Hangouts in diretta e YouTube? Qual è stata la risposta? Condividi i tuoi commenti qui sotto.