Come utilizzare Google Analytics: Guida introduttiva: Social Media Examiner
Statistiche Di Google / / September 26, 2020
 Hai bisogno di una comprensione più approfondita di Google Analytics?
Hai bisogno di una comprensione più approfondita di Google Analytics?
Sai quali dati offre ogni sezione di Google Analytics?
Alcuni dettagli e impostazioni importanti possono migliorare i rapporti di Google Analytics.
In questo articolo condividerò le basi della navigazione in Google Analytics e ciò che è necessario impostare ora per ottenere il massimo dai suoi dati.
Nota: questo post presuppone che Google Analytics sia già impostato per almeno uno dei tuoi siti web. Se non hai configurato Google Analytics, puoi trovare un file procedura dettagliata del processo di installazione nel Centro assistenza di Google Analytics.
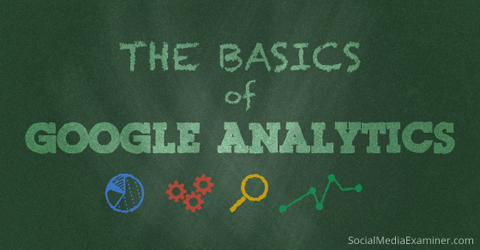
Glossario rapido di Google Analytics
Prima di iniziare, ci sono alcuni termini che dovresti conoscere. Li vedrai spesso nei tuoi dati di Google Analytics e li userò in questo post.
Dimensioni—Una dimensione è un attributo descrittivo o una caratteristica di un oggetto a cui possono essere assegnati valori diversi. Browser, pagina di uscita, schermate e durata della sessione sono tutti esempi di dimensioni visualizzate per impostazione predefinita in Google Analytics.
Metrica—Le metriche sono singoli elementi di una dimensione che possono essere misurati come una somma o un rapporto. Le schermate, le pagine / sessione e la durata media della sessione sono esempi di metriche in Google Analytics.
Sessioni—Una sessione è il periodo di tempo in cui un utente è attivamente coinvolto con il tuo sito web, app e così via, entro un intervallo di date. Tutti i dati di utilizzo (schermate, eventi, e-commerce e così via) sono associati a una sessione.
Utenti: Utenti che hanno effettuato almeno una sessione nell'intervallo di date selezionato. Include utenti nuovi e di ritorno.
Visualizzazioni di pagina—Visualizzazioni di pagina indica il numero totale di pagine visualizzate. Vengono conteggiate le visualizzazioni ripetute di una singola pagina.
Pagine / sessione—Pagine / sessione (profondità media della pagina) è il numero medio di pagine visualizzate durante una sessione. Vengono conteggiate le visualizzazioni ripetute di una singola pagina.
Media Durata della sessione—La durata media di una sessione.
Frequenza di rimbalzo- La frequenza di rimbalzo è la percentuale di visite di una sola pagina (ovvero le visite in cui la persona ha lasciato il tuo sito dalla pagina di ingresso senza interagire con la pagina).
Nuove sessioni—Una stima della percentuale di prime visite.
Obiettivi—Gli obiettivi ti consentono di misurare la frequenza con cui gli utenti eseguono o completano azioni specifiche sul tuo sito web.
Conversioni—Le conversioni sono il numero di volte in cui gli obiettivi sono stati completati sul tuo sito web.
Campagne—Campagne (note anche come campagne personalizzate) ti consentono di aggiungere parametri a qualsiasi URL dal tuo sito web per raccogliere più informazioni sul tuo traffico di riferimento.
Acquisizione—L'acquisizione è il modo in cui acquisisci gli utenti.
Comportamento—I dati sul comportamento ti aiutano a migliorare i tuoi contenuti.
Home page di Google Analytics
Quando tu accedi a Google Analytics, finisci nella Home page dove puoi visualizzare un elenco di tutti i siti Web che hai impostato nel tuo account. Questo elenco mostra subito alcuni dati di base come il numero di sessioni, la durata media della sessione, la frequenza di rimbalzo e il tasso di conversione all'obiettivo.
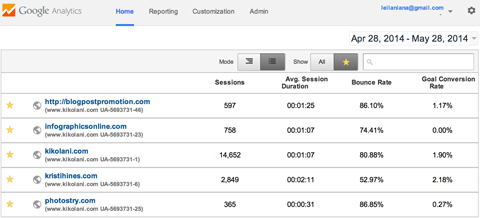
Se hai molti siti web come me, puoi utilizza la casella di ricerca sotto l'intervallo di date per cercare un determinato dominio. Se desideri visualizzare solo i domini più importanti per la tua attività, puoi contrassegnarli con una stella e modificare le impostazioni di Mostra per elencare solo i siti Web contrassegnati.
Puoi utilizza l'intervallo di date per visualizzare i dati in un periodo di tempo specificato. Puoi anche usarlo per confronta il periodo di tempo corrente con un periodo di tempo precedente per vedere la modifica in sessioni, durata media della sessione, frequenza di rimbalzo e tasso di conversione all'obiettivo.
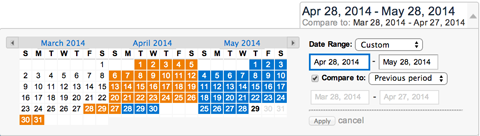
Poiché i dati per ogni sito web cambiano per riflettere i tempi confrontati, è facile vedere quali dei tuoi siti web ricevono più o meno traffico e conversioni.
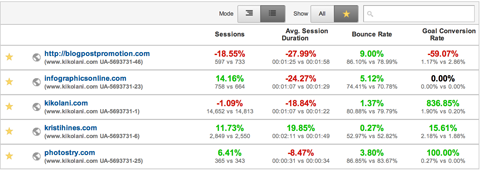
Per visualizzare più dati su un determinato sito web, appena fare clic sul collegamento corrispondente e lo farai vedere la pagina dei rapporti di Google Analytics.
Rapporti di Google Analytics
La pagina dei rapporti di Google Analytics mostra i dati della panoramica del pubblico.
Nella parte superiore dello schermo, vedrai vedere la barra dei menu di base di Google Analytics che te lo permette andare avanti e indietro tra la home page, i rapporti, la personalizzazione (rapporti) e la sezione Amministrazione. Più a destra, puoi passare a un altro sito web all'interno del tuo account Google Analytics.

Nella barra laterale sinistra, c'è una casella di ricerca per aiutarti trova rapporti specifici e un elenco di link ad aree importanti del tuo Google Analytics.
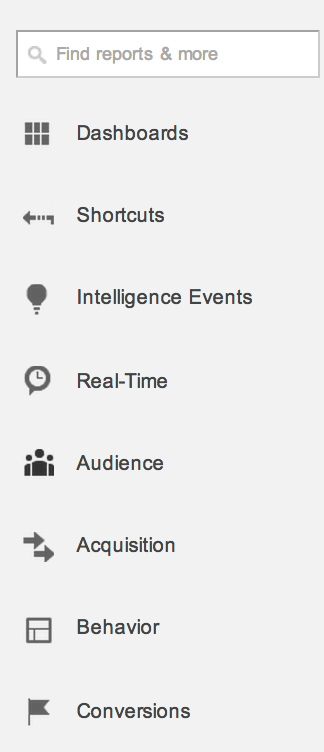
Discuto ogni opzione di seguito.
Dashboard
I dashboard te lo consentono creare visualizzazioni personalizzate dei dati di Google Analytics utilizzando i widget. È un ottimo modo per vedere sottoinsiemi di dati specifici senza dover navigare tra i rapporti standard.
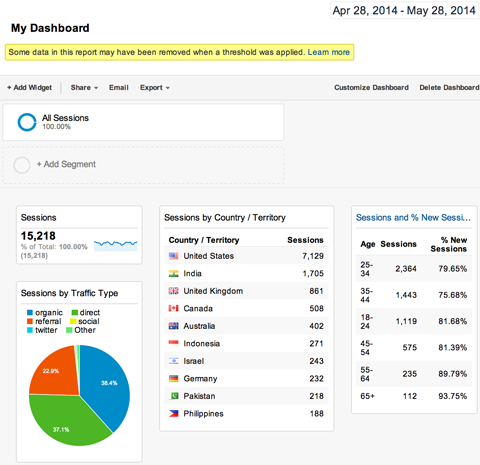
Puoi aggiungi widget alle tue dashboard utilizzando il pulsante + Aggiungi widget o aggiungendo widget mentre si sfogliano i rapporti standard utilizzando il collegamento Aggiungi a dashboard. Puoi anche scarica dashboard pronti all'uso nel file Galleria soluzioni di Google Analytics.
Scorciatoie
Le scorciatoie sono semplicemente questo: link ai tuoi rapporti di Google Analytics preferiti.
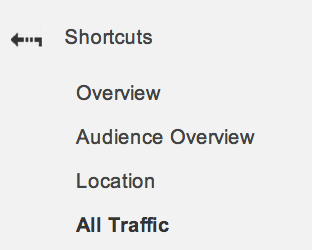
Ogni volta che visualizzi un dato specifico in Google Analytics che desideri o devi rivedere spesso, fai clic sul collegamento Scorciatoia sopra di esso. Questo lo inserisce nel menu Scorciatoie per riferimento futuro.
Eventi di intelligence
Gli eventi di intelligence sono avvisi che puoi impostare in Google Analytics che ti inviano un'email quando si verifica un evento specifico.
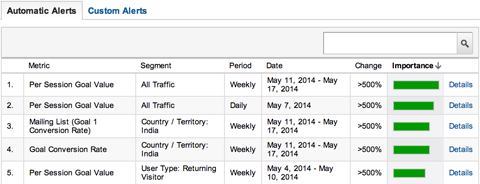
Puoi impostare avvisi per eventi come un drastico cambiamento nel numero di sessioni, conversioni agli obiettivi o altre metriche in un periodo di tempo giornaliero, settimanale o mensile.
Tempo reale
Vuoi sapere chi è sul tuo sito web in questo momento? I dati in tempo reale ti danno accesso a quei dati istantaneamente.
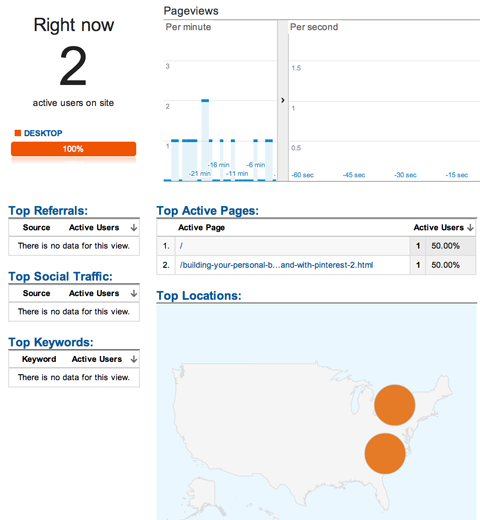
Puoi vedere le visualizzazioni di pagina dei visitatori correnti, le pagine attive, le posizioni e altro ancora.
Report Pubblico tramite conversioni
La sostanza dei tuoi dati di Google Analytics si trova nelle sezioni Pubblico, Acquisizione, Comportamento e Conversioni. Questi sono i rapporti approfonditi sui tuoi utenti, sorgenti di traffico, contenuti e completamenti degli obiettivi.
È probabile che tu abbia visitato la maggior parte di questi rapporti in passato. Scriverò dei dati e dei vantaggi di ciascuna di queste sezioni nei prossimi post qui su Social Media Examiner.
Visualizzazioni dei rapporti standard di Google Analytics
Ogni sottosezione delle opzioni principali della barra laterale offre un rapporto standard. Quando visualizzi un rapporto standard, probabilmente vedrai quanto segue: il nome del rapporto (ad es. Lingua), il selettore della data e una barra degli strumenti standard con opzioni che consentono personalizzare la visualizzazione, inviare il report tramite posta elettronica, esportare i dati del report in vari formati di foglio di calcolo o PDF, aggiungere il report al dashboard o creare un collegamento al rapporto.

Quando tu vedere il cappello da laureato sotto il selettore della data nella barra degli strumenti, puoi cliccaci sopra per saperne di più sui dati all'interno di quel rapporto specifico (come mostrato di seguito).
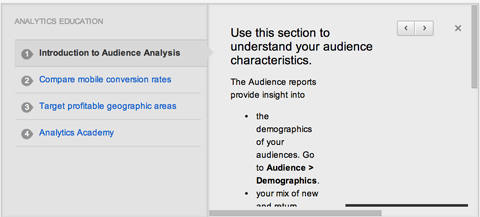
Sotto il menu della barra degli strumenti, ci sono due opzioni. Tutte le sessioni ti mostra i tuoi dati in Google Analytics nel suo insieme e + Aggiungi segmento te lo consente visualizzare i tuoi dati in base a determinati criteri, come il traffico diretto, il traffico di ricerca, il traffico mobile e così via.
Nella pagina + Aggiungi segmento puoi usa l'opzione + Crea nuovo segmento per creare i tuoi criteri, come il traffico proveniente dagli Stati Uniti o il traffico che è entrato nel tuo sito web su una pagina di destinazione specifica.
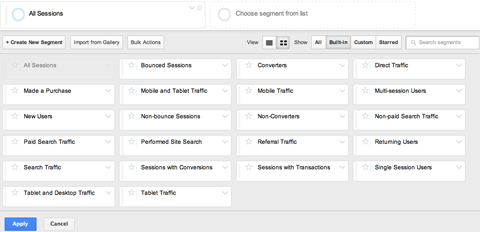
Puoi vedere un ottimo post su come utilizzare i segmenti per monitorare il traffico sui social media di Eugen Oprea e scarica segmenti pronti all'uso nel file Galleria soluzioni di Google Analytics.
Guardando Tutte le sessioni, vedrai i dati specifici del rapporto che stai visualizzando. La maggior parte dei rapporti inizia con una visualizzazione della sequenza temporale di Explorer.
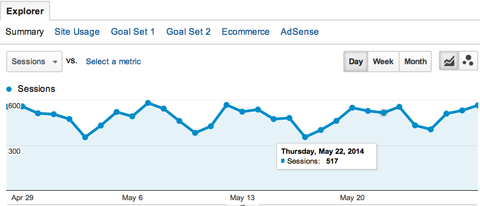
Nella parte superiore della visualizzazione Esplora è l'opzione per passare da Riepilogo, Uso del sito, Insiemi di obiettivi, E-commerce e AdSense.
La visualizzazione Riepilogo è l'impostazione predefinita e mostra i dati di acquisizione, comportamento e conversioni per i dati riportati. Nell'esempio seguente, questi sarebbero i dati per i visitatori che parlano una lingua particolare.
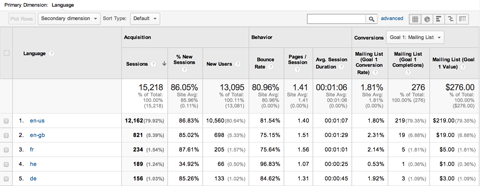
Se tu hai diversi obiettivi impostati per il tuo sito web, utilizza il menu a discesa Conversioni per modificare i dati in un obiettivo diverso.
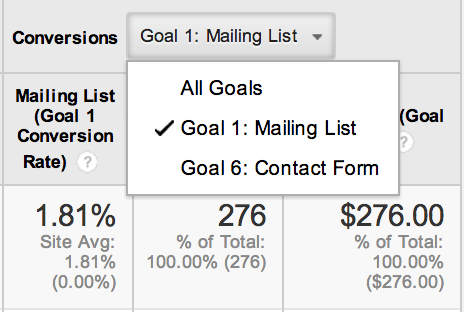
La visualizzazione Uso del sito mostra solo il numero di sessioni, pagine / sessione, durata media della sessione, percentuale di nuove sessioni e frequenza di rimbalzo per i dati riportati. Fondamentalmente, la visualizzazione Uso del sito è tutto, dalle parti Acquisizione e Comportamento della tabella, tranne i nuovi utenti.
La visualizzazione Insiemi di obiettivi mostra il tasso di conversione all'obiettivo complessivo per gli obiettivi all'interno di un insieme (puoi hanno quattro obiettivi per set), valore obiettivo per sessione e tassi di conversione all'obiettivo individuale per ogni obiettivo in un set. (Parleremo della definizione degli obiettivi verso la fine di questo post.)
La visualizzazione E-commerce mostra entrate, transazioni, valore dell'ordine, tassi di conversione e-commerce e valore per sessione per i dati riportati. Per ricevere questi dati, è necessario disporre di imposta il tuo sito web con monitoraggio e-commerce, di cui puoi trovare informazioni nel Centro assistenza di Google Analytics.
La visualizzazione AdSense è per i publisher che hanno impostato Google AdSense sul proprio sito web. Questo mostra i dati per entrate AdSense, annunci su cui è stato fatto clic, impressioni sulla pagina, CTR ed eCPM per i dati riportati. Per ricevere questi dati, è necessario hai il tuo Account AdSense collegato al tuo account Analytics.
Ottieni formazione sul marketing di YouTube - Online!

Vuoi migliorare il tuo coinvolgimento e le tue vendite con YouTube? Quindi unisciti al più grande e migliore raduno di esperti di marketing di YouTube mentre condividono le loro strategie comprovate. Riceverai istruzioni dettagliate in tempo reale incentrate su Strategia di YouTube, creazione di video e annunci di YouTube. Diventa l'eroe del marketing di YouTube per la tua azienda e i tuoi clienti mentre implementi strategie che ottengono risultati comprovati. Questo è un evento di formazione online dal vivo dei tuoi amici su Social Media Examiner.
CLICCA QUI PER I DETTAGLI - I SALDI FINISCONO IL 22 SETTEMBRE!Sotto le opzioni di visualizzazione Explorer è presente un menu a discesa per Sessioni vs. [Seleziona una metrica]. Usa questi menu a discesa per visualizzare diversi confronti di dati all'interno del rapporto, come Sessioni vs. Frequenza di rimbalzo.
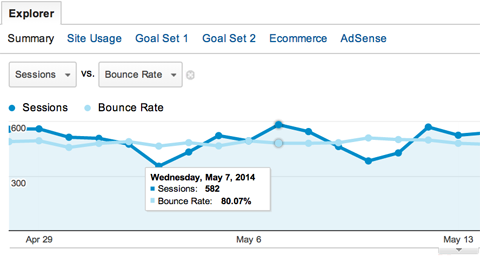
A destra di questi menu a discesa, puoi modificare la visualizzazione dei dati in giornaliera, settimanale o mensile e modificare la sequenza temporale in un grafico o una visualizzazione grafico più dettagliata.
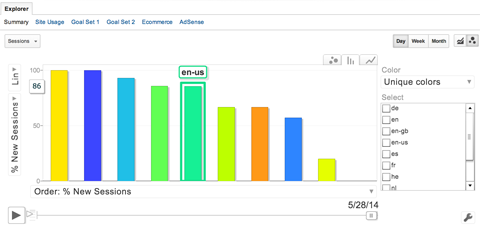
Nella tabella sotto il tuo Explorer, ci sono alcune altre opzioni di visualizzazione. In alto a sinistra, vedrai i menu a discesa a aggiungi una dimensione secondaria.
Ad esempio, supponiamo che tu stia visualizzando il rapporto sulla lingua en-us (Pubblico> Area geografica> Lingua> en-us) e desidera informazioni più dettagliate sulle principali sorgenti di traffico per l'inglese - Stati Uniti utenti.
Fare clic su Dimensione secondaria, scegliere Acquisizione dal menu e quindi scegliere Sorgente. I dati della tabella ora mostrano i dati desiderati.
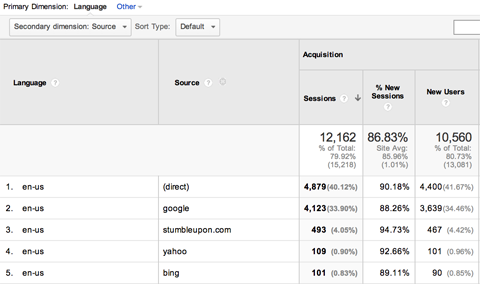
In alto a destra della tabella, puoi modificare la visualizzazione in diversi grafici e grafici. Ad esempio, puoi passare alla visualizzazione del grafico a torta e vedere che la maggior parte degli utenti accede al sito tramite mezzi diretti (nessun sito Web di riferimento, motore di ricerca o social network) e parla inglese - Stati Uniti.
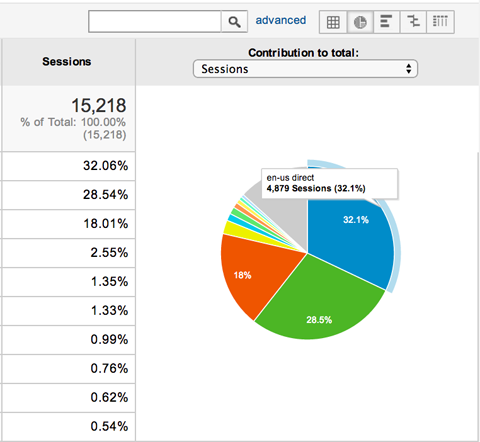
Puoi anche fare clic sul collegamento Avanzate accanto alla casella di ricerca per filtrare dimensioni e lingue specifiche all'interno della tabella. Ad esempio, puoi mostrare solo gli utenti che hanno una frequenza di rimbalzo inferiore a una determinata percentuale per scoprire quali lingue e sorgenti di traffico correlate hanno le frequenze di rimbalzo più basse.
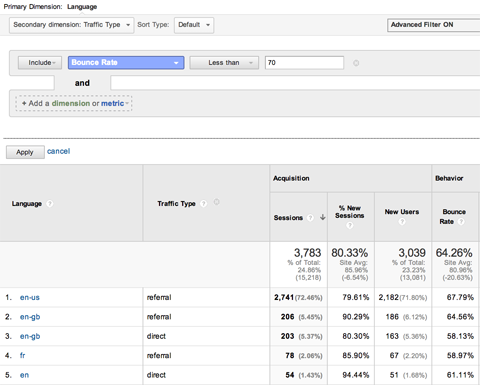
In basso a destra della tabella c'è un menu a discesa per mostrare più righe. Questo ti permette di farlo visualizzare più dei primi dieci tipi di dati segnalati predefiniti all'interno della tabella.
Ultimo ma non meno importante, all'interno della visualizzazione tabella, assicurati di fare clic sui collegamenti all'interno della tabella. Questi ti permettono di farlo eseguire il drill-down di particolari sottoinsiemi di dati.
Ad esempio, se ti trovi nel Rapporto sulla posizione (sotto Pubblico nella barra laterale sinistra), la tabella mostra in quali paesi si svolge la maggior parte delle tue sessioni. Se fai clic su Stati Uniti, vedrai la ripartizione degli Stati del tuo traffico. Se fai clic su uno stato, otterrai le città migliori.
Lo stesso accade se fai clic sui link all'interno della tabella sotto il rapporto Tutti i referral. Invece di vedere solo il dominio che ti sta inviando traffico, puoi farlo vedere le pagine all'interno del dominio che ti inviano traffico.
Questo è ottimo se contribuisci ad altri blog, ad esempio, poiché ti mostra quali dei tuoi post stanno inviando più traffico verso di te.
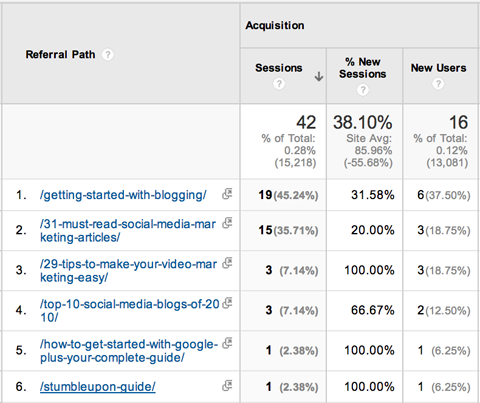
Personalizzazione di Google Analytics
Il prossimo elemento principale nella barra dei menu in alto è la personalizzazione. Il vantaggio di utilizzare un rapporto Google Analytics personalizzato è che puoi visualizzare una porzione esatta dei dati di Google Analytics e inviarla regolarmente tramite email ai contatti scelti.
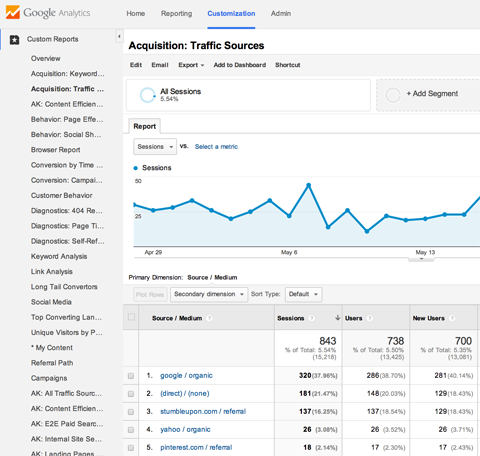
Puoi creare nuovi report autonomamente, organizzarli per categoria e importare report dal Galleria soluzioni di Google Analytics.
Amministratore di Google Analytics
L'ultima voce del menu principale nella barra dei menu in alto è il menu Amministratore. Qui è dove tu gestire tutte le impostazioni per il tuo sito web all'interno di Google Analytics. Puoi trovare un'analisi completa di tutto ciò che puoi gestire, dagli account ai filtri di dati, nel file Centro assistenza di Google Analytics.
Due funzionalità che devi iniziare a utilizzare ora
Prima di concludere il tuo tour di cosa è cosa in Google Analytics, devi iniziare due cose utilizzando in questo momento (se non lo hai già fatto) per ottenere davvero valore da Google Analytics: obiettivi e personalizzato Campagne.
# 1: obiettivi di Google Analytics
Nel menu Amministrazione di Google Analytics sotto Visualizza, hai la possibilità di impostare obiettivi per il tuo sito web.
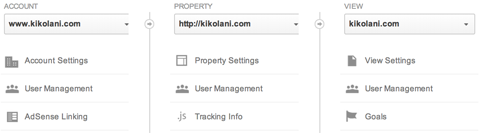
Gli obiettivi di Google Analytics, come accennato in precedenza, ti aiutano traccia i dati relativi a un utente che completa un'azione specifica sul tuo sito web.
Il tipo di obiettivo più semplice è l'obiettivo Destinazione. Questo tipo di obiettivo ti consente di affermare che quando un utente raggiunge una pagina specifica del tuo sito Web, è stato completato un obiettivo specifico. Ecco un paio di semplici esempi.
Esempio 1: Se hai una mailing list, crea una pagina personalizzata sul tuo sito web che ringrazi gli utenti per essersi iscritti dopo aver inviato le loro informazioni. Quindi imposta quella pagina come obiettivo di destinazione chiamato Mailing List (o qualcosa che riconoscerai facilmente come conversione di una mailing list).
Esempio 2: Se sul tuo sito web è presente un modulo di contatto che utilizzi per acquisire lead per la tua attività, crea una pagina personalizzata sul tuo sito web che ringrazi gli utenti per aver inviato le loro informazioni di contatto. Quindi imposta quella pagina come obiettivo di destinazione chiamato Modulo di contatto (o qualcosa che riconoscerai facilmente come conversione del modulo di contatto).
Esempio 3: Se sul tuo sito web è presente un carrello degli acquisti per vendere prodotti, è probabile che tu abbia una pagina di conferma dell'ordine o di ringraziamento a cui gli utenti accedono una volta completato con successo un ordine. Imposta questa pagina come destinazione chiamata Carrello degli acquisti (o qualcosa che riconoscerai facilmente come una conversione del carrello degli acquisti).
Se ci sono pagine specifiche a cui gli acquirenti accedono durante il processo del carrello, puoi attivare l'opzione Canalizzazione e includere anche quelle pagine. Questo ti permette di farlo traccia quali pagine nella tua canalizzazione ottengono il maggior numero di abbandoni in modo da poter ottimizzare il tuo carrello per più vendite.
Per impostare un obiettivo di destinazione, fare clic su Obiettivi dal pannello di amministrazione, poi fare clic sul pulsante + Nuovo obiettivo.
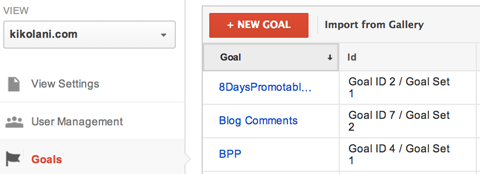
Assegna un nome al tuo obiettivo e scegli Destinazione come tipo, poi fare clic su Passaggio successivo.
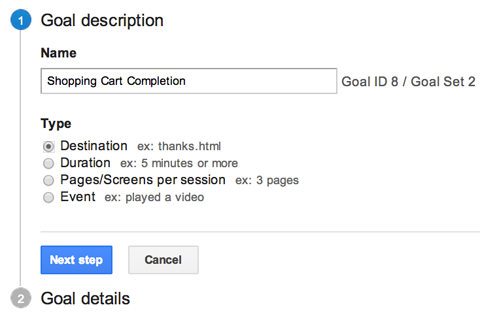
Inserisci i dettagli del tuo obiettivo. Se la tua pagina di ringraziamento è sempre http://domain.com/thank-you/, accedere /thank-you/ come URL della pagina Web e lasciare il menu a discesa impostato su Uguale a.
Se all'URL della tua pagina di ringraziamento sono state aggiunte informazioni di monitoraggio, modifica il menu a discesa in Inizia con e inserisci /thank-you/ come l'URL della pagina web.
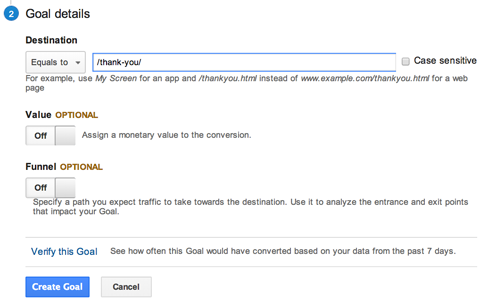
Per scopri se il tuo nuovo obiettivo sta funzionando, devi invia il modulo di attivazione, il modulo di contatto o effettua un acquisto nel carrello.
I due elementi facoltativi nei dettagli dell'obiettivo sono Valore e Canalizzazione. Se conosci un valore specifico per ogni completamento dell'obiettivo (ad esempio, l'ordine medio tramite il tuo carrello è di $ 10), puoi aggiungerlo come valore. Altrimenti, lascialo vuoto.
Se hai un carrello con pagine specifiche che un utente visiterà durante il processo di acquisto di un prodotto, puoi aggiungerle in Canalizzazione.
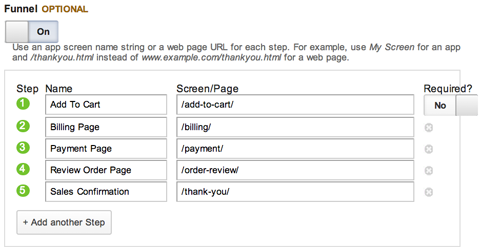
Puoi visualizzare le tue canalizzazioni di vendita nel rapporto Visualizzazione canalizzazione standard.
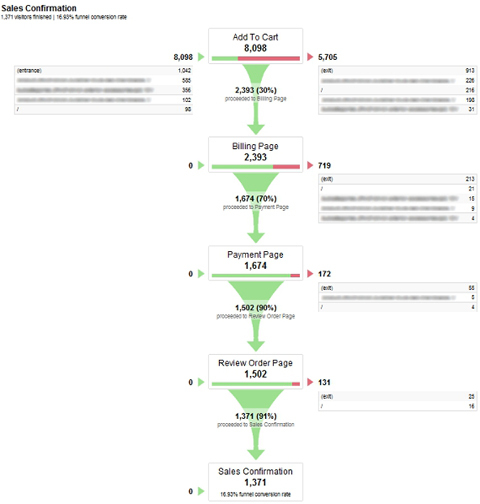
Una volta che hai finito di compilare il modulo, puoi farlo fare clic sul collegamento Verifica questo obiettivo prima di salvare l'obiettivo. Se alcuni utenti hanno completato l'obiettivo negli ultimi sette giorni, dovresti ricevere conferma che l'obiettivo è impostato correttamente.
Impostando un obiettivo Destinazione, puoi misurare il ROI utilizzando Google Analytics. Sarai in grado di vedere quali sorgenti di traffico e social network inviano il maggior numero di utenti al tuo sito web che completano un obiettivo. Potrai vedere in quali paesi vivono gli utenti che convertono e molto altro ancora.
Oltre agli obiettivi di destinazione, ci sono altri tre tipi. Il tipo di destinazione è generalmente il più facile da configurare e il più utile. Puoi impara al riguardo impostazione degli altri tipi e dei loro vantaggi nel Centro assistenza di Google Analytics.
# 2: campagne personalizzate di Google Analytics
Campagne personalizzate traccia i visitatori provenienti da sorgenti di traffico specifiche. Le campagne sono impostare utilizzando i parametri UTM aggiunti alla fine di un URL su cui un visitatore farebbe clic.
Google Analytics richiede tre parametri per monitorare le campagne: il mezzo della campagna (utm_medium), la campagna / sorgente di traffico (utm_source) e il nome della campagna (utm_campaign).
Ad esempio, puoi creare una campagna per monitorare il traffico da un link condiviso tramite l'app Buffer su Twitter.com, che è un social media. In questo caso, il social è il tuo mezzo; twitter.com è la tua fonte; e buffer è il nome della tua campagna.
Quando qualcuno fa clic su un collegamento condiviso dall'app Buffer, vedrà il seguente URL nella barra degli indirizzi del browser:
http://iqtell.com/2014/02/are-we-managing-our-to-do-lists-all-wrong/? utm_medium = social & utm_source = twitter.com & utm_campaign = buffer
Questo collegamento indica a Google Analytics che qualcuno ha completato i parametri della tua campagna. Puoi vedere i risultati nella prima voce del rapporto Campagne di seguito.
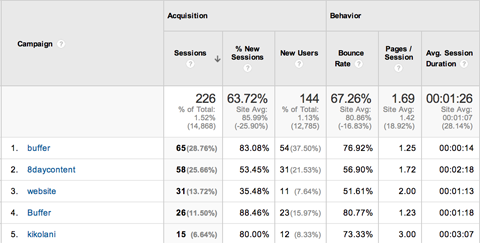
Quando fai clic sul buffer (il nome della campagna) nell'esempio sopra, puoi vedere la sorgente e il mezzo.
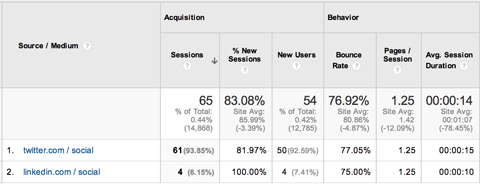
Utilizzando le campagne, puoi monitorare i visitatori che provengono da qualsiasi luogo, fino a quelli che hanno fatto clic sul terzo collegamento in un'e-mail che hai inviato alla tua mailing list il 15 maggio.
La parte migliore dell'impostazione di questi collegamenti è che puoi fallo facilmente usando il Strumento per la creazione di URL delle campagne da Google. voi inserisci semplicemente il tuo URL, la sorgente della campagna, il mezzo della campagna e il nome della campagna.
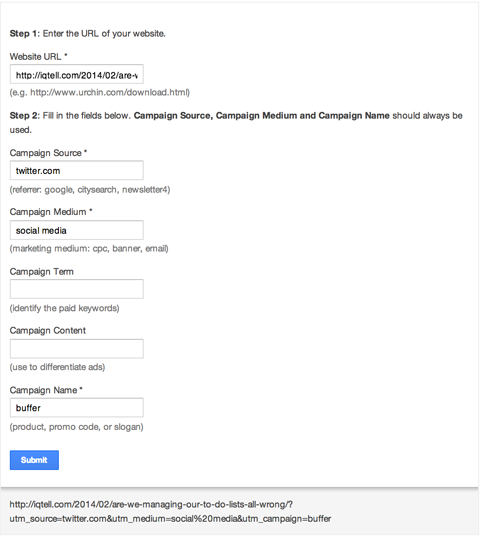
La chiave per monitorare con precisione le campagne è mantieni i tuoi parametri coerenti. Le maiuscole, l'ortografia, la spaziatura e la punteggiatura devono essere esattamente le stesse per essere sempre considerate come la stessa campagna in Google Analytics.
Se desideri utilizzare il buffer come nome della campagna, assicurati di utilizzare sempre il buffer, non Buffer o Buffer App, poiché saranno considerate nuove campagne. Oppure, se intendi utilizzare twitter.com come fonte, utilizza sempre twitter.com, non Twitter o Twitter.com, poiché Google Analytics considera ciascuna di queste nuove fonti.
Avvolgendo
Spero che questo ti abbia dato una buona sensazione per navigare nei tuoi dati di Google Analytics, così come alcune cose da fare per rendere utili quei dati. Nei miei prossimi post, approfondirò i tuoi rapporti Pubblico, Acquisizione, Comportamento e Conversioni per mostrarti come analizzare e utilizzare i dati per migliorare il tuo blog o la tua attività!
Cosa pensi? Hai utilizzato tutte le opzioni di Google Analytics? Hai obiettivi e campagne impostate? Condividi i tuoi commenti e domande qui sotto!
