Sei suggerimenti per ottenere di più dal Chromecast
Home Theater Google Chrome Google / / March 17, 2020
Chromecast è l'ultimo tentativo di Google di avere un dispositivo di intrattenimento praticabile in salotto. Mentre è ancora all'inizio dello sviluppo, ecco cinque suggerimenti per ottenere di più.
Chromecast è l'ultimo tentativo di Google di avere un dispositivo di intrattenimento praticabile in salotto. Purtroppo al momento solo quattro app supportano la tecnologia: YouTube, Netflix, Google Music e Video dal Play Store. Ma se vuoi ottenere di più da Chromecast, ecco alcuni suggerimenti per l'utilizzo del computer e del browser Chrome come soluzione alternativa.
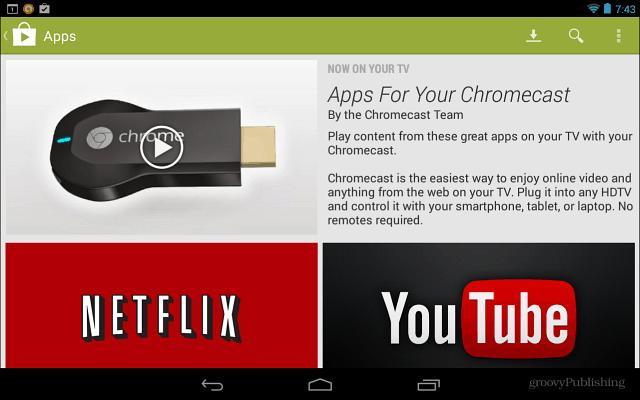
Riproduci in streaming la tua musica e video archiviati localmente
Il dispositivo non è progettato per essere utilizzato come ricevitore WiFi per inviare contenuti alla TV come un Roku o Xbox 360. Ma funziona, basta seguire la mia guida su come trasmetti i tuoi file multimediali su Chromecast.
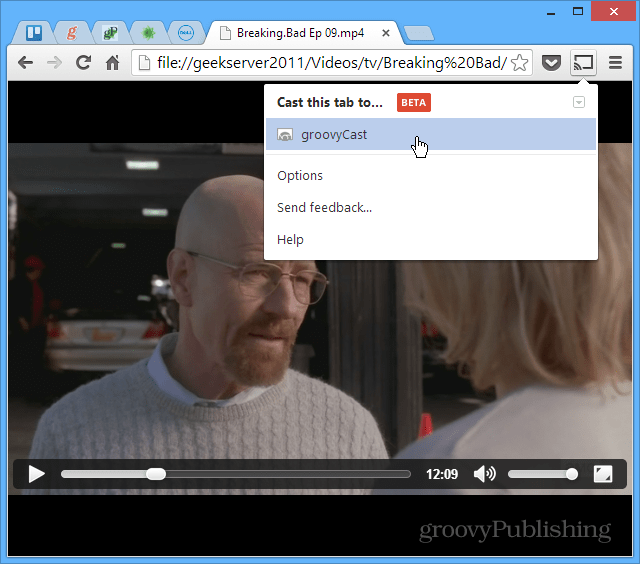
Invia siti Web a Chromecast
In effetti è possibile eseguire lo streaming di una pagina Web sulla TV con il Estensione Google Cast. Passa alla pagina che desideri mostrare sul grande schermo e fai clic su Trasmetti questa scheda.
![Cast Pagine [2] Cast Pagine [2]](/f/963299a3fc429a9b202de13cfd4a194f.png)
Mirror Desktop su Chromecast
Un'altra cosa interessante che puoi fare con l'estensione Google Cast è lo streaming dell'intero desktop sul Chromecast per visualizzarlo sulla tua HDTV. Anche se probabilmente non è molto utile per questo a casa, posso vederlo tornare utile in ufficio per le presentazioni.
Nota che è una funzione sperimentale e non supporta l'audio.
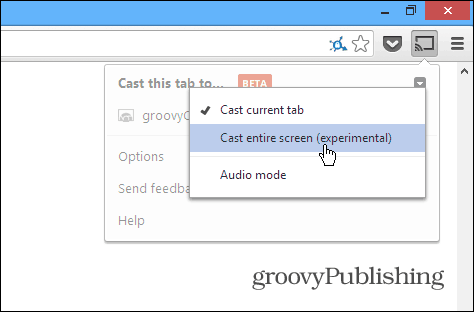
Regola la qualità della proiezione delle schede
Quando esegui lo streaming dei tuoi file multimediali su Chromecast, non è così affidabile come l'utilizzo di app pensate per esso come Netflix o YouTube. Dipende anche dalla potenza del tuo router WiFi e dalla quantità di carico in corso. Quindi, se hai problemi con lo streaming di qualcosa, puoi ridurre la qualità della proiezione. Dall'estensione Cast vai su Opzioni> Qualità di proiezione della scheda. Quindi modificare la qualità su 480p.
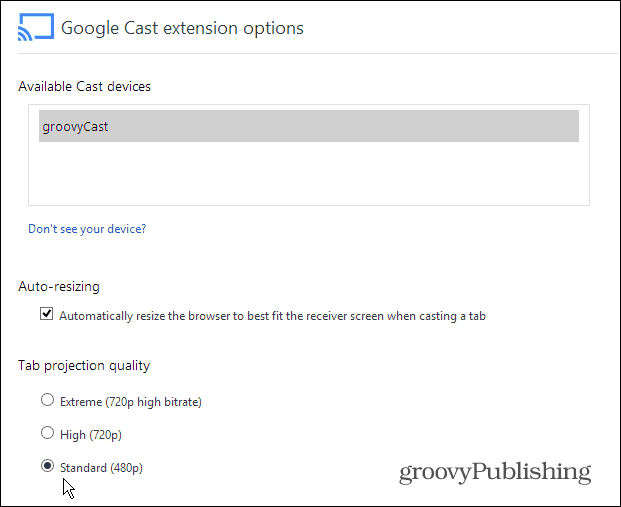
Modifica le impostazioni del Chromecast nascosto
Per trovare ulteriori impostazioni nascoste che puoi modificare e personalizzare, dovrai attivare il tuo geek e fare un po 'di hacking del codice, ma non troppo. Ecco come trovarli.
Dalla schermata Opzioni estensione Google Cast, fai clic con il pulsante destro del mouse sulla pagina e seleziona Ispeziona elemento.
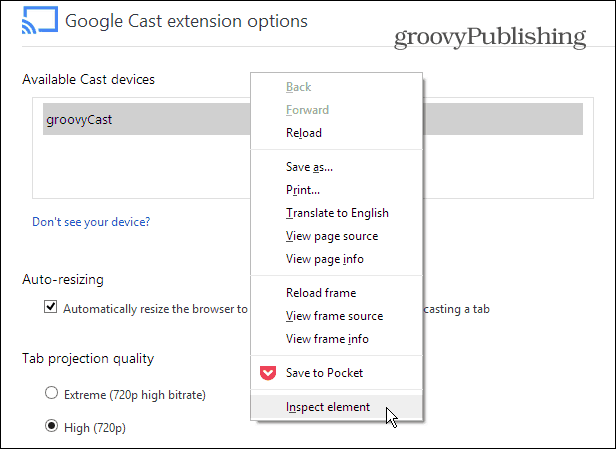
Quando il codice dell'elemento di pagina si apre nella parte inferiore dello schermo, espandi il DIV dove vedi "quality ==" custom "" e fai doppio clic su "display: none" dopo "style =" ed eliminalo.
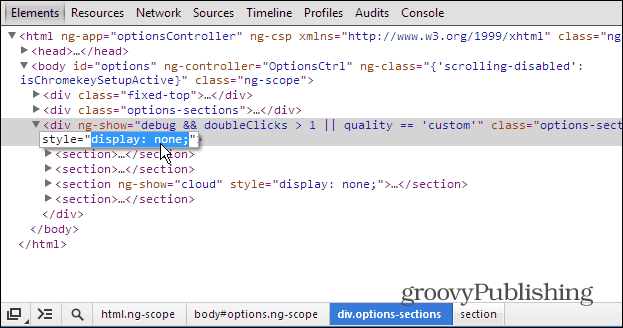
Quindi fai la stessa cosa sotto il
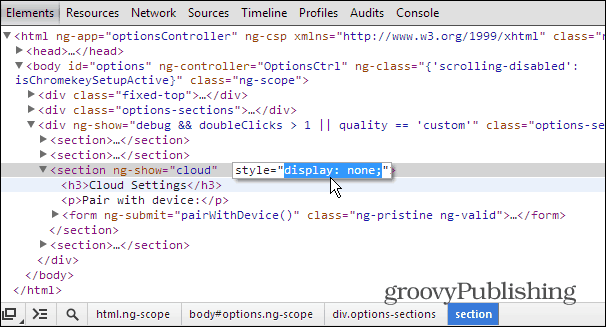
Ora chiudi la sezione Ispeziona elementi e scorri verso il basso sulla pagina. Ora vedrai un sacco di opzioni che erano state precedentemente nascoste, tra cui le impostazioni dello sviluppatore. Questo elenco inizia con Impostazioni di mirroring personalizzate.
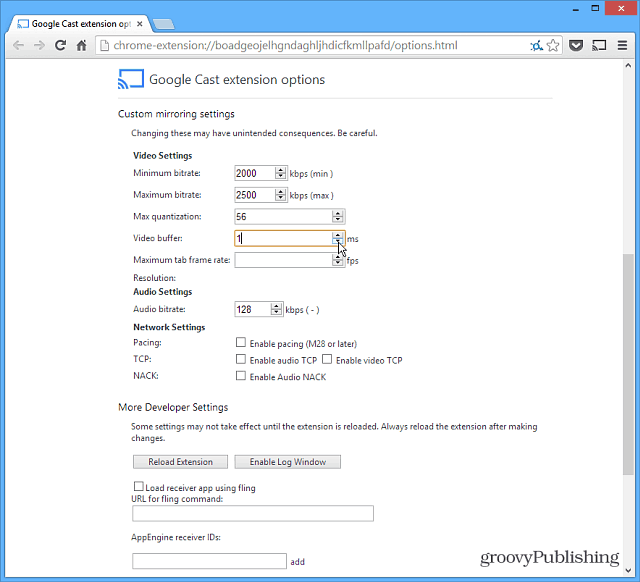
Nota: L'uso di queste impostazioni è preferibile agli utenti esperti. Non ho sentito dagli utenti che stanno migliorando lo streaming modificando queste impostazioni. Ma se vuoi scavare e giocare, puoi farlo. Tieni inoltre presente che dovrai eliminare le stesse stringhe DIV nella sezione Inspect Elements ogni volta che desideri visualizzarle.
Utilizza Chromecast su dispositivi iOS
Se non disponi di un dispositivo Android, puoi installare l'app Chromecast su un iPad, iPhone o iPod touch. Basta installare e avviare l'app. Individuerà il tuo dispositivo Chromecast e ti consentirà di utilizzarlo per lo streaming di contenuti dalle app YouTube e Netflix.
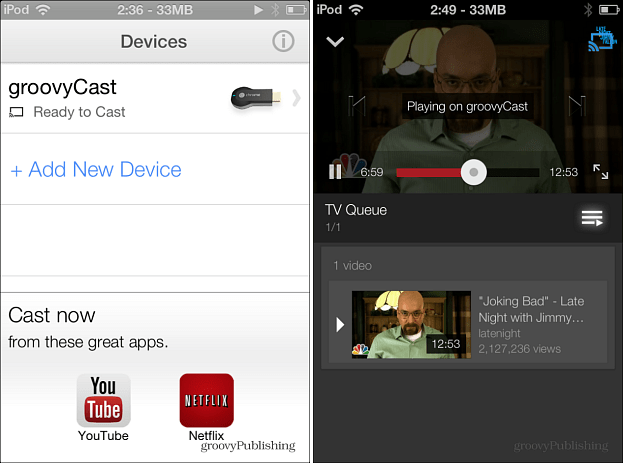
Hai qualche accorgimento o trucchetto che hai scoperto usando Chromecast? Lasciaci un commento e raccontacelo!



