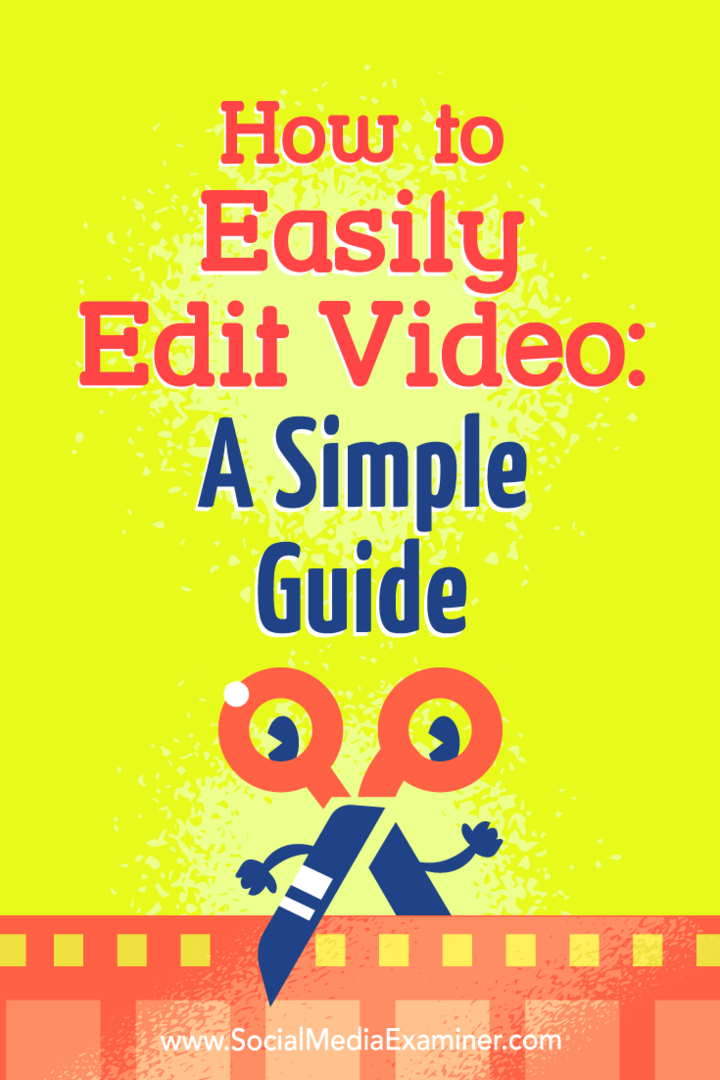Come modificare facilmente i video: una guida semplice: Social Media Examiner
Video Sui Social Media / / September 25, 2020
 Vuoi iniziare a modificare i tuoi video ma non sai come fare?
Vuoi iniziare a modificare i tuoi video ma non sai come fare?
Cerchi uno strumento potente per contenere i costi di produzione video?
Che tu stia pubblicando video sul tuo vlog, blog o social media, la modifica del filmato ti aiuta a presentare un'esperienza coerente ai tuoi spettatori.
In questo articolo, lo farai scopri come modificare i tuoi contenuti video con uno strumento gratuito in modo da non sprecare il tuo budget.
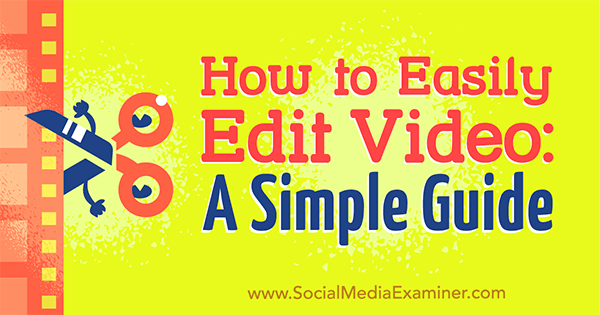
# 1: avvia il tuo progetto video
Nota: Sebbene questo articolo utilizzi HitFilm Express per illustrare i flussi di lavoro di editing, le tattiche che condivido possono essere trasferite praticamente a qualsiasi editor video con una regolazione per le differenze di interfaccia.
HitFilm Express funziona sia su PC che su Mac. È gratuito e non ci sono filigrane, limiti di dimensione dei file o limiti di lunghezza. Per scaricare e installare il software, testa a www.hitfilm.com/express e fai clic su Let's Do This e quindi Ottieni HitFilm Express gratis.
Dovrai condividere un collegamento al software su Twitter, Facebook o Google+ per ottenere il link per il download. Dopo aver completato la condivisione, segui le istruzioni sullo schermo per installa il software sulla tua macchina.
Quando prima apri HitFilm, vedi la schermata iniziale.
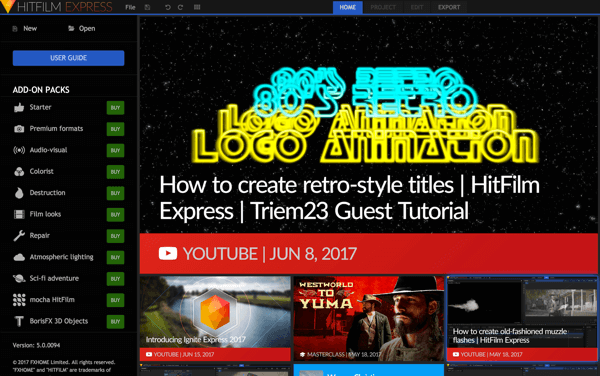
Per inizia un nuovo progetto, fare clic su Nuovo nell'angolo in alto a sinistra dello schermo.
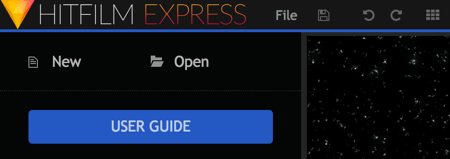
Ora devi scegli le impostazioni del tuo progetto. Le impostazioni predefinite vanno bene, ma se sei un po 'più avanzato, puoi giocare con le altre impostazioni.
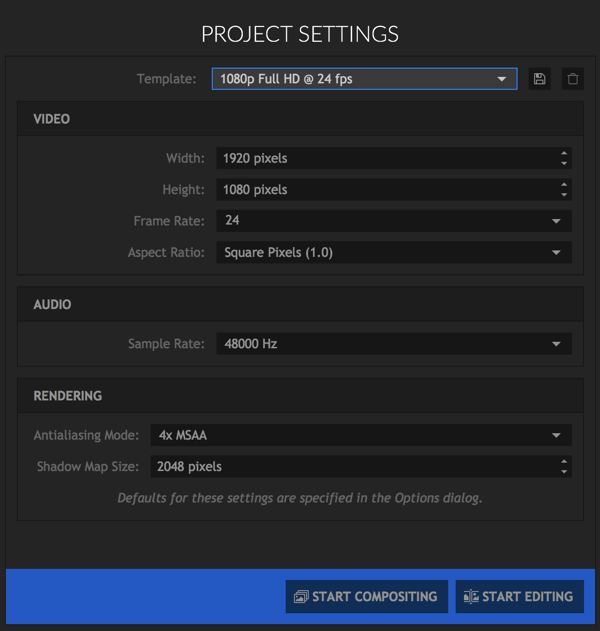
Un'opzione interessante è che puoi creare video quadrati. Appena seleziona il modello Instagram dall'elenco a discesa.
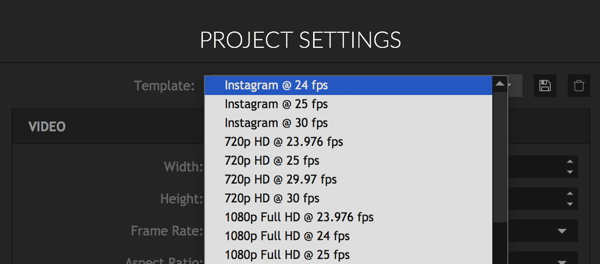
L'opzione quadrata è ottima per creazione di video per Instagram in particolare, ma può funzionare bene anche su piattaforme come Facebook e Twitter, dove gli utenti spesso visualizzano i video in modalità verticale sui propri dispositivi mobili.
Dopo aver scelto le impostazioni del progetto, fare clic su Avvia modifica.
# 2: importa i tuoi file multimediali
L'editor può sembrare un po 'confuso all'inizio, ma una volta che sai come muoverti, è abbastanza facile da usare.
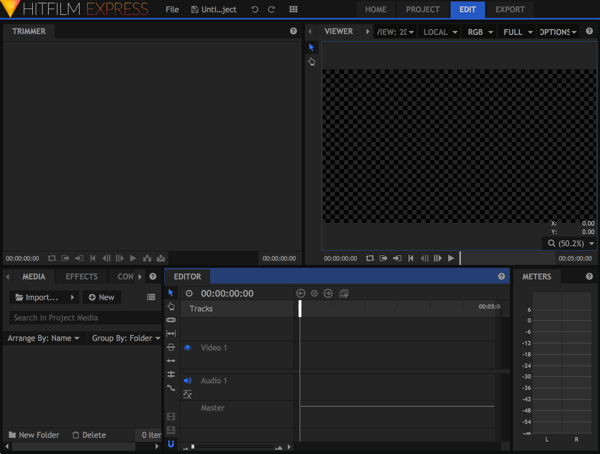
La prima cosa che devi fare è importa i tuoi file multimediali, i file raw che modificherai per creare il tuo video. Questi file saranno molto probabilmente un mix di immagini, videoe file audio.
Per aggiungere i tuoi file, fare clic sul pulsante Importa nella scheda Media (nell'angolo inferiore sinistro dello schermo) o semplicemente trascina e rilascia i tuoi file.
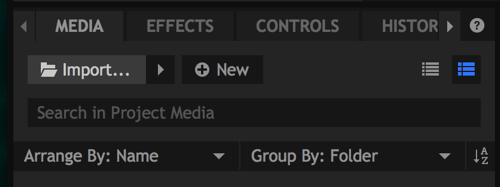
Tutti i file importati verranno visualizzati nella scheda Media.
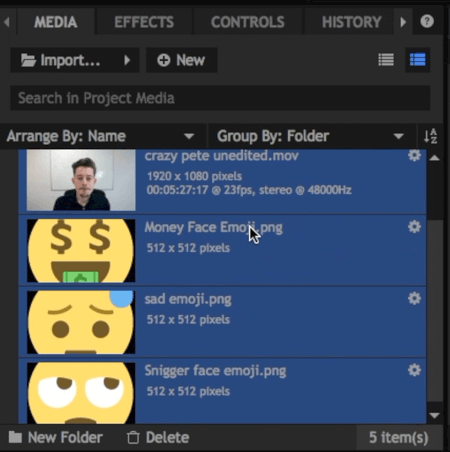
# 3: tagliare il metraggio e aggiungerlo alla timeline
Adesso fare prima clic sul file video che si desidera modificare. Si aprirà nella sezione Trimmer nell'angolo in alto a sinistra dello schermo.
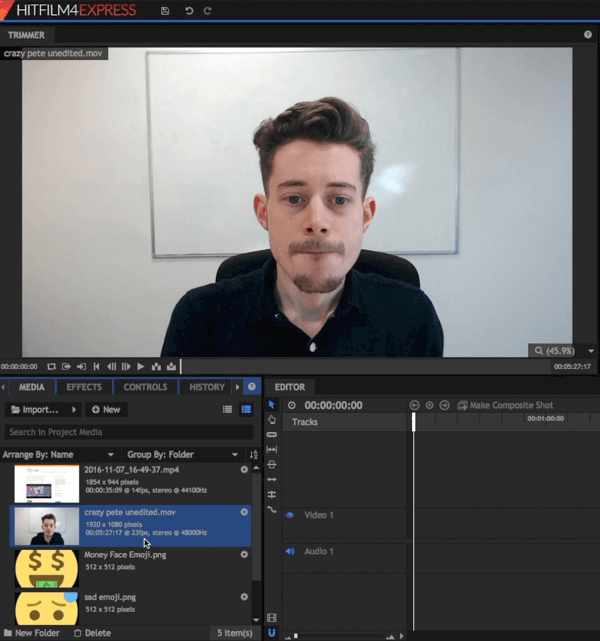
Nella sezione Trimmer, trascina il cursore su sfoglia il video grezzo. Utilizzare i pulsanti In e Out per seleziona le parti del video che desideri utilizzare.

Dopo aver selezionato i tempi di entrata e di uscita, trascina quella parte del video nella tua timeline nell'angolo inferiore destro dello schermo. Mentre la prima modifica del file nel Trimmer non è sempre necessaria, è utile se desideri lavorare solo con una piccola scena in un lungo file video raw.
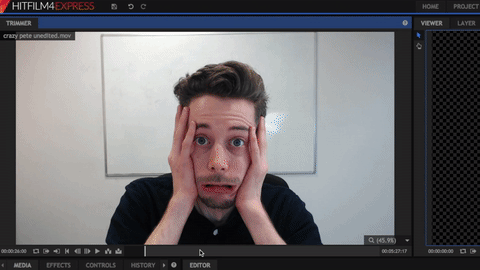
Nota importante: Potresti vedere il pop-up qui sotto. Se il video importato ha una qualità diversa dalle dimensioni del video selezionate in Impostazioni progetto, fai clic su Sì per assicurarti che tutto corrisponda.
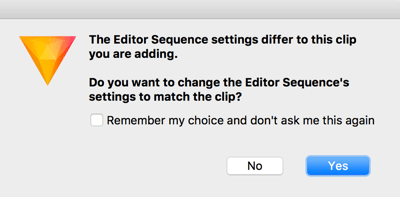
# 4: crea il tuo video nella timeline
La tua timeline costituisce il tuo video e una volta che hai filmato nella tua timeline, puoi riprodurre il tuo video nel Visualizzatore in alto a destra.
Noterai che il video e l'audio sono suddivisi in "tracce" diverse sulla timeline. Ciò consente di sovrapporre metraggio e immagini e modificare separatamente audio e video, se necessario.
Modifica singole tracce
Una volta che hai il metraggio nella timeline, puoi modificarlo anche da lì. Se lo desidera ritaglia l'inizio e la fine di ogni clip, per esempio, fare clic e trascinare da sinistra o da destra.
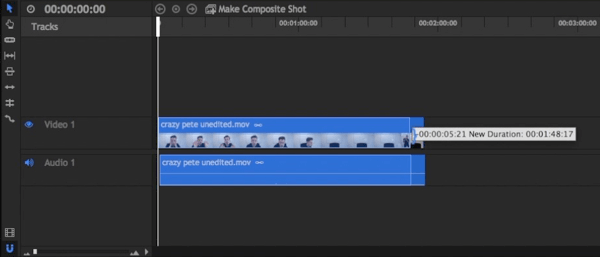
Se lo desidera creare un video in stile "jump cut" dove modifichi le pause, utilizzare lo strumento Slice, mostrato di seguito.
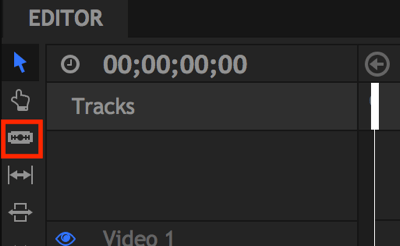
Per elimina parte di una clip (come mostrato di seguito), selezionare lo strumento Sezione e fare clic all'inizio e alla fine della porzione vuoi tagliare. Poi fare clic sullo strumento Seleziona (l'icona della freccia), fare clic sulla clip che si desidera tagliare, e premere Elimina sulla tastiera.
Infine, trascina di nuovo insieme il metraggio. Notate come HitFilm unisce i filmati per renderlo ancora più semplice.
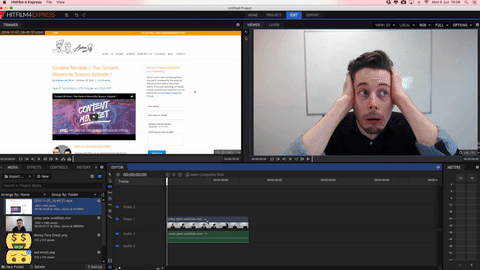
Per rendere le tue modifiche il più accurate possibile, utilizzare la funzione Zoom. Ti permette ingrandire la sequenza temporale così puoi vedere esattamente dove deve essere il taglio.
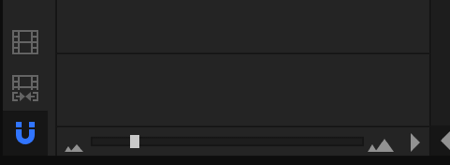
Non preoccuparti di commettere errori. Apri la pratica scheda Cronologia per annulla le modifiche che hai apportato.
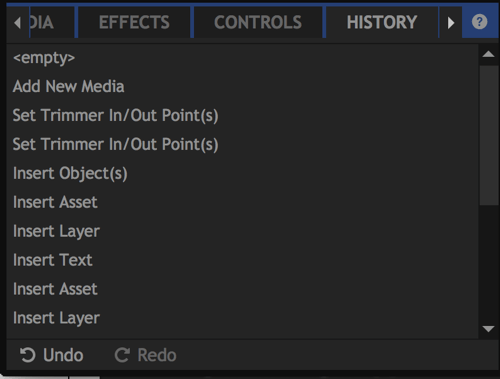
Aggiungi file alla timeline
Per aggiungere un altro file multimediale al tuo progetto, trascina una clip dalla tua libreria multimediale in modo che appaia sopra il file video originale nella timeline (i file audio vanno sotto).
Ottieni formazione sul marketing di YouTube - Online!

Vuoi migliorare il tuo coinvolgimento e le tue vendite con YouTube? Quindi unisciti al più grande e migliore raduno di esperti di marketing di YouTube mentre condividono le loro strategie comprovate. Riceverai istruzioni dettagliate in tempo reale incentrate su Strategia di YouTube, creazione di video e annunci di YouTube. Diventa l'eroe del marketing di YouTube per la tua azienda e i tuoi clienti mentre implementi strategie che ottengono risultati comprovati. Questo è un evento di formazione online dal vivo dei tuoi amici su Social Media Examiner.
CLICCA QUI PER I DETTAGLI - I SALDI FINISCONO IL 22 SETTEMBRE!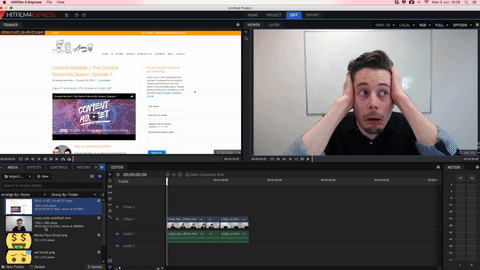
Utilizzando il visualizzatore in alto a destra, puoi ridimensionare e riposizionare per modificare l'aspetto dei file nel video finito. Se tu impostare i punti di inizio e fine nella sequenza temporale, Puoi vedere quando iniziano e finiscono le nuove tracce.
Se vuoi diventare un po 'più elaborato e avere nuove tracce o transizioni di scene sullo schermo, apri la scheda Effetti. Scegli una delle transizioni disponibili, e trascinalo sulla timeline all'inizio del clip che desideri trasferire.
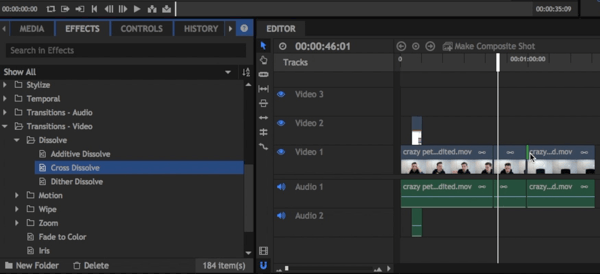
Aggiungi testo al tuo video
L'ultima tecnica che voglio trattare è come aggiungere del testo. Nella scheda Media, fare clic sul pulsante Nuovo e selezionare Composite Shot dal menu a tendina.
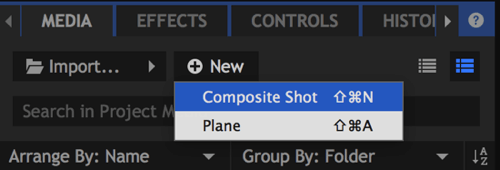
Nella finestra di dialogo che si apre, dai un nome al tuo scatto composito e fare clic su OK.
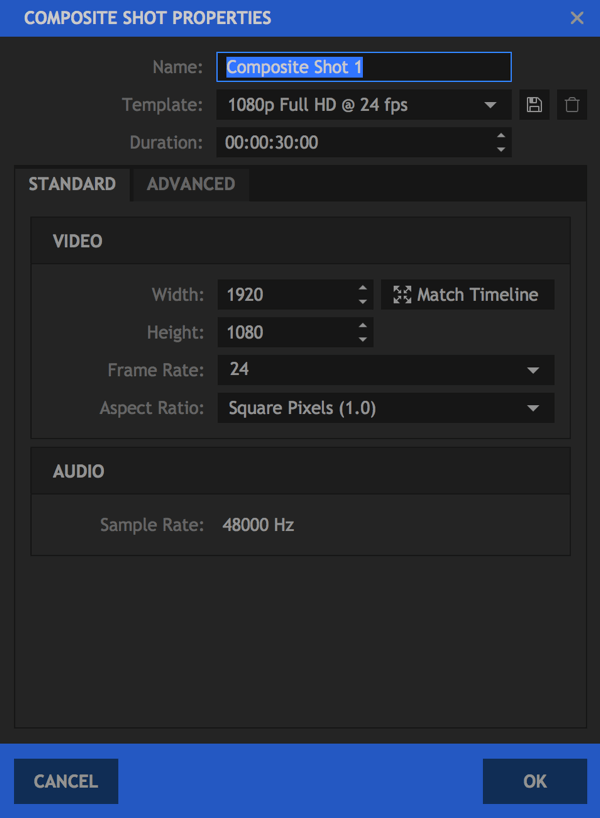
Nel visualizzatore, ora puoi creare il tuo scatto composito. Per aggiungere del testo, fare clic sull'icona Testo.
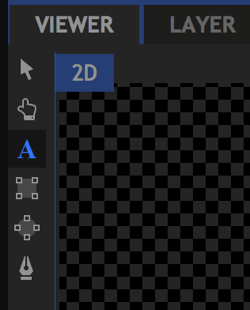
Poi disegna una casella di testo e digita il tuo testo dentro. Quando hai finito, evidenzia il testo hai aggiunto.
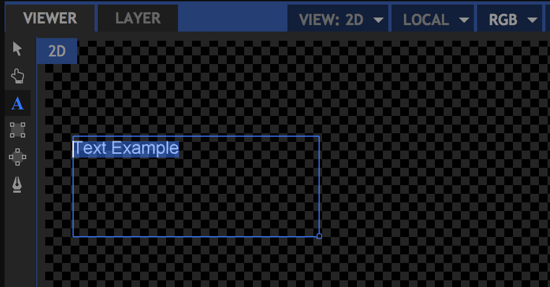
Nell'angolo inferiore sinistro dello schermo, apri la scheda Testo (a destra della scheda Cronologia). Puoi modificare i colori, i caratteri e la dimensione in puntie utilizza qualsiasi tipo di carattere installato sul computer.
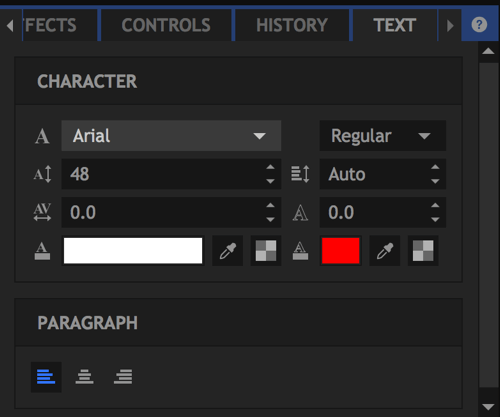
Quando sei soddisfatto del testo che hai aggiunto, fare clic per tornare alla scheda Editor.
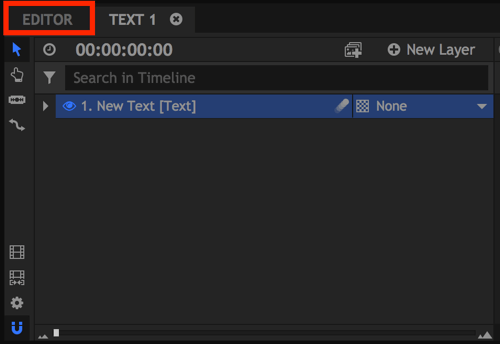
La tua nuova ripresa composita è ora elencata insieme agli altri file multimediali. Proprio come faresti con qualsiasi immagine, trascina e rilascia il tuo nuovo scatto composito sulla timeline.
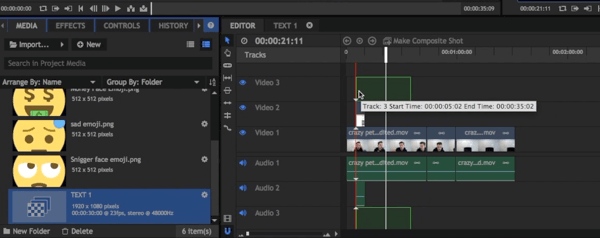
Suggerimento professionale: modifica in base al suono
Quando modifichi un video, un grande spreco di tempo può essere guardare il tuo video più e più volte per trovare le parti da ritagliare. Una buona pratica cinematografica per evitare questo è fare un rumore (spesso un forte doppio battito di mani) durante la registrazionepersignifica quale ripresa è stata la migliore.
Ad esempio, supponi di sbagliare una riga tre volte ma di farlo bene la quarta volta. Se applaudi due volte subito dopo la quarta volta, quel suono apparirà come un picco nel tuo audio che puoi usare come guida per tagliare le altre tre riprese senza doverle guardare.
Fatto interessante: Usando questo metodo, molti editor modificano effettivamente i loro video al contrario a partire dalla fine!
# 5: esporta il tuo video finale
Quando hai finito di creare il tuo video, sei pronto per esportarlo. Primo, fare clic sull'icona Esporta contenuto a sinistra della sequenza temporale. Questo aggiungerà l'intera sequenza temporale alla coda di esportazione.
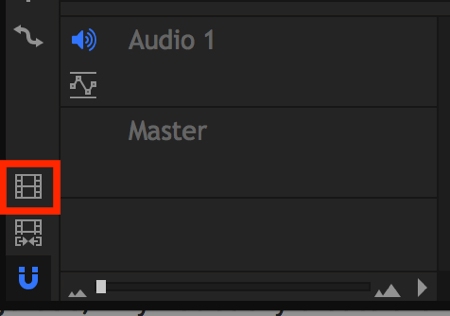
Se vedi una finestra pop-up che ti chiede se desideri esportare il tuo video in questo momento, fare clic su Vai all'esportazione, che aprirà la scheda Esporta.
Sul lato destro della scheda Esporta, vedrai un elenco di preimpostazioni tra cui scegliere. L'opzione YouTube 1080p HD MP4 è un'ottima opzione standard che scaricherà il tuo video in un formato HD per caricarlo dove preferisci.
Nota: Sebbene il preset si chiami "YouTube", non è solo per YouTube; puoi caricare il video su altre piattaforme se lo desideri.
A sinistra, vedrai la tua coda di esportazione. Fare clic sul percorso di output per cambia il nome del file e selezionare dove verrà salvato il file.
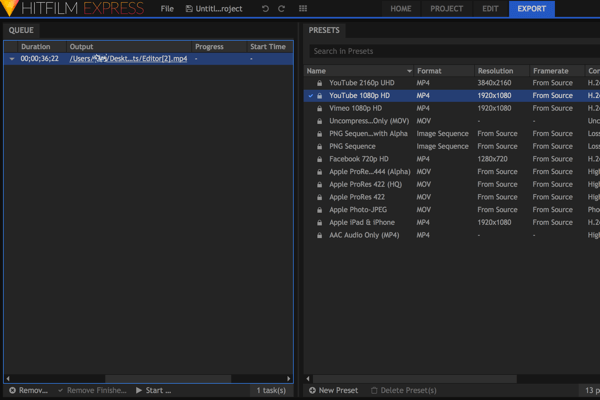
Fare clic su Avvia esportazione nella parte inferiore dello schermo per esportare il file.

Vedrai la barra di avanzamento iniziare a salire mentre il file viene scaricato nella posizione specificata sul computer.
Guarda il video qui sotto per saperne di più su come utilizzare HitFilm Express.
.
Scorciatoie da tastiera per risparmiare tempo
È importante diventare efficienti con l'editing video. I primi vlog che abbiamo realizzato hanno richiesto quasi tutto il giorno per la modifica, ma ora il processo richiede solo tra 30 minuti e 2 ore, a seconda della lunghezza e della complessità.
Ecco alcune delle mie scorciatoie da tastiera HitFilm Express preferite per rendere l'editing molto più veloce:
Generale
- Annulla: Ctrl + Z
- Ripeti: Ctrl + Y
- Ripristina: Ctrl + R
- Nuovo progetto: Ctrl + N
- Apri progetto: Ctrl + O
- Salva progetto: Ctrl + S
- Salva come: Ctrl + Alt + S
- Passa alla schermata Home: Ctrl + 1
- Passa alla schermata del progetto: Ctrl + 2
- Passa alla schermata Modifica ed effetti: Ctrl + 3
- Passa alla schermata Esporta: Ctrl + 4
- Seleziona tutto: Ctrl + A
- Rimuovi selezione: Elimina
- Rinomina la selezione: F2
- Taglia selezione: Ctrl + X
- Copia selezione: Ctrl + C
- Incolla la selezione: Ctrl + V
- Duplica selezione: Ctrl + D
Cronologia generale
- Sposta la testina di riproduzione per iniziare: Home
- Sposta la testina di riproduzione alla fine: Fine
- Vai al tempo: Ctrl + J (evidenzia l'indicatore del tempo corrente)
- Riproduci / pausa: spazio
- Sposta la testina di riproduzione al fotogramma precedente: oppure Ctrl + Freccia sinistra
- Sposta la testina di riproduzione al fotogramma successivo:. o Ctrl + Freccia destra
- Sposta la testina di riproduzione indietro di 10 fotogrammi: Maiusc + o Ctrl + Maiusc + Freccia sinistra
- Spostare la testina di riproduzione in avanti di 10 fotogrammi: Maiusc +. o Ctrl + Maiusc + Freccia destra
- Sposta la testina di riproduzione al punto di modifica precedente: Pagina su
- Sposta la testina di riproduzione al punto di modifica successivo: Pagina giù
- Impostazione: I.
- Punto di riferimento: O
- Impostare i punti di entrata e uscita della timeline sul contenuto: P
- Aumenta la scala della sequenza temporale: Ctrl + +
- Diminuisci la scala della timeline: Ctrl + -
- Scorri la timeline fino alla testina di riproduzione: Ctrl + Home
Pannello visualizzatore
- Sposta il livello selezionato a sinistra di 1 pixel: freccia sinistra
- Sposta il livello selezionato a destra di 1 pixel: freccia destra
- Sposta il livello selezionato verso l'alto di 1 pixel: freccia su
- Sposta il livello selezionato verso il basso di 1 pixel: freccia giù
- Spostare il livello selezionato a sinistra di 10 pixel: Maiusc + Freccia sinistra
- Spostare il livello selezionato a destra di 10 pixel: Maiusc + Freccia destra
- Sposta il livello selezionato verso l'alto di 10 pixel: Maiusc + freccia su
- Sposta il livello selezionato verso il basso di 10 pixel: Maiusc + Freccia giù
- Seleziona strumento: V
- Strumento manuale: H.
- Strumento di testo: T
- Strumento maschera rettangolo: R
- Strumento maschera ellisse: E
- Strumento maschera a mano libera: F
- Strumento orbita: B
Sequenza temporale dell'editor
- Seleziona strumento: V
- Strumento manuale: H.
- Strumento fetta: C
- Attivazione / disattivazione a scatto: S.
- Eliminazione salti: Alt + Canc
- Sposta la clip selezionata a sinistra di 1 pixel: freccia sinistra
- Sposta la clip selezionata a destra di 1 pixel: freccia destra
- Sposta la clip selezionata in alto di 1 pixel: freccia su
- Sposta la clip selezionata verso il basso di 1 pixel: freccia giù
- Spostare la clip selezionata a sinistra di 10 pixel: Maiusc + Freccia sinistra
- Spostare la clip selezionata a destra di 10 pixel: Maiusc + Freccia destra
- Spostare la clip selezionata verso l'alto di 10 pixel: Maiusc + freccia su
- Spostare la clip selezionata verso il basso di 10 pixel: Maiusc + Freccia giù
Conclusione
Sono disponibili tantissimi software video diversi, ma HitFilm Express è una delle soluzioni gratuite più robuste. Questo articolo gratta solo la superficie di ciò che può fare, quindi vale la pena scaricare il programma e provarlo di persona.
Se stai facendo un normale vlog in cui hai gli stessi effetti sonori, diapositive introduttive / finali, musica di sottofondo e così via, risparmierai tempo se hai un file modello. Crea il tuo primo video da zero e poi usalo per creare il tuo modello. Per i video futuri, puoi semplicemente duplicare il file modello sul tuo computer e trascinarvi le ultime clip.
Cosa pensi? Hai altri suggerimenti per l'editing video da condividere? Quale software di editing video utilizzi? Fammi sapere se hai domande nei commenti e condividi i tuoi piani per la creazione del tuo prossimo video.