Ultimo aggiornamento il

Fare uno screenshot sul tuo iPhone o iPad è estremamente utile per milioni di ragioni diverse. La buona notizia è che è semplice! Ecco come farlo.
Fare uno screenshot sul tuo iPhone o iPad è estremamente utile per milioni di ragioni diverse. Ad esempio, durante la navigazione sul Web, prenderò uno screenshot di una pagina che contiene informazioni che voglio ricordare. Oppure, se qualcuno menziona un libro in un'app di social media che sembra interessante, prenderò uno screenshot di questo per ricordarmi di esaminarlo.
Qualunque sia il motivo, fare uno screenshot su qualsiasi dispositivo iOS è davvero semplice ed ecco come farlo.
Scatta una schermata su un iPhone con un pulsante Home
Se hai un iPhone 8 o precedente, premi il tasto Casa pulsante e il Sonno-veglia pulsante allo stesso tempo. Lo schermo dovrebbe lampeggiare e sentirai un rumore di scatto se il tuo telefono non è disattivato.

Una miniatura dello screenshot appare temporaneamente nell'angolo in basso a sinistra dello schermo. Tocca la miniatura per aprirla (e modificala, se lo desideri) o scorri verso sinistra sulla miniatura per chiuderla. Andrà via automaticamente dopo alcuni secondi.
Lo screenshot viene aggiunto al rullino fotografico in Fotografie app e aggiunto al Screenshots album.
Scatta una schermata usando i pulsanti su iPhone X e iPhone 11
Su un iPhone X o versioni successive, il processo di acquisizione di uno screenshot è cambiato perché non è presente il pulsante Home, ma è ancora semplice.
L'unica differenza è che si preme il tasto Aumenta volume pulsante e il Lato pulsante (precedentemente noto come Sonno-veglia pulsante) contemporaneamente e rapidamente, anziché il Casa pulsante e il Sonno-veglia pulsante.
Proprio come sugli iPhone più vecchi, una miniatura dello screenshot appare temporaneamente nell'angolo in basso a sinistra dello schermo. Tocca la miniatura per aprirla (e modificala, se lo desideri) o scorri verso sinistra sulla miniatura per chiuderla. Andrà via automaticamente dopo alcuni secondi.
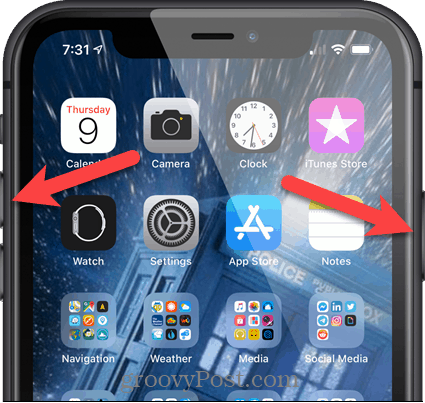
Lo screenshot viene aggiunto al rullino fotografico in Fotografie app e aggiunto a Screenshots sotto Tipi di media sul Album schermo in Fotografie app.
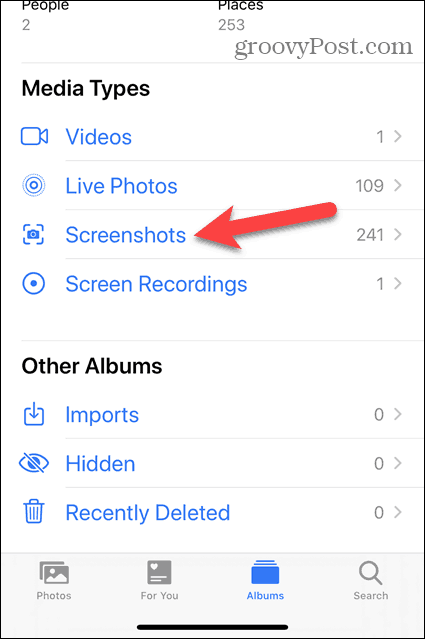
Scatta una schermata usando AssistiveTouch su iPhone X e iPhone 11
Se hai bisogno o vuoi fare uno screenshot con una sola mano o non ti senti a tuo agio con la nuova combinazione di pulsanti, puoi fare uno screenshot usando Assistive Touch.
AssistiveTouch non è abilitato per impostazione predefinita. Per abilitarlo, toccare impostazioni nella schermata principale.

Sul impostazioni schermo, tocca Accessibilità.
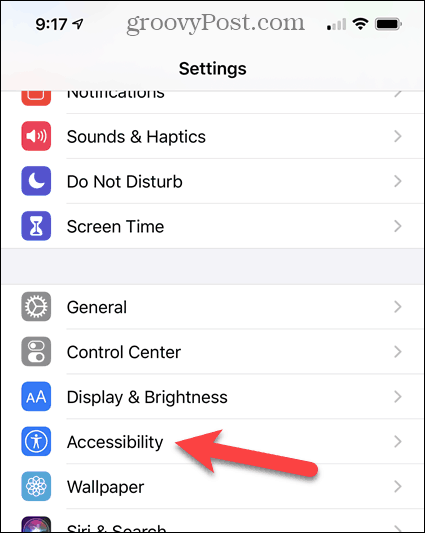
Rubinetto Toccare sul Accessibilità schermo.
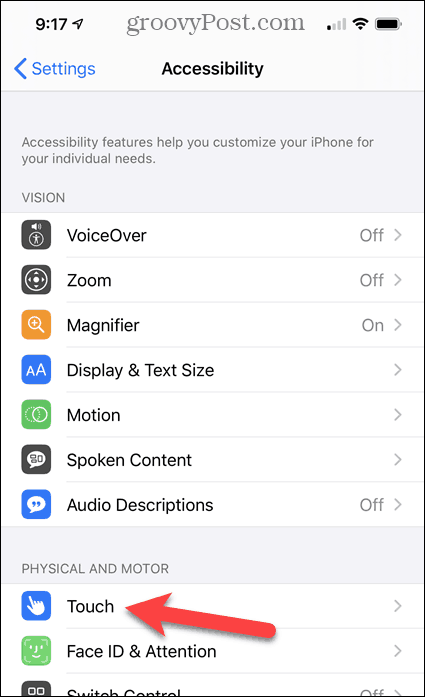
Sul Toccare schermo, Tocco assistito è via per impostazione predefinita. Per abilitarlo, toccare Tocco assistito.
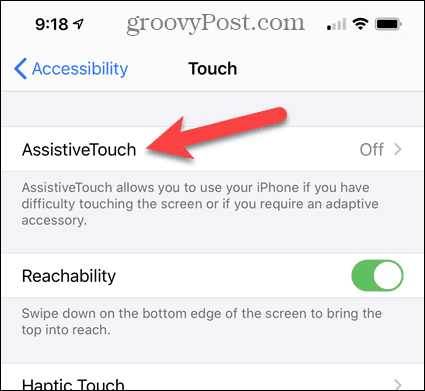
Clicca il Tocco assistito pulsante di attivazione / disattivazione, che diventa verde quando abilitato.
Ora, dobbiamo aggiungere il Immagine dello schermo opzione per il Tocco assistito menù. Rubinetto Personalizza il menu principale.
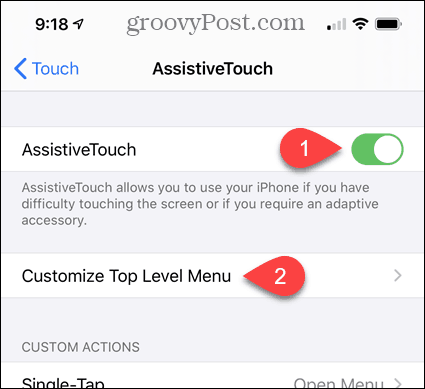
È possibile sostituire una qualsiasi delle opzioni esistenti con Immagine dello schermo o puoi usare l'icona più per aggiungere un'altra opzione di menu.
Useremo il costume opzione, quindi tocchiamo l'opzione costume icona.
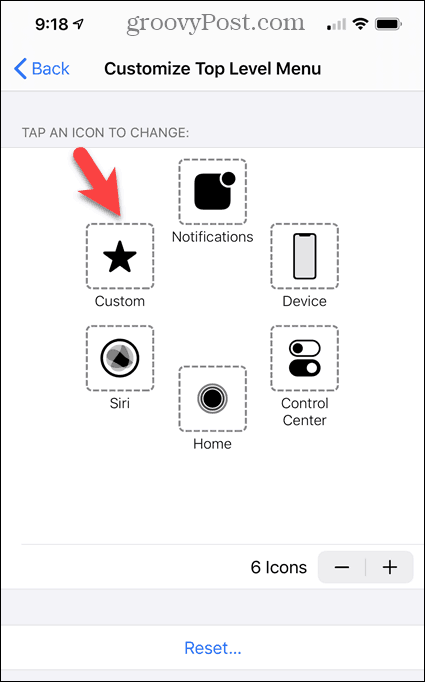
Seleziona il Immagine dello schermo opzione nell'elenco e quindi toccare Fatto.
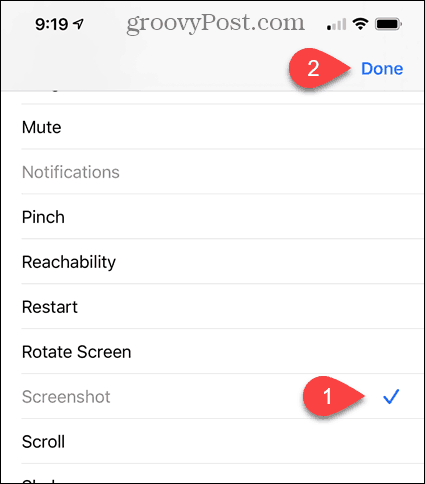
Vedrai il Tocco assistito pulsante nella schermata iniziale. Per fare uno screenshot, tocca il Tocco assistito pulsante e quindi toccare Immagine dello schermo.
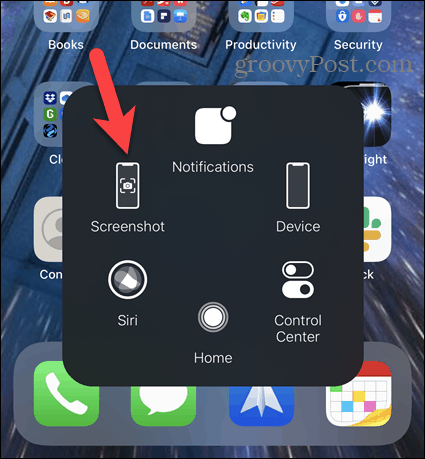
Modifica uno screenshot
Come accennato, quando fai uno screenshot, una miniatura dello screenshot appare temporaneamente nell'angolo in basso a sinistra dello schermo. Tocca la miniatura per aprirla (e modificala, se lo desideri) o scorri verso sinistra sulla miniatura per chiuderla. Andrà via automaticamente dopo alcuni secondi.
Se hai toccato l'anteprima, lo screenshot si aprirà nell'editor. Utilizzare gli strumenti per modificare lo screenshot e quindi toccare Fatto.
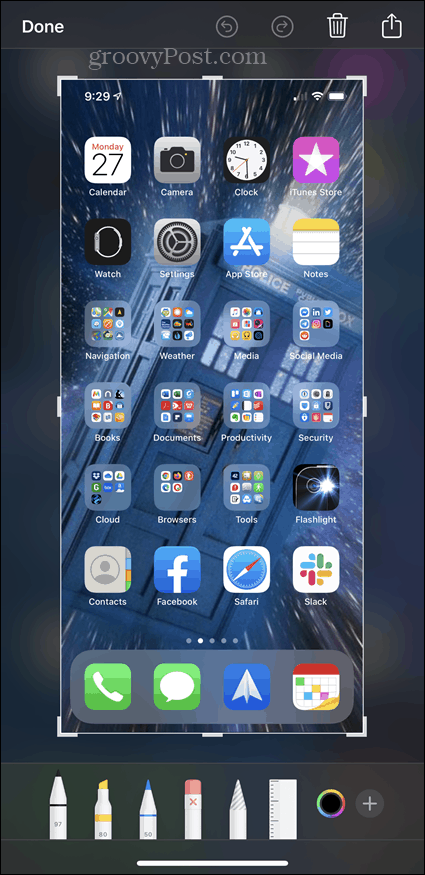
Rubinetto Salva in foto per salvare lo screenshot sul rullino fotografico.
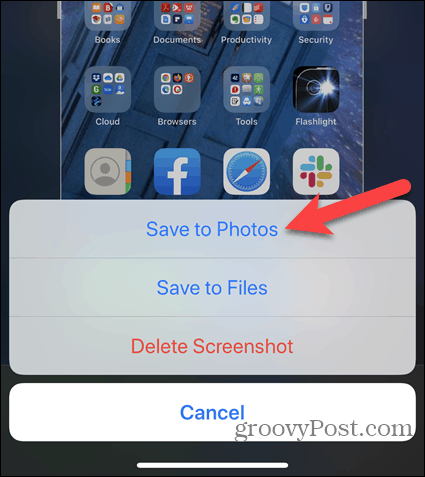
Cattura schermate di qualsiasi cosa
Ognuna di queste procedure dovrebbe funzionare la maggior parte delle volte nella maggior parte delle app, anche se a volte potresti incontrare delle limitazioni. Ad esempio, non sono riuscito a ottenere uno screenshot di Tocco assistito pulsante o della miniatura di uno screenshot. Ma fare uno screenshot è ancora una funzione utile.



