Come creare screencast con il tuo smartphone: Social Media Examiner
Video Sui Social Media Strumenti Di Social Media / / September 25, 2020
 Vuoi produrre video dimostrativi per il tuo pubblico sui social media?
Vuoi produrre video dimostrativi per il tuo pubblico sui social media?
Ti stai chiedendo come creare registrazioni dello schermo con il tuo smartphone?
In questo articolo, lo farai scopri come registrare screencast sul tuo dispositivo mobile e poi personalizzarli per le principali piattaforme di social media.

Perché utilizzare gli screencast mobili sui social media
La creazione di screencast mobili per condividere suggerimenti, app, siti online e altro può fornire chiarezza e aggiungi valore ai tuoi post sui social media. Ecco alcuni modi diversi per utilizzare gli screencast mobili:
Mostra ai lettori come iscriversi a una newsletter, un podcast o un canale di contenuti.
Anteprima di un digitale magnete al piombo scorrendo il PDF, la pagina di destinazione o un altro tipo di contenuto.
Fornisci un tutorial o un suggerimento per l'app su misura per il tuo pubblico di destinazione. Ad esempio, HubSpot mostra agli spettatori come farlo commentare con una GIF utilizzando l'app di Facebook.
Guida gli spettatori attraverso la navigazione nelle versioni mobili dei siti dei corsi, dei siti di appartenenza, dei gruppi di Facebook e dei nuovi design di siti web, e così via. In questo video, Shopify dimostra come il loro servizio si integra con Facebook Messenger per consentire alle persone di navigare e acquistare prodotti.
Acquisti online tramite Facebook Messenger
Presentazione dello shopping online tramite Facebook Messenger: un nuovo canale di vendita con coinvolgimento in tempo reale. Trasforma la tua esperienza di acquisto online. Per saperne di più: http://bit.ly/2cTfzUu
Pubblicato da Shopify mercoledì 5 ottobre 2016
Crea un breve video per condividi funzionalità e aggiornamenti dell'app.
Condividi anteprime / demo di download digitali per progetti grafici, clip art, ebook, ecc.
Mostra prove sociali scorrendo le testimonianze in linea.
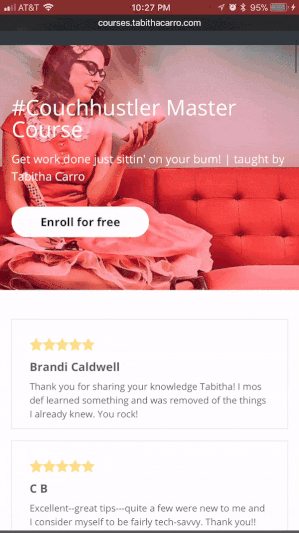
Ora vediamo come creare e personalizzare le tue registrazioni dello schermo del cellulare.
# 1: effettua una registrazione dello schermo
Su Android, apri la tua app di registrazione dello schermo preferita. Per accedere alla funzione di registrazione dello schermo sul tuo iPhone o iPad, assicurati prima di aver aggiornato a iOS 11.
Poi vai su Impostazioni> Centro di controllo> Personalizza controlli. Tocca il segno + verdeaccanto a Registrazione schermo per aggiungere questa funzionalità al Centro di controllo.
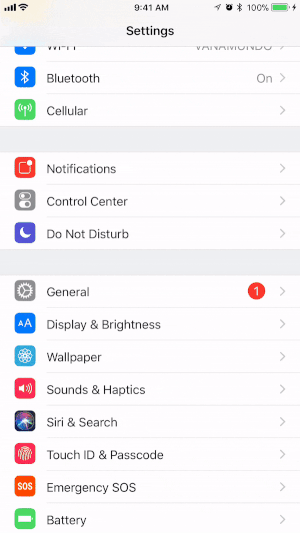
Inizia a registrare
Ora sei pronto per iniziare la registrazione. Sul tuo dispositivo iOS, torna alla schermata principale e scorri verso l'alto per aprire il Centro di controllo.
Mancia: Tocca l'icona Non disturbare (quello con la forma della luna) a disattivare le notifiche in arrivo quindi non sono inclusi nella registrazione.
Dal Centro di controllo, puoi semplicemente tocca l'icona di registrazione (mostrato sotto) per avviare la registrazione. Se lo desidera registrati mentre parli, primo premere con forza sull'icona di registrazione dello schermo.
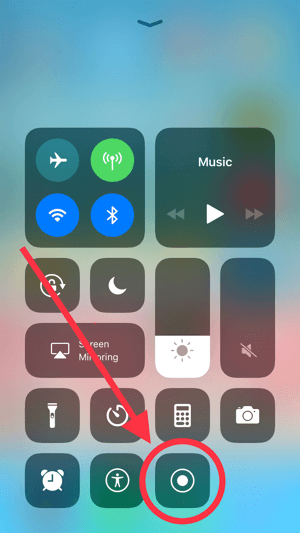
Nella finestra popup, tocca l'opzione per accendi il microfono. Questa impostazione rimarrà in vigore per le registrazioni future finché non la disattivi di nuovo.
Adesso tocca Avvia registrazionee vedrai un conto alla rovescia di 3 secondi per l'inizio della registrazione.
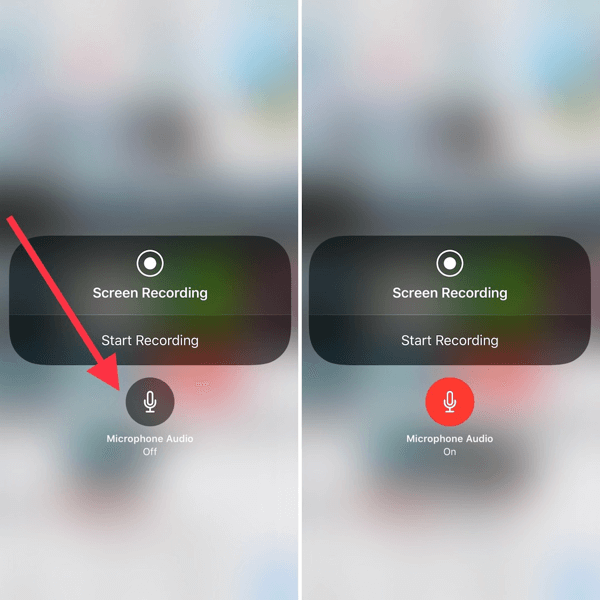
Mancia: Considera l'idea di indossare gli auricolari Apple o di acquistare un microfono lavalier per smartphone per migliorare la qualità dell'audio nella registrazione.
Usa il controller dello zoom per illustrare i gesti dello schermo
Una caratteristica non inclusa con lo strumento di registrazione dello schermo iOS è la possibilità di illustrare le tue azioni durante lo screencast. Sebbene ci siano programmi desktop che possono farlo, il controller dello zoom sul tuo dispositivo iOS fornisce una semplice soluzione alternativa. Lo scopo di questo strumento è ingrandire parti dello schermo, ma puoi anche utilizzarlo per imitare i gesti e fornire chiarezza ai tuoi screencast.
Per attivare il controller dello zoom, vai su Impostazioni> Generali> Accessibilità> Zoom. Poi attiva le opzioni Zoom Controller e Mostra controller su.
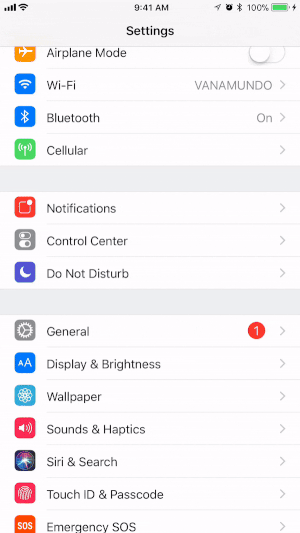
Quando accendi per la prima volta il controller, verrà ingrandito lo schermo. Tocca due volte il controller per tornare alla visualizzazione a schermo intero.
Mancia: Tener conto di l'aggiunta di didascalie al tuo video utilizzando uno strumento come il generatore di didascalie di Facebook o Rev. Dovrai caricare il video sul desktop per farlo, ma a seconda di come prevedi di utilizzare il video, potrebbe valerne la pena.
Ottieni formazione sul marketing di YouTube - Online!

Vuoi migliorare il tuo coinvolgimento e le tue vendite con YouTube? Quindi unisciti al più grande e migliore raduno di esperti di marketing di YouTube mentre condividono le loro strategie comprovate. Riceverai istruzioni dettagliate in tempo reale incentrate su Strategia di YouTube, creazione di video e annunci di YouTube. Diventa l'eroe del marketing di YouTube per la tua azienda e i tuoi clienti mentre implementi strategie che ottengono risultati comprovati. Questo è un evento di formazione online dal vivo dei tuoi amici su Social Media Examiner.
CLICCA QUI PER I DETTAGLI - I SALDI FINISCONO IL 22 SETTEMBRE!# 2: personalizza il tuo screencast per varie piattaforme di social media
Le registrazioni dello schermo verticale non sono sempre la soluzione migliore per le piattaforme di social media. Per personalizzare i tuoi video per proporzioni specifiche (ad esempio quadrato, widescreen, ecc.), aggiungi uno sfondocon il InShot app. Inshot è disponibile anche per Android.
Quando apri l'app, tocca Video per creare un nuovo progetto.
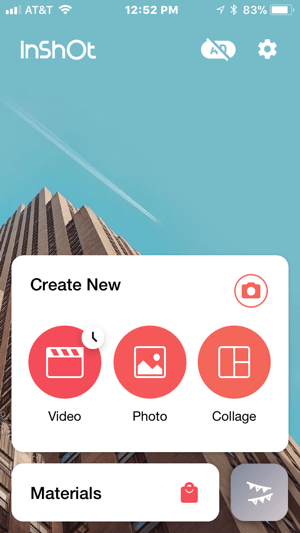
Il prossimo, tocca Nuovo e seleziona il tuo video dal rullino fotografico. La registrazione si aprirà automaticamente con uno sfondo quadrato sfocato o bianco.
Seleziona uno sfondo
Per modificare lo stile di sfondo, tocca BG (sfondo) sotto il video.
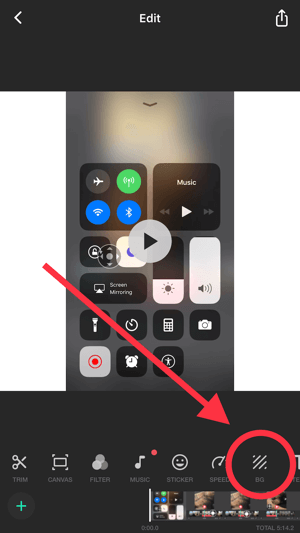
Puoi scegliere tra una varietà di sfondi sfocati, a tinta unita o con motivi.
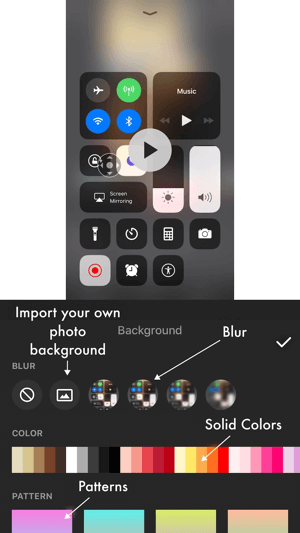
Se desideri utilizzare un'immagine di marca come sfondo, come nell'esempio seguente, trasferisci l'immagine sul tuo dispositivo e tocca l'icona dell'immagine per importare la tua immagine nel tuo progetto video. Assicurati che l'icona a destra dell'icona del cestino sia selezionata in modo che lo sfondo non sia sfocato.
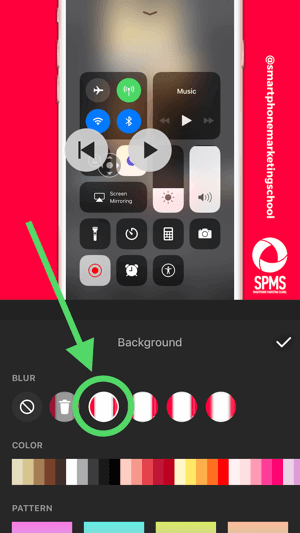
Un'altra opzione è utilizzare una foto d'archivio in stile di uno smartphone come sfondo e posiziona il tuo video sopra il telefono. Questa tattica può migliorare l'estetica generale del tuo video (come puoi vedere nell'esempio sotto) e funziona meglio se l'immagine ha il livello dello smartphone, non inclinato.
Come registrare lo schermo in iOS 11
Sono così entusiasta della registrazione dello schermo nell'aggiornamento di iOS 11! L'hai provato?? Ecco come!
(E se ti piace il mio grazioso sfondo, puoi scaricarlo gratuitamente qui> http://tabithacarro.com/iphone-organizer-wallpapers/.)
Pubblicato da Scuola di marketing per smartphone domenica 24 settembre 2017
Dopo aver selezionato lo sfondo, tocca l'icona del segno di spunta per salvare le modifiche.
Scegli un'opzione di dimensionamento
Per modificare le proporzioni del tuo video, tocca Canvas e scegli un'opzione di dimensionamento. InShot offre proporzioni che si adattano a diverse piattaforme di social media.
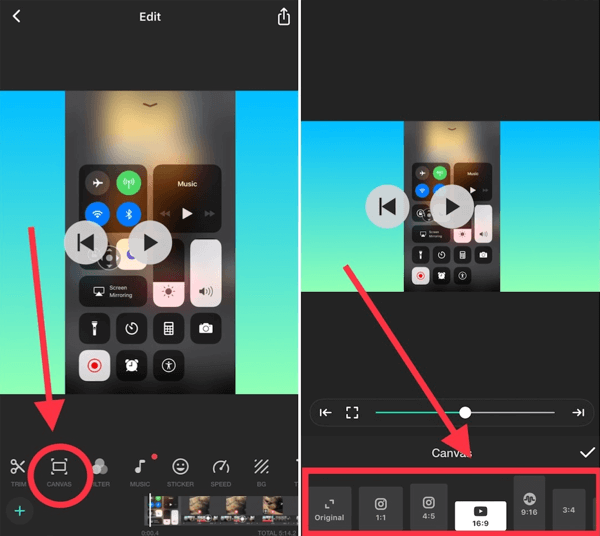
Se utilizzi un'immagine di smartphone come sfondo, utilizzare il cursore dello zoom per diminuire le dimensioni del tuo video secondo necessità e poi trascina il video per posizionarlo sullo smartphone, come mostrato di seguito.
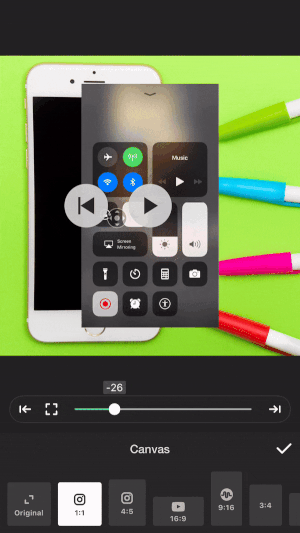
Quando hai finito, tocca l'icona del segno di spunta per salvare le modifiche.
Esporta il tuo video
Per esportare il video sui canali dei social media o salvarlo sul rullino fotografico, tocca il pulsante di caricamento nell'angolo in alto a destra.
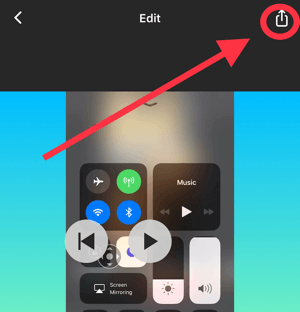
Mancia: Usa un'app di design come Adobe Spark Post per aggiungere testo alla tua immagine di sfondo.
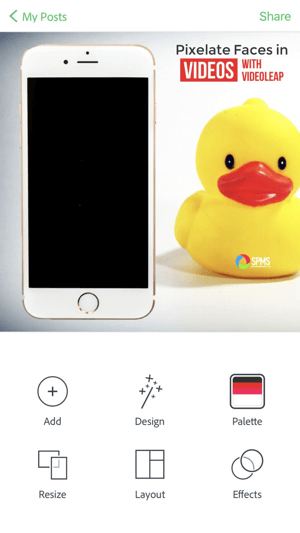
# 3: dividi il tuo screencast in brevi segmenti per storie di Instagram, Facebook e Snapchat
Dopo aver creato il tuo screencast, puoi utilizzare un'app come CutStory per dividerlo in segmenti di 15 secondi da utilizzare nelle tue storie di Instagram, Facebook o Snapchat. App simili sono disponibili per dispositivi Android; usa il tuo preferito.
Quando tu apri CutStory, tocca l'icona Rullino foto e seleziona il tuo video. Poi tocca l'icona Instagram (15s) per dividere il video in segmenti di 15 secondi e salvarli nel rullino.
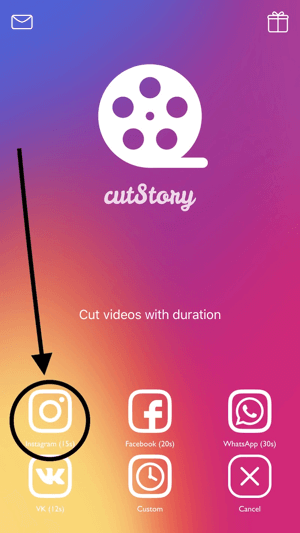
Conclusione
La possibilità di registrare facilmente uno screencast sul tuo smartphone aggiunge una nuova dimensione ai tuoi contenuti sui social media. Gli screencast non solo possono aumentare il valore dei tuoi contenuti, ma possono anche comunicare informazioni su siti, prodotti e risorse online.
Con semplici app di terze parti, puoi aggiungere un vantaggio visivo con marchio alle registrazioni dello schermo che mantiene il tuo pubblico coinvolto.
Cosa ne pensi? Hai registrato screencast sul tuo smartphone? Hai altre idee per utilizzare le registrazioni dello schermo mobile nel tuo social media marketing? Condividi i tuoi pensieri nei commenti!

![Aggiornamento di Picasa 3.6 per una collaborazione più semplice [groovyDownload]](/f/41aa645f8546c01102a5bc5c3966e860.png?width=288&height=384)

