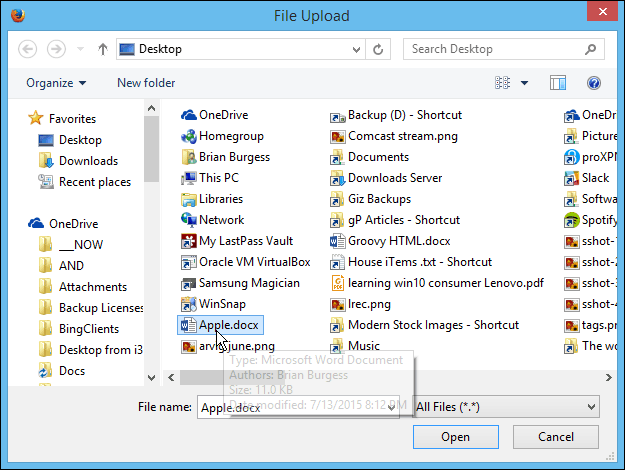Ritardo, differimento o pianificazione della consegna degli articoli e-mail di Outlook 2010
Microsoft Office Microsoft Produttività Outlook 2010 / / March 17, 2020
 Hai mai inviato un'email che vorresti fosse possibile Disfare? “OMG, ho premuto INVIA !!!"O forse hai una e-mail che vuoi essere recapitata su un programma piuttosto che inviarlo immediatamente. In entrambi i casi, Outlook 2010 lo semplifica purché tu sappia dove Microsoft ha nascosto la funzionalità. Buona novità per te, ti mostrerò non solo come posticipare o programmare un messaggio di posta elettronica, ma ho anche gli screenshot per renderti super semplice da usare e condividere.
Hai mai inviato un'email che vorresti fosse possibile Disfare? “OMG, ho premuto INVIA !!!"O forse hai una e-mail che vuoi essere recapitata su un programma piuttosto che inviarlo immediatamente. In entrambi i casi, Outlook 2010 lo semplifica purché tu sappia dove Microsoft ha nascosto la funzionalità. Buona novità per te, ti mostrerò non solo come posticipare o programmare un messaggio di posta elettronica, ma ho anche gli screenshot per renderti super semplice da usare e condividere.
A proposito: ne ho già parlato in passato utilizzando Outlook 2007, quindi se stai ancora utilizzando Outlook 2007, fai clic sui collegamenti seguenti:
- Come Differire Consegna di e-mail tramite Microsoft Outlook 2007
- Come Ritardo o Programma Consegna di e-mail utilizzando Outlook 2007
Ora diamo un'occhiata al processo per Outlook 2010 a partire da Ritardo How-To o Pianifica recapito email.
Come ritardare o programmare la consegna di un singolo elemento e-mail di Outlook 2010
1. In Outlook 2010, ClicNuova email per comporre un nuovo messaggio.
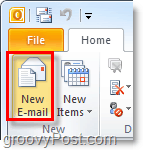
2. Nel nuovo messaggio, Clic il Opzioni nastro e quindi Clic Ritardare la consegna.
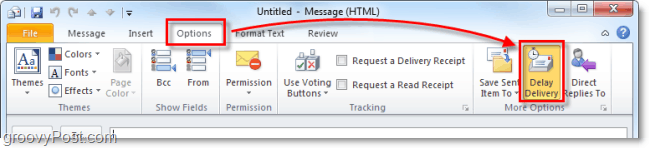
3. Sotto il Opzioni di consegna intestazione, Dai un'occhiataNon consegnare prima di: e poi Selezionare una data e ora in cui desideri che l'email venga recapitata. Al termine ClicVicino.
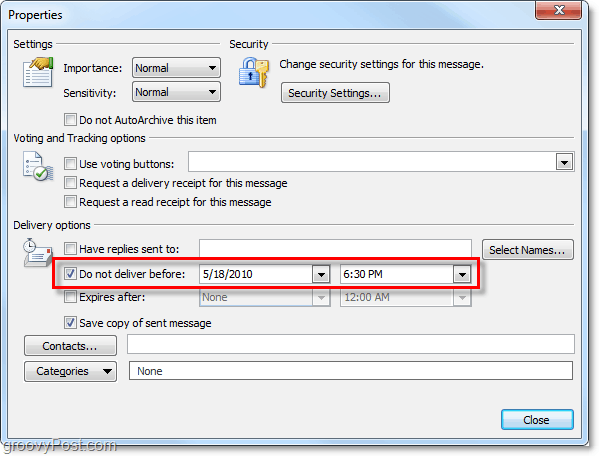
Questo riguarda la consegna di un singolo elemento in Outlook, ma cosa succede se si desidera che Outlook esegua automaticamente questa operazione per ogni singola e-mail; un po 'come il Annulla la funzione di invio e-mail in Gmail.
Come ritardare la consegna di "tutti" gli articoli e-mail in Outlook 2010
4. In Outlook 2010, ClicFile> Informazioni e poi in fondo Clic il Gestisci regole e avvisi pulsante.
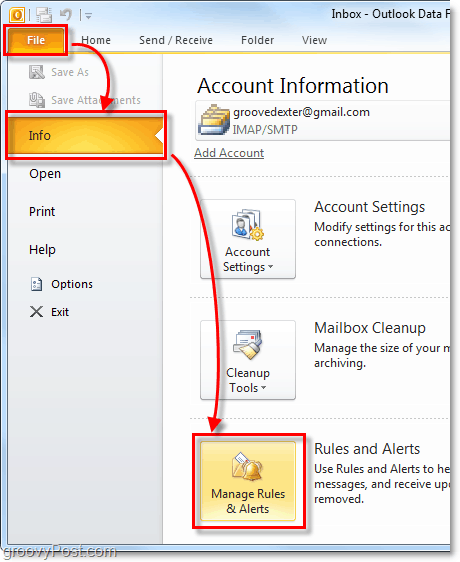
5. Verrà visualizzata la finestra Regole e avvisi. ClicNuova regola
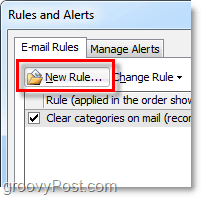
6. Nella Creazione guidata Regole che appare sotto Inizia da una regola vuotaClicApplica la regola ai messaggi che invio. Poi ClicAvanti>
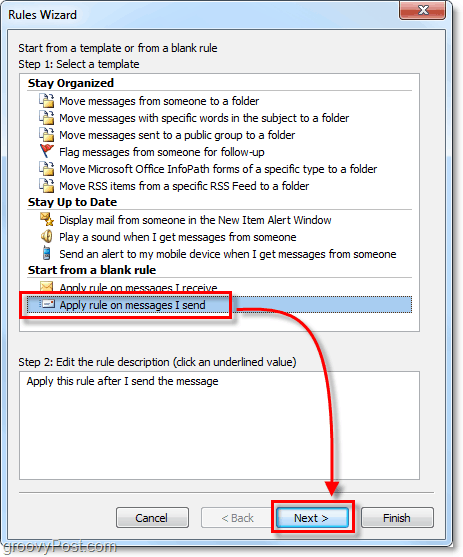
7. Nella finestra successiva (Seleziona le condizioni) non fare clic su nulla nella casella in alto. Appena ClicIl prossimo e saltalo del tutto.
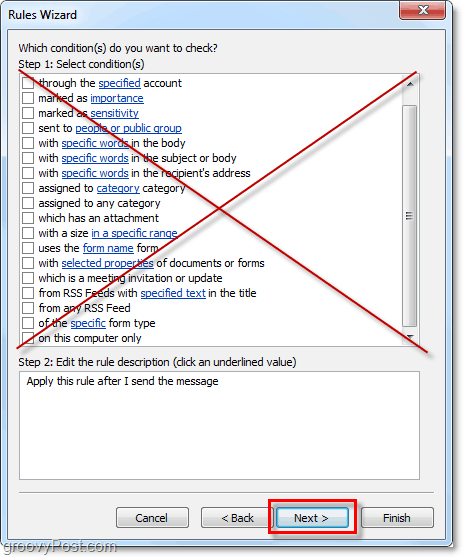
8. Poiché non abbiamo selezionato alcuna condizione, verrà richiesto da Outlook Applicare il regola ad ogni messaggio inviato da esso. Clicsì per confermare che questo è corretto.
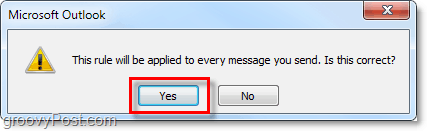
9. Successivamente, selezioneremo un'azione. Dai un'occhiatadifferire la consegna entro un numero di minuti. Ora scendi e Clic il blu un numero di e nella casella Consegna differita che appare genere nel numero di minuti vuoi che Outlook attenda prima di inviare e-mail. Per me, 10 minuti è un buon punto di partenza. Dopo aver inserito questo, Clicok e poi Avanti>
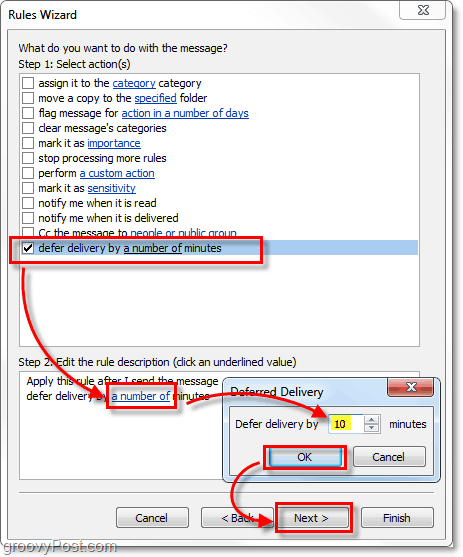
10. Quindi, sceglieremo le eccezioni. Per essere sicuri che le e-mail ad alta priorità arrivino, dobbiamo farlo Dai un'occhiatatranne se è contrassegnato come importanza. Ancora una volta scendi in fondo e Clic il blu importanzalink e nella casella che appare Selezionarealto. Una volta fatto Clicok e poi Avanti>
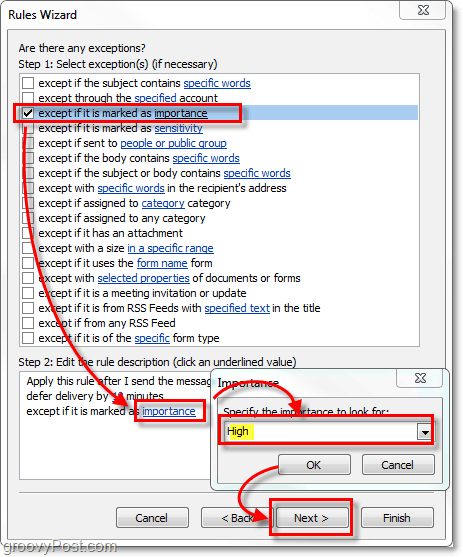
11. Finalmente la finestra finale. Nella sezione "Passaggio 1:" genere in un nome per la tua regola "invia / annulla consegna" di Outlook. Dopo averlo fatto, lascia tutto com'è * e Clic finire.
* Se si utilizzano più account di posta elettronica in Outlook, assicurarsi di Dai un'occhiata il Crea questa regola su tutti gli account scatola.
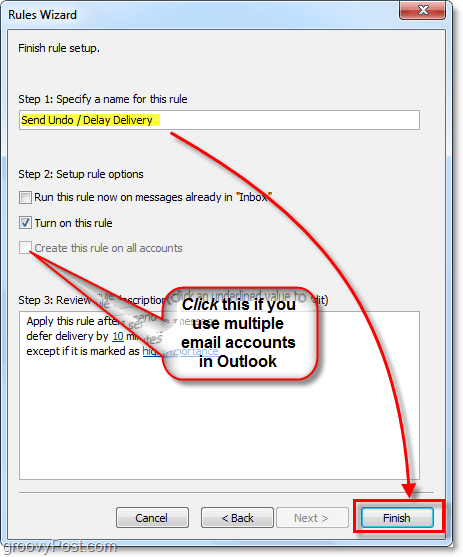
Fatto! Ci sono voluti alcuni passaggi, ma ora Outlook è impostato per ritardare / differire la consegna di ogni singola e-mail che si invia Salvo che l'email è contrassegnata come Priorità alta. Questo processo ti consentirà di annullare quelle e-mail "spiacenti" e di ricevere prontamente posta importante sensibile al tempo.
Se desideri modificare il numero di minuti o disabilitare la consegna posticipata, torna a Regole e avvisi e poi neanche Deseleziona la nuova regola che hai creato o Clic il numero di minuti nella descrizione della regola per modificarli.
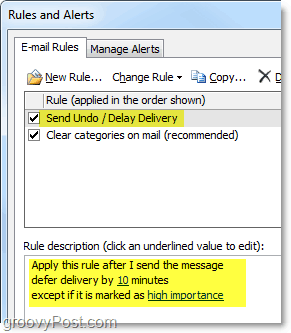
Pensieri, commenti, suggerimenti per un modo più semplice utilizzando diversi passaggi di un prodotto gratuito? Lascia un commento qui sotto! Mi piace sempre imparare qualcosa di nuovo!