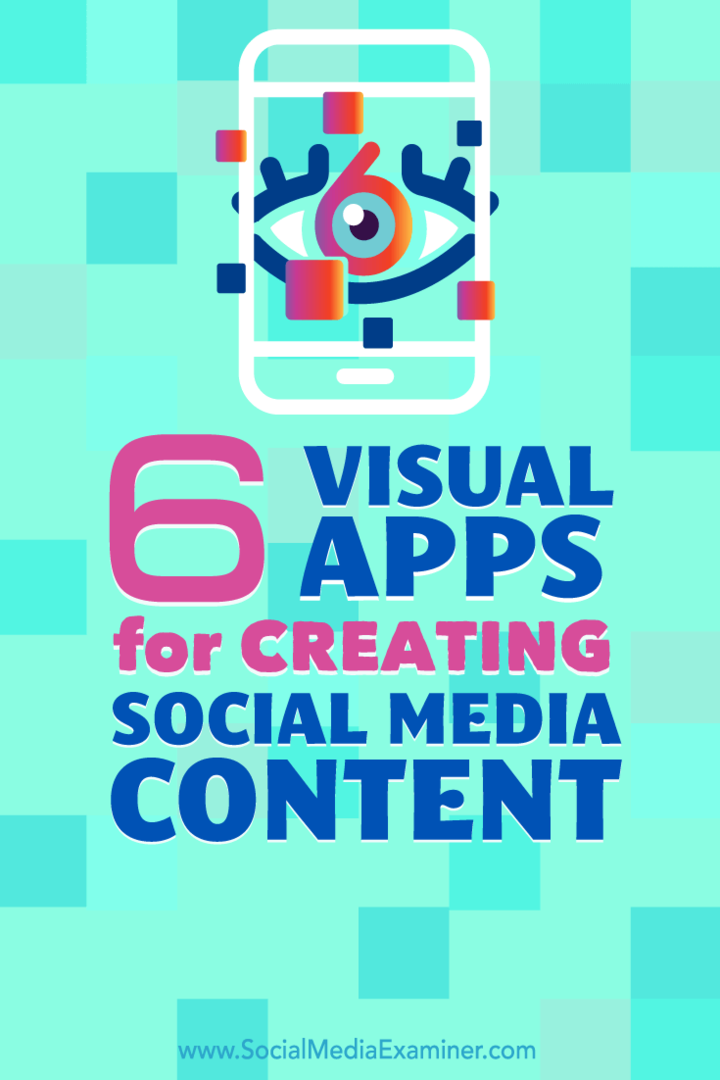6 app visive per la creazione di contenuti sui social media: Social Media Examiner
Miscellanea / / September 25, 2020
 Hai bisogno di creare contenuti in movimento?
Hai bisogno di creare contenuti in movimento?
Cerchi app mobili per aiutarti?
Diverse app mobili ti consentono di creare immagini, animazioni e video dall'aspetto professionale utilizzando solo il tuo dispositivo mobile.
In questo articolo, lo farai scopri sei app mobili per creare contenuti per i tuoi profili sui social media.
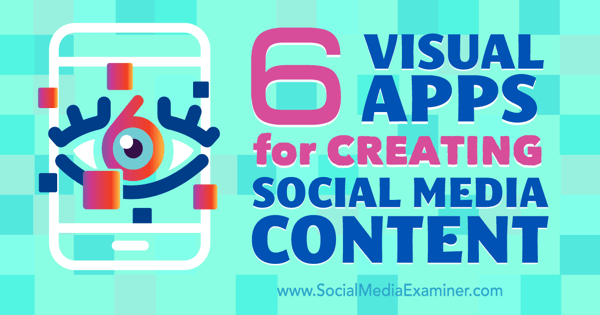
Tutte le app menzionate sono disponibili per gli utenti iPhone e tutti gli screenshot sono presi da un iPhone 6. Alcune app (Photo Grid e Kanvas) sono disponibili anche sul Google Play Store per gli utenti Android.
# 1: Kanvas
Kanvas è un'app per entrambi i phone e Android. Puoi creare una varietà di tipi di contenuto, tra cui immagini di citazione, GIF, video, libri sfogliabilie altro ancora. Una volta installato e impostato il tuo account gratuito, Kanvas ti aiuta a creare ciascuno di questi tipi di contenuto toccando l'icona più in alto a destra nella schermata iniziale.
Nota: quando crei un account, crei anche un profilo sulla rete Kanvas. Per impostare il tuo profilo,
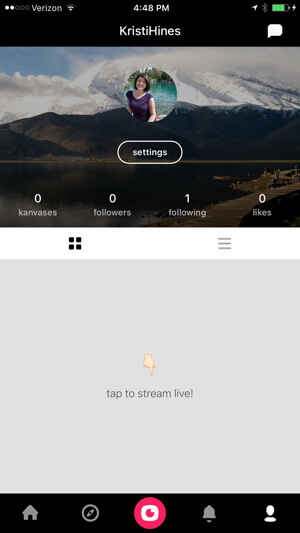
Puoi personalizza la biografia, il nome utente e la posizione di 140 caratteri, nonché l'immagine del profilo e la foto di copertina. Questo è anche il posto dove vorrai imposta tutte le tue creazioni Kanvas in modo che vengano salvate nel rullino fotografico e, facoltativamente, rimani privato.
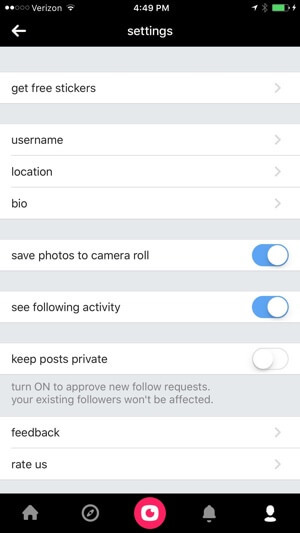
Da qui, puoi creare alcuni ottimi media, come:
Citare le immagini
Per creare un'immagine di preventivo, tocca l'icona più in alto a destra della schermata iniziale. Il prossimo, tocca Pensiero e digita la citazione che desideri condividere.
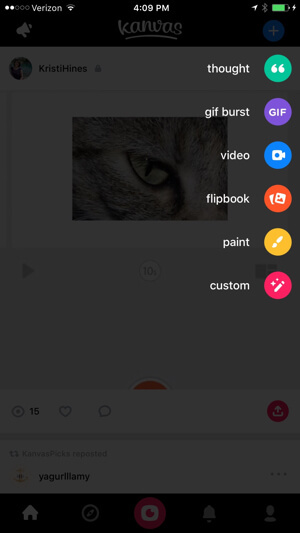
Allora lo farai seleziona un colore di sfondo e / o aggiungi uno sfondo GIF da GIPHY.
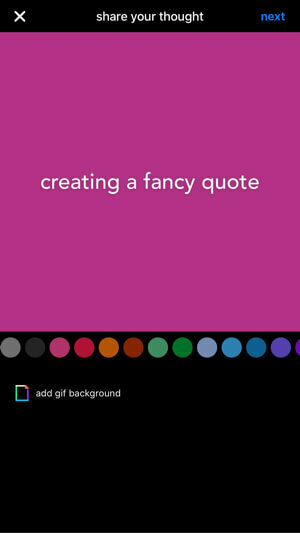
Hai quindi la possibilità di farlo condividi l'immagine della citazione sui tuoi social network o solo sulla rete Kanvas. Puoi anche usa il selettore per rendere privata la tua immagine del preventivo. Tocca Fatto quando hai finito.
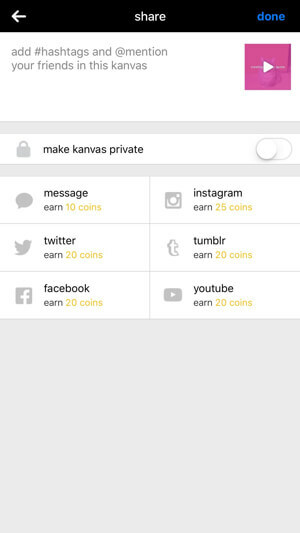
Salva automaticamente nel rullino della fotocamera in formato M4V con una risoluzione di 480 x 480.
GIF burst
Per creare una sequenza GIF, tocca l'icona più in alto a destra della schermata iniziale. Il prossimo, tocca GIF. Cambia la fotocamera dalla parte posteriore a quella anteriore se necessario, e tieni premuto il pulsante GIF mentre sposti la videocamera sulla scena vuoi registrare.
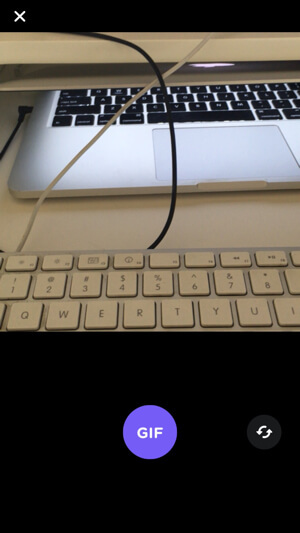
Allora puoi Aggiungi testo.
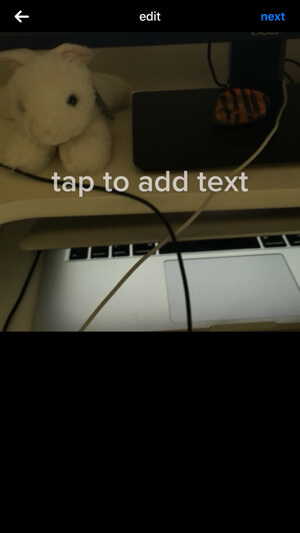
Hai la possibilità di farlo condividi l'esplosione sui tuoi social network o solo sulla rete Kanvas. Puoi anche usa il selettore per rendere privato il tuo burst. Quando hai finito, tocca Fine e la tua GIF verrà automaticamente salvata sul tuo rullino fotografico in formato M4V con una risoluzione di 480 x 480 (ironicamente, non una GIF reale). Puoi uso Imgflip per convertire il file in una GIF reale.
Video
Per creare un video, tocca l'icona più in alto a destra della schermata iniziale. Il prossimo, tocca Video. Cambia la fotocamera dalla parte posteriore a quella anteriore se necessario utilizzando l'icona in basso a destra. Tieni premuto il pulsante video durante la registrazioneper un massimo di sette secondi.
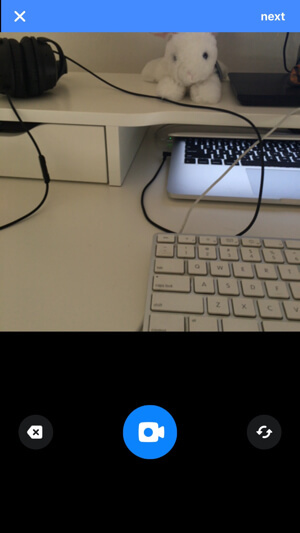
Poi puoi regolare la velocità del video. Se rallenti fino in fondo, sarà un totale di 15 secondi.
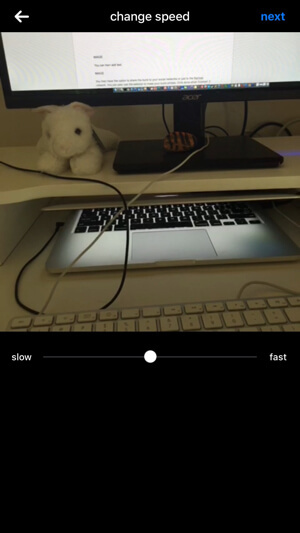
Hai quindi la possibilità di farlo condividi il video sui tuoi social network o solo sulla rete Kanvas. Puoi anche usa il selettore per rendere privato il tuo video. Quando hai finito, tocca Fine e verrà automaticamente salvato nel rullino della fotocamera in formato M4V con una risoluzione di 480 x 480.
Flipbook
Per creare un flipbook, tocca l'icona più in alto a destra della schermata iniziale. Il prossimo, tocca Flipbook e seleziona le immagini che desideri includere nel tuo flipbook dal rullino fotografico.
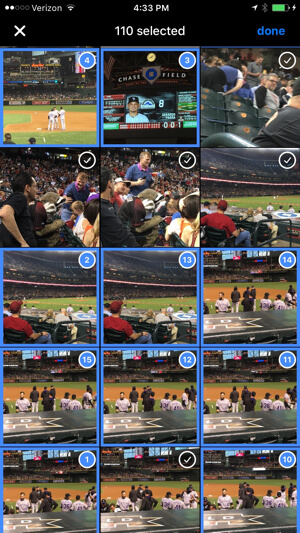
Allora puoi Aggiungi testo al tuo flipbook.
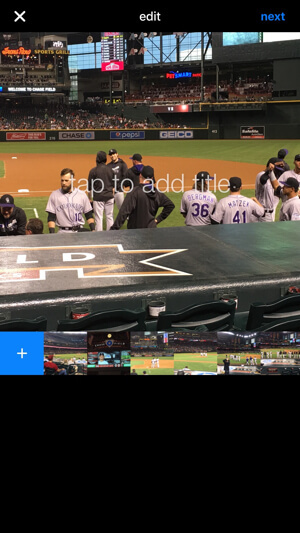
Puoi anche modificare la velocitàin cui il tuo flipbook passerà attraverso le tue foto.
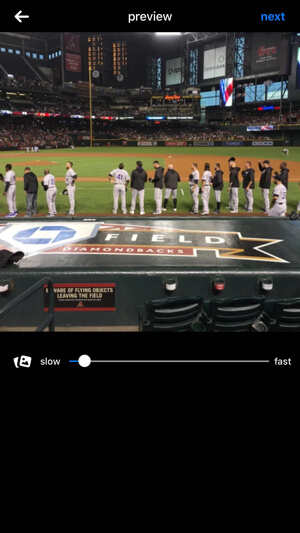
Condividi il libro sfogliabile sui tuoi social network o esclusivamente sulla rete Kanvas. Puoi anche usa il selettore per rendere privato il tuo video. Quando hai finito, tocca Finee verrà automaticamente salvato nel rullino della fotocamera in formato M4V con una risoluzione di 480 x 480.
Nota: ho scoperto che anche dopo aver selezionato la velocità ridotta, riproduceva comunque le 110 immagini che avevo selezionato molto velocemente, quindi il video era un totale di 14 secondi. Potrebbe essere necessario giocare con il numero di immagini rispetto alla velocità. Meno immagini = velocità più lenta. Puoi anche considerare la funzione di diapositiva video di Photo Grid (descritta più avanti) come alternativa.
Dipinti
Per creare un dipinto, tocca l'icona più in alto a destra della schermata iniziale. Il prossimo, tocca Paint. Usa gli strumenti e i colori per creare un dipinto o un disegno sullo schermo.
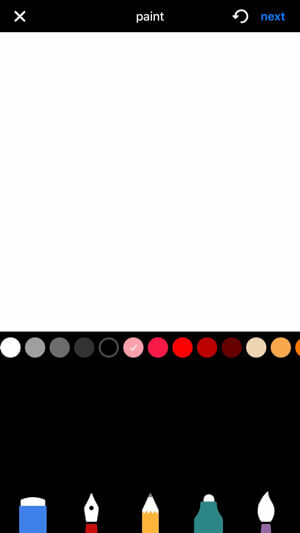
O condividi il dipinto sui tuoi social network o solo sulla rete Kanvas. Puoi anche usa il selettore per rendere privato il tuo dipinto. Tocca Fatto quando hai finito. Verrà automaticamente salvato nel rullino fotografico in formato JPG con una risoluzione di 1242 x 1242.
Immagini personalizzate
Per creare un'immagine personalizzata, tocca l'icona più in alto a destra della schermata iniziale. Il prossimo, tocca Personalizzato e usa la guida per creare la tua immagine personalizzata.
Questa immagine personalizzata ti consente di aggiungere uno sfondo fotografico, adesivi (simili a quelli di Facebook), sovrapposizioni di testo e disegni alla tua immagine.
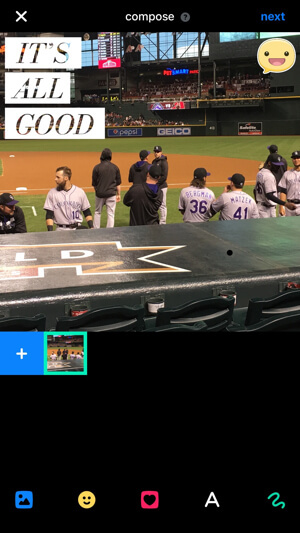
Condividi l'immagine sui tuoi social network o solo sulla rete Kanvas. Puoi anche usa il selettore per rendere privata la tua immagine. Quando hai finito, tocca Finee verrà automaticamente salvato nel rullino fotografico in formato JPG con una risoluzione di 1242 x 1242.
Dopo aver creato uno dei media sopra, hai diverse opzioni. Puoi vai al tuo profilo e tocca tutto ciò che hai creato.
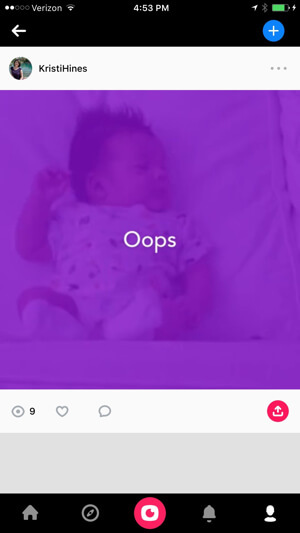
Nell'angolo in alto a destra, toccare i tre punti per eliminare l'immagine da Kanvas. Questa operazione non la rimuoverà dal rullino della fotocamera o da qualsiasi rete su cui l'hai condivisa. In alternativa, toccare l'icona Condividi in basso a destra del media per condividerlo su più reti o copia un collegamento ad esso che puoi inviare ad altri che possono essere visualizzati su browser mobili o desktop.
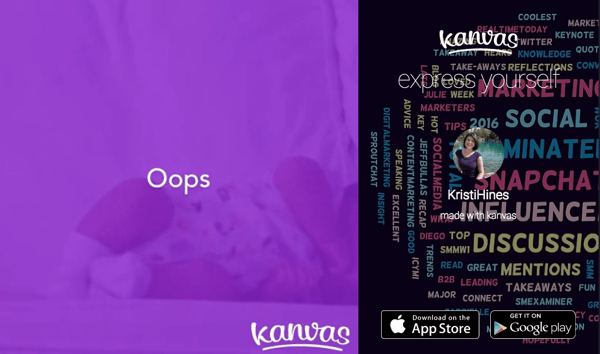
# 2: Adobe Spark Video
Sto cercando di fare un video? Adobe ha un'app per iPhone per quella chiamata Adobe Spark Video. Tutto ciò di cui hai bisogno è uno script. L'app fa il resto. Quando apri l'app Adobe Spark Video, tocca il + in basso per iniziare il tuo primo progetto.
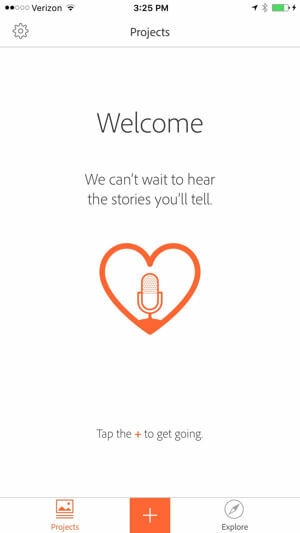
Puoi scegli tra sette modelli preconfigurati per promuovere la tua idea, raccontare cosa è successo, raccontare il viaggio di un eroe, descrivere qualcosa di importante per te, condividere un'esperienza di crescita personale, insegnare una lezione o entusiasmare il tuo pubblico per un evento.
O puoi iniziare da zero.
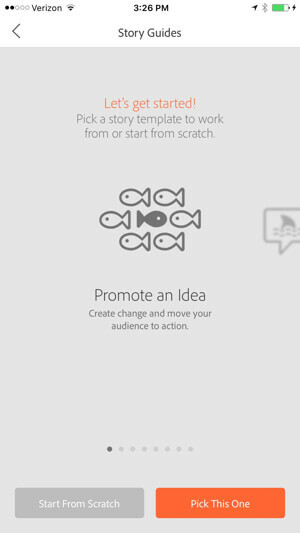
Dopo aver effettuato la selezione, sarai guidato attraverso il processo. Ad esempio, se scegli di tenere una lezione, riceverai sei pagine modello per condividere una panoramica del lezione, il concetto della lezione, un esempio, una spiegazione, un problema da risolvere per il tuo pubblico e a sommario.
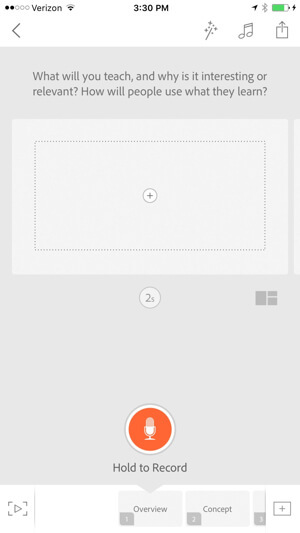
In alto a destra dello schermo troverai le opzioni che influiscono sull'intero video. Tocca la bacchetta magica per cambiare il tema del video.
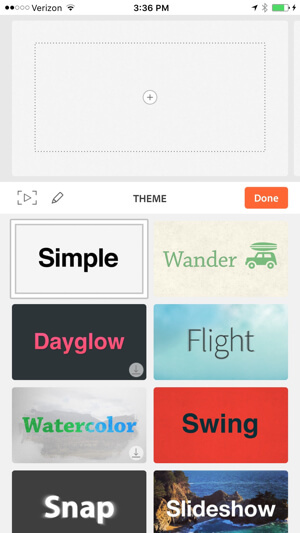
Dopo aver selezionato un tema, toccare l'icona della matita per configurare i dettagli del tema specifico, come colori e caratteri.
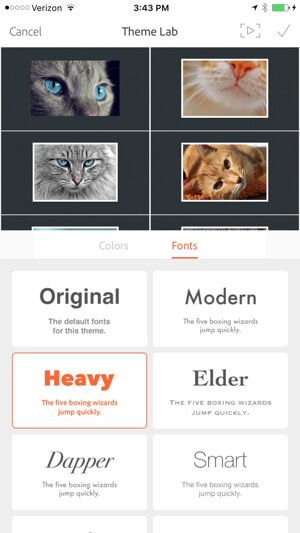
Dopo di te crea tutte le tue pagine, torna a questa schermata e modificare i colori e i caratteri di pagine specifiche per visualizzare in anteprima tutte le pagine con tali impostazioni.
Tocca l'icona della musica se desideri aggiungere un sottofondo musicale all'intero video.
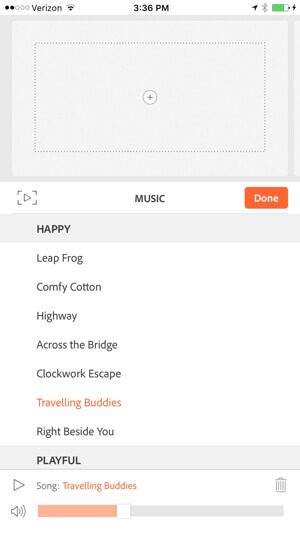
Per ogni pagina, hai diverse opzioni. Per modificare la durata di visualizzazione di ciascuna pagina nel video, toccare l'indicatore del tempo sotto la pagina. Ogni pagina può essere visualizzata per un massimo di 10 secondi.
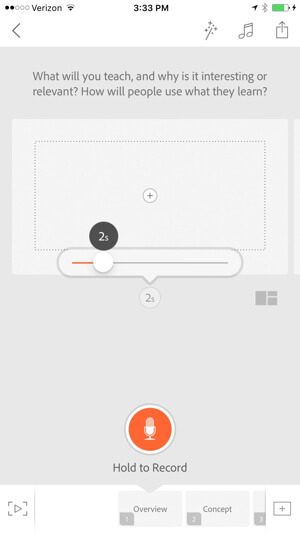
Se lo desidera modificare il layout di ogni pagina, tocca l'icona del layout in basso a destra della tua pagina.
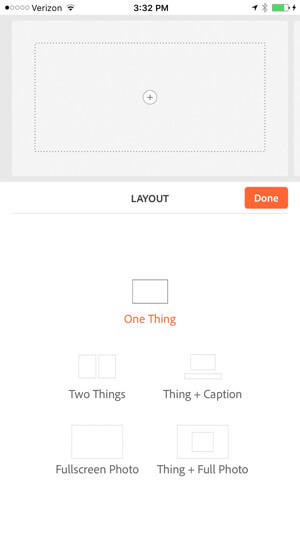
Per aggiungere icone, foto e testo a ciascuna pagina, tocca il segno più sulla pagina.
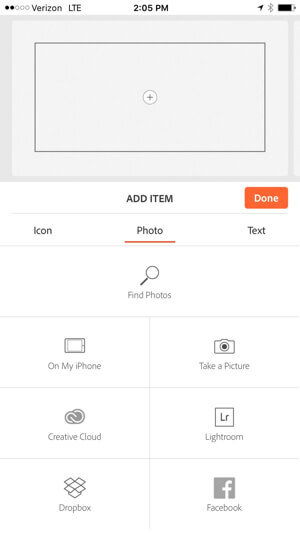
Per registra la tua voce fuori campo per ogni pagina, utilizzare il pulsante arancione in basso.
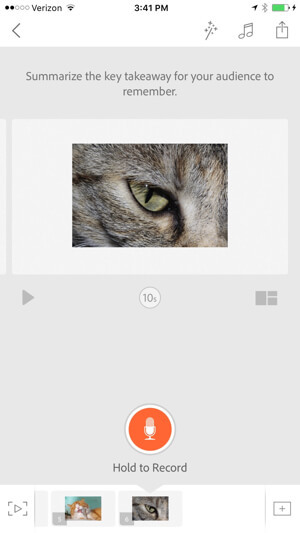
Quando tu finire la prima pagina, toccare nella pagina successiva nella parte inferiore dello schermo per lavorare su quella pagina. Se lo desidera aggiungi altre pagine, tocca il pulsante + in basso a destra. Per visualizzare in anteprima il video finora, tocca il pulsante di riproduzione in basso a sinistra.
Una volta completato il video, tocca l'icona di condivisione in alto a destra. Questo ti permette di aggiungi il titolo, il sottotitolo, i riconoscimenti e la categoria al tuo video. Per scegli la miniatura del video, tocca l'icona della matita in alto a destra del video.
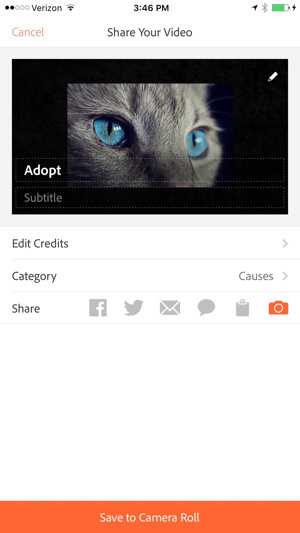
Ora hai la possibilità di farlo condividi il tuo video su una varietà di social network o scaricalo al rullino fotografico. I video salvati nel rullino della fotocamera sono in formato M4V con una risoluzione di 1280 x 720. I video vengono salvati anche con un credito Told With Voice, crediti per qualsiasi immagine e musica Creative Commons utilizzata (se applicabile) e un collegamento al sito Web di Adobe Voice.
Ottieni formazione sul marketing di YouTube - Online!

Vuoi migliorare il tuo coinvolgimento e le tue vendite con YouTube? Quindi unisciti al più grande e migliore raduno di esperti di marketing di YouTube mentre condividono le loro strategie comprovate. Riceverai istruzioni dettagliate in tempo reale incentrate su Strategia di YouTube, creazione di video e annunci di YouTube. Diventa l'eroe del marketing di YouTube per la tua azienda e i tuoi clienti mentre implementi strategie che ottengono risultati comprovati. Questo è un evento di formazione online dal vivo dei tuoi amici su Social Media Examiner.
CLICCA QUI PER I DETTAGLI - I SALDI FINISCONO IL 22 SETTEMBRE!Nella parte inferiore della schermata dell'app, tocca Progetti per accedere ai tuoi progetti o tocca Esplora per vedere i video di altri per l'ispirazione.
# 3: Ripl
Hai immagini semplici che vuoi trasformare in più di semplici citazioni di immagini? Considera l'idea di creare animazioni di preventivo con uno strumento come Ripl. Ripl è un'app per iPhone freemium (gratuita se non ti dispiace la loro filigrana in basso a destra delle tue immagini o animazioni). La versione a pagamento è $ 9,99 al mese.
L'app te lo permette creare immagini simili a Canva, ma con funzioni animate. Ecco come funziona.
Iniziare, tocca il segno + gigante in basso.
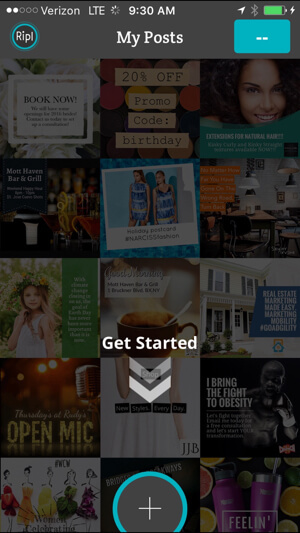
Toccare Aggiungi foto per selezionare una foto dal rullino fotografico. Il prossimo, aggiungi il testo che vuoi avere sopra la tua immagine.
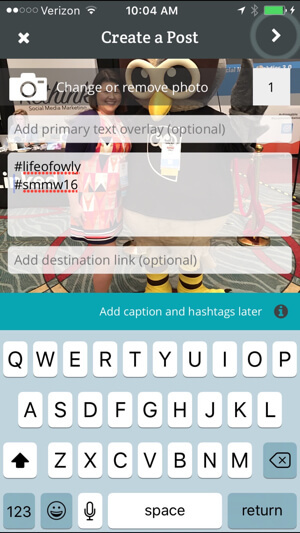
Tocca la freccia in alto a destra a personalizzare il layout, lo stile del carattere e i colori.
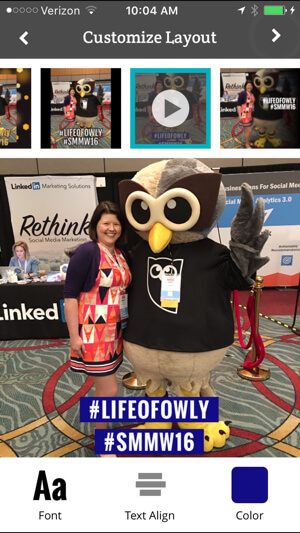
Se è la prima volta che utilizzi l'app, vedrai una filigrana Ripl nell'angolo in basso a destra dell'immagine. Se lo desidera rimuovere la filigrana Ripl, toccalo. Questo ti darà la possibilità di farlo iscriviti a Ripl Pro per $ 9,99 al mese.
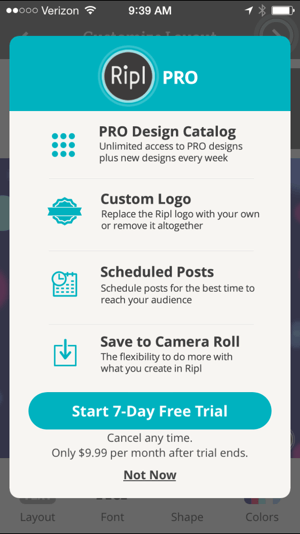
Oltre a rimuovere la filigrana, puoi farlo aggiungi una filigrana personalizzata con il logo aziendale, la foto del profilo o un'altra immagine per marcare ogni immagine o animazione Ripl che crei. La pagina delle impostazioni pro è anche dove puoi accedere a un collegamento al tuo rinnovo automatico per cancellare il tuo account pro se lo desideri.
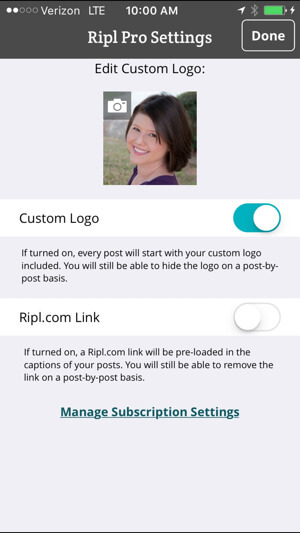
Una volta terminata la modifica, puoi scegliere di farlo crea la tua immagine come un'animazione o un fermo immagine.
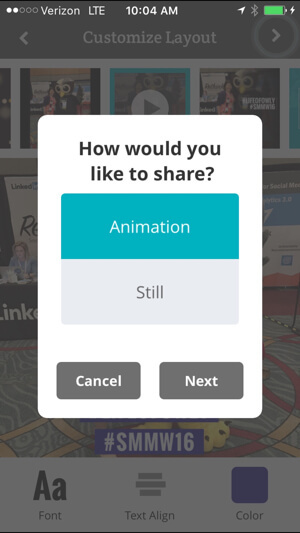
Il prossimo, scegli una rete specifica per condividere la tua immagine osalvalo sul tuo rullino fotografico. Ripl Pro è necessario per salvare le animazioni sul tuo iPhone. Tuttavia, c'è una soluzione alternativa condividendolo su Instagram, che salva automaticamente nel rullino della fotocamera poiché Ripl non può pubblicare su Instagram.
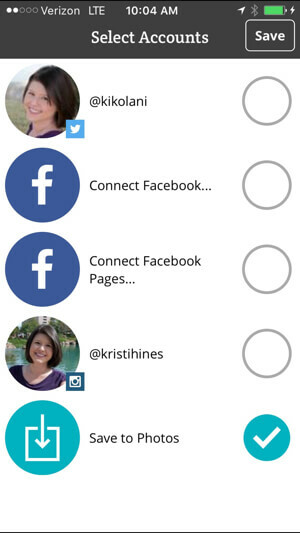
L'animazione risultante viene salvata nel rullino della fotocamera come file M4V di 11 secondi con una risoluzione di 640 x 640. Puoi condividere la tua animazione ovunque, incluso Instagram.
# 4: griglia fotografica
Photo Grid è un'app per entrambi i phone e Android che te lo permette creare collage utilizzando le foto nel rullino fotografico. Una volta scaricata l'app, puoi impostare un account o semplicemente utilizzare gli strumenti per creare i tuoi collage.
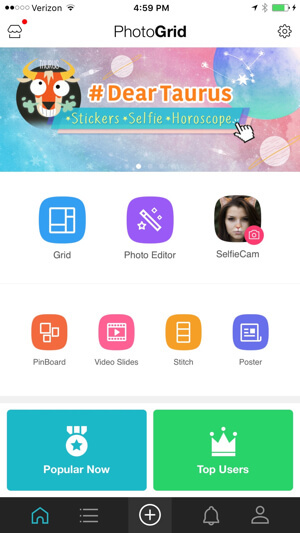
Collage
Per creare un collage, tocca Griglia e seleziona fino a 15 foto.

Photo Grid organizza le tue foto automaticamente. Allora puoi modificare il layout, le proporzioni, il bordo, lo sfondo e il filtro; aggiungi testo e adesivi; ritaglia un'immagine dal rullino fotografico; o aggiungi altre foto dal rullino fotografico.

Quando hai finito, tocca Salva per aggiungerlo al rullino fotografico. Puoi anche inviarlo ad altri social network o al tuo profilo Photo Grid.
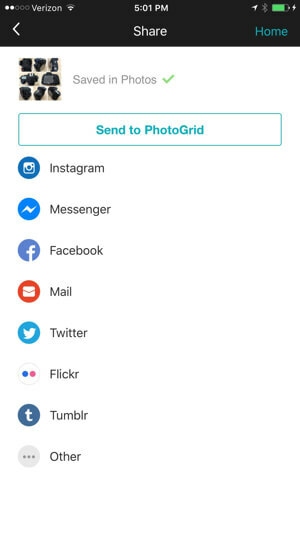
Sulla base delle otto immagini di esempio sopra, l'immagine cucita ha prodotto un JPG di 3072 x 3072.
Maggiori informazioni sui punti
Un'altra caratteristica utile simile alla griglia è Stitch. Invece di un collage, Stitch te lo permette seleziona fino a nove foto e uniscile in un'unica lunga immagine verticale. Allora puoi modificare il layout, le proporzioni, il bordo, lo sfondo e il filtro, aggiungi testo e adesivi, ritaglia un'immagine dal rullino della fotocamera o aggiungi altre foto dal rullino fotografico.

Quando hai finito, tocca Salva per aggiungerlo al rullino fotografico. Puoi anche inviarlo ad altri social network o al tuo profilo Photo Grid.
Presentazioni
Puoi creare una presentazione utilizzando la funzione Diapositive video. Ti permette di farlo seleziona fino a 50 foto dal rullino fotografico. Puoi anche modificare la durata totale della presentazione in base alla durata di visualizzazione delle immagini o alla durata del video.

Puoi anche aggiungere musica ed effetti di transizione, modificare l'ordine delle immagini, aggiungere bordi e modificare gli sfondi.

Nota: i collage di immagini non hanno una filigrana; tuttavia, le diapositive video hanno una filigrana Photo Grid nell'angolo inferiore sinistro. Lo vedrai prima di salvare il tuo video. Puoi rimuovere la filigrana toccandola ed effettuando un acquisto una tantum di $ 1,99.
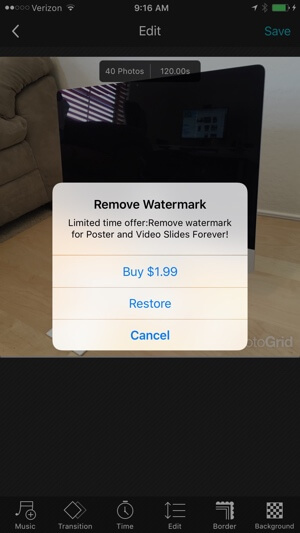
Quando hai finito, tocca Salva per salvarlo nel rullino della fotocamera. Puoi anche inviarlo ad altri social network o al tuo profilo Photo Grid. Il video risultante dalla configurazione di cui sopra di 40 immagini a tre secondi per immagine era un file M4V, due minuti di lunghezza, a una risoluzione di 640 x 640.
# 5: Adobe Spark Post
Se sei un fan dell'utilizzo Canva con il browser desktop, ti sentirai come a casa usando Adobe Post per creare immagini sul tuo iPhone. Quando apri il file Adobe Spark Post app, vedrai immagini di esempio in diverse categorie da utilizzare come ispirazione e remixare come le tue.
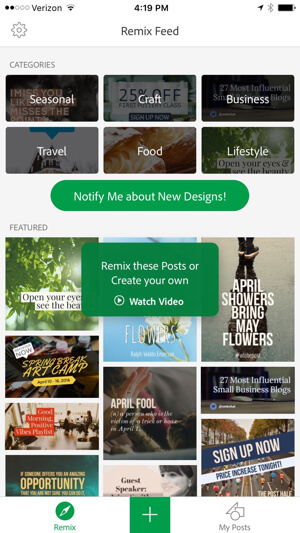
Puoi anche tocca il pulsante verde + per creare un nuovo design utilizzando una foto dalla libreria di foto, dalla fotocamera, dalle immagini stock Adobe gratuite, dall'app Lightroom o dal tuo account Creative Cloud.
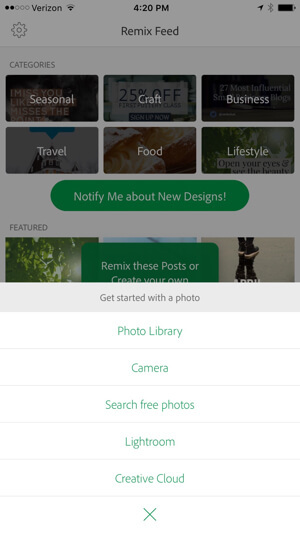
Dopo aver selezionato una foto, scegli il tipo di post social che intendi creare. Puoi creare immagini per una varietà di scopi, come per Instagram, Facebook, Twitter o Pinterest post, Annunci di Facebooko post di blog. Puoi creare immagini per la tua foto di copertina di Facebook, l'immagine di intestazione di Twitter, l'immagine di copertina di LinkedIn, l'immagine in miniatura del video di YouTube o l'immagine di copertina di Etsy. O puoi progettare immagini in dimensioni e proporzioni specifiche come quadrato, 2: 1 e così via.
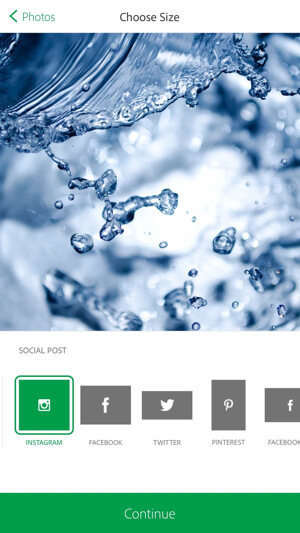
Dopo aver scelto lo scopo della tua immagine, puoi modificare il design, la tavolozza e i filtri fotografici.
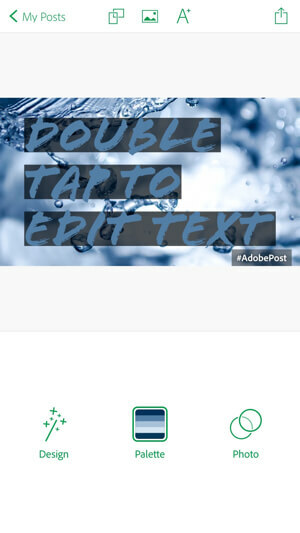
Nota: se è la prima volta che utilizzi l'app Adobe Post, vedrai una filigrana #AdobePost sulla foto. Se lo desidera rimuovere la filigrana, toccalo e condividi il collegamento tramite e-mail (anche se è solo per te stesso).
Tocca l'icona Design per selezionare il design della sovrapposizione di testo sulla tua immagine.
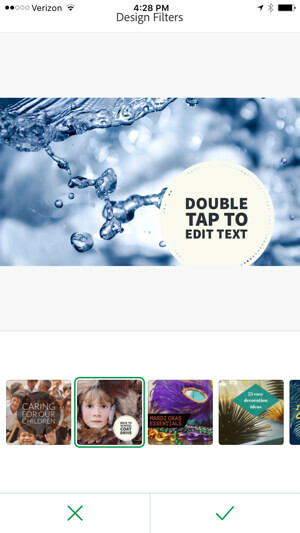
Tocca Tavolozza per cambiare il tema del colore generale della tua sovrapposizione di testo.
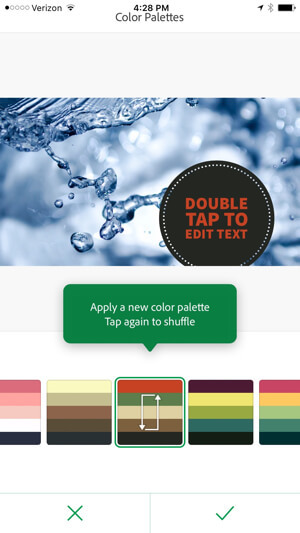
Tocca Foto per cambiare il filtro sulla foto stessa.
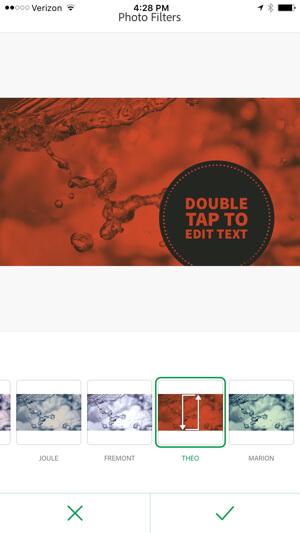
Tocca il testo in sovrimpressione per modificarlo, inclusi il carattere e i dettagli del carattere.
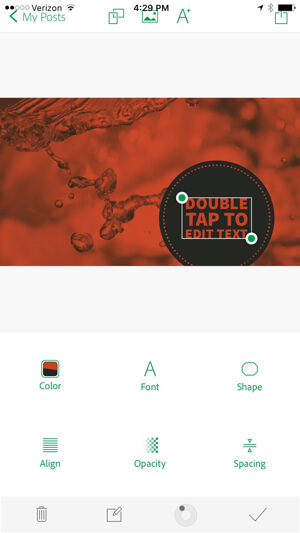
Se vuoi cambiare la tua immagine da un post del blog a un file Immagine di Instagram, ad esempio, tocca l'icona del doppio rettangolo nella parte superiore centrale dello schermo. Se desideri modificare la foto, tocca l'icona della foto accanto ad essa. Quando hai finito con la tua immagine, fai tap sull'icona di salvataggio in alto a destra per scaricarlo alla tua libreria di foto o inviarlo direttamente a una rete specifica.
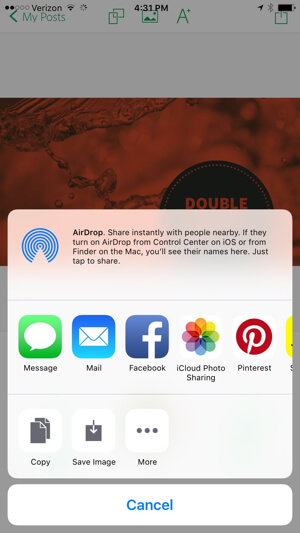
In base alle app per iPhone installate e alle impostazioni di condivisione, puoi condividere le immagini direttamente da questa schermata.
# 6: Tweetroot
Ti piace creare tag o nuvole di parole? Se è così, Tweetroot è un'app gratuita per iPhone che ti consente creare nuvole di tag dai tweet di uno specifico account Twitter, tweet con un hashtag specifico e tweet che menzionano @username di un account Twitter specifico.
L'app richiede che tu lo faccia autenticare usando il tuo Account Twitter, ma se non ti piace l'idea di concedere all'app l'accesso al tuo account Twitter principale, puoi utilizzarne efficacemente qualsiasi Account Twitter per accedere alle sue funzionalità, anche se alla fine desideri creare un tag cloud per il tuo Twitter account.
Dopo aver autenticato l'app con un account Twitter, puoi iniziare a creare i tuoi tag cloud. Tocca l'icona dell'uovo per creare nuvole di tag dai tweet di uno specifico account Twitter, l'icona # da cui creare nuvole di tag tweet con un hashtag specifico o l'icona @ per creare nuvole di tag dai tweet che menzionano uno specifico account Twitter @nome utente.
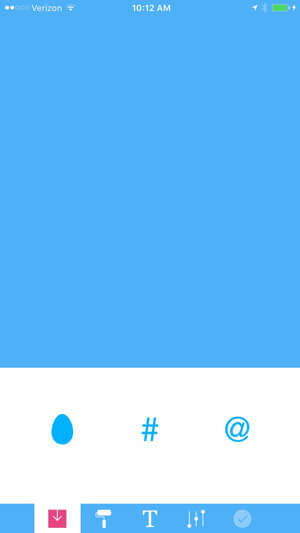
In base alla tua scelta, ti verrà chiesto di farlo inserisci un nome utente o un hashtag.
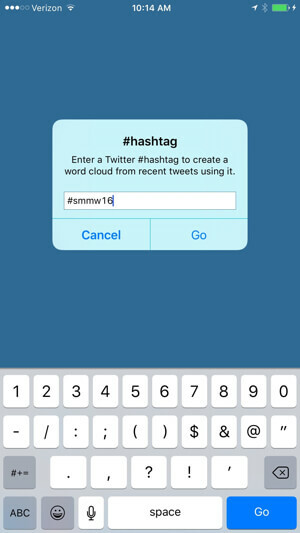
Da lì, otterrai una nuvola di tag personalizzabile utilizzando le icone nella parte inferiore dello schermo. Il rullo di vernice te lo permette cambiare la tavolozza dei colori, l'icona del testo ti permette di cambia il carattere, l'icona del cursore ti consente di farlo modificare il numero di parole e il posizionamentoe il segno di spunta ti consente di farlo salva il tuo tag cloud.
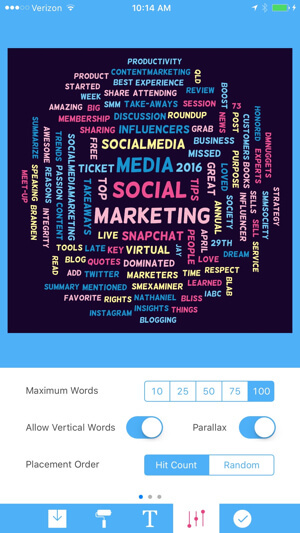
Salva l'immagine sul rullino fotografico o condividila sui tuoi social network. Verrà salvato come JPG con una risoluzione di 1024 x 1024.
Puoi utilizzare Tweetroot per evidenziare le parole principali che hai twittato, le parole principali twittate su un evento a cui hai partecipato, le parole migliori twittate da un concorrente, le parole migliori hanno twittato su di te o un concorrente, le parole migliori hanno twittato sul tuo settore e molto Di Più.
In altre parole, non è utile solo per creare contenuti visivi; va bene anche per la ricerca!
In conclusione
Esistono molte fantastiche app gratuite e premium per utenti iPhone e Android che ti consentono di creare contenuti visivi sorprendenti per i tuoi social media. Queste sono solo la punta dell'iceberg.
Cosa pensi? Hai provato qualcuna di queste app? Hai ulteriori suggerimenti e approfondimenti? Per favore condividi i tuoi pensieri nei commenti qui sotto!