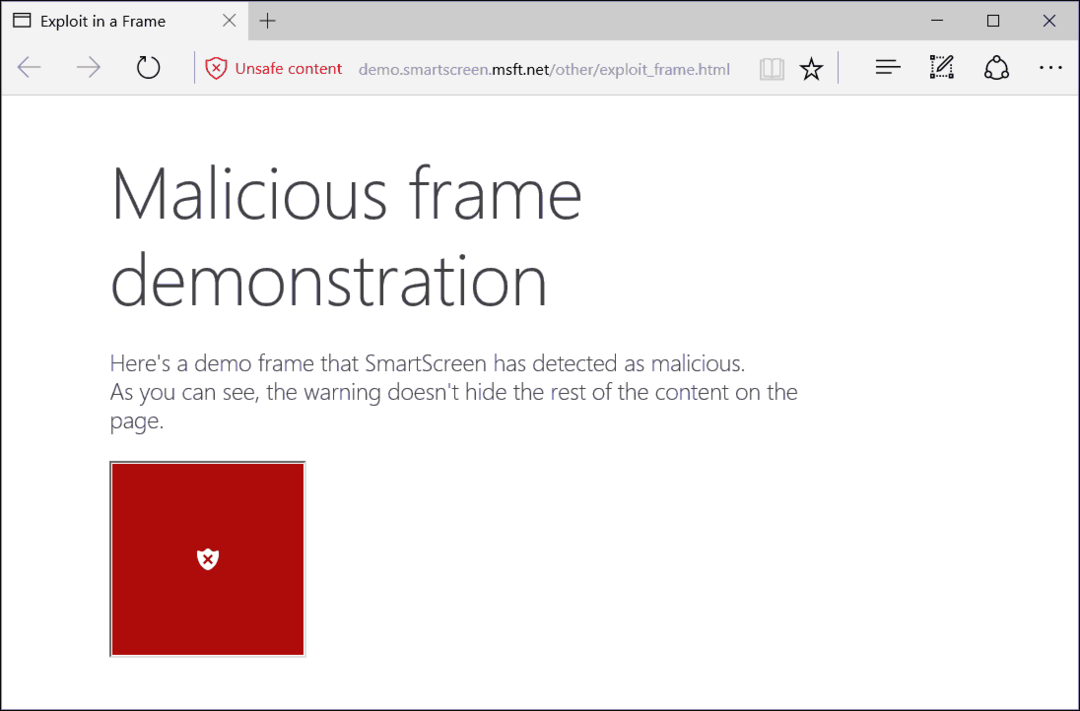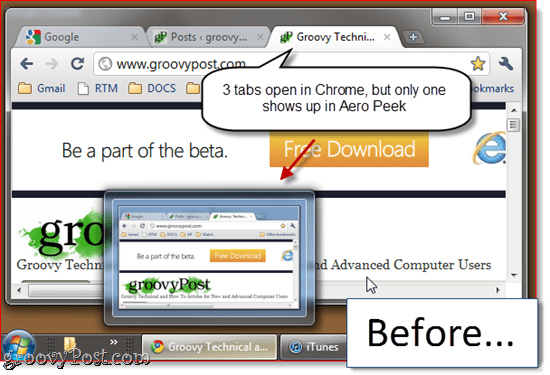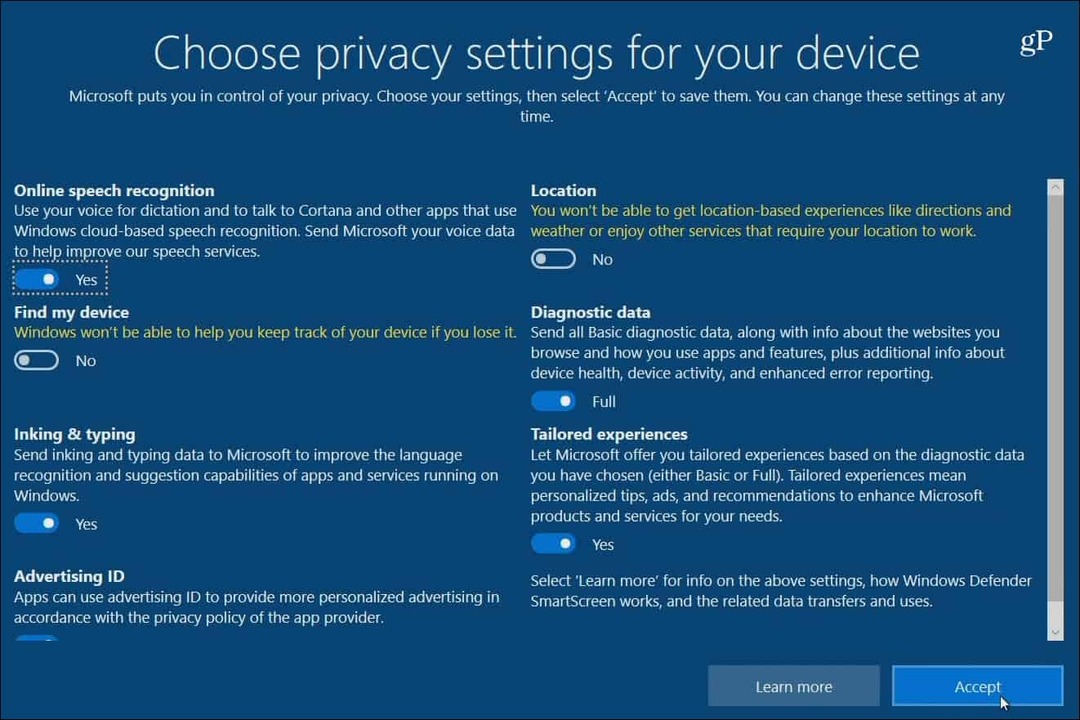3 strumenti video a basso costo per i social media marketer: Social Media Examiner
Video Sui Social Media Strumenti Di Social Media / / September 25, 2020
 Hai bisogno di fare più marketing con i video? Cerchi strumenti video facili da usare?
Hai bisogno di fare più marketing con i video? Cerchi strumenti video facili da usare?
In questo articolo scoprirai tre strumenti per creare rapidamente e facilmente video raffinati e accattivanti per i social media.
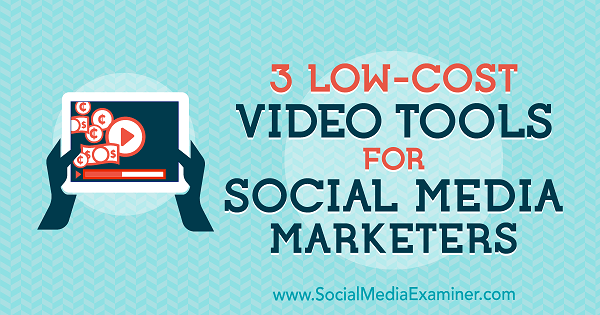
# 1: Produci video rapidamente con Biteable
Biteable ti consente di creare rapidamente annunci video, animazioni e presentazioni. Offre più di 60 modelli unici e fantastici tra cui scegliere.
La versione gratuita te lo permette pubblica il tuo video finito su Facebook e Twitter, e incorporalo nel tuo sito web o blog. Se esegui l'aggiornamento a Versione Pro ($ 29 / mese), puoi rimuovere la filigrana biteabile, scaricare il tuo video, utilizzare i tuoi video clip e altro ancora.
Per creare il tuo primo video, fare clic su Inizia.
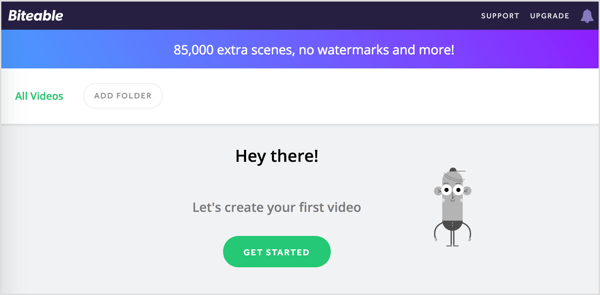
Nella pagina successiva, seleziona il tipo di video che stai creando (Promuovi, Condividi, Spiega, Presenta) e specificare per quale scopo (Corso, Evento, Prodotto, Vendita, Servizio, Affari). Poi fare clic su Trova un modello.
Biteable utilizza le informazioni fornite per consigliare modelli. Passa il mouse su un modello per guarda un'anteprima di esso.
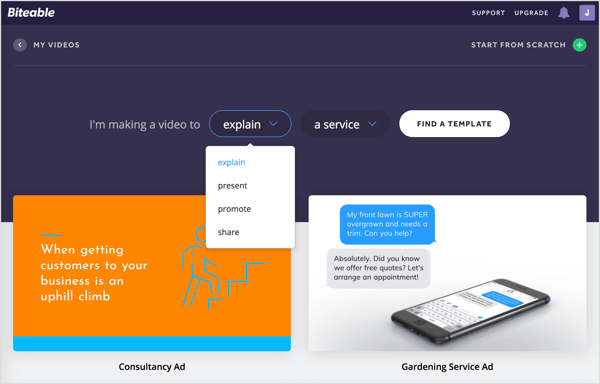
Puoi utilizzare uno dei modelli suggeriti per il tuo progetto o iniziare da zero. Per questo esempio, seleziona un modello.
Dopo aver effettuato la selezione, il modello si apre nell'editor. Nella parte superiore dello schermo, vedrai quattro schede, che rappresentano i passaggi per la creazione del tuo video: sequenza temporale, colore, audio e anteprima.
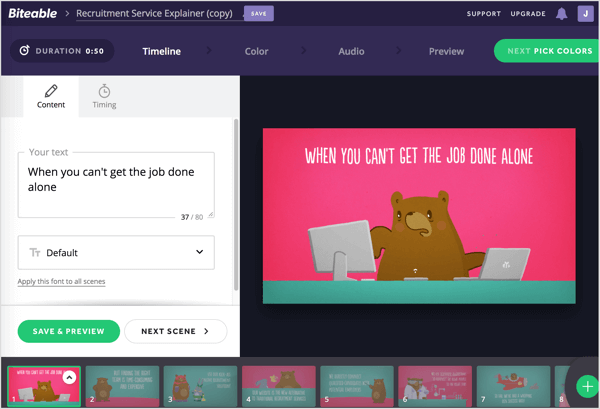
Personalizza la sequenza temporale del video
La scheda Timeline è dove metti insieme il tuo video.
Nell'angolo in alto a sinistra della pagina, seleziona il titolo provvisorio e digita un nome per il tuo video.
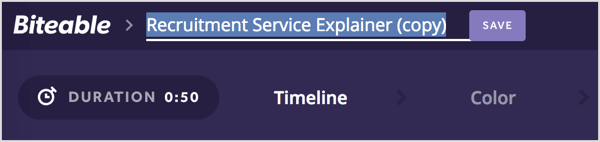
Successivamente, personalizzerai la prima scena del tuo video. Seleziona il testo segnaposto nella casella di testo e sostituiscilo con la tua copia. Se non ti piace il carattere predefinito, selezionare un carattere diverso dall'elenco a discesa.
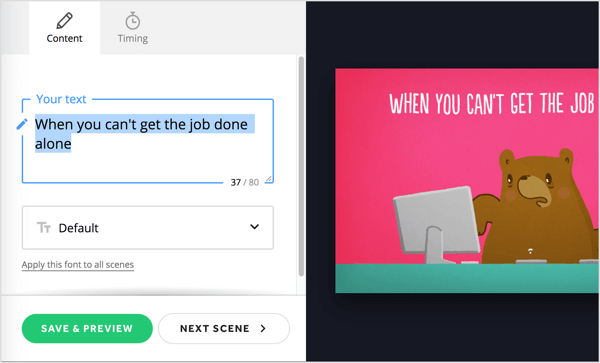
Quando hai fatto, fare clic su scena successiva. Adesso ripetere questo processo per personalizzare le altre scene dal modello. Puoi trascina le scene nella timeline in fondo alla pagina a riordinali.
Se non desideri utilizzare alcune scene, puoi eliminarle. Nella timeline, fare clic sul pulsante freccia per la scena che si desidera eliminare e scegli Elimina dal menu a comparsa.
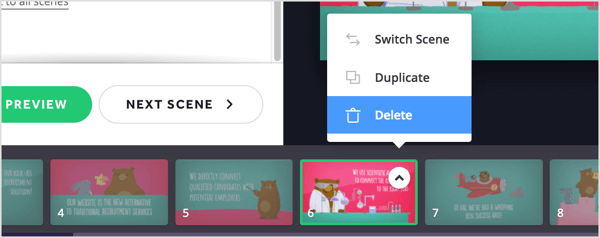
Per aggiungi una scena che non è incluso nel modello, fare clic sul pulsante + all'estrema destra della sequenza temporale.
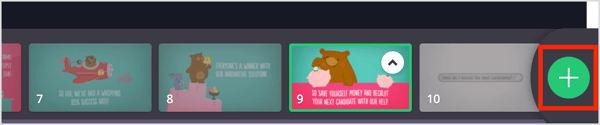
Nella pagina successiva, lo farai vedere una varietà di animazioni e riprese video puoi aggiungere al tuo video. Puoi anche carica le tue immagini. Con il piano Pro, puoi caricare anche i tuoi video clip.
Passa il mouse su una selezione per visualizzarne un'anteprima. Quando trovi qualcosa che vuoi usare, fare clic sulla scena per aggiungerla al progetto.
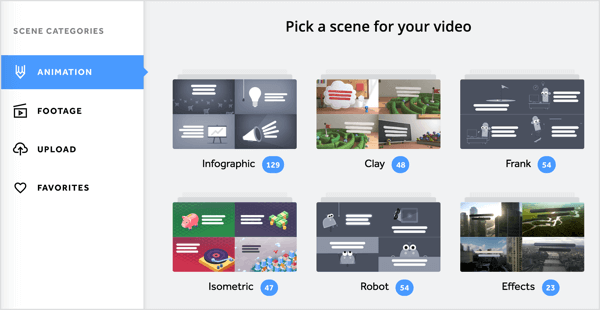
Quando hai finito di personalizzare tutte le scene del tuo video, fare clic sul pulsante verde Avanti Scegli colori in alto a destra nella pagina.
Scegli una combinazione di colori
Nella scheda Colore puoi scegli una tavolozza di colori per il tuo video o crea il tuo. Quando hai fatto, fare clic su Avanti Scegli audio per procedere al passaggio successivo.
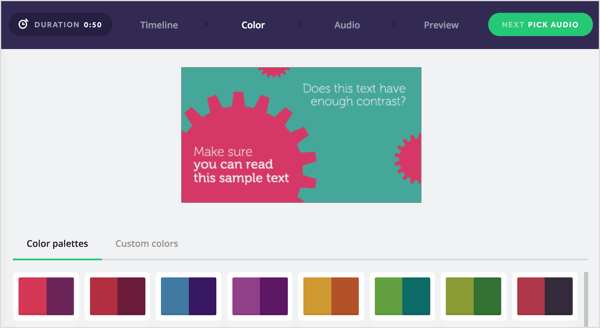
Aggiungi audio
La scheda Audio include un elenco di clip audio royalty-free che puoi aggiungere al tuo video come musica di sottofondo. Fare clic sul pulsante di riproduzione per ascoltare un'anteprima. Se trovi qualcosa che ti piace, selezionare il pulsante di opzione a sinistra dell'audio a aggiungilo al tuo video. Oppure, se preferisci, puoi caricare la tua canzone.
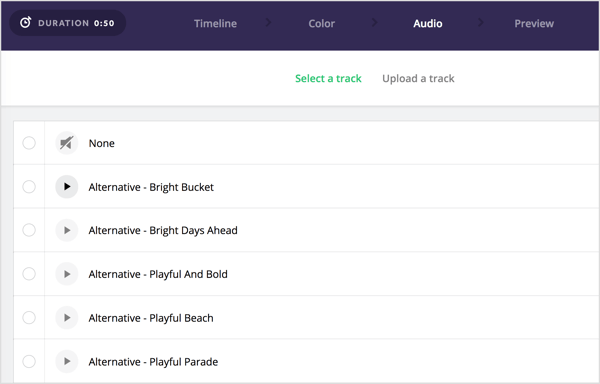
Quando hai finito di effettuare la selezione, fare clic su Avanti Anteprima video.
Visualizza un'anteprima e condividi il tuo video
Ora che hai finito di progettare il tuo video, sei pronto per visualizzarlo in anteprima. Fai clic su Crea la tua anteprima per eseguire il rendering del video. Biteable mostra un tempo di costruzione stimato.
Quando il video è pronto, fare clic sul pulsante di riproduzione per visualizzarlo in anteprima. Se ne sei soddisfatto, fare clic su Pubblica questo video.
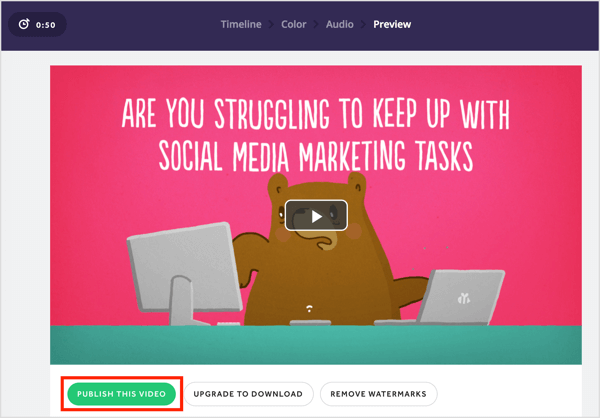
Sul lato destro della pagina successiva, vedi le opzioni per modificare l'impostazione della privacy del video e aggiungere una schermata finale. Se vuoi condividere il video sui social media, fare clic su Condividi e seleziona Facebook o Twitter dal menu a tendina. Fai clic su Incorpora se lo desidera incorpora il video sul tuo sito web o blog.
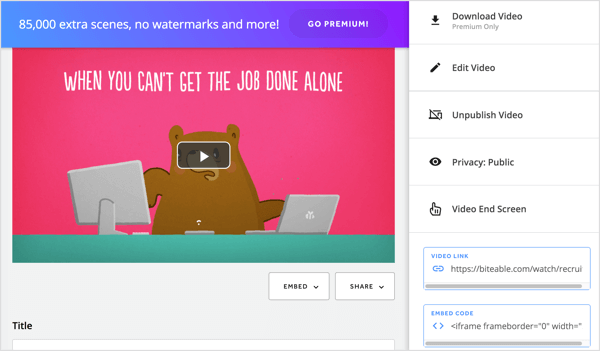
# 2: Creazione di video assistita da AI di prova con Magisto
Magisto è un editor video professionale che ti aiuta a creare video utilizzando Emotional Sense Technology. Analizza il metraggio grezzo e lo modifica in video raffinati che puoi condividere sui tuoi canali di social media.
Magisto è disponibile sia in versione gratuita che piani a pagamento, che partono da $ 4,99 / mese. Per ottenere il massimo da questo strumento, considera l'aggiornamento. Con un piano premium, puoi scaricare il tuo video finito, ottimizzarlo con l'editor di storyboard intelligente, aggiungi il tuo marchio, accedi ad analisi e approfondimenti sul comportamento di visualizzazione del tuo pubblico e Di Più.
Per iniziare, fare clic sull'opzione per creare un video. Da qui, puoi fare in modo che Magisto crei un video usando le tue foto e i tuoi video clip, o lavori da un modello video. Per questo esempio, fare clic su Crea un video.
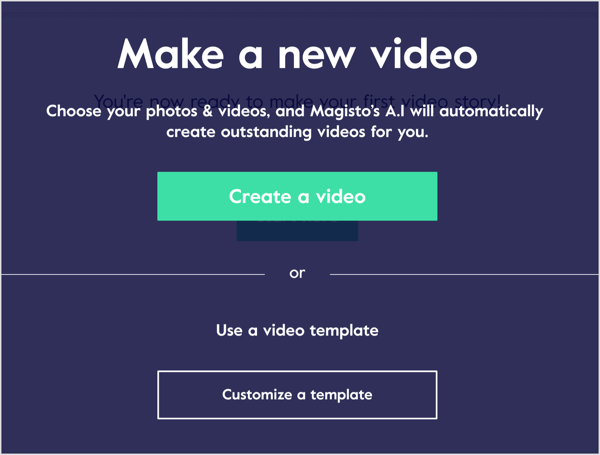
Carica i tuoi video e le tue foto
Il prossimo passo è caricare i tuoi media. Fare clic sul pulsante + e vai alle risorse multimediali che desideri caricare. Oppure trascina e rilascia i file che desideri utilizzare.
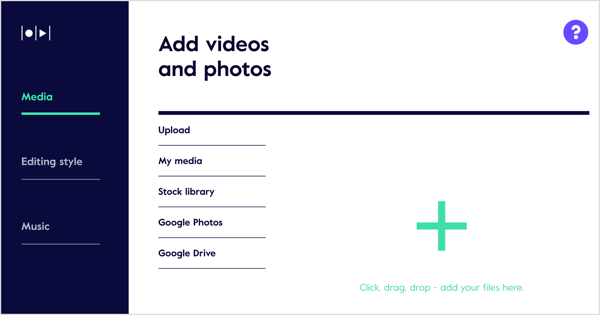
Se hai un piano a pagamento, puoi scegli tra foto e video stock nella Libreria Stock.
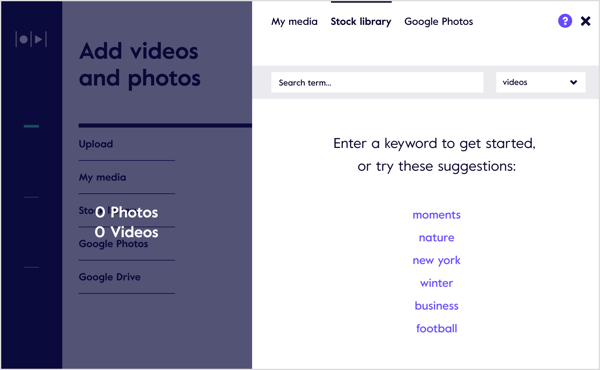
Quando hai finito di caricare le tue immagini, fare clic sul collegamento Impostazioni foto e video. Nella finestra pop-up che appare, puoi modificare due impostazioni.
Ricevi la formazione sul marketing di YouTube - Online!

Vuoi migliorare il tuo coinvolgimento e le tue vendite con YouTube? Quindi unisciti al più grande e migliore raduno di esperti di marketing di YouTube mentre condividono le loro strategie comprovate. Riceverai istruzioni dettagliate in tempo reale incentrate su Strategia di YouTube, creazione di video e annunci di YouTube. Diventa l'eroe del marketing di YouTube per la tua azienda e i tuoi clienti mentre implementi strategie che ottengono risultati comprovati. Questo è un evento di formazione online dal vivo dei tuoi amici su Social Media Examiner.
CLICCA QUI PER I DETTAGLI - I SALDI FINISCONO IL 22 SETTEMBRE!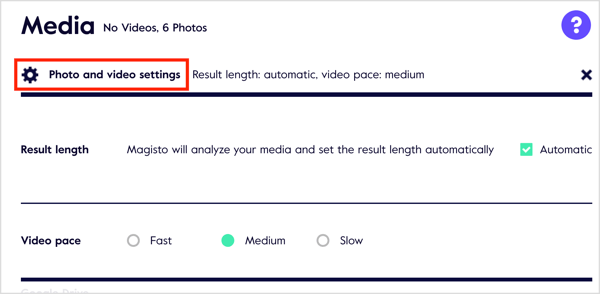
La lunghezza del risultato è la lunghezza massima del tuo video. Magisto imposta la durata del video in base alle risorse multimediali che hai aggiunto. Per regolare manualmente la lunghezza, deseleziona la casella di controllo Automatico e trascina il cursore.
Puoi anche scegli tra tre opzioni per impostare il ritmo del video: Veloce, medio e lento.
Stile di modifica
Nella scheda Stile di modifica, puoi scegliere tra 56 modelli e stili per il tuo video. Passa il mouse su uno stile per guarda un'anteprima video di esso. Gli stili contrassegnati con Premium o Professional sono disponibili solo per questi piani.
Scegli uno stile di editing che si adatti al tuo video e al tuo pubblico.
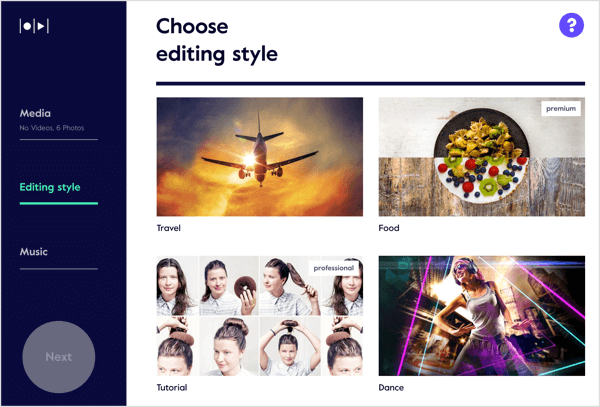
Dopo aver effettuato la selezione, fare clic su Modifica impostazioni stile in cima alla pagina. Nella casella pop-up che appare, Magisto ti consente di modificare due impostazioni per il tuo stile video.
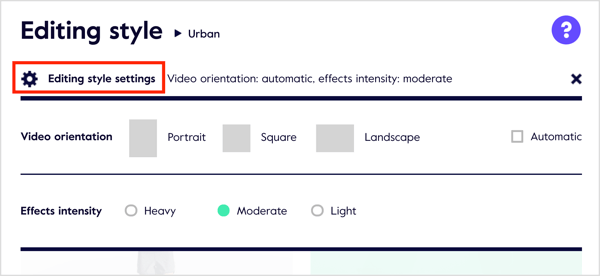
Se tu deseleziona la casella di controllo Automatico, Puoi scegli tra tre opzioni di orientamento del video: Ritratto, Quadrato e Paesaggio. Se preferisci che Magisto effettui questa selezione per te, tieni selezionata la casella di controllo Automatico.
L'altra impostazione che puoi modificare è Intensità effetti. Le tue opzioni sono Pesante, Moderato o Leggero.
Musica
Il passaggio finale è aggiungere musica al tuo video. Magisto consiglierà alcune tracce musicali in base allo stile di editing che hai scelto. Fare clic su Tutta la musica per visualizzare ulteriori selezioni.
Fare clic su una clip audio per ascoltare un'anteprima. Se tu trova una selezione audio che desideri utilizzare, fare clic su Scegli.
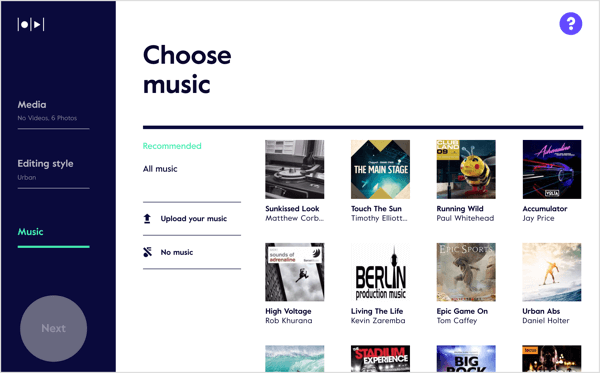
Dopo aver selezionato una clip, fare clic su Impostazioni colonna sonora. Nella finestra a comparsa, hai tre opzioni per l'impostazione Mix audio:
- Solo musica: Utilizza solo la musica selezionata nel video.
- Equilibrio: Trova un equilibrio tra la musica che hai scelto e l'audio nel metraggio originale.
- Preferisci metraggio: Dai la priorità a qualsiasi audio nel metraggio.
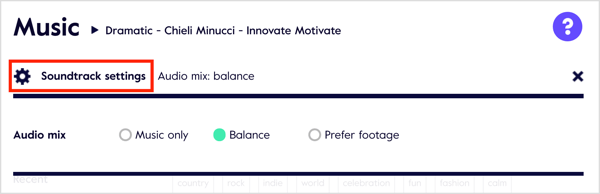
Quando hai finito di selezionare le impostazioni della musica, fare clic sul pulsante verde Fine sulla sinistra.
Crea e condividi il tuo video
Adesso aggiungi un nome per il tuo video (opzionale) e fare clic su Crea anteprima.
Dopo il primo rendering, lo farai guarda un'anteprima del tuo video. In questa pagina sono disponibili due opzioni: Vai a Storyboard e Salva e condividi.
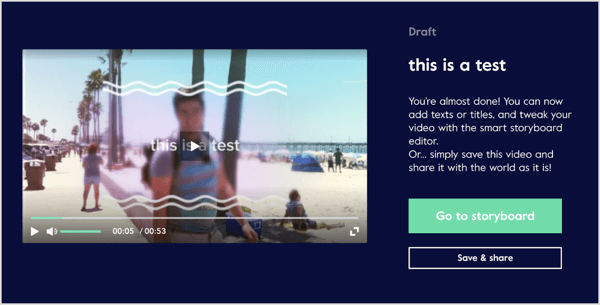
Se utilizzi il piano gratuito, fare clic su Salva e condividi, decidi se rendere il tuo film pubblico o privato, e fare clic su Fine.
Successivamente, vedi le tue opzioni di condivisione. Puoi condividi il tuo video sui social media, generare un link condivisibile, invialo tramite email, o incorporalo sul tuo sito web.
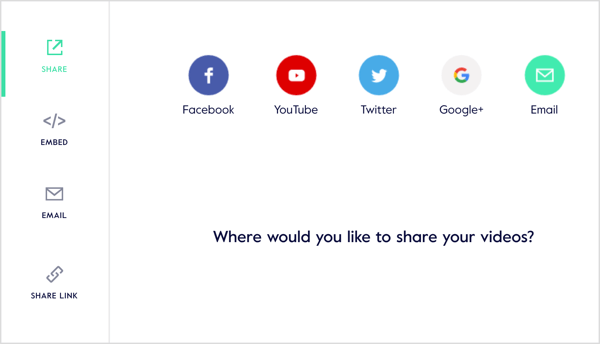
Se hai il piano professionale o aziendale, puoi apporta ulteriori perfezionamenti al tuo video facendo clic su Vai allo storyboard nella pagina di anteprima del video.
L'editor dello storyboard di Magisto si apre, dove puoi modificare, tagliare e riorganizzare le clip e visualizza in anteprima il tuo video. Come altri editor di video desktop professionali, puoi farlo aggiungere nuovi video allo storyboard e cerca le clip che hai utilizzato in precedenza.
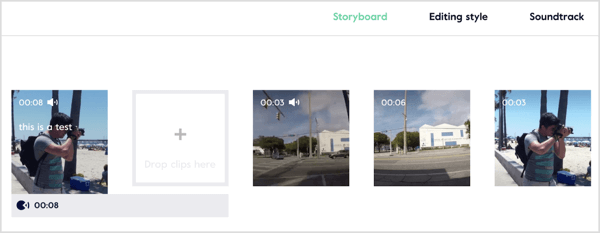
Magisto consente anche agli utenti premium crea un effetto B-roll. Invece di mostrare semplicemente un soggetto che parla nella telecamera, tu mostra filmati supplementari che arricchiscono la trama.
Fare clic sulla scheda Impostazioni video per ottimizzare le impostazioni e aggiungi il logo della tua attivitàe informazioni di contatto al video.
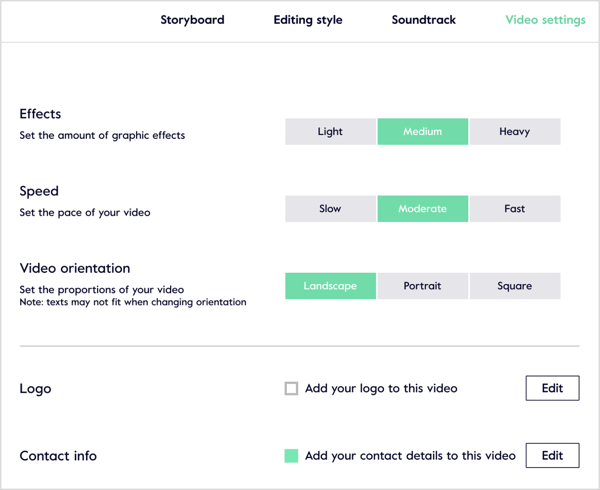
# 3: genera un video companion per i tuoi post sul blog con Lumen5
Lumen5 ti consente di creare un video in tre modi: partendo da zero, utilizzando un post sul blog o copiando e incollando del testo.
Questo strumento è disponibile sia nei piani gratuiti che a pagamento. Con il Piano Pro ($ 49 / mese), hai la possibilità di esportare video quadrati, rimuovere il marchio Lumen5, rimuovere il file scena di credito alla fine del video, esporta in qualità video 720p e carica la tua filigrana e un file outro.
Per iniziare da un post del blog per creare il tuo video, digita l'URL e fare clic su Vai.
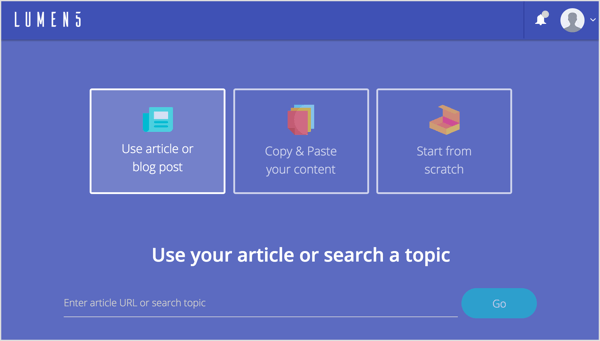
Successivamente, vengono visualizzati diversi passaggi facoltativi. Primo, puoi scegli un formato video.
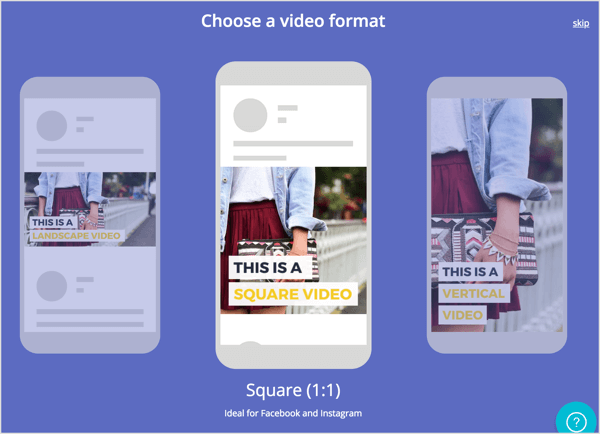
Successivamente, hai la possibilità di seleziona un tema.
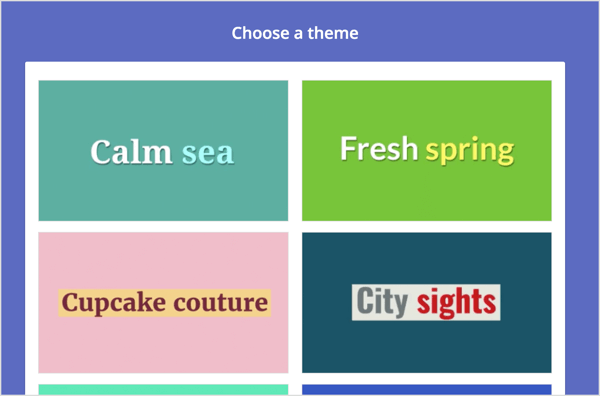
Lumen5 estrae automaticamente il testo e le immagini dal tuo post e visualizza il contenuto in uno storyboard nella scheda Storia. Nel riquadro di testo a sinistra, fare clic per selezionare (o deselezionare) le frasi che si desidera utilizzare nelle singole diapositive a destra.
È facile scambiare le diapositive e ordinarle come preferisci sullo storyboard. Per ogni diapositiva, puoi eseguire cinque azioni:
- Anteprima: Visualizza una rapida anteprima della diapositiva.
- Testo: Scegli tra quattro diversi stili di testo.
- Posizione del testo: Scegli tra nove diversi posizionamenti sulla diapositiva.
- Evidenziare: Evidenzia il testo più importante sulla diapositiva.
- Avanzate: Consente di attivare o disattivare il dimmer.
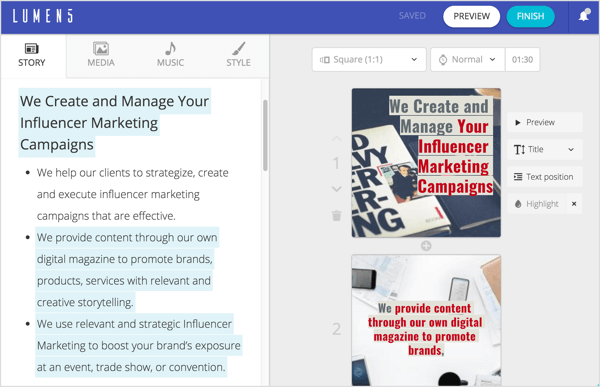
Per modificare il testo su una diapositiva, fare doppio clic sul testo esistente e digita le modifiche.
Nella scheda Media puoi cerca foto, GIF e video gratuiti, e trascinali e rilasciali sulle singole diapositive.
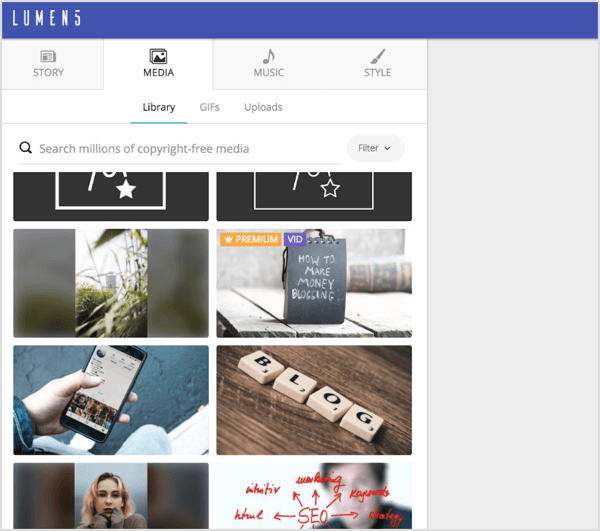
Nella scheda Musica puoi scegli una traccia royalty-free da un'ampia libreria organizzata per genere (Arrabbiato, Brillante, Calmo, Scuro, Drammatico, Funky, Felice, Ispiratore, Romantico, Triste) o carica la tua canzone.
La scheda Stile offre una varietà di opzioni per personalizzare lo stile della diapositiva. Scegli i colori di sfondo per evidenziazione e icona, un carattere e il colore del testo, lo sfondo e le animazioni. Puoi anche aggiungere transizioni diapositiva.
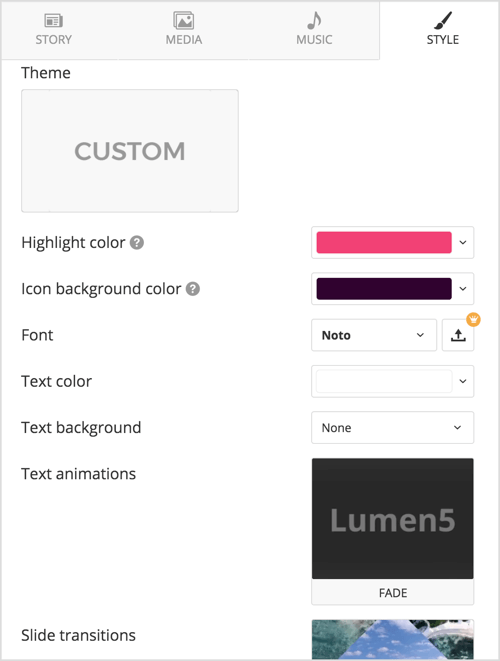
Quando hai finito di progettare le diapositive, fare clic sul pulsante Fine nella parte superiore dello schermo e Lumen5 inizierà il rendering del video. Riceverai una notifica via email quando il video sarà pronto per essere scaricato in formato .mp4.
Una cosa bella di Lumen5 è che tiene conto del feedback degli utenti e incorporerà suggerimenti e richieste dei clienti. Fare clic sul menu di notifica per leggere le ultime modifiche e miglioramenti.
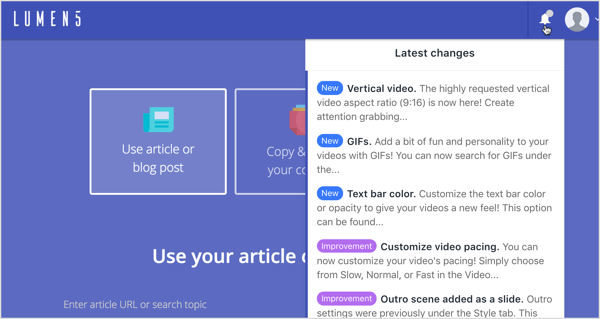
Fai clic qui per scoprire come utilizzare i contenuti video per vendere i tuoi prodotti e servizi.
Cosa pensi? Hai mai usato qualcuno di questi strumenti? Quali sono le tue caratteristiche preferite? Fatemi sapere nei commenti!