Come disabilitare Cortana e sostituirlo con Ricerca di Windows
Vita Privata Windows 10 Cortana Eroe / / March 17, 2020
Ultimo aggiornamento il
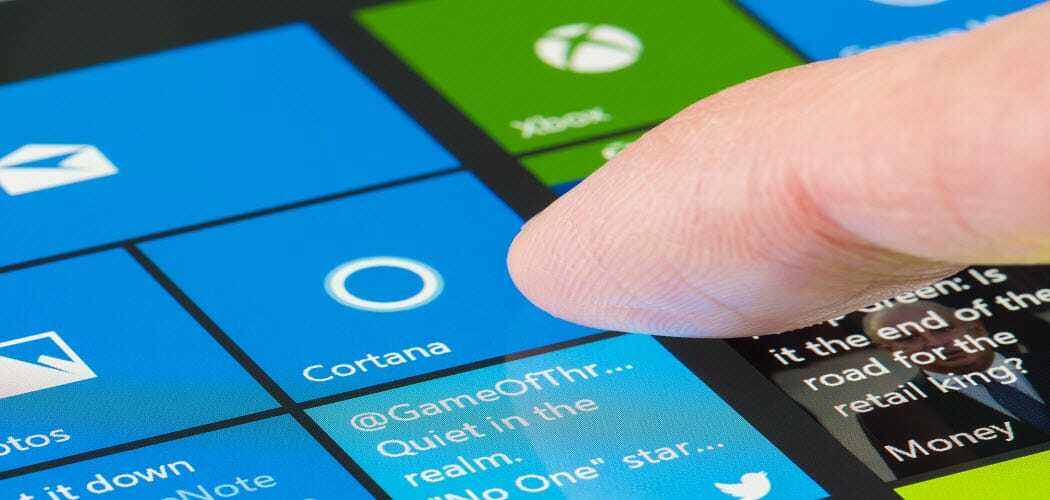
Non sei un fan di Cortana? Scopri come disabilitare Cortana, rimuovere la sua icona dalla barra delle applicazioni e sostituirla con Ricerca di Windows.
Cortana ti permette di cercare per cose come impostazioni, file e app sul tuo PC e cerca online usando Bing. L'aspetto negativo è che Cortana utilizza i dati di Internet e, per alcuni utenti, può rappresentare preoccupazioni relative alla privacy.
Prima dell'aggiornamento dell'anniversario di Windows 10, è possibile disabilitare Cortana. Quindi, Microsoft ha deciso di rendere più difficile disabilitare Cortana, sperando di incoraggiare le persone a usarlo. Puoi disconnettersi dal proprio account Microsoft per disabilitare Cortana, ma ciò lascia l'icona o la casella Cortana sulla barra delle applicazioni. Se si desidera disabilitare completamente Cortana, è necessario utilizzare l'Editor del Registro di sistema o l'Editor criteri di gruppo locali (solo Windows 10 Pro).
Quindi, se preferisci non utilizzare Cortana, continua a leggere per scoprire come disabilitarlo e sostituirlo con Ricerca di Windows.
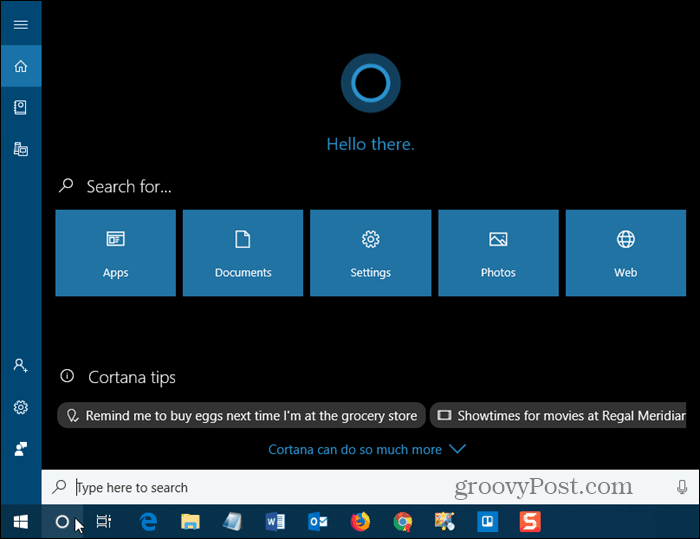
Disabilitare Cortana utilizzando l'editor del registro
Se esegui Windows 10 Home, devi utilizzare l'Editor del Registro di sistema per disabilitare Cortana perché l'Editor criteri di gruppo locali è disponibile solo in Windows 10 Pro.
Per aprire l'Editor del Registro di sistema, premere Tasto Windows + R per aprire la finestra di dialogo Esegui. Genere:regedit nel Aperto casella e premere accedere o fare clic ok.
L'Editor del Registro di sistema è un potente strumento che può rendere instabile il tuo sistema o addirittura inutilizzabile se utilizzato in modo improprio. Questa è una semplice modifica e se segui le nostre istruzioni, non dovresti avere problemi. Ma assicurati eseguire il backup del registro e il tuo computer prima di apportare modifiche.
Dovresti anche creare un punto di ripristino del sistema prima di continuare così, se qualcosa va storto, puoi sempre tornare indietro.
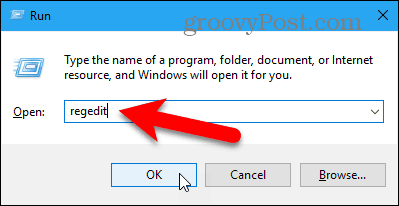
Se la Controllo dell'account utente viene visualizzata la finestra di dialogo, fare clic su sì continuare.
Questa finestra di dialogo potrebbe non essere visualizzata, a seconda del proprio Impostazioni di controllo dell'account utente. Tuttavia, non consigliamo di disabilitare completamente l'UAC.
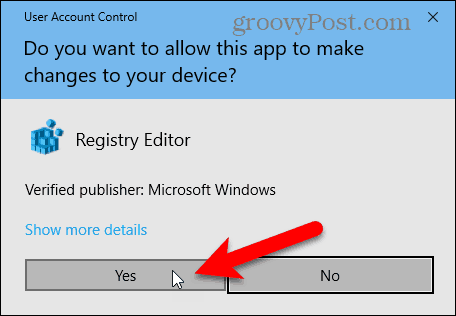
Passare alla seguente chiave nella struttura a sinistra.
HKEY_LOCAL_MACHINE \ SOFTWARE \ Policies \ Microsoft \ Windows \ Windows Search
Se non vedi a Ricerca di Windows tasto (cartella) sotto il finestre cartella, fare clic con il tasto destro del mouse su finestre cartella e vai a Nuovo> Chiave. Assegna un nome alla nuova chiave Ricerca di Windows.
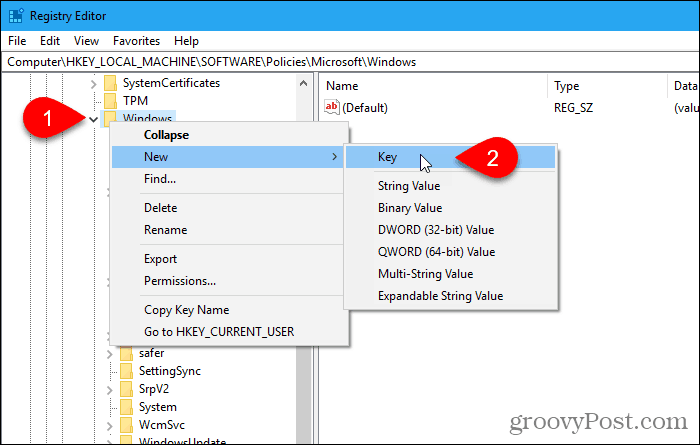
Fare clic con il tasto destro del mouse su Ricerca di Windows digitare nel riquadro sinistro e andare a Nuovo> Valore DWORD (32 bit).
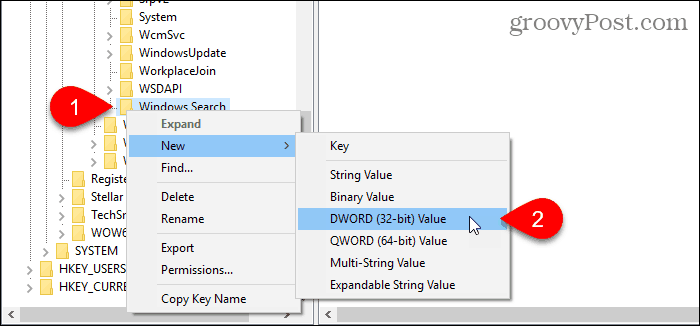
Assegna un nome al valore AllowCortana.
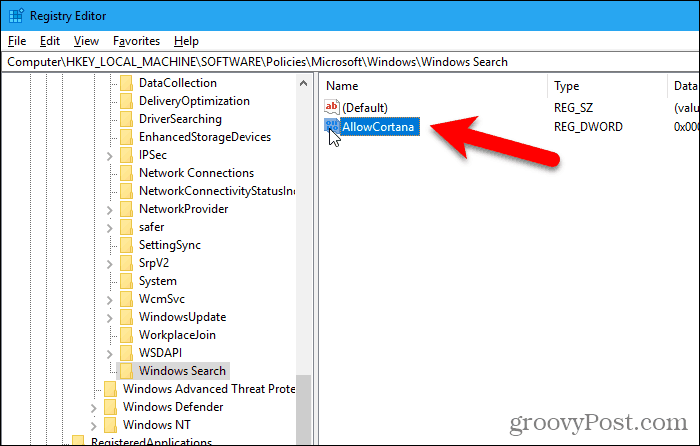
Fare doppio clic sul valore per modificarlo su Modifica valore DWORD (32 bit) la finestra di dialogo. Il valore dovrebbe essere 0 (zero) per impostazione predefinita. In caso contrario, modificare il Dati di valore per 0 e clicca ok.
Vai a File> Esci oppure fai clic su X nell'angolo in alto a destra della finestra di dialogo per chiudere l'Editor del Registro di sistema.
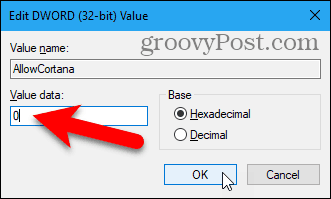
È necessario disconnettersi e riconnettersi per rendere effettiva la modifica. Oppure puoi riavviare il computer.
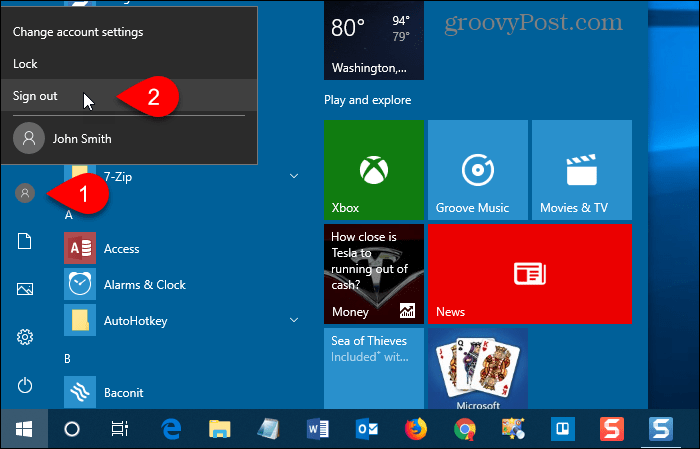
Ora vedrai la ricerca di Windows standard sulla barra delle applicazioni anziché su Cortana.
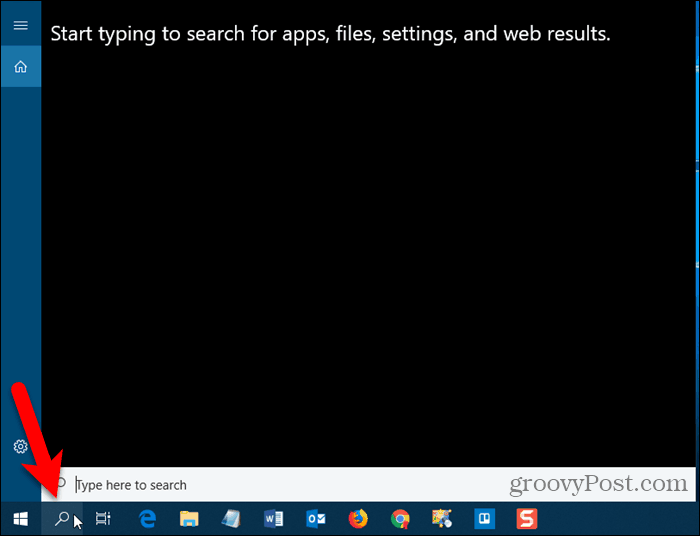
Per abilitare Cortana e aggiungere nuovamente l'icona sulla barra delle applicazioni, aprire l'Editor del Registro di sistema ed eliminare il AllowCortana valore aggiunto o modificarne il valore 1 (uno).
Scarica il nostro hack del Registro di sistema già pronto
Se preferisci non modificare manualmente il registro, puoi scaricare il nostro hack Disabilitato per il registro Cortana già pronto. Estrarre il file .zip e fare doppio clic sul file DisableCortana.reg. Clic sì quando avvertito di fidarci della fonte (abbiamo testato questi file di hacking del registro).
Abbiamo anche incluso un file EnableCortana.reg per facilitare nuovamente l'attivazione di Cortana.
Scarica il nostro Disabilita / Abilita l'hack del registro
Disabilitare Cortana utilizzando l'Editor criteri di gruppo locali
Se stai utilizzando Windows 10 Pro, l'Editor criteri di gruppo locali fornisce un modo semplice per disabilitare Cortana.
Proprio come quando si modifica il registro, è necessario creare un punto di ripristino del sistema prima di apportare modifiche nell'Editor criteri di gruppo locali. In questo modo, se qualcosa va storto, puoi tornare indietro.
Per aprire l'Editor criteri di gruppo locali, premere Tasto Windows + R. Poi, genere:gpedit.msc dentro Aperto casella e premere accedere o fare clic ok.
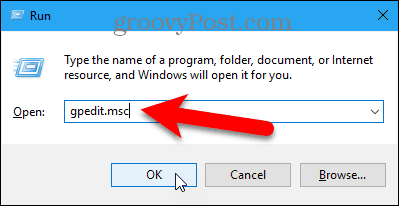
Navigare verso Configurazione computer> Modelli amministrativi> Componenti di Windows> Cerca nel riquadro sinistro.
Doppio click Consenti Cortana sulla destra.
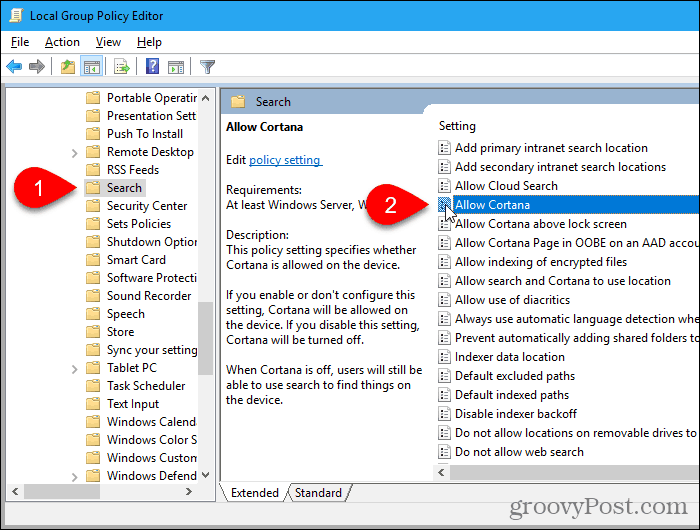
Clic Disabilitato sul Consenti Cortana finestra di dialogo e fare clic ok.
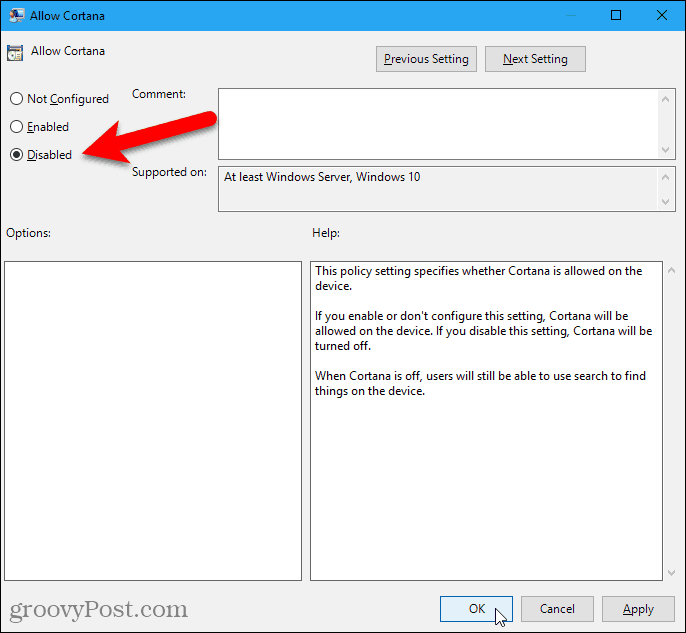
Il Stato per Consenti Cortana mostra che l'impostazione è Disabilitato.
Vai a File> Esci per chiudere l'Editor criteri di gruppo locali.
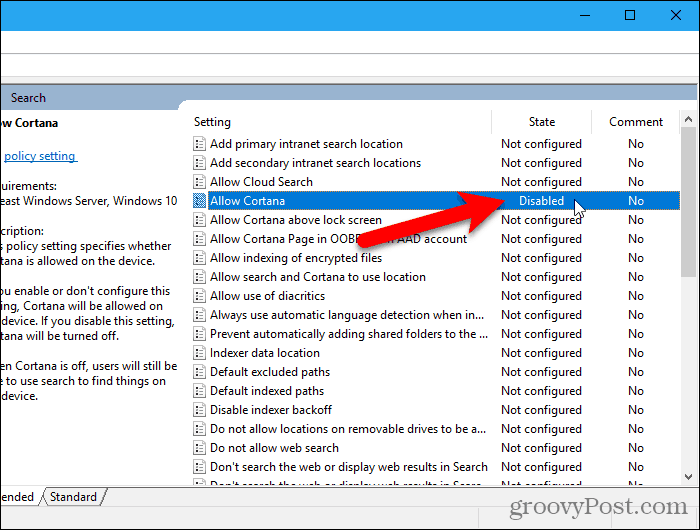
Per abilitare nuovamente Cortana, tornare a Consenti Cortana nell'Editor criteri di gruppo locali e modificarlo in Non configurato o Abilitato.
Mostra la casella di ricerca anziché l'icona Cerca o Nascondi ricerca
Se hai spazio sulla barra delle applicazioni, potresti voler mostrare la casella di ricerca anziché solo l'icona Cerca.
Ma, prima, ecco alcune cose che dovresti sapere sulla casella di ricerca.
- Se si utilizzano più monitor, la casella di ricerca viene visualizzata solo nella schermata principale.
- Il Mostra opzione casella di ricerca non è disponibile se:
- La barra delle applicazioni si trova nella parte superiore o su un lato dello schermo.
- Hai abilitato Usa piccoli pulsanti sulla barra delle applicazioni nelle opzioni della barra delle applicazioni.
- La risoluzione dello schermo nella schermata principale è inferiore a 1024 × 768.
Per mostrare la casella di ricerca, fare clic con il tasto destro su un'area vuota della barra delle applicazioni. Quindi vai a Cerca> Mostra casella di ricerca.
Se hai molte icone sulla barra delle applicazioni, potresti voler salvare un po 'di spazio e nascondere l'icona Cerca selezionando Nascosto nel menu contestuale della barra delle applicazioni.
Puoi comunque utilizzare Ricerca di Windows aprendo il menu Start e semplicemente digitando. O usa la riga di comando per cercare in Windows.
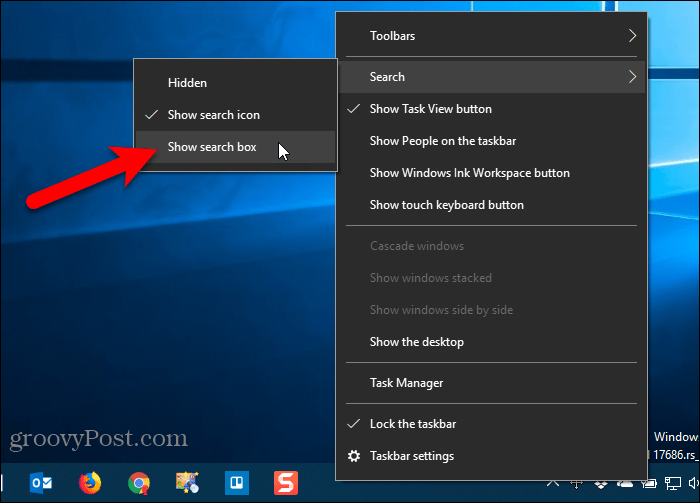
La casella di ricerca completa viene visualizzata sulla barra delle applicazioni.
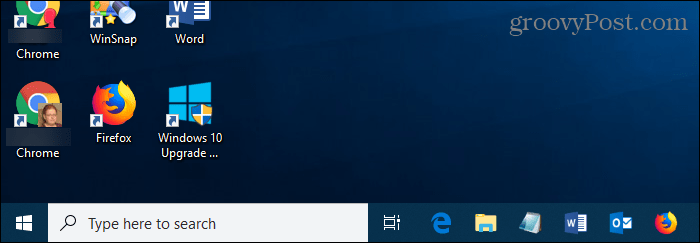
Ricerca Cortana o Windows?
Se ti piace Cortana ma non ti piace il fatto che utilizzi Edge e Bing, puoi creare Cortana usa il tuo browser predefinito invece di Edge e cerca su Google invece di Bing.
Usi Cortana? In tal caso, cosa trovi più utile al riguardo? Cosa vorresti essere cambiato a Cortana per renderlo migliore? Condividi i tuoi pensieri e idee con noi nei commenti qui sotto!


