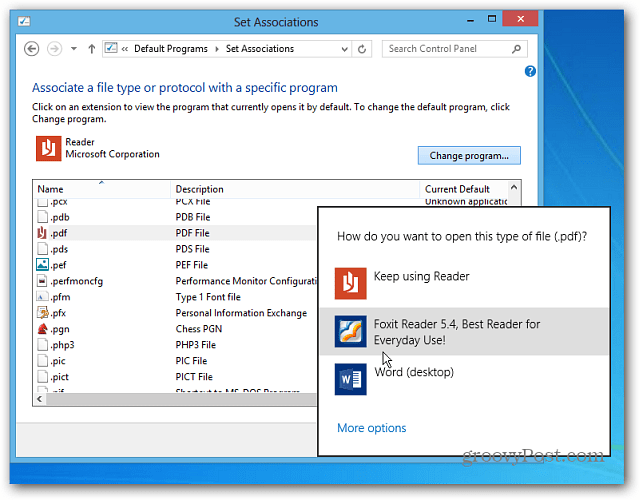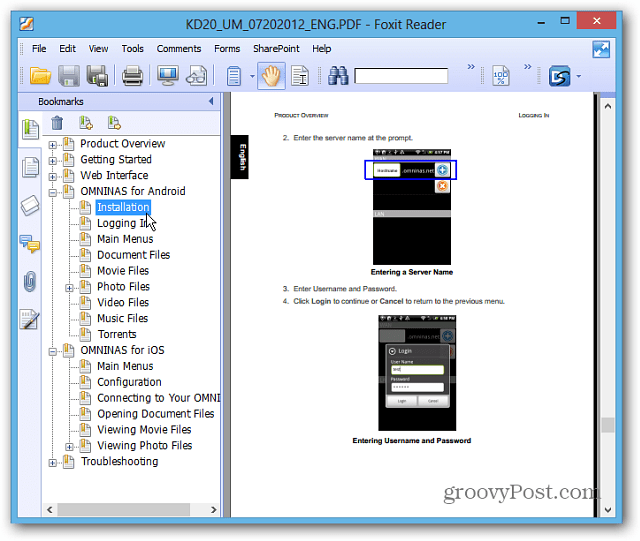Windows 8 apre PDF e foto nelle app integrate in modalità schermo intero che è fastidioso. Renderli invece aperti nei programmi Desktop.
Windows 8 apre PDF e foto nelle app in stile metro a schermo intero per impostazione predefinita, il che è fastidioso. Quando lavori sul desktop, devi eseguire le operazioni rapidamente, senza rimbalzare tra il tuo lavoro e la nuova interfaccia utente di Windows 8.
App per la lettura di foto e PDF di Windows 8
Le immagini si aprono nella nuova app Foto, che di per sé non è un modo terribile per visualizzarle. È di base e funziona perfettamente su tablet o smartphone. Ma può essere ingombrante e goffo su un PC tradizionale quando stai cercando di fare un lavoro sul desktop.
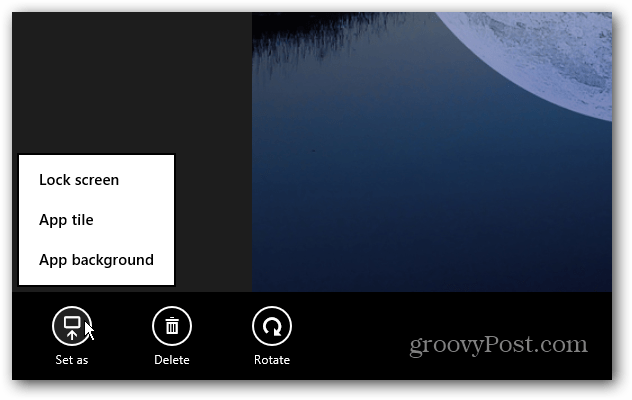
Windows 8 Reader è anche un'app PDF semplice e di base adatta per un dispositivo mobile.
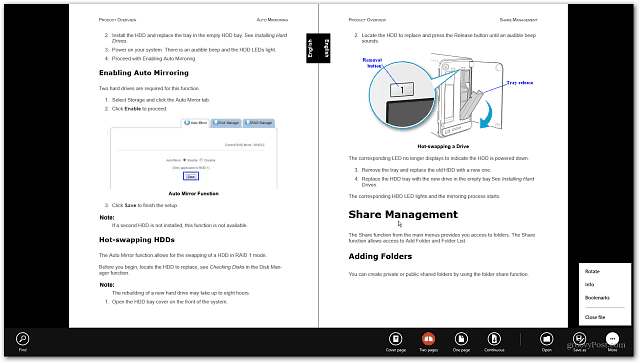
Apri PDF e foto in un programma desktop
Proprio come in Windows 7, è possibile modificare il programma associato a diversi tipi di file. Esistono un paio di modi per aprire PDF o foto nel programma desktop di tua scelta. Per aprirli temporaneamente, fai clic con il pulsante destro del mouse sul file e seleziona
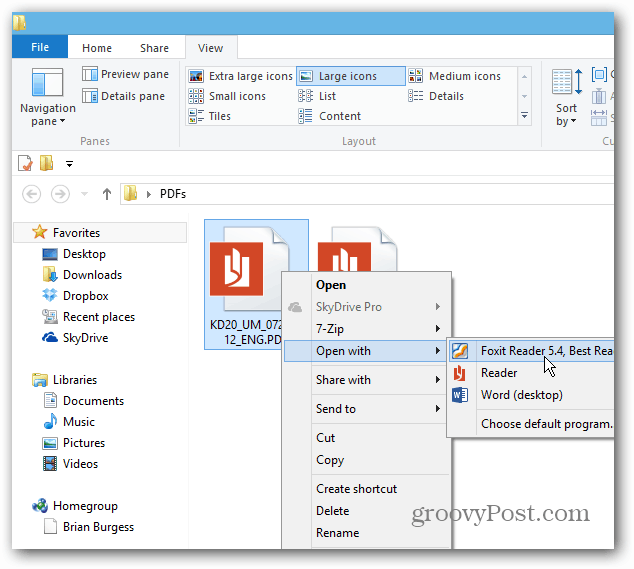
Qui l'ho impostato su Lettore Foxit. Per un approccio più minimalista, crea Google Chrome il tuo lettore PDF predefinito.
O per le immagini, fai clic con il pulsante destro del mouse sul file e vai a Apri con >> Visualizzatore foto di Windows o qualunque programma tu voglia usare.
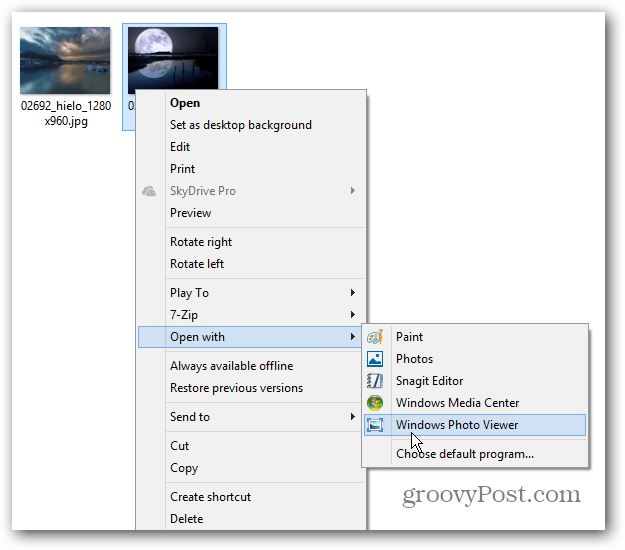
Ah, molto meglio! Ora puoi facilmente ridimensionare la finestra e portare a termine il tuo lavoro. Photo Viewer ha tutte le opzioni a cui sei abituato in Windows 7.
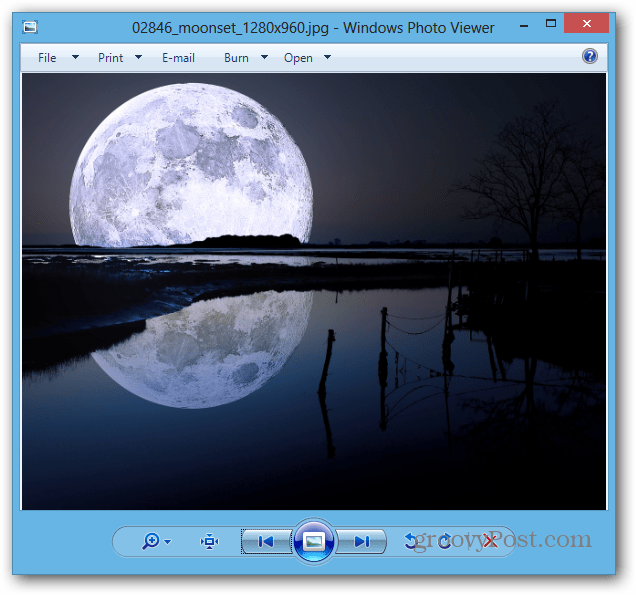
Per aprire permanentemente un PDF o un'immagine in un determinato programma, vai a Apri con >> Scegli il programma predefinito.
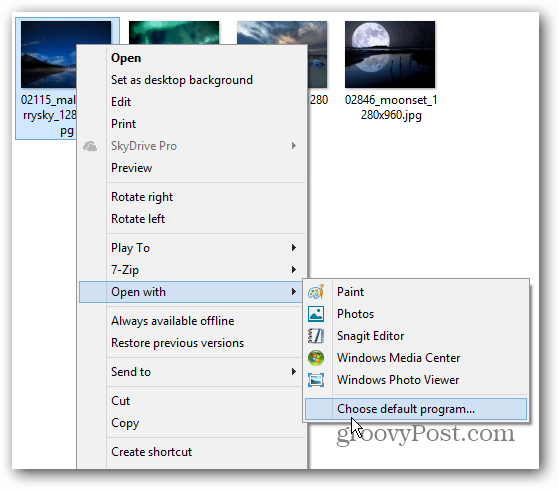
Verrà visualizzato un elenco di programmi, fare clic su quello che si desidera aprire sempre il file. Qui sto selezionando Visualizzatore foto di Windows per aprire i file JPG. Dovrai impostarlo come predefinito per altri tipi di file immagine come PNG e GIF.
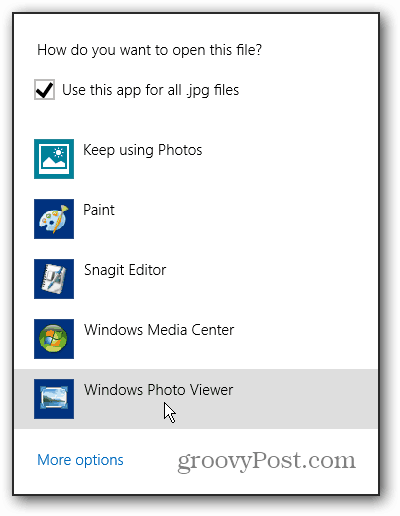
Puoi ottenere le stesse opzioni per aprire le tue foto o i tuoi PDF dalla nuova barra multifunzione di Explorer e facendo clic sul menu a discesa Apri nella scheda Home.
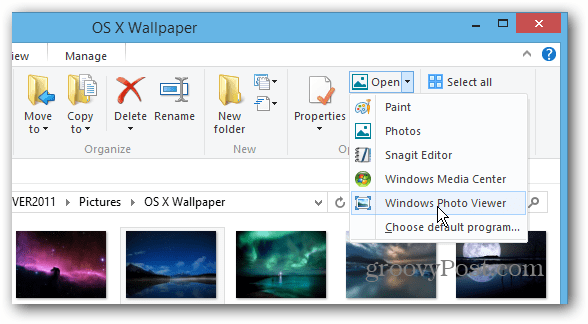
Cambia tutte le associazioni di tipi di file
Invece di eseguire ogni tipo di file singolarmente, è possibile configurare Windows 8 per aprire tutti i tipi di file in programmi specifici in un colpo solo. Sollevare il Menu Power User sul desktop e selezionare Pannello di controllo.
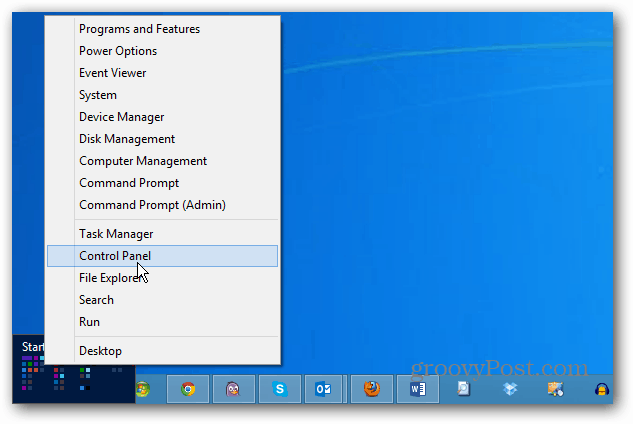
Quindi selezionare Programmi predefiniti nel Pannello di controllo.
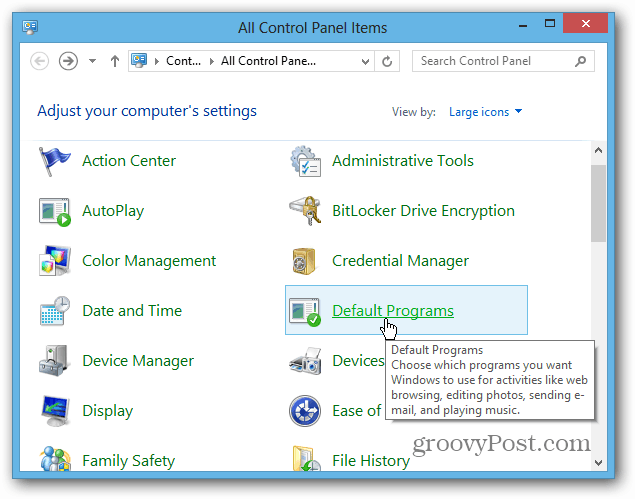
Quindi fare clic su Associa un tipo di file o protocollo a un programma.
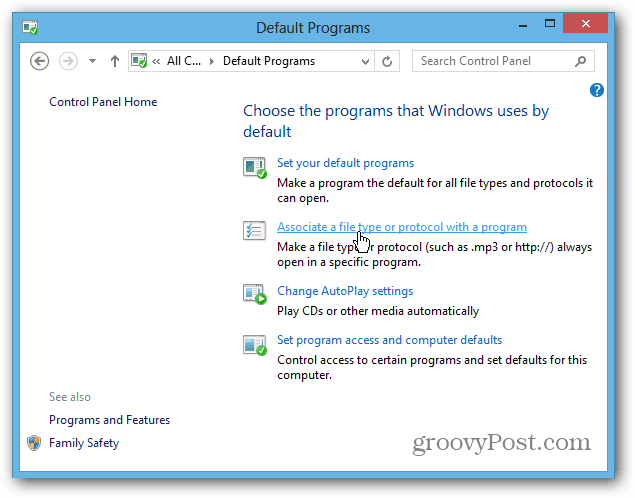
Vai nell'elenco e evidenzia un tipo di file, fai clic su Cambia programma e seleziona quello che desideri utilizzare dall'elenco. Certo che puoi cambiare Tipi di file musicali e video per aprire anche nei programmi desktop.