Come interrompere la riproduzione automatica di video e audio in Microsoft Edge
Microsoft Windows 10 Bordo Microsoft / / March 17, 2020
Ultimo aggiornamento il

Non odi quando visiti un sito Web e un video inizia a farti esplodere? Fortunatamente, Microsoft Edge ora consente di disabilitare i supporti a riproduzione automatica.
Microsoft continua ad aggiungere nuove funzionalità al suo browser Edge in Windows 10 per tutto il tempo. Quando inizi a immergerti in Edge, scoprirai che può essere utilizzato per molte cose come leggere ebook e PDF, annotando e condividendo pagine Web, stampa senza ingombrie altro ancora. Ma a partire da Redstone 5 Build 17704, la società ha annunciato quella che, per molti, è una caratteristica molto più importante: bloccare la riproduzione automatica dei media. Ecco uno sguardo a come usarlo e cosa aspettarsi con questa nuova funzionalità per Microsoft Edge.
Blocco della riproduzione automatica multimediale in Edge
Per bloccare o limitare il supporto della riproduzione automatica in Edge, apri il menu Opzioni e vai a Impostazioni> Avanzate e lì vedrai un menu a discesa in Impostazioni sito.
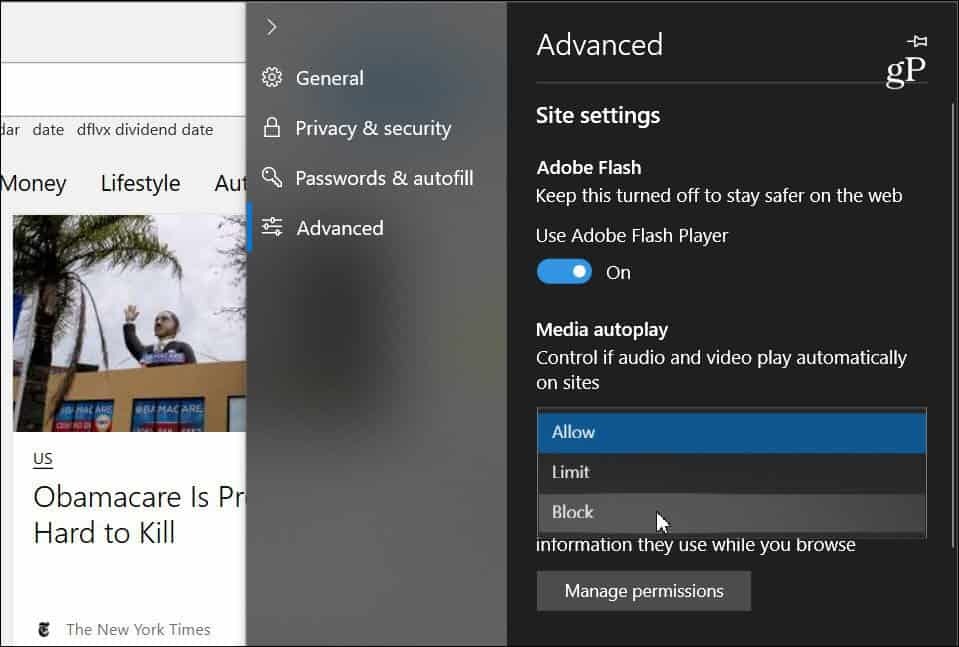
L'elenco a discesa contiene tre diverse opzioni per il modo in cui Edge gestisce i supporti di riproduzione automatica sui siti:
- Permettere: Questa è l'impostazione predefinita e un sito continuerà a riprodurre video quando una scheda viene visualizzata per la prima volta in primo piano, a discrezione del sito.
- Limite: Limita la riproduzione automatica affinché funzioni solo quando i video sono disattivati, quindi non sarai mai sorpreso dal suono. Dopo aver fatto clic in un punto qualsiasi della pagina, la riproduzione automatica viene riattivata e continuerà a essere consentita all'interno di quel dominio in quella scheda.
- Bloccare: Ciò impedisce la riproduzione automatica su tutti i siti fino all'interazione con il contenuto multimediale (è necessario fare clic sul pulsante di riproduzione). Tuttavia, Microsoft nota che ciò potrebbe interrompere alcuni siti a causa della rigorosa applicazione.
Tieni presente che qualsiasi opzione tu scelga, è un'impostazione universale e sarà la stessa per tutti i siti che visiti. Se è impostato su "Blocca" alcuni siti potrebbero non funzionare. Se si desidera riattivare la riproduzione automatica dei contenuti multimediali per sito, visitare il sito Web, fare clic a sinistra pulsante ID sito Web sulla barra degli indirizzi, quindi "Impostazioni di riproduzione automatica dei contenuti multimediali" in Autorizzazioni sito Web sezione.
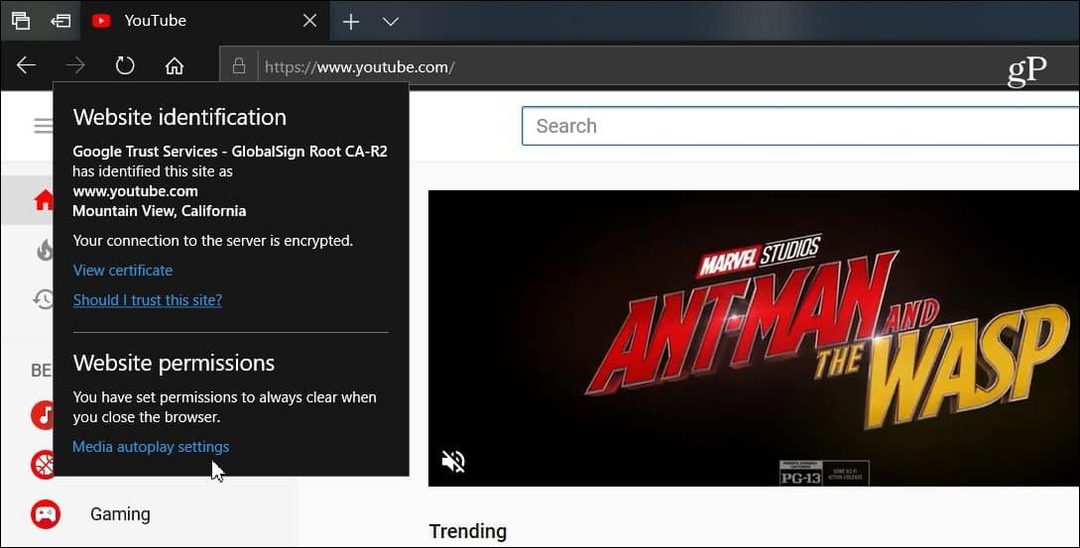
Quindi è possibile modificare l'opzione di riproduzione automatica multimediale in quello che si desidera che sia solo per quel sito. Qualunque cosa tu scelga in Impostazioni avanzate sarà sempre uniforme su tutti i siti, ma ciò ti consente di modificarlo su un sito per sito.
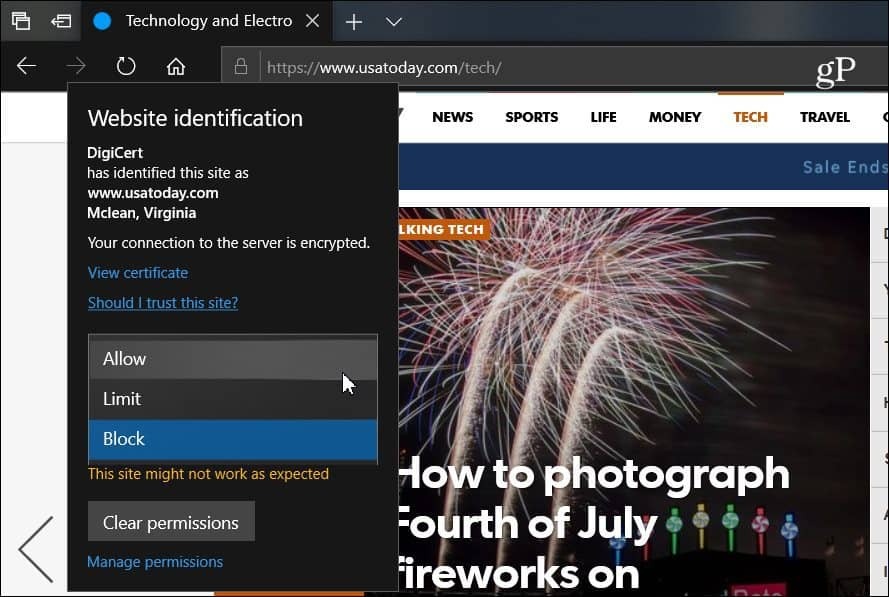
Sempre più browser stanno iniziando a orientarsi verso questa tendenza alla disabilitazione dei supporti di riproduzione automatica. Ad esempio, Google ha recentemente aggiunto la possibilità a disattiva l'audio di riproduzione automatica nelle schede di Chrome. E abbiamo spiegato come disabilitare i video di riproduzione automatica in Chrome su Android e ci sono diverse estensioni che funzionano per la versione desktop. Ma avere questa capacità incorporata per Edge su Windows 10 rende l'esperienza di navigazione più soddisfacente.
