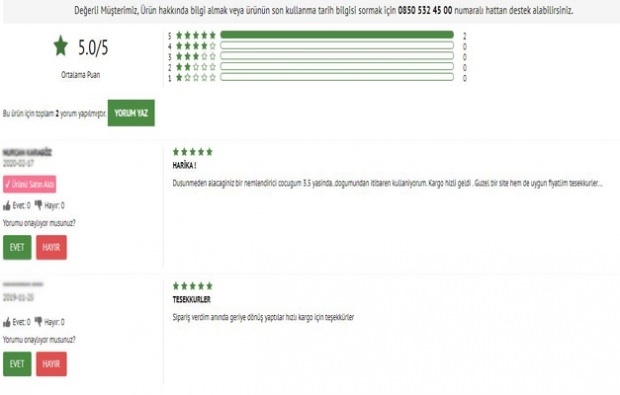Come pianificare i post di Instagram su un desktop senza strumenti di terze parti: Social Media Examiner
Instagram Strumenti Di Instagram / / September 25, 2020
Hai mai desiderato di poter postare su Instagram direttamente dal tuo desktop invece che dal tuo dispositivo mobile? Sapevi che Instagram sta implementando questa funzionalità?
In questo articolo imparerai come programmare e pubblicare post su Instagram tramite il tuo desktop senza app di terze parti.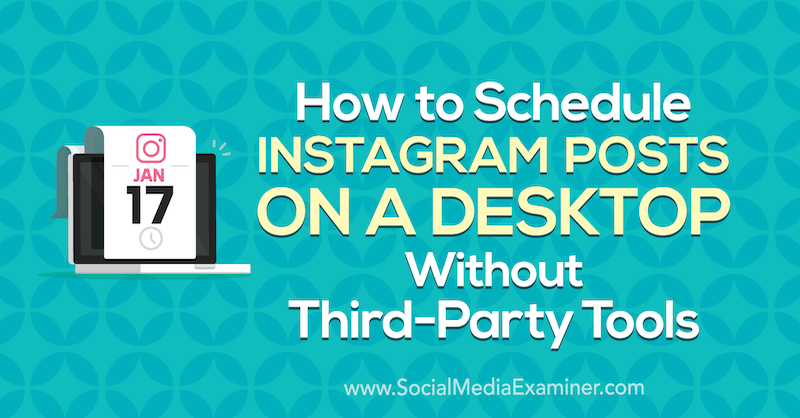
Come accedere a Creator Studio per Instagram
Instagram non ha ancora abilitato la pubblicazione diretta da Instagram.com, ma il nuovo Creator Studio offre la possibilità di pubblicare e programmare sia i post dei feed di Instagram che Video IGTV.
Per accedere a Creator Studio, vai a http://facebook.com/creatorstudio.
Verrai automaticamente connesso agli account e alle pagine a cui sei connesso con il tuo account Facebook.
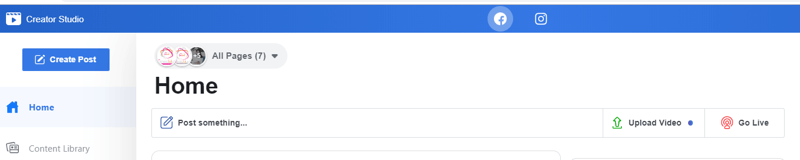
Se il tuo account Instagram è già connesso, vedrai le icone di Facebook e Instagram nella parte superiore della finestra del browser. Se il tuo account Instagram non è ancora connesso, seleziona l'opzione per collegarlo.
Questa schermata è una delle molteplici nel display rotante nella home page. Un'altra schermata annuncia l'introduzione della pubblicazione su Instagram e IGTV con un pulsante di azione Provalo ora che ti porterà anche all'opzione di connessione di Instagram.
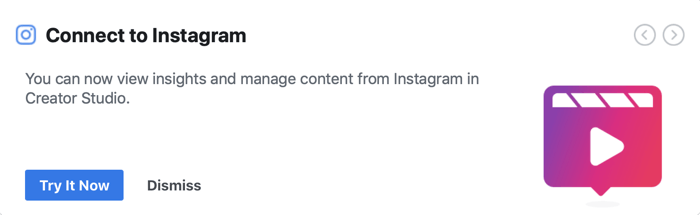
Una volta connesso, fai clic sull'icona di Instagram nella parte superiore della pagina per visualizzare i contenuti e gli approfondimenti del tuo account Instagram.
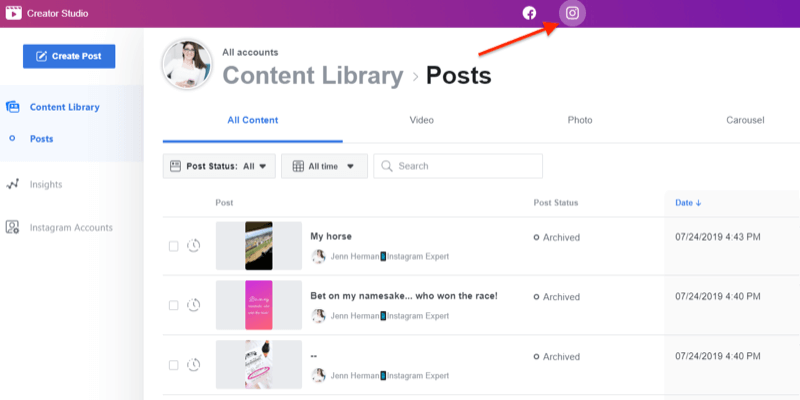
Se hai la possibilità di pubblicare tramite Creator Studio, vedrai un grande pulsante blu Crea post nell'angolo in alto a sinistra dello schermo. Fare clic su quel pulsante rivela due opzioni: Instagram Feed o IGTV. Seleziona l'opzione che desideri e continua con le istruzioni per caricare il tuo post.
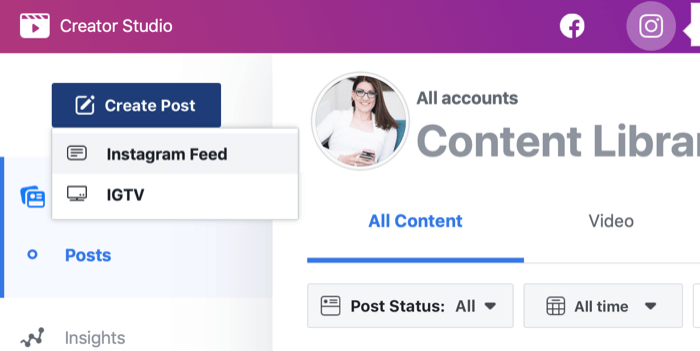
Al momento della stesura di questo documento, Creator Studio ti consente di creare post di feed di Instagram (con una o più foto e / o video) e post di video IGTV. Al momento non è disponibile un'opzione per le storie.
# 1: Come pubblicare sul feed di Instagram dal desktop
Per pubblicare sul feed di Instagram da Creator Studio, fai clic sul pulsante Crea un post e seleziona l'opzione Feed di Instagram.
Apparirà una finestra pop-out sul lato destro della pagina che ti chiederà di selezionare l'account Instagram da utilizzare. Se hai un solo account, verrà elencato solo quell'account su cui potrai fare clic. Se hai più account Instagram, fai clic su quello che desideri utilizzare.
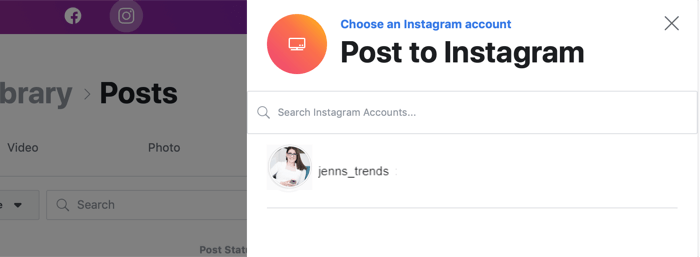
La finestra si espande quindi per consentirti di creare il tuo post su Instagram. Puoi scrivi la tua didascalia, aggiungi una posizione, carica i tuoi contenuti (foto o video) e contemporaneamente pubblica sul tuo account Facebook associato.
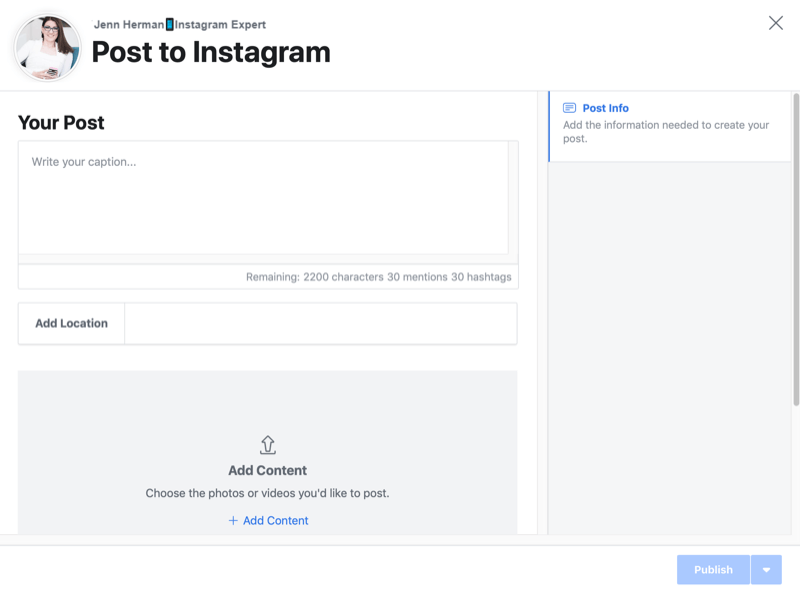
Scrivi la tua didascalia come desideri che appaia su Instagram, inclusa qualsiasi spaziatura e formattazione che desideri. Ricorda che le stesse regole di formattazione si applicano ai sottotitoli in Creator Studio come fanno su Instagram:
- Non possono esserci spazi dopo l'ultimo carattere di un paragrafo. Per evitare ciò, torna indietro all'ultimo carattere.
- Non puoi utilizzare più caratteri speciali alla fine di un paragrafo. Termina con un singolo segno di punteggiatura, non una serie di segni di punteggiatura (come OMG !!!).
- Non utilizzare un'emoji come ultimo carattere di un paragrafo (supponendo che tu abbia una tastiera emoji sul tuo computer).
Includi il tuo Hashtag di Instagram nella didascalia. Non è possibile creare un commento sul post con lo strumento di pubblicazione, quindi se desideri includere hashtag al momento della pubblicazione, devi includerli nella didascalia.
Quando inizi a digitare la tua didascalia e ad aggiungere @menzioni e hashtag, il contatore sotto la casella della didascalia tiene un conteggio corrente di quante di ogni funzione ti rimangono. Questo rende facile vedere quanti caratteri, @menzioni e hashtag hai ancora a disposizione.

Non devi includere una didascalia per pubblicare il tuo post su Instagram. È meglio averne uno, però!
Per aggiungere una posizione, inizia a digitare il nome della posizione e verranno visualizzati i consigli tra cui scegliere.
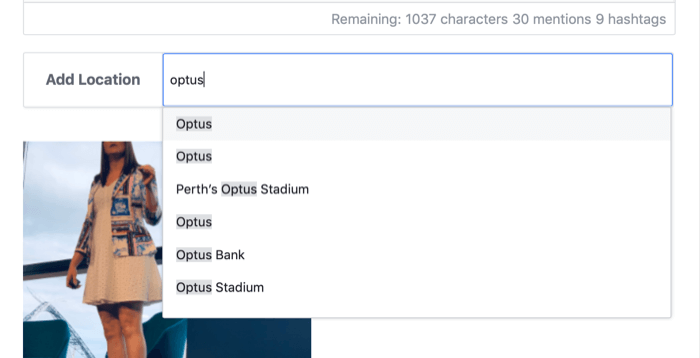
Per caricare il contenuto visivo, fare clic sull'opzione Aggiungi contenuto sotto la casella Aggiungi posizione. Quindi scegli se caricare i contenuti dal tuo computer o dalla pagina Facebook.
Puoi caricare fino a 10 foto e video in un post carosello utilizzando questa opzione di caricamento.
Se selezioni un file dal tuo computer o dalla pagina Facebook, non puoi aggiungere un altro file tramite l'opzione di caricamento. Tuttavia, puoi selezionare più file da caricare contemporaneamente selezionando più di un file dalla finestra dei file.
Per impostazione predefinita, i file caricati avranno un ritaglio quadrato. È possibile modificare la posizione dell'immagine nel quadrato o cambiare l'orientamento in modalità orizzontale o verticale. Per fare ciò, tocca il pulsante a tre punti sotto l'immagine e seleziona Ritaglia dal menu a comparsa.
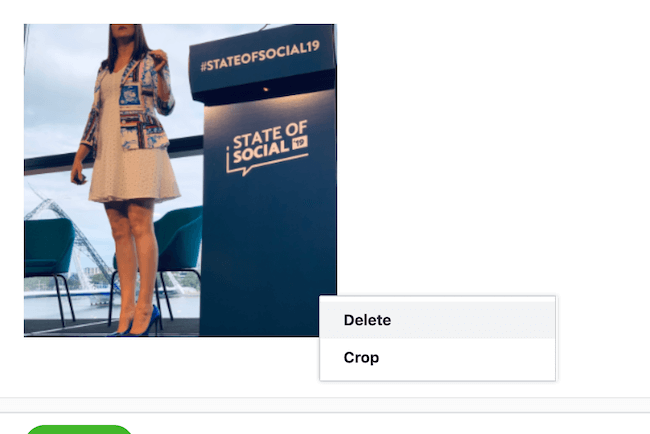
Dalla finestra Modifica foto, trascina l'immagine o ridimensionala all'interno della griglia della foto. Puoi anche selezionare l'opzione Orizzontale o Verticale a sinistra per modificare la dimensione dell'immagine; ritagliare e trascinare di conseguenza per adattarlo allo spazio. Le dimensioni e le dimensioni delle immagini orizzontali e verticali sono le stesse di un normale caricamento su Instagram. Fai clic su Salva al termine della formattazione dell'immagine.
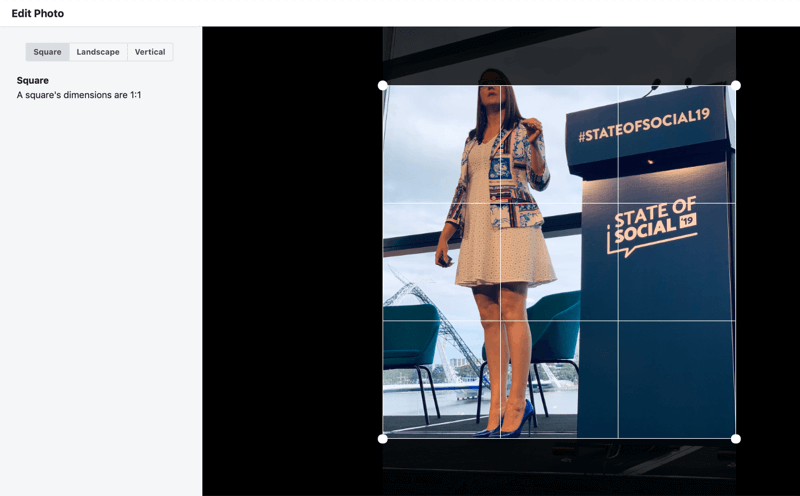
I file video devono avere una durata compresa tra 3 e 60 secondi e rimanere nei formati 4: 5 o 16: 9. Durante il caricamento del file, vedrai un fumetto di avanzamento nell'angolo inferiore sinistro dello schermo. Diventerà verde quando il file video è completamente caricato e pronto per la pubblicazione.
Ottieni formazione sul marketing di YouTube - Online!

Vuoi migliorare il tuo coinvolgimento e le tue vendite con YouTube? Quindi unisciti al più grande e migliore raduno di esperti di marketing di YouTube mentre condividono le loro strategie comprovate. Riceverai istruzioni dettagliate in tempo reale incentrate su Strategia di YouTube, creazione di video e annunci di YouTube. Diventa l'eroe del marketing di YouTube per la tua azienda e i tuoi clienti mentre implementi strategie che ottengono risultati comprovati. Questo è un evento di formazione online dal vivo dei tuoi amici su Social Media Examiner.
CLICCA QUI PER I DETTAGLI - I SALDI FINISCONO IL 22 SETTEMBRE!Non ci sono opzioni di modifica per i video. Fare clic sul pulsante a tre punti di un file video consente solo di eliminare il file. Quindi assicurati che il tuo video sia formattato esattamente come desideri che appaia su Instagram prima di caricarlo.
Dopo aver caricato un file di contenuto, il pulsante Pubblica nell'angolo in basso a destra dello schermo diventa blu brillante, permettendoti di caricare il tuo post su Instagram. Questo pulsante non sarà utilizzabile finché non avrai caricato un file di contenuti come foto o video.
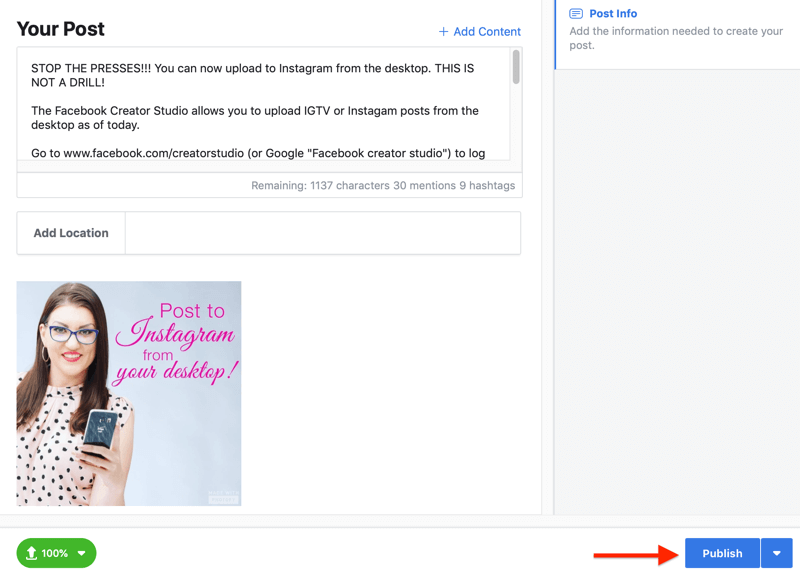
Se fai clic su Pubblica, il tuo post verrà caricato immediatamente su Instagram. I messaggi di avanzamento appariranno nell'angolo in basso a sinistra della pagina per farti sapere che il tuo post è in fase di caricamento e che è stato caricato correttamente.
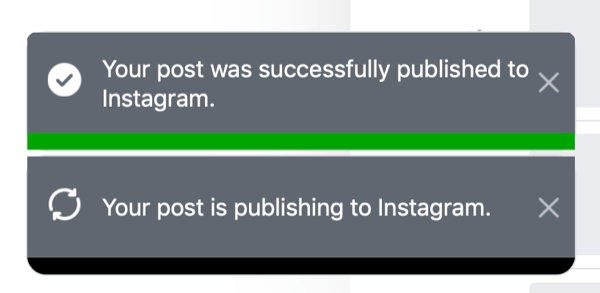
Accanto al pulsante Pubblica, noterai un pulsante freccia a discesa. Facendo clic su di esso verrà rivelata l'opzione per pianificare un post. Fai clic sull'opzione Pianifica e seleziona la data e l'ora in cui desideri che il tuo post venga pubblicato su Instagram. Quindi fai clic su Pianifica per caricare i tuoi contenuti per la pubblicazione all'ora selezionata.
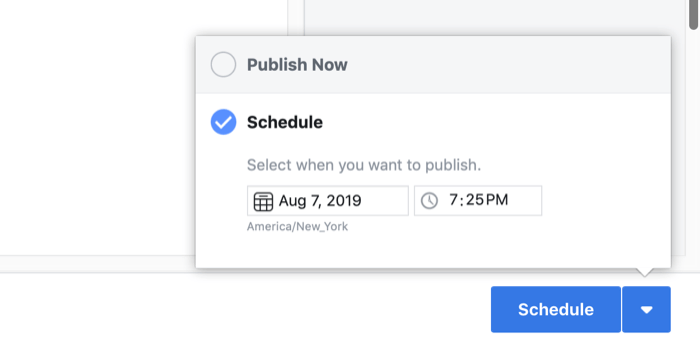
Dopo aver pianificato il tuo post, lo vedrai nella libreria dei contenuti di Creator Studio come post programmato.
avvertimento: Dopo aver pubblicato o programmato un post su Instagram tramite Creator Studio, non puoi modificare il post da Creator Studio. Devi andare al post in diretta su Instagram su un dispositivo mobile per modificare il testo sul post stesso.
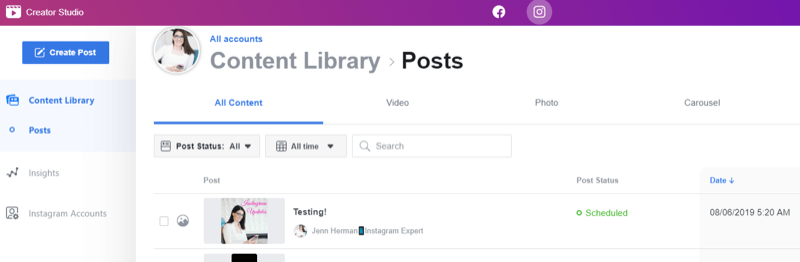
# 2: Come pubblicare video IGTV dal desktop
La pubblicazione e la pianificazione dei video IGTV funzionano più o meno allo stesso modo dei passaggi sopra descritti per la pubblicazione di un normale post di feed di Instagram.
Inizia facendo clic su Crea post e scegliendo l'opzione IGTV dal menu. Seleziona l'account Instagram che desideri utilizzare dalla schermata del menu. La finestra si espanderà con i campi necessari per caricare un video IGTV.
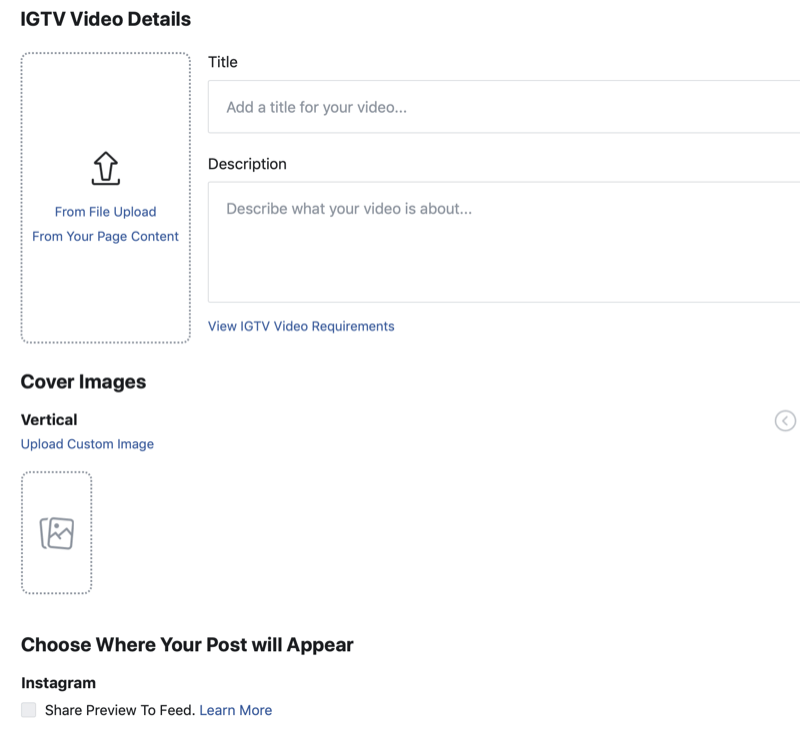
Per caricare il contenuto del video, fare clic su Da caricamento file e selezionare i file dal computer. Puoi anche fare clic su Dal contenuto della tua pagina e selezionare i file dalla tua pagina Facebook.
Dopo aver selezionato un file, verrà popolato nella schermata di caricamento. Se hai selezionato il video sbagliato o desideri caricarne uno diverso, fai clic su Seleziona nuovo video sotto l'anteprima del video per sostituirlo. Durante il caricamento del video, noterai la bolla di stato nell'angolo in basso a sinistra che tiene traccia dell'avanzamento. Quando il video è caricato e pronto, il fumetto di stato diventa verde.
Aggiungi il titolo del tuo video e scrivi una descrizione. Il tuo video non verrà caricato se non includi un titolo.
E ricorda, la tua descrizione può includere hashtag e qualsiasi URL di tua scelta! Puoi rendere la tua descrizione più facile da leggere con la spaziatura e la formattazione.
Quindi, scegli un'immagine di copertina per il video. Puoi scorrere l'elenco delle miniature delle immagini di copertina che si popolano automaticamente e sceglierne una che funzioni meglio per te. Oppure fai clic su Carica immagine personalizzata per selezionare un file dal tuo computer da utilizzare come immagine di copertina IGTV.
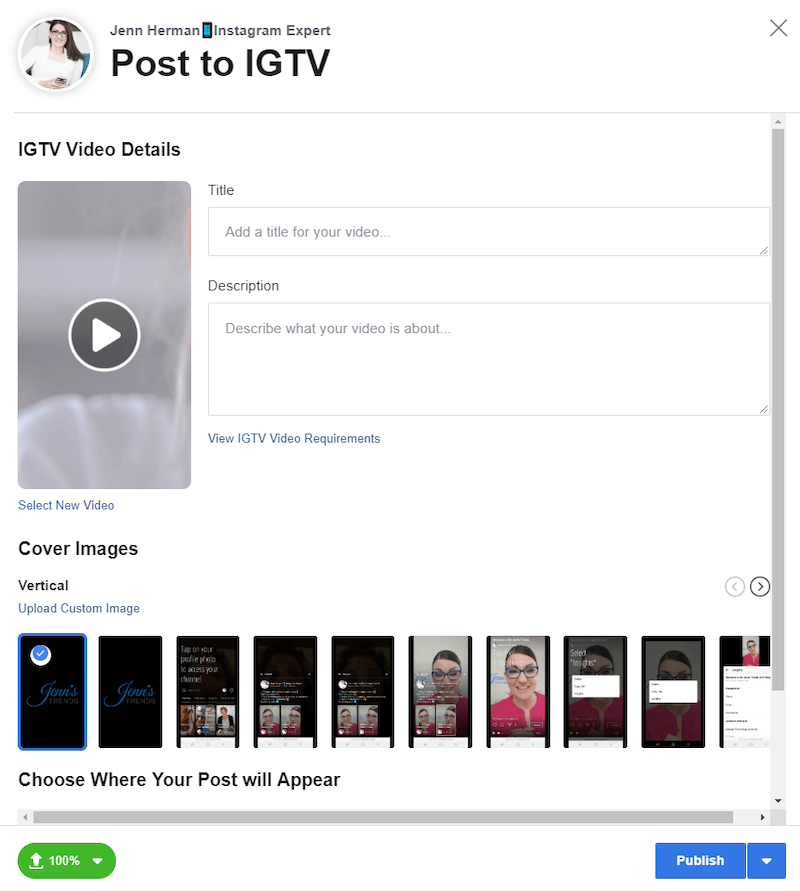
Se tenti di caricare un video o un'immagine di copertina che non soddisfa i Requisiti IGTV, un messaggio di errore ti avvisa e ti consiglia di rivedere i requisiti video IGTV.
Prima di pubblicare il tuo post, controlla le opzioni per il posizionamento del tuo video IGTV. Se il tuo video dura più di 1 minuto, hai la possibilità di visualizzare l'anteprima del primo minuto nel tuo feed Instagram. Questa casella viene selezionata automaticamente nella schermata di caricamento, ma puoi deselezionarla se non desideri che venga visualizzata un'anteprima nel tuo feed.
Puoi anche scegliere di condividere il post sulla tua pagina Facebook, se lo desideri.
Analogamente a un normale caricamento di feed, hai la possibilità di pubblicare immediatamente il tuo video IGTV facendo clic sul pulsante Pubblica. Se preferisci programmare il tuo video IGTV per un'ora o una data successiva, fai clic sulla freccia accanto al pulsante Pubblica e seleziona l'opzione per pianificare il post.
Scegli la data e l'ora, quindi fai clic su Programma per caricare il post.
Il tuo post IGTV pubblicato o programmato apparirà nella tua libreria di contenuti di Creator Studio. Viene visualizzato nella schermata iniziale Tutti i contenuti di Creator Studio ed è anche nella scheda IGTV nella Libreria dei contenuti (sul lato destro).
Il contenuto viene impostato per impostazione predefinita su Stato del post: Tutti, dove vedrai tutti i tuoi video IGTV. Il video appena pubblicato o il prossimo post programmato apparirà in questo elenco. Potrebbero essere necessari uno o due minuti per essere compilati, quindi non preoccuparti se non viene visualizzato immediatamente.
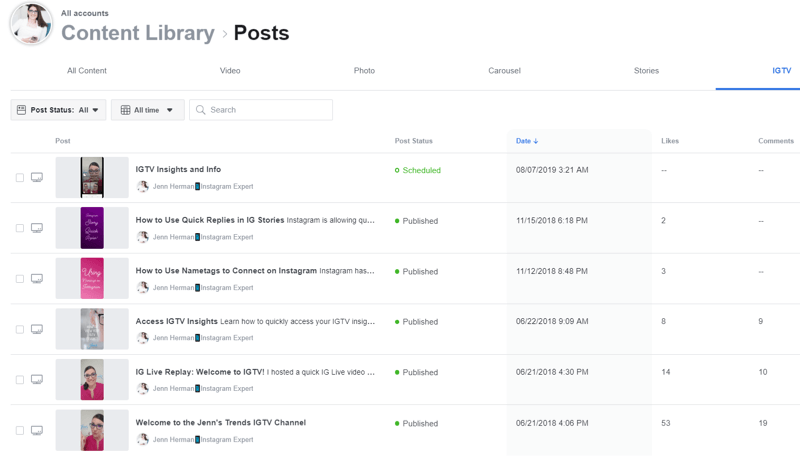
Conclusione
Con tutti gli strumenti disponibili per creare e caricare contenuti Instagram, potresti chiederti quale sia il vantaggio di utilizzare Creator Studio per la pubblicazione su Instagram. Esistono altri strumenti di pianificazione e software di gestione del dashboard che ti consentono di pubblicare dal tuo desktop su Instagram. E sebbene Creator Studio non possa sostituire la robusta funzionalità della maggior parte di questi strumenti di terze parti, per molti professionisti del marketing, questo strumento sarà più facile da usare ed è gratuito!
È anche bello avere uno strumento progettato specificamente per Instagram (e Facebook) e non si basa sull'accesso API di terze parti che può essere modificato o revocato in qualsiasi momento.
Creator Studio è anche l'unico strumento attualmente disponibile per programmare video IGTV. Se sei un frequente creatore di contenuti per IGTV, questo strumento ti aiuterà con la tua strategia di contenuto.
L'opzione di pubblicazione per Creator Studio è ora disponibile e molte persone possono accedervi, anche se non tutti lo fanno. Potresti vedere un avviso Prossimamente o potresti semplicemente non avere il pulsante Crea post. Dovrai essere paziente e attendere finché non ti sarà concesso l'accesso.
Cosa pensi? Hai già pubblicato su Instagram o IGTV utilizzando Creator Studio? Hai intenzione di provarlo dopo aver letto questo? Per favore condividi i tuoi pensieri o suggerimenti nei commenti qui sotto.
Altri articoli sul marketing su Instagram:
- Scopri come pianificare, creare e ottimizzare i contenuti Instagram per la tua azienda.
- Scopri quattro modi per mostrare e promuovere i tuoi prodotti su Instagram.
- Trova otto modi distinti per condividere link sul tuo profilo e post Instagram.