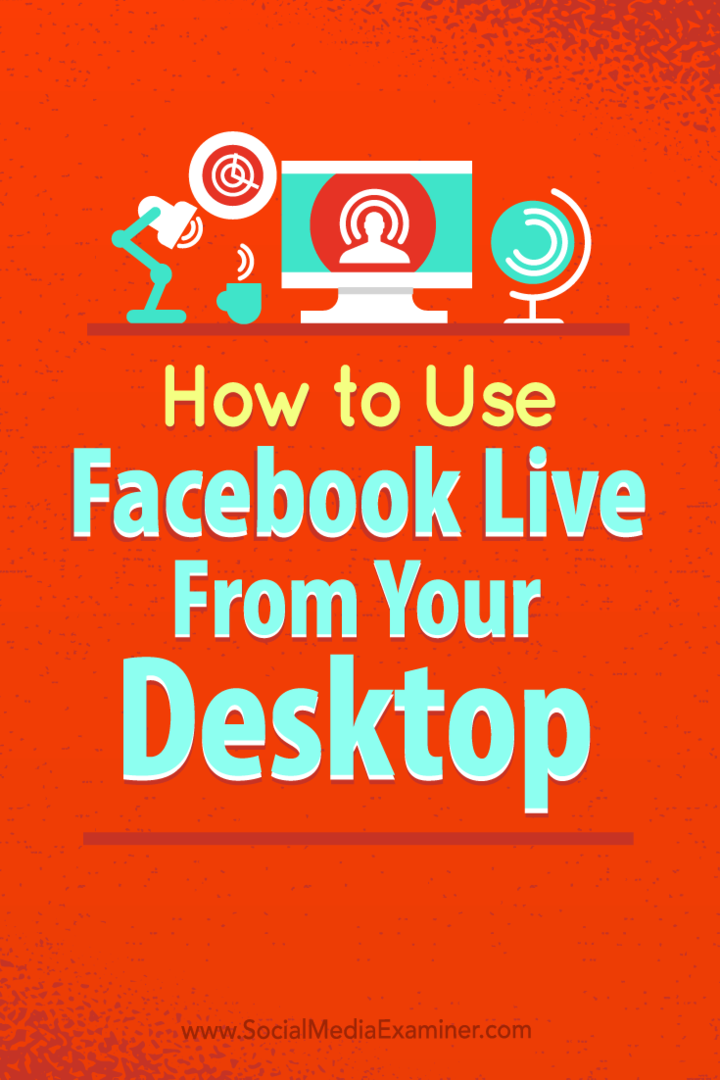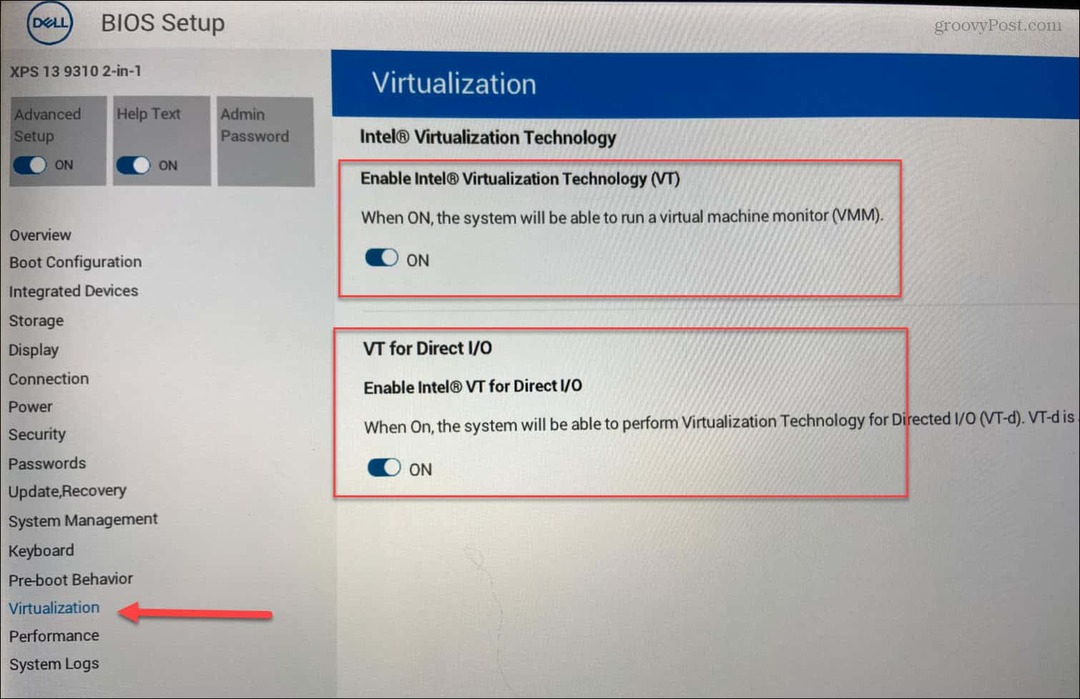Come utilizzare Facebook Live dal tuo desktop senza software costoso: Social Media Examiner
Facebook Live Video Di Facebook Facebook / / September 25, 2020
 Stai cercando nuovi modi per utilizzare il video live?
Stai cercando nuovi modi per utilizzare il video live?
Hai preso in considerazione l'utilizzo di Facebook Live per ospitare una procedura dettagliata sullo schermo?
L'utilizzo di Facebook Live dal tuo desktop apre un nuovo mondo di possibilità di marketing.
In questo articolo, lo farai scopri come trasmettere con Facebook Live utilizzando software open source gratuito.
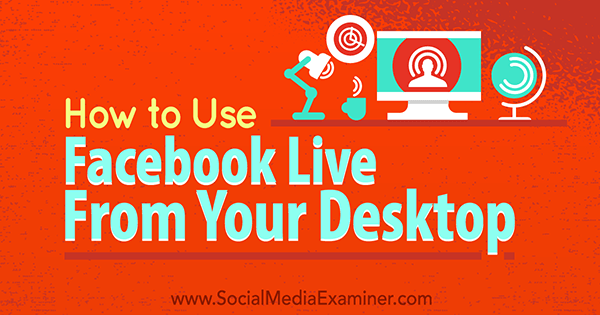
# 1: installa OBS Studio
OBS è un software gratuito comunemente utilizzato dagli streamer live su Internet. Ti consente di condividere selettivamente le applicazioni sul desktop e creare un video a strati per lo streaming live. Se hai già installato OBS, puoi andare al passaggio 2.
Per iniziare, visitare il Sito web OBS e scarica l'ultima versionedi OBS Studio. Windows, Mac OS X e Linux sono tutti supportati.
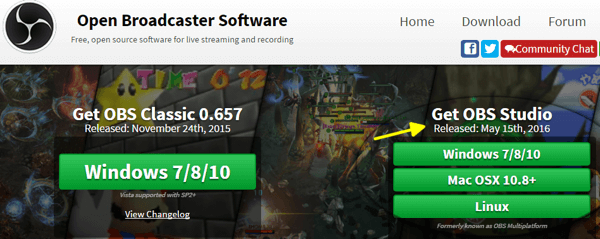
Una volta scaricato, vai al file OBS e installa il programma. Se utilizzi Windows, scegli Esegui come amministratore per evitare problemi con le autorizzazioni durante l'installazione.
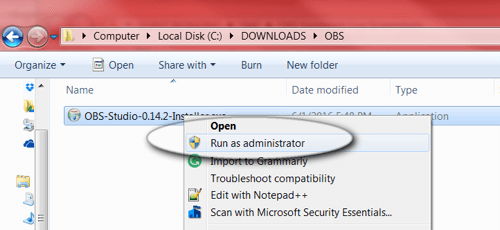
Fare clic su ciascuna delle istruzioni per completare l'installazioneOBS sul tuo computer.
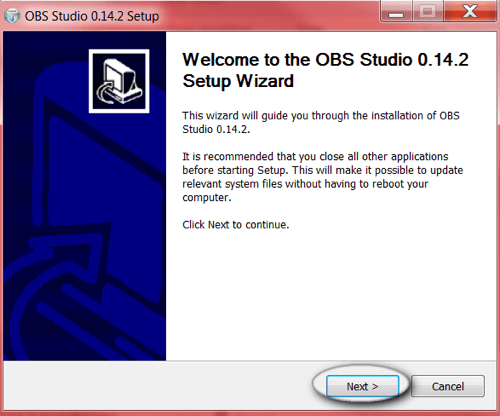
# 2: imposta la tua scena
Una volta installato, è necessario impostare la scena che si desidera mostrare sul proprio file Facebook Live ruscello. OBS ti consente di controllare le schermate mostrate, le loro dimensioni, l'audio condiviso e altro ancora.
Esaminiamo una configurazione di base della scena.
Quando apri OBS per la prima volta, sullo schermo appare una nuova scena vuota. Nella parte inferiore di OBS, vedi gli strumenti principali: Scene, Sources e Mixer.
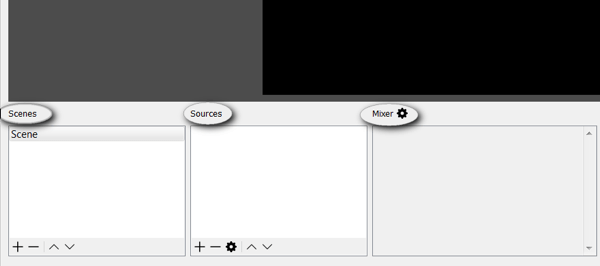
A destra, trova le impostazioni e gli strumenti di trasmissione.
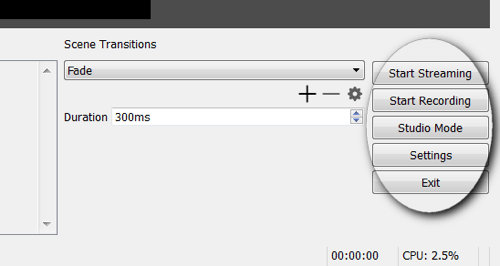
Per spiegare questo un po 'di più, ogni scena può contenere una serie di sorgenti. Se stai trasmettendo video in diretta, puoi passare da una scena all'altra, a seconda di ciò che desideri mostrare al tuo pubblico. Un esempio potrebbe essere una scena con solo una schermata iniziale a cui passi quando fai una pausa.
Ora devi aggiungi fonti alla tua scena. In questo esempio, le sorgenti saranno un microfono, una webcam e una finestra del browser. Fare clic sul pulsante + nella casella Fonti per aggiungere una nuova fonte.
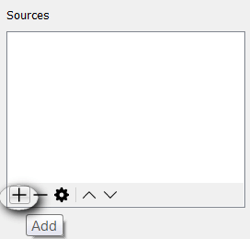
Inizia aggiungendo la finestra del browser. Fare clic sul pulsante + e scegliere Acquisizione finestra.
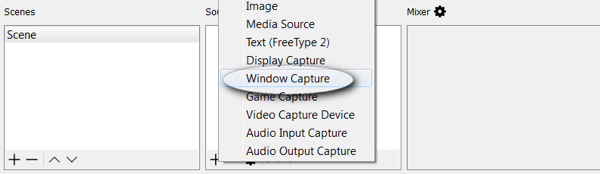
Vedrai una finestra pop-up come quella qui sotto. Per questo esempio, solo utilizzare le impostazioni predefinite e fare clic su OK.
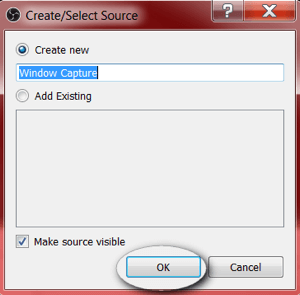
OBS ti chiede quindi di farlo scegli la finestra che desideri condividere. In questo esempio, scegli chrome.exe per visualizzare il browser.
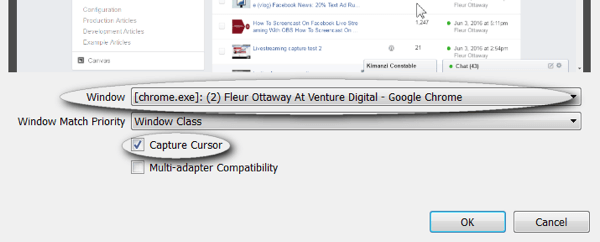
Nota: dovresti tieni il cursore del mouse su se stai pianificando un tipo di streaming di istruzioni. Tuttavia, a questo punto puoi disattivare il cursore del mouse se non desideri che venga visualizzato.
Segui gli stessi passaggi per aggiungi la webcam. Fare clic sul pulsante + e scegliere Dispositivo di acquisizione video.
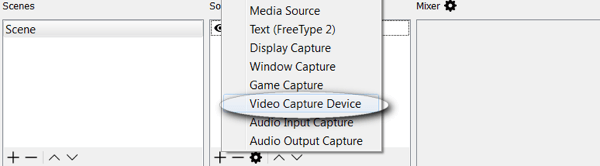
Se lo desidera personalizzare le impostazioni della webcam, scorri verso il basso per visualizzare tutte le tue opzioni. Per questo esempio, lasciare le impostazioni predefinite e fare clic su OK.
Infine, aggiungere il microfono facendo clic sul pulsante + e selezionando Acquisizione ingresso audio.
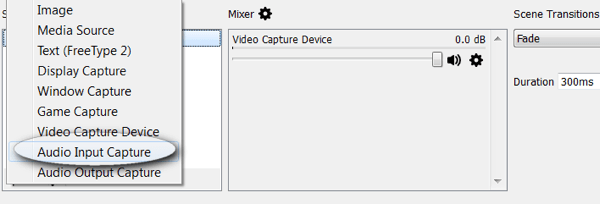
Scegli il tuo microfono dal menu a discesa menu e fare clic su OK.
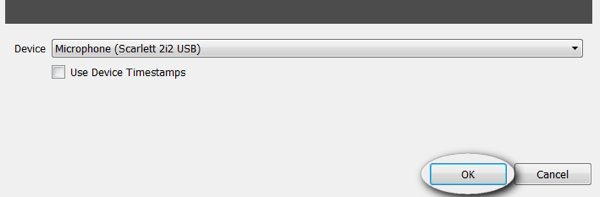
Il prossimo, ricontrolla le impostazioni del mixer per eventuali feed audio duplicati. Per evitare feedback audio, è necessario abilitare un solo feed.
Nota: se utilizzi un microfono e una webcam, potresti vedere più feed audio. Disattiva l'audio della webcam disattivandolo, come mostrato qui.
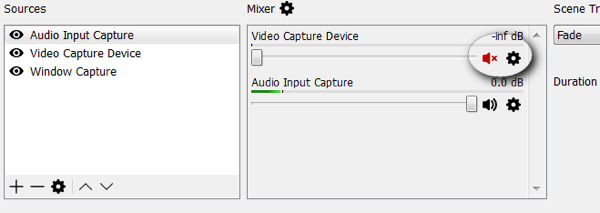
Ora, imposta la visualizzazione del pubblico. Trascina e ridimensiona le finestre della scena in base alle tue preferenze.
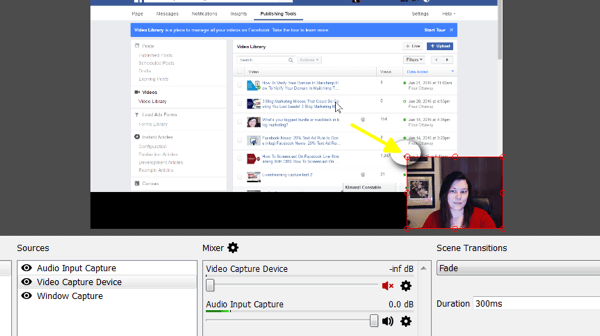
La tua scena è stata impostata. OBS salverà la scena per te in modo che sia disponibile ogni volta che apri il software in futuro.
# 3: ottimizza le impostazioni OBS per Facebook Live
Ora vorrai rivedere le impostazioni di Facebook Live richieste all'interno di OBS.
Facebook Live ha le impostazioni di uscita video massime che la piattaforma può supportare. Se il tuo feed di streaming è di qualità troppo alta, potrebbe bloccarsi o essere rifiutato da Facebook.
Fare clic sul pulsante Impostazioni nell'angolo in basso a destra.
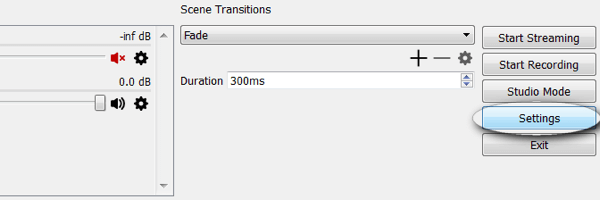
La prima impostazione che dovrai confermare è Output. Assicurati che il bitrate video sia uguale o inferiore a 2500.
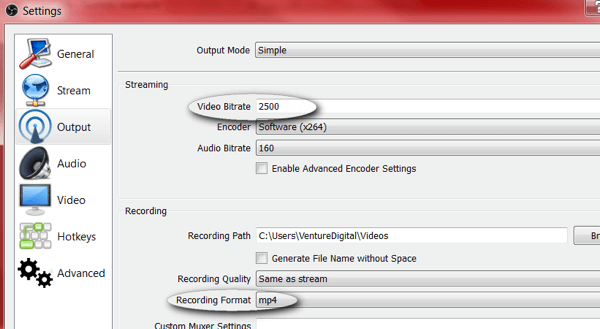
Nota: se desideri salvare le tue registrazioni localmente, potresti voler impostare il formato di registrazione su mp4.
Ricevi la formazione sul marketing di YouTube - Online!

Vuoi migliorare il tuo coinvolgimento e le tue vendite con YouTube? Quindi unisciti al più grande e migliore raduno di esperti di marketing di YouTube mentre condividono le loro strategie comprovate. Riceverai istruzioni dettagliate in tempo reale incentrate su Strategia di YouTube, creazione di video e annunci di YouTube. Diventa l'eroe del marketing di YouTube per la tua azienda e i tuoi clienti mentre implementi strategie che ottengono risultati comprovati. Questo è un evento di formazione online dal vivo dei tuoi amici su Social Media Examiner.
CLICCA QUI PER I DETTAGLI - I SALDI FINISCONO IL 22 SETTEMBRE!L'impostazione successiva è Video. Imposta la risoluzione di output e l'FPS (fotogrammi al secondo). La risoluzione dell'output non dovrebbe essere superiore a 1280 x 720 e il tuo FPS non dovrebbe essere superiore a 30.
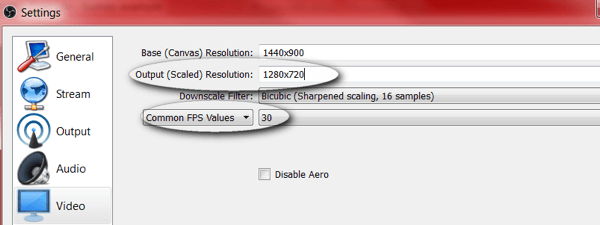
# 4: avvia il tuo live streaming di Facebook
Ora che hai impostato il valore richiesto video e le impostazioni di output in OBS, dovrai farlo aggiungere una nuova chiave di streaming live di Facebook. OBS richiede una chiave stream a cui connettersi Facebook.
Per ottenere la tua chiave di streaming, dovrai avviare una nuova sessione di live streaming dalla tua pagina aziendale di Facebook. Apri la tua pagina, fai clic su Strumenti di pubblicazione, quindi su Video. Da qui, vedrai un pulsante + Live.
Nota: a seconda del paese in cui ti trovi, il pulsante + Live potrebbe essere etichettato + Crea. In alcuni paesi, questi strumenti potrebbero non essere ancora disponibili.
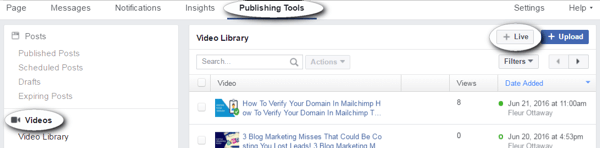
Quando tu fare clic sul pulsante + Live, vedrai una finestra di dialogo simile a quella qui sotto. Copia la chiave stream e torna alla finestra OBS. Non chiudere questa finestra di Facebook.
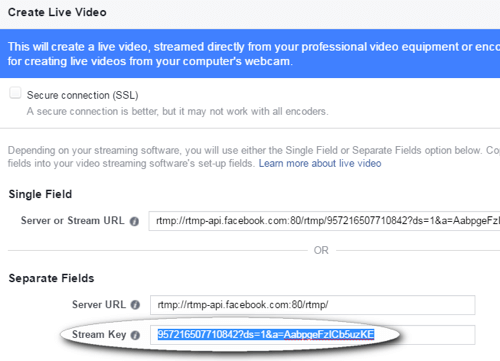
Nota: questo codice può essere valido solo per 90 minuti; avrai bisogno di un nuovo codice ogni volta che esegui lo streaming.
In OBS, fare clic su Impostazioni e fare clic sulle opzioni Stream. Scegli Facebook Live dal menu a discesa Servizielenco e incolla la chiave nella casella Chiave stream. Fare clic su OK quando hai fatto.
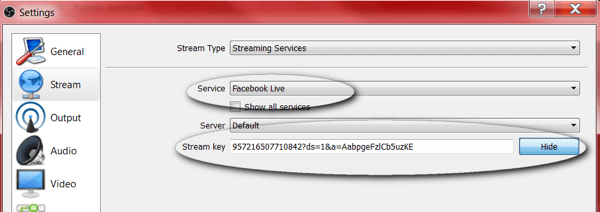
# 5: visualizza in anteprima e testa il tuo live streaming
Prima di andare in diretta, dovresti visualizzare l'anteprima del tuo streaming utilizzando il file Strumenti di pubblicazione su Facebook hai lasciato aperto in precedenza. Prova il file video e audio per garantire che non ci siano problemi o feedback.
Nota: non utilizzare altoparlanti durante lo screencasting perché possono causare feedback. Invece, collega un set di cuffie.
Quando sei pronto, fare clic sul pulsante Avvia streaming nell'angolo in basso a destra di OBS Studio. Se vuoi anche tu registra questo video per dopo, fare clic sul pulsante Avvia registrazione quando sei pronto per andare in diretta.
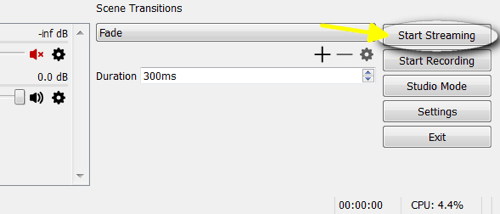
Torna agli strumenti di pubblicazione di Facebook precedentemente lasciato aperto e fare clic sul pulsante blu Anteprima.
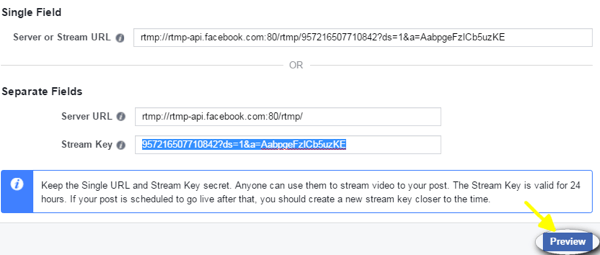
Da qui puoi guarda un'anteprima del tuo video. Puoi anche scrivi il tuo aggiornamento e inserisci un titolo per il tuo video. Quando hai terminato i test, fare clic sul pulsante blu Go Live per iniziare il flusso.
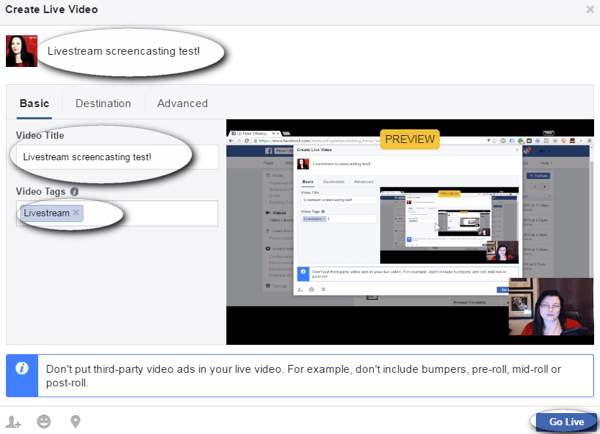
Tieni aperta la scheda Strumenti di pubblicazione mentre trasmetti. Quando sei pronto termina il tuo video, torna a questa scheda e fai clic sul pulsante blu Termina video live.
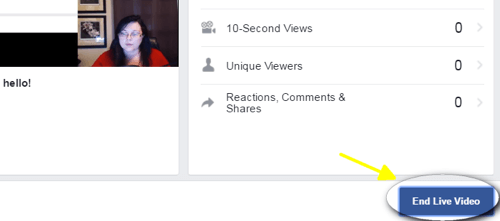
Nota: se riscontri problemi di congelamento, utilizza un cavo di rete durante lo streaming invece del Wi-Fi.
In questa schermata non sarai in grado di visualizzare i commenti dal vivo, quindi nel passaggio successivo discuteremo alcune soluzioni alternative per assicurarti di non perdere i commenti del tuo streaming.
# 6: commenti moderati durante lo streaming
Per entrare in contatto con il tuo pubblico, è importante visualizzare e rispondere ai commenti in tempo reale. Puoi visualizzare i tuoi commenti in tempo reale sul tuo desktop o dispositivo mobile.
Visualizza commenti sul desktop
Per visualizzare i commenti sul desktop, apri una nuova scheda e vai al tuo Pagina aziendale di Facebook. Trova il video in diretta in esecuzione sulla tua pagina e fare clic sulle parole "Fare clic per ulteriori informazioni". Nota: le parole sono bianche e possono essere difficili da vedere.
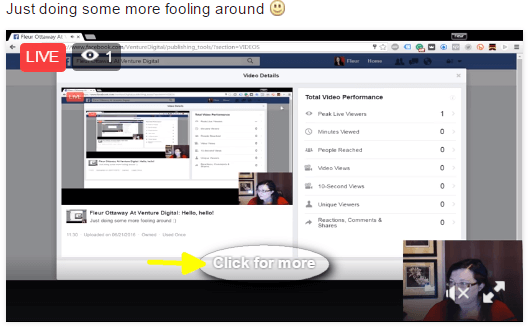
Si apre una finestra in sovrimpressione che mostra il tuo video live insieme a un feed live dei tuoi commenti.
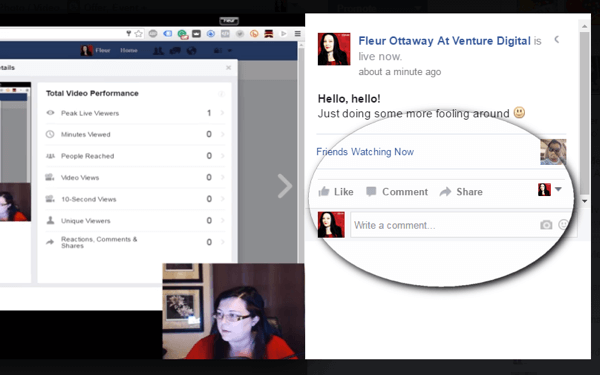
Nota: la visualizzazione dei commenti sul desktop funziona bene se si dispone di due o più monitor. Se disponi di un monitor, la visualizzazione del pubblico potrebbe risentirne.
Visualizza commenti su un dispositivo mobile
L'altra opzione è visualizzare i commenti sul tuo dispositivo mobile. Per farlo, apri la tua app di Facebook e cerca la tua pagina. Fare clic sul flusso video e avrai accesso ai commenti in tempo reale.
Nota: potresti ritrovarti a guardare in basso per visualizzare i commenti (come mostrato di seguito). Prendi un treppiede o posiziona il tuo dispositivo mobile più in alto per evitarlo.
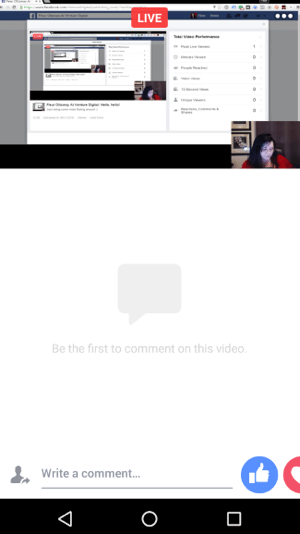
Prova entrambe queste opzioni per monitorare i commenti e vedere quale è più facile da gestire durante lo streaming. L'importante è assicurarsi di leggere e rispondere ai commenti in tempo reale. Questo è uno dei motivi per cui il live streaming funziona così bene per entrare in contatto con il tuo pubblico e far crescere la tua attività.
Ne vuoi di più come questo? Esplora Facebook per affari!
Conclusione
Avere la possibilità di eseguire lo screencast durante un live streaming è un punto di svolta. Lo screencasting ti dà la possibilità di mostrare prodotti, insegnare, condividere media e altro ancora. È uno strumento chiave che distingue Facebook dalle altre piattaforme di live streaming.
Cosa ne pensi? Hai provato lo screencasting su Facebook Live? Quale idea o strumento interessante hai intenzione di mostrare nel tuo prossimo screencast? Fatecelo sapere nei commenti qui sotto!