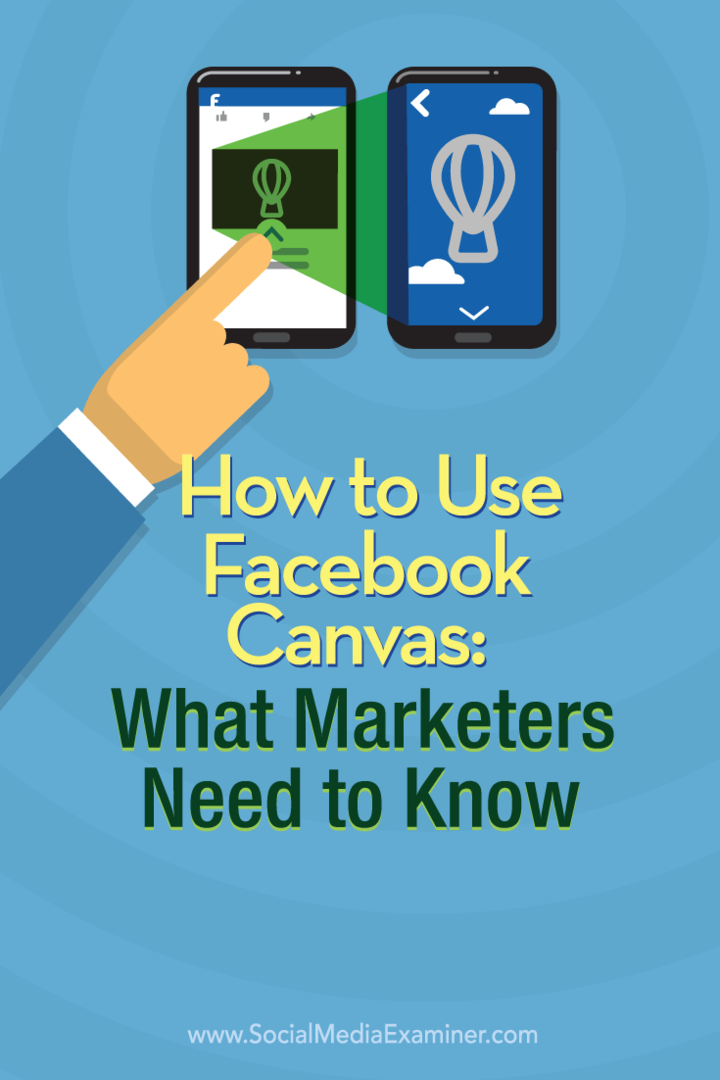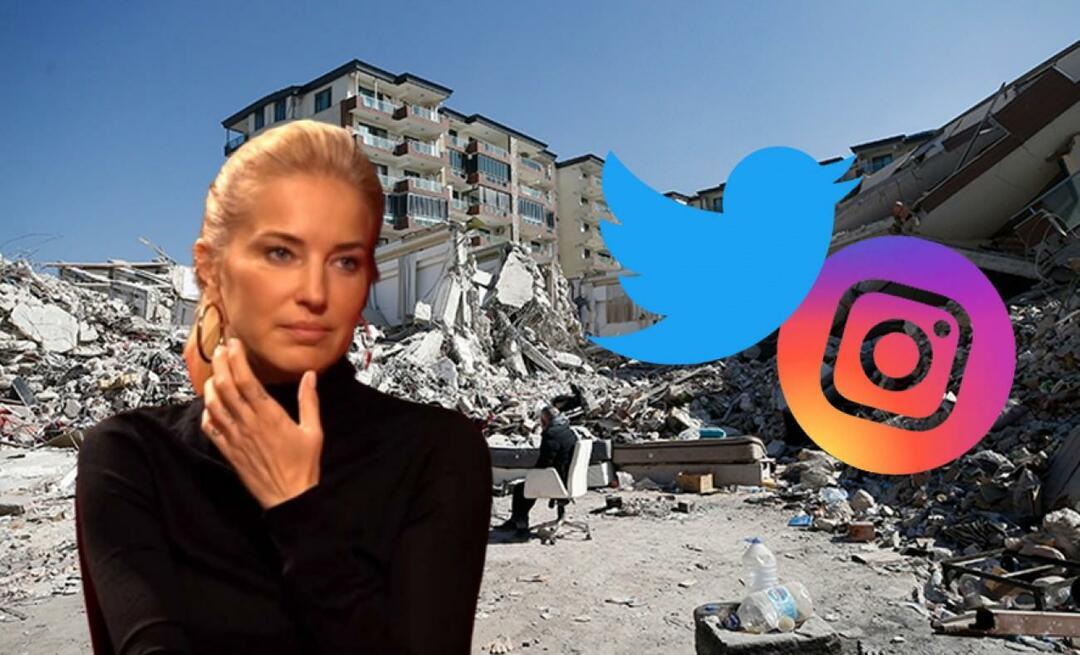Come usare Facebook Canvas: cosa devono sapere i professionisti del marketing: Social Media Examiner
Annunci Di Facebook Facebook / / September 25, 2020
 Hai sentito parlare della nuova esperienza pubblicitaria per dispositivi mobili di Facebook, Facebook Canvas, ora chiamata Instant Experiences?
Hai sentito parlare della nuova esperienza pubblicitaria per dispositivi mobili di Facebook, Facebook Canvas, ora chiamata Instant Experiences?
Vuoi imparare come creare annunci Facebook Canvas?
Facebook Canvas consente agli operatori di marketing di combinare immagini, video, testo e pulsanti di invito all'azione in un'unica esperienza pubblicitaria per dispositivi mobili completamente immersiva.
In questo articolo lo farai scopri come creare un annuncio Facebook Canvas.
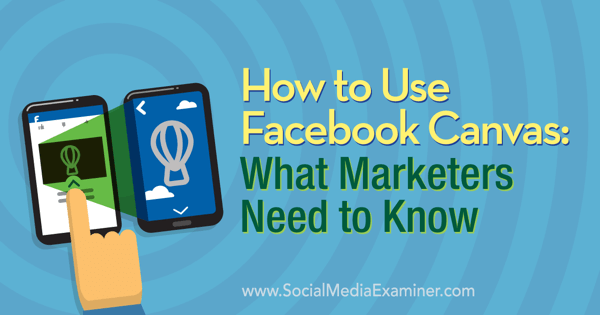
Ispirazione per la tua prima tela
Esistono diversi modi per trarre ispirazione per creare la tua prima tela. Per cominciare, puoi guarda gli esempi forniti su pagina ufficiale di Instant Experiences / Facebook Canvas. Ognuno ti permetterà di riprodurre un annuncio Canvas di grande marchio.
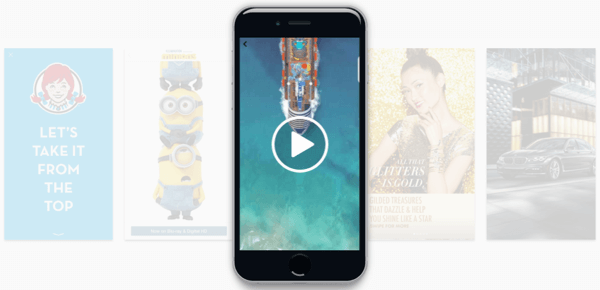
Secondo, puoi guarda il video dimostrativo sul Pagina della guida di Facebook Canvas da Target. Mostra la tela dal clic sull'annuncio al pulsante di invito all'azione finale.
Terzo, puoi guarda una panoramica di un esempio di layout Canvas fornito nella pagina delle specifiche Canvas. Questo ti darà un'idea di come funziona ciascuno dei singoli componenti.
Puoi sfoglia il tuo feed di notizie per vedere se riesci a trovare altri inserzionisti che provano i Canvas nei loro annunci. Tieni presente che questo può essere un processo che richiede tempo, soprattutto a seconda del pubblico di annunci in cui rientra il tuo profilo personale.
E, ultimo ma non meno importante, puoi pensa alle tele come pagine di destinazione e utilizza le tue pagine di destinazione preferite come ispirazione. Non pagine di destinazione ad alto contenuto di testo, ma pagine di destinazione graficamente belle come quelle per Dropcam e eero (senza le loro aree di navigazione di intestazione e piè di pagina).
# 1: accedi a Facebook Canvas
Se hai accesso a Facebook Canvas, lo farai trovalo andando sulla tua pagina Facebook e guardando in Strumenti di pubblicazione. Dovresti vederlo nella parte inferiore del menu della barra laterale sinistra.
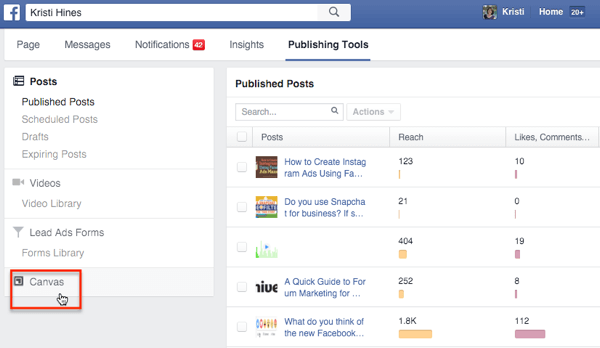
Se non lo vedi qui, puoi richiedi l'accesso andando su pagina ufficiale di Facebook Canvas e facendo clic sul pulsante Inizia con Canvas. Questo ti porterà a un file Modulo di Contatto dove puoi ottenere indicazioni su come accedere a Canvas tramite Power Editor o contattare Facebook per l'accesso.
# 2: crea la tua prima tela
Fare clic sull'opzione Canvas in Strumenti di pubblicazione. Poi fare clic sul pulsante blu Crea per creare la tua prima tela.
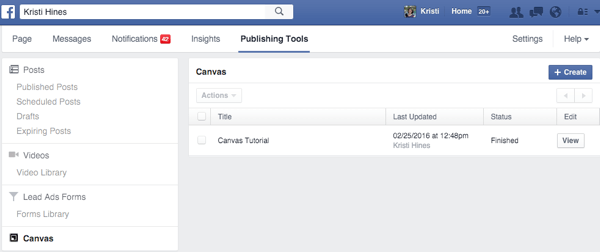
Impara a conoscere Canvas Builder
Il Canvas Builder è facile da usare. Per iniziare, inserisci un nome per la tua tela in alto, e poi seleziona un tema.
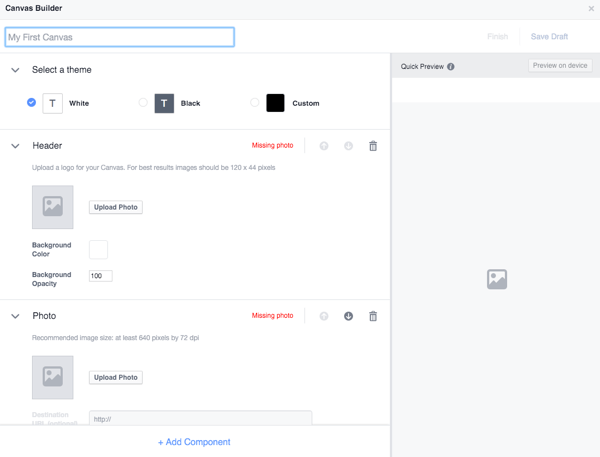
Da questo punto lo farai vedere tre componenti predefiniti con cui iniziare: un componente intestazione, un componente foto e un componente pulsante. Puoi sposta questi componenti utilizzando le frecce in alto a destra della casella di ogni componente. Puoi anche usa l'icona del cestino per eliminare un componente dalla tua tela.
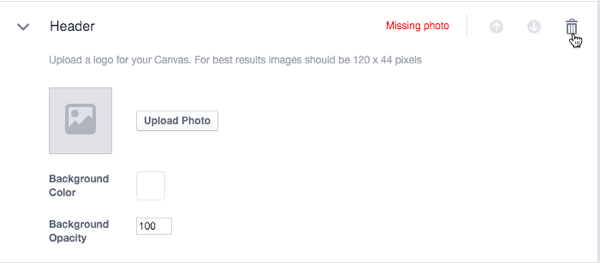
Puoi sempre aggiungere di nuovo componenti o iniziare con componenti completamente diversi facendo clic sul collegamento + Aggiungi componente.
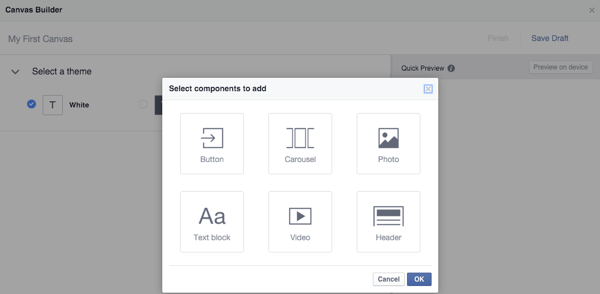
In alto a destra, puoi fare clic Salva la bozza in qualsiasi momento. Suggerisco di farlo spesso perché non vorresti lasciarti trasportare e perdere molto lavoro creativo.
Aziende che utilizzano Direttore aziendale che ha cataloghi di prodotti per gli annunci di prodotto dinamici la configurazione può anche avere l'opzione per un componente del set di prodotti, che ti permetterà di visualizzare fino a 40 prodotti.
Ora esaminiamo ogni componente dei componenti principali. Per il seguente esempio, userò immagini stock e video di BigStockPhoto per una società immobiliare fittizia. A scopo di test, userò la home page di Zillow come collegamento poiché Canvas ti fornirà molti messaggi di errore se utilizzi URL non validi.
Aggiungi un componente di intestazione
Il primo componente suggerito per la tua tela è l'intestazione che rimane bloccata nella parte superiore dello schermo per visualizzare il tuo logo.
La dimensione del logo suggerita all'interno di Canvas Builder è di 120 pixel di larghezza per 44 pixel di altezza, ma Requisiti di progettazione della tela di Facebook si noti che è possibile utilizzare un'immagine fino a un massimo di 882 pixel di larghezza per 66 pixel di altezza. Non importa quale sia la dimensione del tuo logo, Facebook lo adatterà di conseguenza.
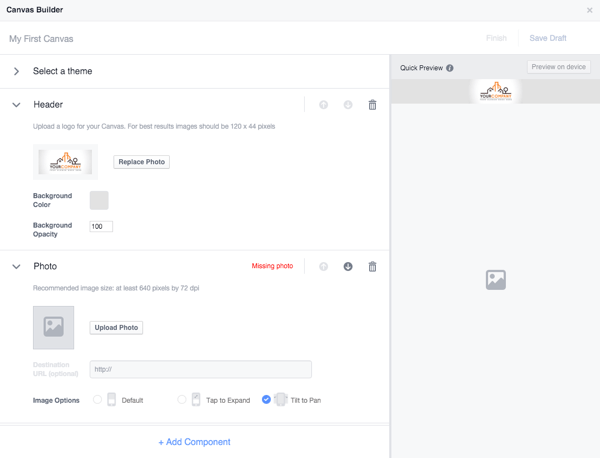
Se desideri mostrare il tuo logo nella parte superiore della tela, ma non vuoi che sia appuntato nella parte superiore del tuo Canvas, puoi invece utilizzare una foto o un componente di testo in modo che si sposti quando qualcuno scorre il tuo Tela.
Aggiungi un componente fotografico
Il prossimo componente suggerito per la tua tela è un componente fotografico. La dimensione della foto suggerita all'interno di Canvas Builder è di almeno 640 pixel di larghezza per 72 dpi, ma Requisiti di progettazione della tela di Facebook notare quanto segue.
Un'immagine a larghezza intera è larga 1080 pixel, ma puoi usare immagini più larghe se selezioni l'opzione Inclina per panoramica immagine. Tieni presente che utilizzando questa opzione dell'immagine, non sarai in grado di fornire un URL di destinazione quando qualcuno tocca l'immagine.
Un'immagine a tutta altezza è alta 1920 pixel, ma puoi usare immagini più alte se selezioni l'opzione Tocca per espandere l'immagine. Tieni presente che utilizzando questa opzione dell'immagine, non sarai in grado di fornire un URL di destinazione quando qualcuno tocca l'immagine.
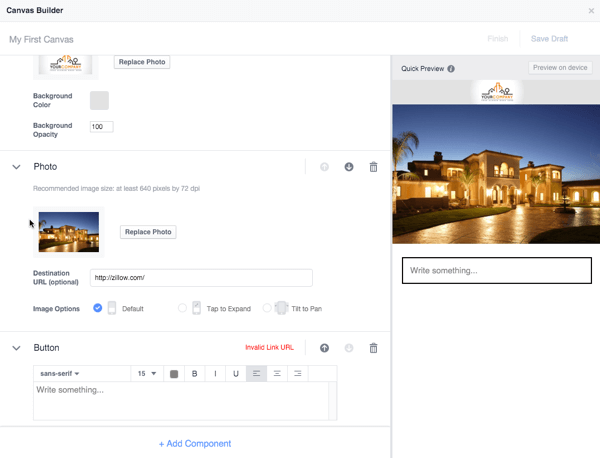
Requisiti di progettazione della tela di Facebook nota che puoi avere un totale di 20 immagini nella tua tela.
Aggiungi un componente pulsante
Il prossimo componente suggerito per la tua tela è un componente pulsante. Secondo Requisiti di progettazione della tela di Facebook, i pulsanti possono contenere fino a 30 caratteri di testo e un carattere sans serif o serif.
Puoi avere un pulsante che rimane bloccato nella parte inferiore della tela come invito all'azione principale pulsante che è sempre visibile o che tutti i pulsanti si muovano mentre il visualizzatore scorre il file anno Domini.
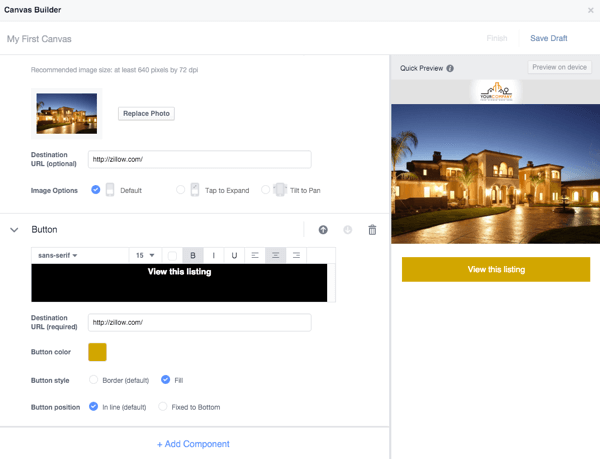
Aggiungi un componente di testo
Per aggiungere un componente di testo, fare clic sul collegamento + Aggiungi componente e fare clic sul blocco di testo. Questo ti permetterà di aggiungere testo alla tua tela. Secondo Requisiti di progettazione della tela di Facebook, puoi aggiungere fino a 500 caratteri per componente di testo con varie dimensioni, stili e allineamenti dei caratteri.
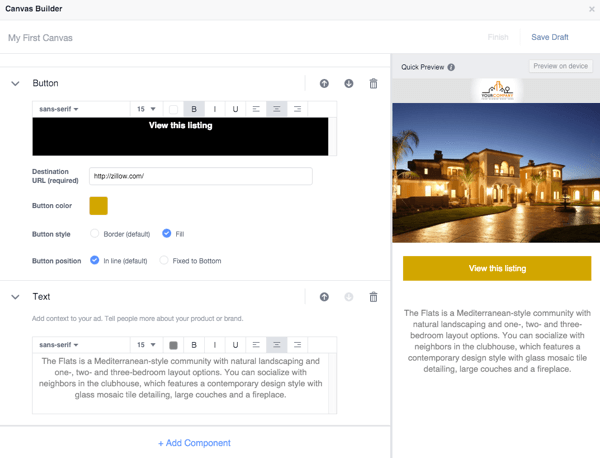
Aggiungi un componente Carousel di immagini
Per aggiungere un componente carosello di immagini, fare clic sul collegamento + Aggiungi componente e fare clic su carosello.
Questo ti permetterà di aggiungere testo alla tua tela. Secondo Requisiti di progettazione della tela di Facebook, puoi aggiungere da 2 a 10 immagini a un carosello. Ogni immagine deve avere le stesse dimensioni, in formato .png o .jpg, e con una larghezza massima di 1080 pixel e un'altezza massima di 1920 pixel.
Fare clic sul pulsante + Ridimensionamento carosello per aggiungere le immagini. Per ogni immagine, sarai in grado di aggiungere un URL di destinazione, a meno che non utilizzi l'opzione Inclina per eseguire la panoramica per mostrare immagini più ampie.
Ricevi la formazione sul marketing di YouTube - Online!

Vuoi migliorare il tuo coinvolgimento e le tue vendite con YouTube? Quindi unisciti al più grande e migliore raduno di esperti di marketing di YouTube mentre condividono le loro strategie comprovate. Riceverai istruzioni dettagliate in tempo reale incentrate su Strategia di YouTube, creazione di video e annunci di YouTube. Diventa l'eroe del marketing di YouTube per la tua azienda e i tuoi clienti mentre implementi strategie che ottengono risultati comprovati. Questo è un evento di formazione online dal vivo dei tuoi amici su Social Media Examiner.
CLICCA QUI PER I DETTAGLI - I SALDI FINISCONO IL 22 SETTEMBRE!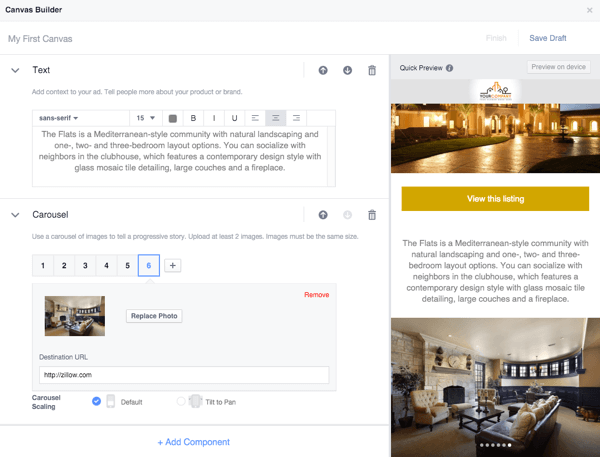
Aggiungi un componente video
Per aggiungere un componente carosello di immagini, fare clic sul collegamento + Aggiungi componente e fare clic su carosello.
Questo ti permetterà di aggiungere testo alla tua tela. Secondo Requisiti di progettazione della tela di Facebook, il tuo video dovrebbe avere una risoluzione minima di 720p, in formato .mp4 o .mov e preferibilmente con orientamento verticale. I video con orientamento orizzontale verranno ridimensionati e avranno barre nere sui lati.
Puoi avere più video sulla tua tela, ma il tempo di esecuzione totale di tutti i tuoi video deve essere inferiore a 2 minuti. La miniatura del video sarà automaticamente il primo fotogramma e non può essere modificata.
Canvas Builder suggerisce anche di aggiungere sottotitoli al tuo video in modo che gli spettatori possano interagire se non hanno il loro audio attivo.
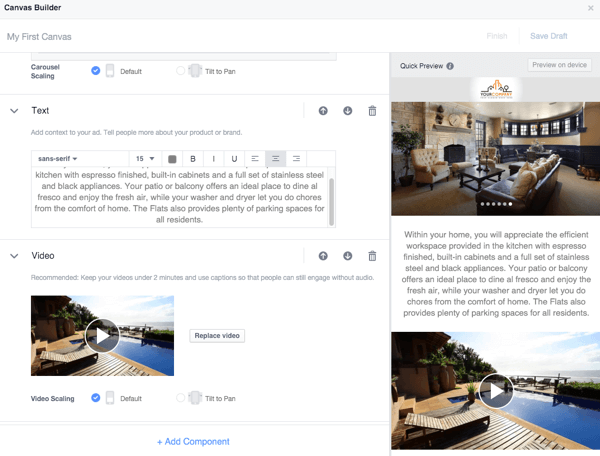
# 3: visualizza in anteprima e completa la tua tela
Una volta che hai finito di aggiungere tutti i componenti che desideri al tuo Canvas, dovresti fare clic Salva la bozza ancora una volta e usa il pulsante Anteprima sul dispositivo per inviarla al tuo cellulare.

Questo lo invierà alla tua app di Facebook e tu lo farai ricevi una notifica quando è pronto per l'anteprima.
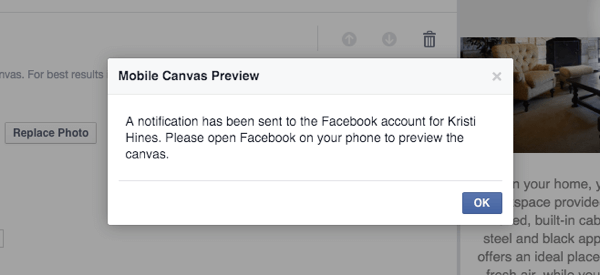
Ora puoi provalo e fatti un'idea di come si comporterà per il pubblico del tuo annuncio. Sul tuo cellulare, la tua esperienza dovrebbe assomigliare a questa.
Quando sei certo di aver finito di apportare modifiche alla tua tela, puoi farlo fare clic sul collegamento Fine. Tieni presente che quando dici di aver finito, non sarai più in grado di apportare altre modifiche alla tua tela.
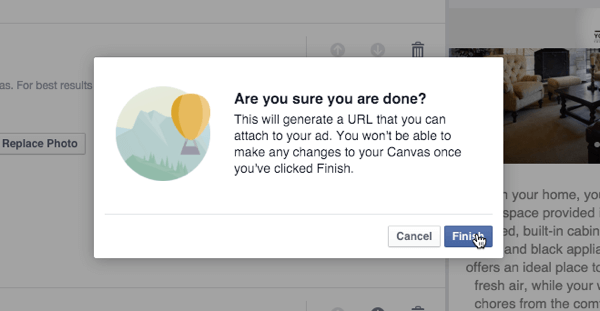
# 4: usa la tua tela
A questo punto, puoi fare tre cose. Puoi crea un post per condividere la tua tela, ottieni l'URL della tua tela da utilizzare in una pubblicità su Facebook, o puoi Duplica la tua tela se ti rendi conto che devi modificarla ma non vuoi ricominciare da capo.
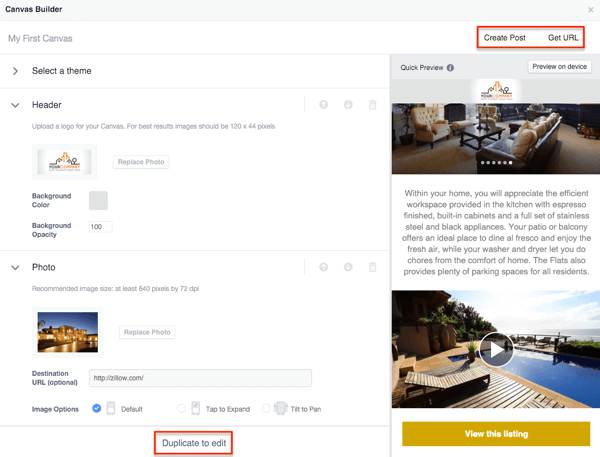
Se tu usa l'opzione Crea post, ti permetterà di farlo pubblica la tua tela sulla timeline della tua pagina Facebook come un normale post. Tieni presente che quando qualcuno fa clic su di esso dal browser desktop, riceverà questo messaggio.
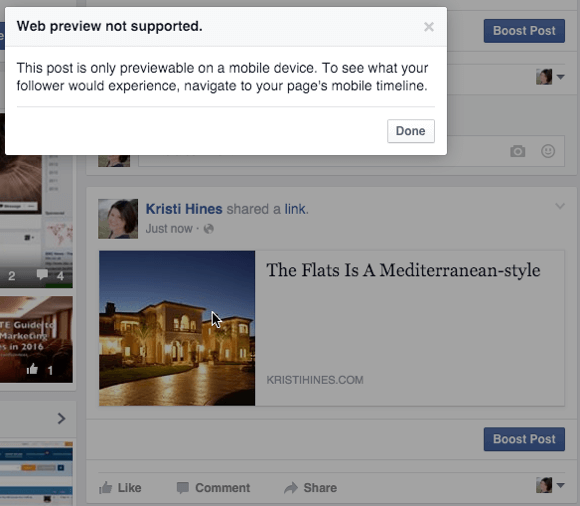
Ma se lo visualizzano dal loro dispositivo mobile, hanno la possibilità di toccarlo e visualizzare la tua tela in tutto il suo splendore.
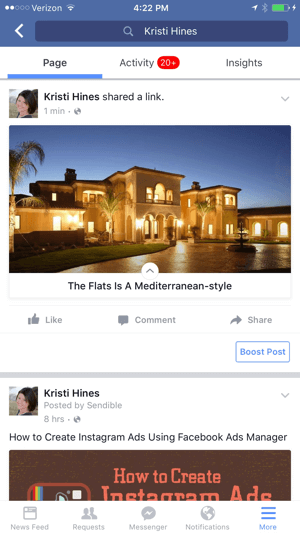
Dal momento che non puoi specificare che i post della pagina vengano mostrati solo agli utenti mobili, non ha senso creare un post della pagina con il tuo nuovo Canvas, poiché potrebbe infastidire i tuoi visitatori desktop.
Se tu usa l'opzione Ottieni URL, voi ottenere un URL da copiare.
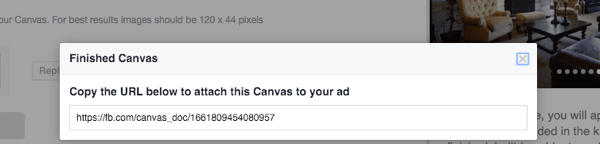
Puoi porta questo URL al tuo gestore degli annunci di Facebook per usarlo in un annuncio di Facebook. In un mondo ideale, potresti condividere questo URL con altre persone della tua azienda su Facebook Messenger per visualizzare in anteprima la tela prima di utilizzarlo in un annuncio, ma durante il test, il collegamento Canvas da Messenger si è appena aperto alla pagina Facebook che ha creato esso.
Quindi, se desideri che qualcuno visualizzi in anteprima la tela prima di utilizzarla come annuncio, dovrebbe avere accesso alla tua pagina Facebook con il ruolo di inserzionista o superiore in modo che possano accedere agli strumenti di pubblicazione, accedere alla tela e fare clic sul pulsante Anteprima sul dispositivo per ricevere una notifica sul loro Facebook app.
# 5: crea un annuncio con la tua tela
Quando sei pronto aggiungi la tua tela a un annuncio,copia l'URL e vai al tuo Facebook Ads Manager. Là, seleziona gli obiettivi per Invia persone al tuo sito web o Aumenta le conversioni sul tuo sito web e utilizza l'URL Canvas come destinazione.
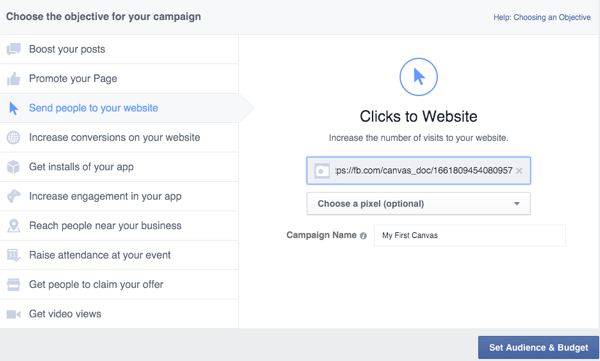
Allora tu configurare il pubblico di destinazione e impostare il budget come al solito, ma vorrai scegli una singola immagine quando arrivi alla creatività dell'annuncio.
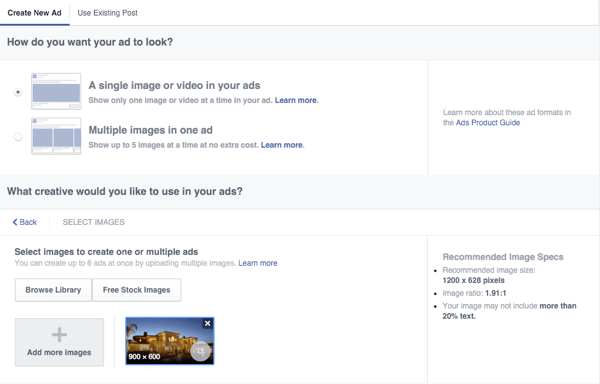
Poi rimuovi tutto tranne il posizionamento del feed di notizie per dispositivi mobili, seleziona la pagina che desideri associare al tuo Canvas e aggiungi un titolo.
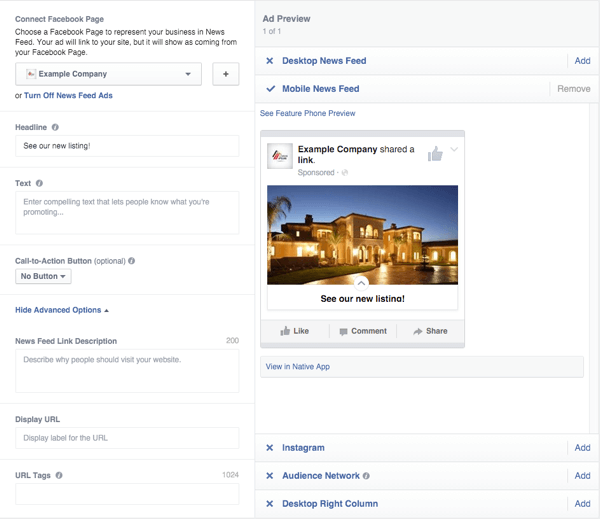
Fare clic su Visualizza in app nativa per inviare una notifica all'app di Facebook con un'anteprima di come apparirà l'annunciopiace al tuo pubblico di destinazione.
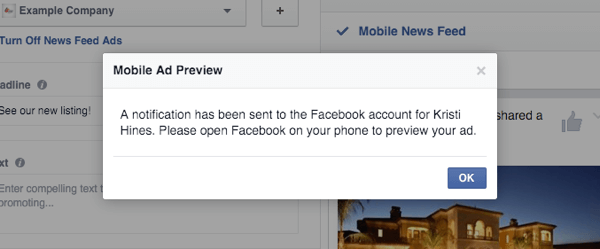
Poi fare un giro di prova completo da lì.
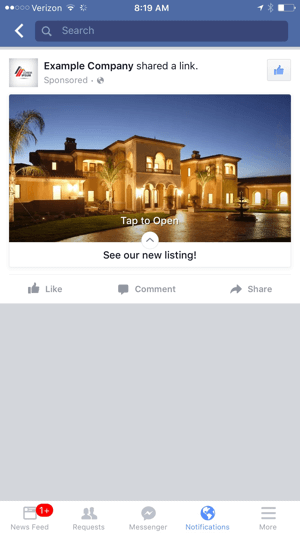
Una volta che sei soddisfatto, puoi rivedere ed effettuare l'ordine.
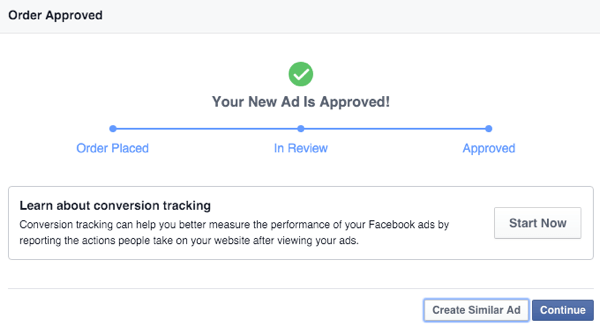
# 6: aggiungi le metriche per gli annunci canvas a Ads Manager Insights
Oltre alle solite metriche nei tuoi Facebook Ads Manager Insights, puoi aggiungere colonne per metriche specifiche relative al tuo Canvas. Per farlo, fare clic su Colonne per personalizzare le tue colonne.
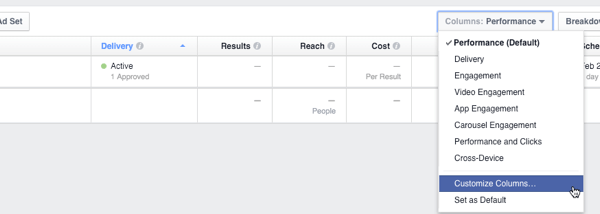
Poi seleziona le due metriche specificamente correlate al tuo annuncio Canvas.
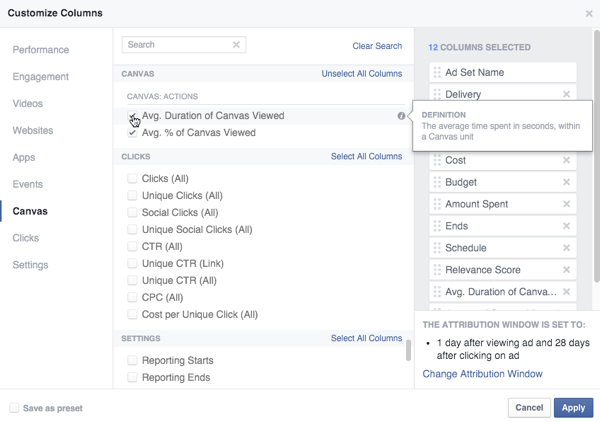
Riorganizza le colonne come desideri visualizzarle nella dashboard di Insights.
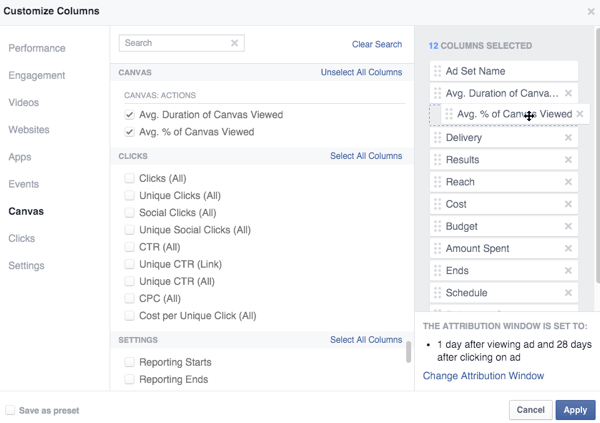
Riorganizza le colonne per visualizzare prima le metriche di Canvas.
Allora lo farai visualizzare le nuove metriche di Canvas in Ads Manager Insights.
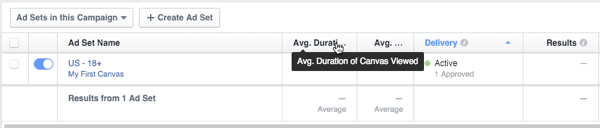
Quando le persone iniziano a visualizzare e interagire con il tuo annuncio Canvas, inizierai a vedere i dati di analisi come faresti con qualsiasi altro annuncio di Facebook.
In conclusione
Come puoi vedere, Facebook Canvas offre alle aziende un nuovo modo per raggiungere il loro pubblico di destinazione e creare esperienze che possono portare a migliori prime impressioni, click-through ai siti web e, in ultima analisi conversioni. Assicurati di provare Canvas e vedere come si comportano i tuoi annunci Canvas rispetto ai tuoi annunci tradizionali.
Cosa pensi? Hai già provato Canvas? Qual è stata la tua esperienza finora? Per favore fateci sapere nei commenti!