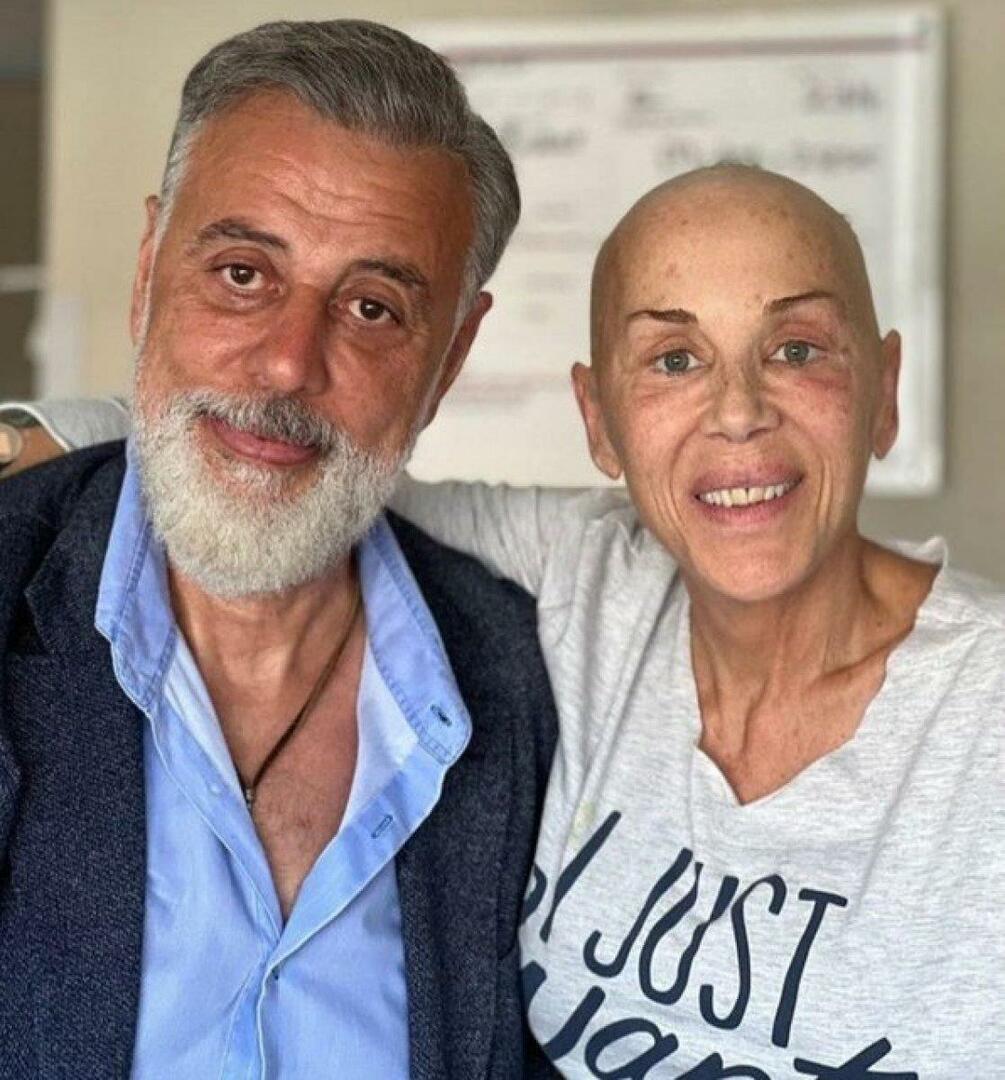Come creare rapidamente grafica di marca per promuovere i tuoi contenuti: Social Media Examiner
Strumenti Di Social Media / / September 25, 2020
 Hai bisogno di grafica promozionale per i tuoi contenuti?
Hai bisogno di grafica promozionale per i tuoi contenuti?
Cerchi uno strumento per aggiungere facilmente il tuo logo alla tua grafica?
In questo articolo, lo farai scopri come creare rapidamente grafica di marca coerente per più canali di social media contemporaneamente.
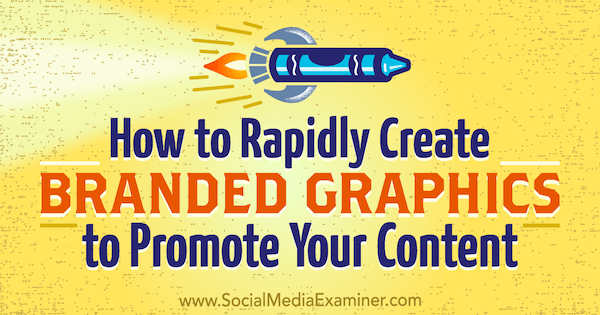
# 1: Iscriviti con RelayThat
Per iniziare RelayThat, registrati per un account gratuito, che ti consente di scaricare cinque immagini al mese e creare tre progetti. Per ottenere download illimitati, rimuovere la filigrana RelayThat e altro ancora, sarà necessario passa a un piano a pagamento.
Al primo accesso, RelayThat ti avvia con un progetto predefinito e due progetti di esempio.
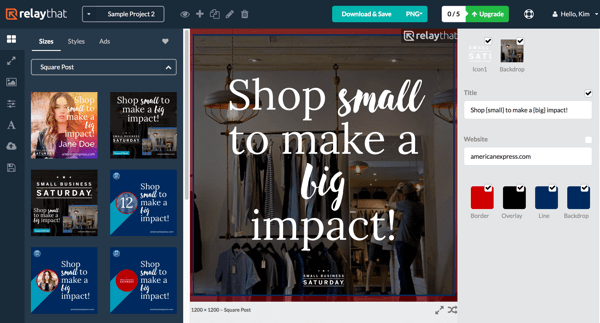
Da sinistra a destra, le icone della barra degli strumenti nella parte superiore dello schermo te lo consentono aprire il layout dell'asset principale per il progetto corrente
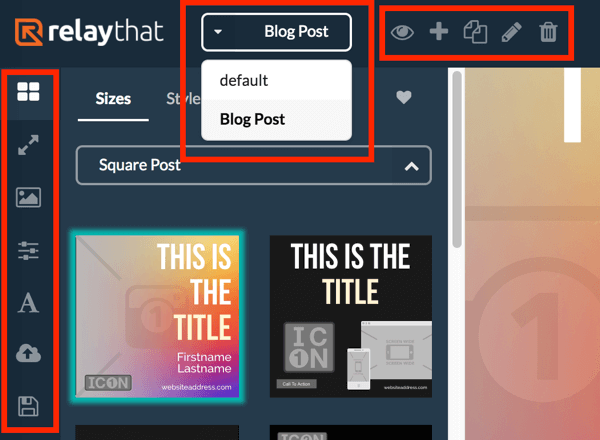
Fare clic sull'icona + nella parte superiore dello schermo per creare un nuovo progetto. Nella finestra Nuovo progetto, inserisci il nome del tuo progetto e fare clic su Crea.
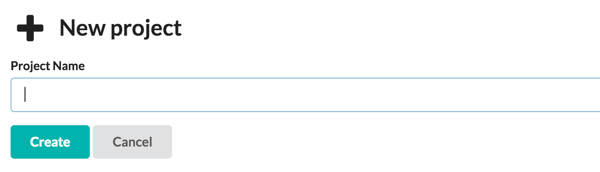
Fare clic sull'icona dell'occhio per aprire il layout principale del progetto, che include tutte le risorse di testo e immagini.
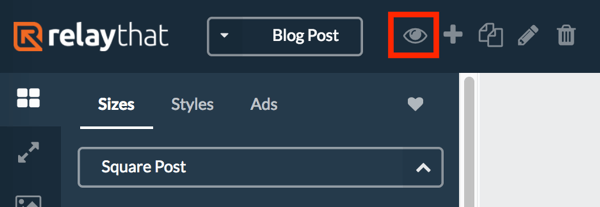
Il centro dello schermo mostra il layout principale del progetto e le risorse di testo e immagine vengono visualizzate a destra. RelayThat utilizza le risorse che tu aggiungere al layout principale per popolare tutti i singoli disegni. Naturalmente, ogni disegno può anche essere modificato da solo.
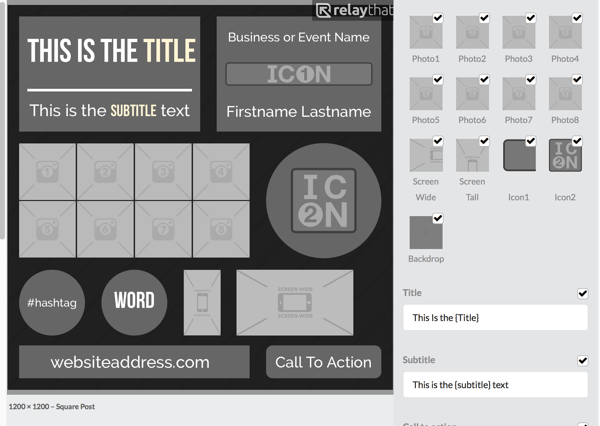
Notare che accanto a tutte le risorse a destra sono presenti delle caselle di controllo. Quando inizi a lavorare con i singoli layout, puoi deselezionare le risorse per rimuoverle dal design.
# 2: aggiungi risorse di immagini al tuo progetto
Ora sei pronto per iniziare ad aggiungere tutte le risorse immagine al tuo progetto.
Seleziona Immagine Stock Assets
RelayThat offre risorse di immagini in-app incluse foto da database di foto stock gratuiti, sfondi grafici e sfumature. Per accedere a queste risorse, fare clic sull'icona dell'immagine nella barra dei menu a sinistra e usa la casella di ricerca per trovare l'immagine che ti serve.
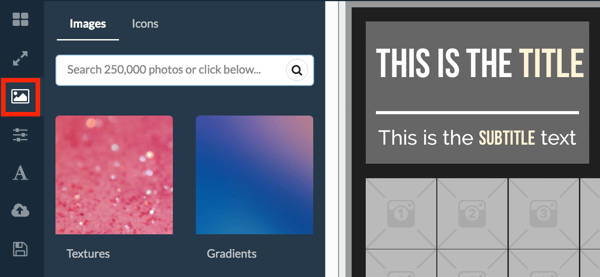
Ad esempio, se stai creando immagini per un file post sul blog intitolato "Coffee Customs Around the World", potresti cercare la parola "caffè". Quando tu trova una foto vuoi usare, trascinalo nel layout centrale o la raccolta di risorse a destra.
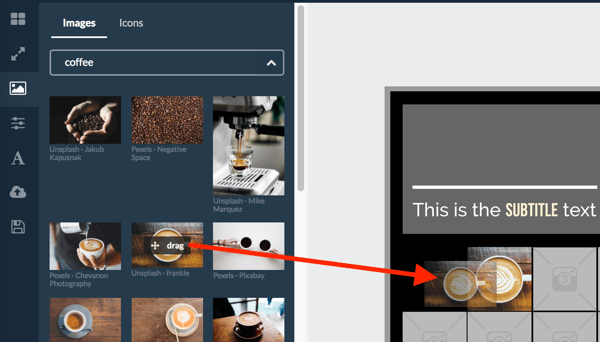
Tieni presente che non puoi spostare le immagini nel layout. Se desideri sostituire un'immagine nel layout principale, trascina semplicemente una nuova immagine sopra quella vecchia.
Importa le tue immagini
Se desideri utilizzare le tue immagini, è facile importarle in RelayThat.
Per caricare un'immagine, passa con il mouse su una miniatura di foto vuota a destra. Poi fare clic sulla piccola icona della nuvola di caricamento che appare e vai all'immagine sul tuo computer. Fare clic su Apri per caricare l'immagine.
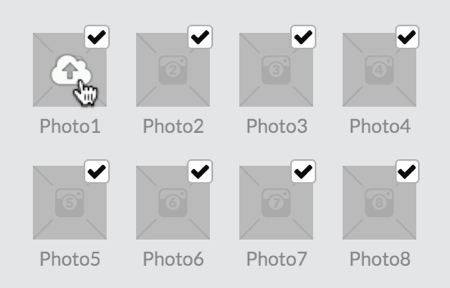
Puoi anche trascina e rilascia le foto dal tuo computer. Tieni presente che potrebbe esserci un breve intervallo di tempo per il caricamento di file di immagini di grandi dimensioni.
Modifica immagini
Dopo aver aggiunto le immagini al layout principale, puoi modificare le dimensioni delle immagini e applicare un filtro.
Fare clic sull'immagine che si desidera modificare nel layout principale. Poi a sinistra, trascina il cursore per ingrandire sull'immagine. Seleziona un filtro per applicarlo all'immagine.
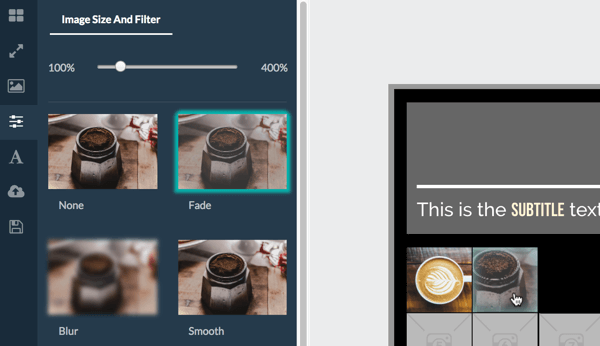
Carica un logo
RelayThat ti consente di caricare due loghi nella tua libreria di risorse. Il tuo logo è considerato un'icona, quindi utilizzare gli slot di layout Icon1 e Icon2. Icon1 è un rettangolo e Icon2 è un quadrato che si inserisce in un cerchio.
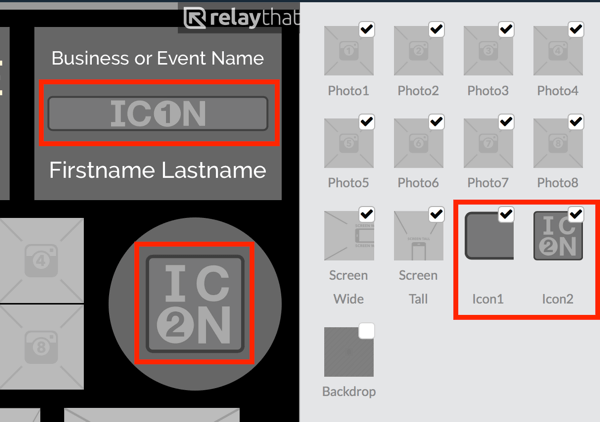
Scegli la miniatura dell'icona che si adatta meglio al tuo logo e caricalo lì. Ad esempio, potresti utilizzare l'icona del rettangolo per il tuo logo e l'icona quadrata per una tazza di caffè. Segui la stessa procedura di cui sopra per caricare il tuo logo.
Seleziona uno sfondo
Lo sfondo per il tuo progetto può essere qualsiasi cosa ti piaccia: una foto, una trama o una sfumatura. Ci sono molte risorse tra cui scegliere all'interno dell'app. Se il tuo marchio ha uno stile di sfondo specifico, caricalo come descritto sopra.
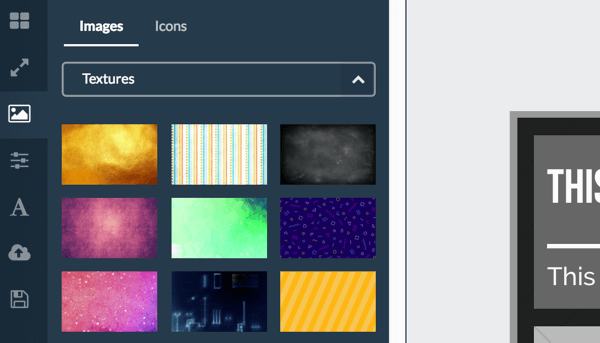
Scegli i colori del layout del progetto
Ricevi la formazione sul marketing di YouTube - Online!

Vuoi migliorare il tuo coinvolgimento e le tue vendite con YouTube? Quindi unisciti al più grande e migliore raduno di esperti di marketing di YouTube mentre condividono le loro strategie comprovate. Riceverai istruzioni dettagliate in tempo reale incentrate su Strategia di YouTube, creazione di video e annunci di YouTube. Diventa l'eroe del marketing di YouTube per la tua azienda e i tuoi clienti mentre implementi strategie che ottengono risultati comprovati. Questo è un evento di formazione online dal vivo dei tuoi amici su Social Media Examiner.
CLICCA QUI PER I DETTAGLI - I SALDI FINISCONO IL 22 SETTEMBRE!Se tu scorri fino in fondo all'elenco delle risorse a destra, troverai i colori del layout del tuo progetto. Questi sono tutti toni di grigio per impostazione predefinita, ma puoi farlo seleziona i colori del tuo marchio se vuoi.
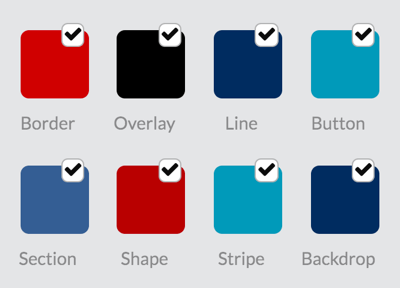
Per cambiare il colore di una risorsa, fare clic sulla risorsa e inserisci i codici esadecimali dalla tua guida del marchio o scegli i colori dal selettore di colori. Dopo aver selezionato un colore, il selettore di colori lo ricorda per un più facile accesso in seguito.
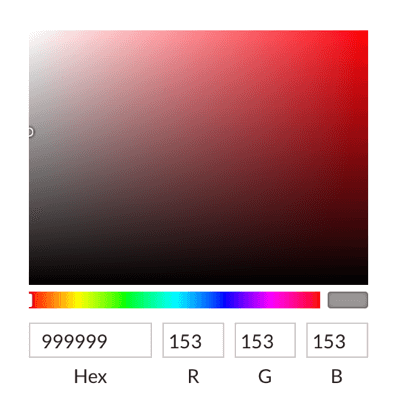
# 3: inserisci i titoli e il testo per il tuo progetto
Ora che hai aggiunto le risorse visive, è il momento di lavorare sul titolo e sul resto del testo.
Usa i campi Titolo e Sottotitolo per aggiungere il titolo al tuo progetto. Nell'esempio seguente, ho aggiunto "Coffee Customs" come titolo e "Around the World" come sottotitolo.
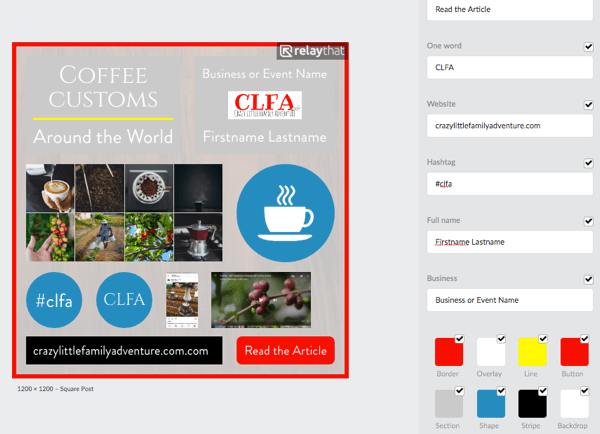
I campi Sito Web, Hashtag e Affari sono autoesplicativi. Se la tua attività non utilizza un hashtag, puoi lasciare il campo dell'hashtag vuoto o prendere in considerazione l'aggiunta hashtag alle tue campagne in futuro. Per l'esempio, ho usato le iniziali del mio blog come hashtag.
I campi Nome completo, Invito all'azione e Una parola possono o non possono esserti utili. Per l'invito all'azione nell'esempio, ho utilizzato "Leggi l'articolo" e per One Word ho aggiunto le iniziali del blog "CLFA".
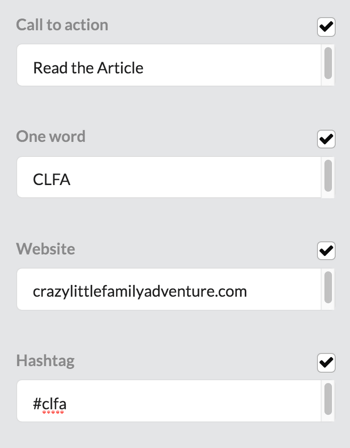
Per scegli i caratteri per il tuo testo, fare clic sull'icona del testo nel menu a sinistra. Allora puoi seleziona tre caratteri: primaria, secondaria e in evidenza. Per ora, scegli i caratteri del tuo marchio; puoi modificare combinazioni di caratteri specifiche quando lavori su layout individuali.
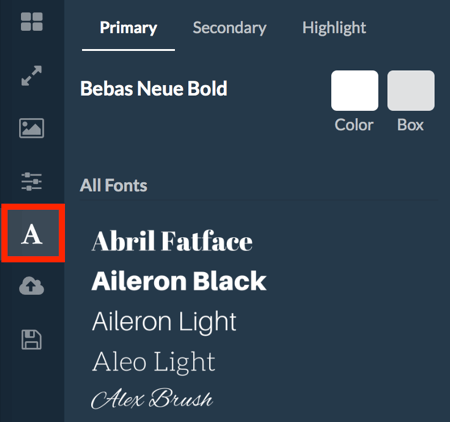
Mancia: Il carattere che scegli per le evidenziazioni ti consente di dare enfasi a parole o frasi nel tuo design. Per applicare il carattere di evidenziazione, aggiungi parentesi graffe attorno al testo pertinente.
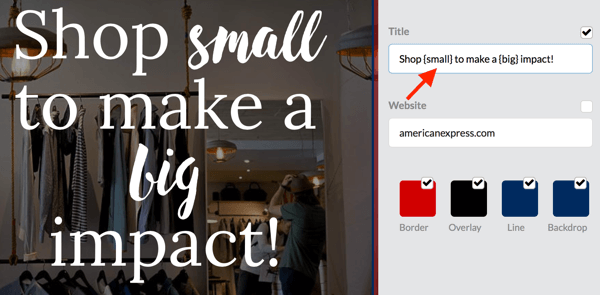
# 4: scegli un design per la tua grafica
Dopo aver caricato le risorse nel layout principale del progetto, è il momento di scegliere il design che desideri utilizzare per la grafica promozionale.
Esplora diversi layout
Per visualizzare le opzioni di layout, fare clic sul pulsante più in alto nel menu a sinistra. Fare clic su Dimensioni per esplorare progetti per grafica di varie dimensioni, come Square Post, Wide Post, Twitter Header, Copertina di Facebook, Copertura del profilo LinkedIne altro ancora. Tutti questi design individuali sono precompilati con le risorse di testo e immagine dal layout principale del progetto.
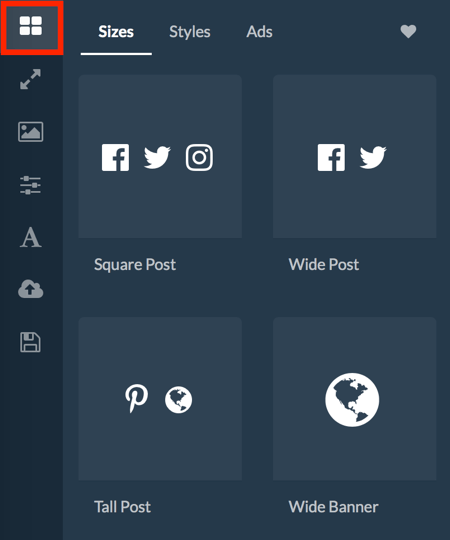
All'inizio, potresti essere un po 'sopraffatto dall'enorme numero di scelte di layout, ma non preoccuparti. Appena scegli i layout che ti piacciono di più e modificali secondo necessità.
Quando selezioni un layout, vedrai le risorse utilizzate nel layout a destra. Ad esempio, non tutti i layout hanno un campo sottotitoli, quindi se dividi il tuo file Titolo del Blog nei campi del titolo e dei sottotitoli nel layout principale, aggiungi semplicemente la parte mancante del titolo al campo del titolo.
Deseleziona le caselle di controllo per le risorse che non desideri utilizzare nel layout.
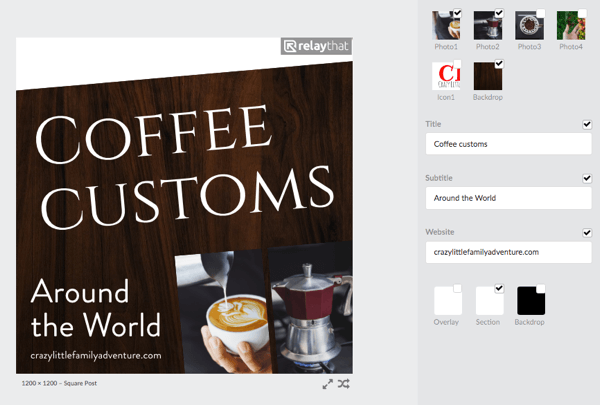
A seconda del layout, potrebbe essere necessario modificare leggermente le risorse immagine. Ad esempio, potresti scoprire che una versione trasparente del tuo logo ti offre maggiore flessibilità rispetto alla versione che hai caricato con lo sfondo bianco. O forse una foto di chicchi di caffè fa da sfondo migliore di una struttura in legno in alcuni modelli.
Potresti anche voler cambiare il colore delle forme nel disegno. Tutti i tuoi colori vengono salvati all'interno del selettore di colori, quindi è facile apportare modifiche.
Mancia: Ogni layout che vedi nel menu a sinistra ha un'icona a forma di cuore quando ci passi sopra con il mouse. Fare clic sull'icona del cuore per aggiungere il layout alla cartella dei preferiti, a cui puoi accedere facendo clic sull'icona a forma di cuore nella scheda nella parte superiore della scheda layout.
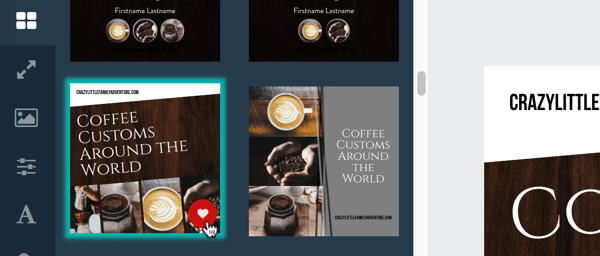
Ridimensiona e mescola il tuo design
Dopo aver messo a punto il design, fare clic sulla seconda icona (la freccia a doppia punta) nel menu a sinistra per vedere una varietà di opzioni di ridimensionamento e remix per il layout scelto. Questa funzione semplifica la creazione di grafica di dimensioni diverse e stile simile.
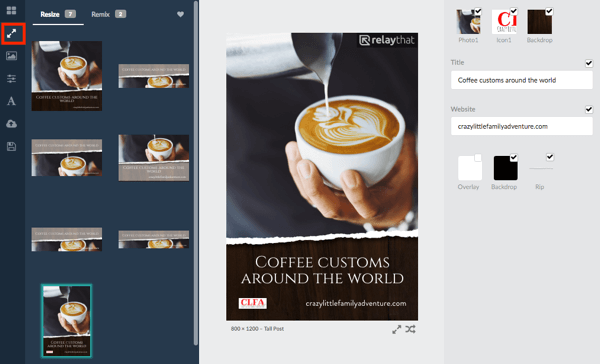
# 5: Scarica la tua grafica
Quando hai finito con il tuo design, sei pronto per scaricare la tua grafica. Tieni presente che se utilizzi il piano gratuito, ricevi cinque download al mese, quindi assicurati che il design sia esattamente come lo desideri.
Per impostazione predefinita, la grafica verrà scaricata come file PNG. Se desideri scaricarlo come file JPG, seleziona JPG dal menu a discesa nella parte superiore della pagina.
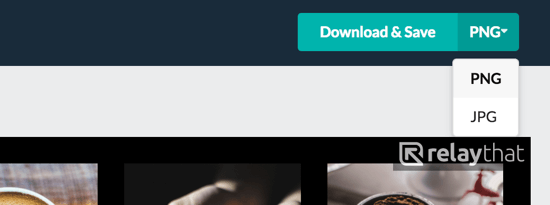
Fare clic su Scarica e salva per scaricare il tuo file. Il processo di download richiede un minuto, quindi non chiudere il browser durante il download.
Conclusione
RelayThat rende facile per blogger e social media marketer creare più grafiche promozionali in una volta sola. Carica semplicemente la tua immagine e le risorse di testo e l'app prepopolerà tutti i layout di progettazione con i tuoi contenuti. I design sono tutti disponibili in set, quindi quando remix e ridimensioni la grafica, avranno tutti lo stesso stile.
Cosa pensi? Quali tipi di immagini crei per promuovere i tuoi contenuti? Hai usato RelayThat per creare immagini di blog e social media? Per favore condividi i tuoi pensieri nei commenti qui sotto.