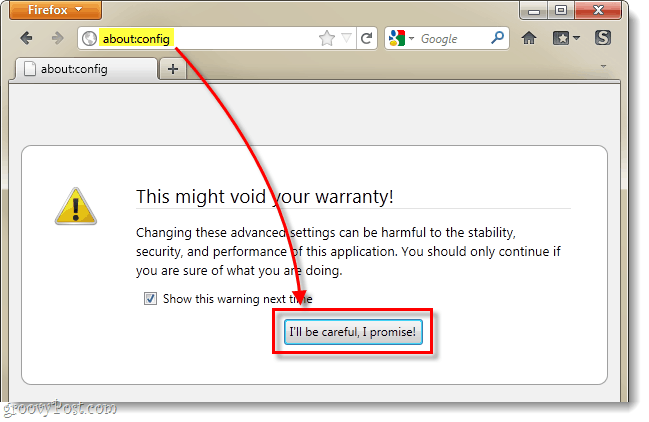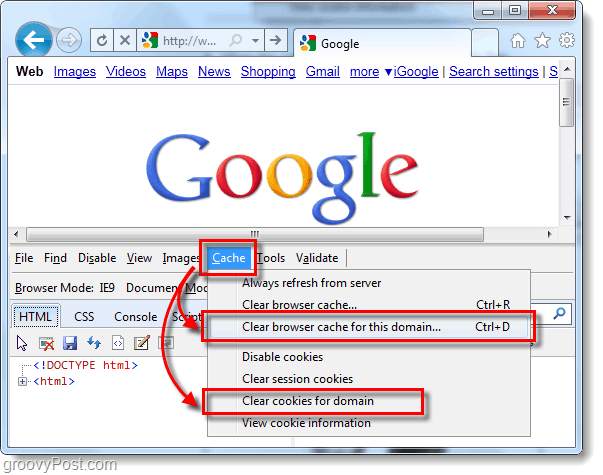Usa Snagit per sfocare il contenuto del testo di una schermata
Vita Privata Snagit / / March 17, 2020
Quando si acquisiscono molti screenshot, di tanto in tanto ci si imbatte nella necessità di nascondere informazioni personali sensibili. La funzione di sfocatura integrata di Snagit può gestirla facilmente.
Di recente ho ricevuto un'e-mail da un lettore gPost che mi chiedeva come sfocare il testo nei nostri screenshot (esempio: Tutorial per la posta in arrivo multipla di Gmail.) La maggior parte degli screenshot su groovyPost sono realizzati con un'applicazione chiamata Snagit, disponibile per Windows e Mac. Snagit è uno dei miei strumenti preferiti a causa della sua flessibilità e set di funzionalità. Puoi fare quasi tutto con esso, tra cui nascondere, sfocare o ridurre il testo negli screenshot. L'unico aspetto negativo, non è gratuito. Detto questo, credo che ottieni quello per cui paghi e in questo caso, non ho problemi a perdere qualche soldo per acquistare uno strumento fantastico.
Perché usare la sfocatura?
In parole povere, sfocare il testo è meglio dell'alternativa: la redazione. La sfocatura inoltre non distoglie l'attenzione dalla parte importante di uno screenshot. Dai un'occhiata ai due esempi seguenti. A sinistra, abbiamo redatto il testo per mascherare i dati sensibili; a destra, ho usato un filtro di sfocatura. Dal momento che probabilmente non stiamo gestendo un'agenzia di intelligence, oscurare sezioni di uno screenshot con una grande scatola nera non sembra attraente. Lo stesso si può dire per i video di YouTube, ma
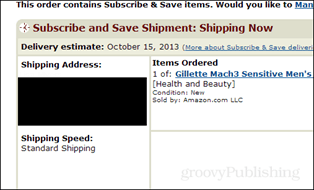
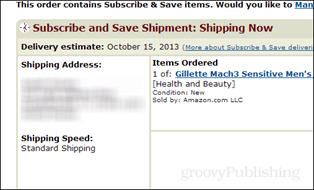
Sfociamo / redattiamo il nostro testo!
Per iniziare, devi avere uno screenshot con il testo che desideri sfocare. Forse sono le informazioni personali che non vuoi condividere con il mondo. Ad esempio, ho ricevuto una conferma dell'ordine Amazon da cui stiamo per bloccare l'indirizzo.
Lo screenshot seguente è di piccole dimensioni perché è solo un esempio di una possibile scelta di screenshot, non è importante.
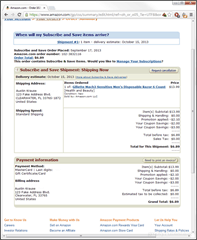
Ora che abbiamo uno screenshot con cui lavorare, dalla scheda Strumenti, puoi decidere se vuoi sfocare usando il Liscio filtro o il Effetto pixel caratteristica. Entrambi funzionano ugualmente bene, dipende solo dall'aspetto che stai cercando. Per semplificare le cose, ho intenzione di fare clic sulla freccia in giù e utilizzare un filtro uniforme con intensità del 25%.
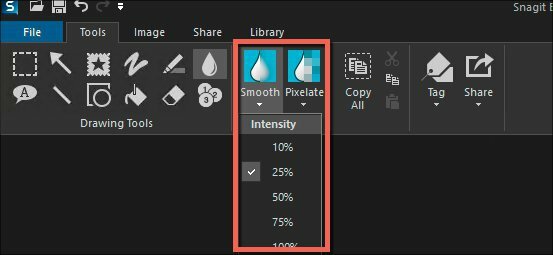
Snagit V12.4.1 per Windows
Adesso disegna una scatola intorno all'area dello screenshot che si desidera sfocare.
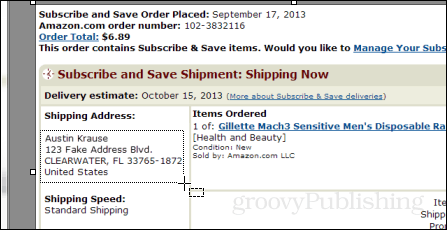
L'impostazione predefinita per Smooth e Pixelate Blur è 25%. Puoi giocare con il livello di intensità facendo clic sulla regione selezionata e premendo la freccia giù sulla barra degli strumenti come mostrato sopra. L'impostazione predefinita è di solito sufficiente per rendere il testo illeggibile ma ancora riconoscibile che era in un punto del testo. Vedi sotto per esempi dei vari livelli di intensità della sfocatura.
Per confrontare i livelli di sfocatura ho compilato questo scatto di seguito. Come sai, anche il 10% è quasi sufficiente per rendere illeggibile illeggibile. Tuttavia, se vuoi assicurarti che le persone non decifrino alcun dato sensibile, dovrai applicare almeno il 20%. Qualsiasi cosa oltre il 50% è ovviamente eccessiva.
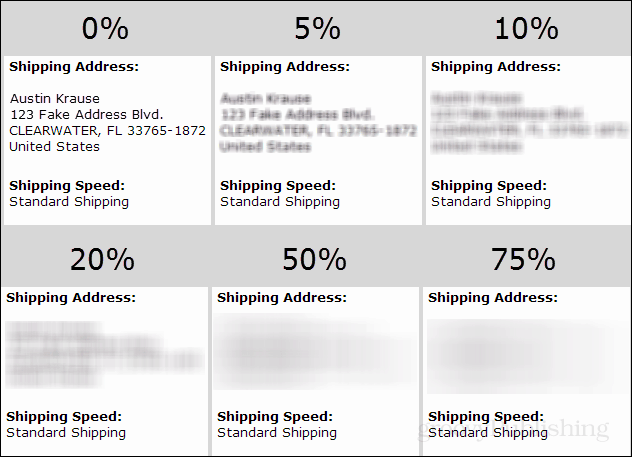
Di seguito è riportato il prodotto finale dello screenshot dopo aver applicato una sfocatura per nascondere l'indirizzo di spedizione e ritagliare i lati. Come sembra?
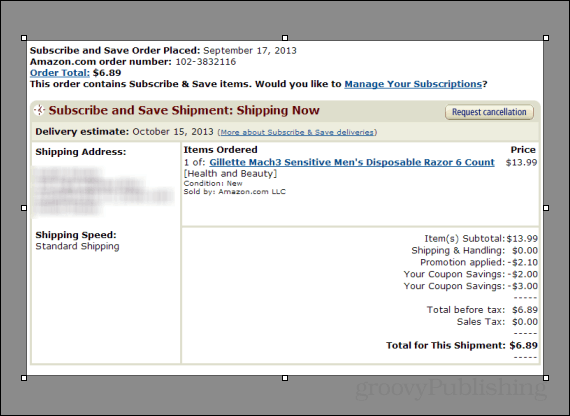
Questo include l'aggiunta di sfocatura agli screenshot in Snagit. Se decidi di acquistarne una copia, utilizza questo link per acquistare una copia di Snagit. Anche se il prezzo sarà lo stesso per te, riceverò qualche soldo per il rinvio. Pensalo come un suggerimento per tutte queste incredibili informazioni che hai appena ricevuto gratuitamente. ;)
Come sempre, se riscontri problemi o hai altre domande su Snagit, crea un account gratis nel nostro forum di supporto tecnico. Il team di scrittori qui su groovyPost lo monitora e risponderà il prima possibile.
Felice sfocatura!