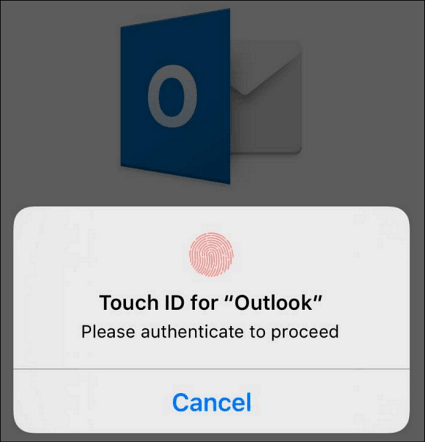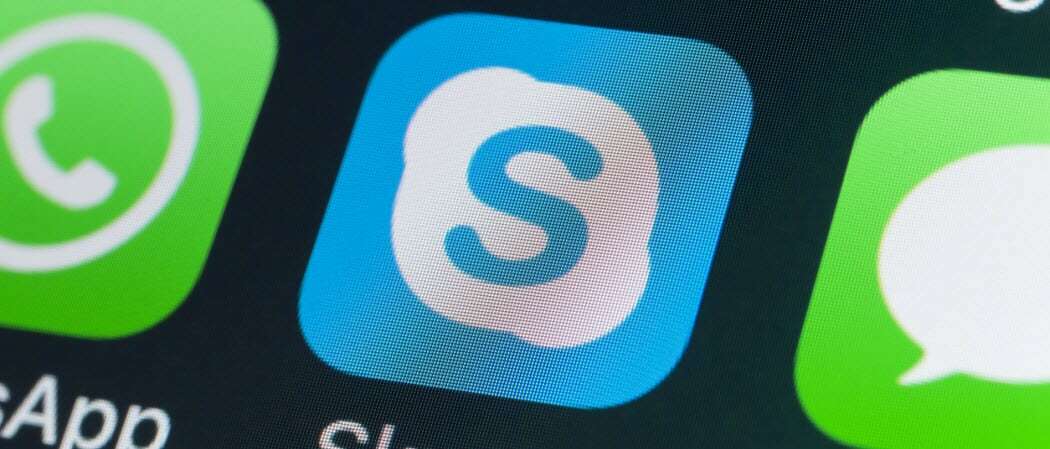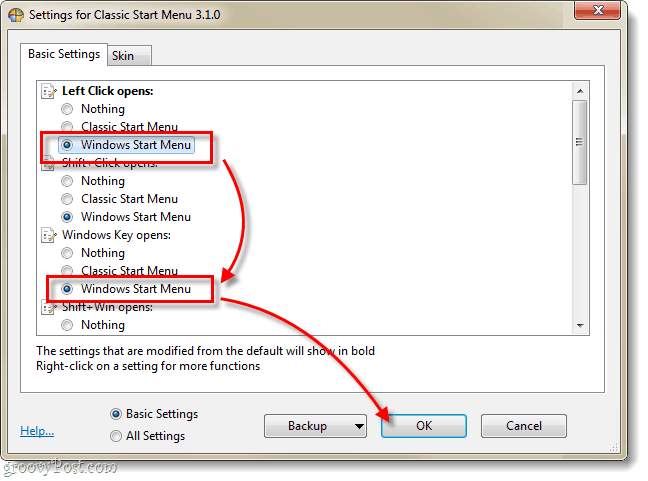Come calibrare il colore del monitor in Windows 10
Windows 10 / / March 17, 2020
Ultimo aggiornamento il

Le impostazioni di calibrazione del colore integrate di Windows 10 consentono di migliorare la precisione del colore dei monitor. Questo articolo mostra come trovarlo e configurarlo.
Per i grafici e gli artisti visivi, l'accuratezza del colore sul tuo computer Windows 10 è assolutamente fondamentale. Il perfezionamento dell'aspetto di ciò che vedi sullo schermo è di scarsa utilità se appare completamente diverso una volta stampato come prodotto fisico. Sfortunatamente, questo è un problema estremamente comune quando si tratta di rappresentare i colori realistici sullo schermo.
Gli strumenti e le impostazioni di calibrazione del colore sono stati messi in risalto nei controlli del monitor e nei sistemi operativi integrati per risolvere questo problema. Windows ha a lungo incluso un'utilità di calibrazione del colore, ma stranamente è sepolta in Windows 10. Mentre la ridotta reperibilità di una funzionalità è in genere un segno di imminente deprecazione, Windows 10 l'utilità di calibrazione del colore rimane estremamente utile per coloro che cercano i colori più accurati possibile. In questo articolo, ti mostreremo dove trovare l'utilità di calibrazione del colore in Windows 10 e come usarla.
Come trovare e utilizzare la procedura guidata di calibrazione del colore in Windows 10
Per iniziare con l'utilità di calibrazione del colore integrata di Windows 10, vai a Start> Impostazioni PC> Sistema> Schermo. Scorri verso il basso fino a Sezione display multipli e clicca Impostazioni di visualizzazione avanzate.
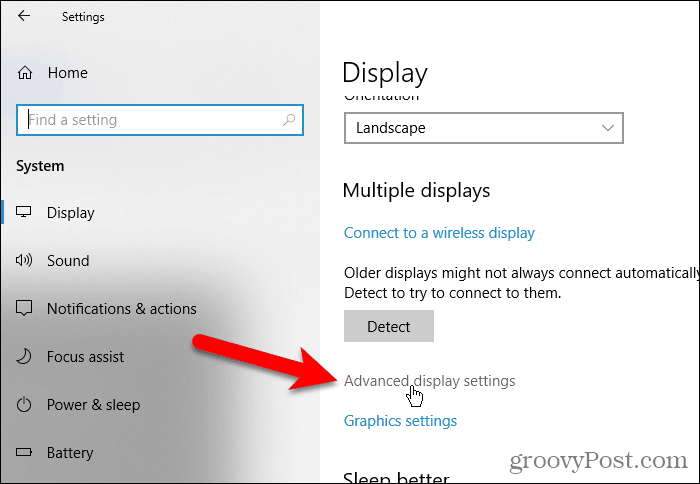
Sul Impostazioni di visualizzazione avanzate schermo, fare clic su Proprietà dell'adattatore display per Display 1 collegamento. Il numero alla fine di questo collegamento può variare se si dispone di più monitor e si è attualmente su un monitor che non è quello principale.
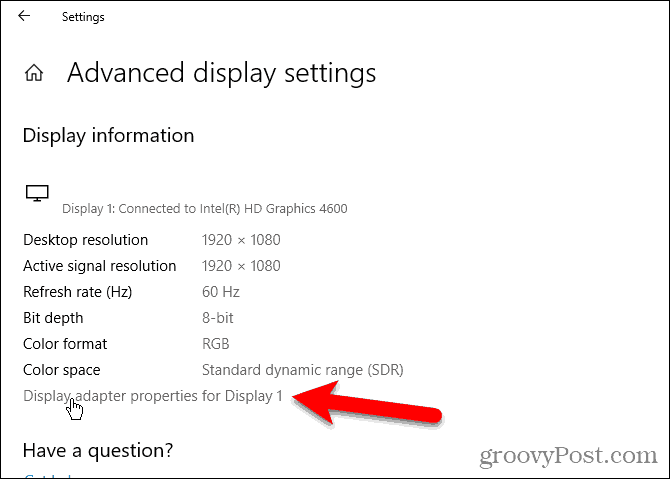
Seleziona il Gestione del colore scheda, quindi fare clic su Gestione del colore…
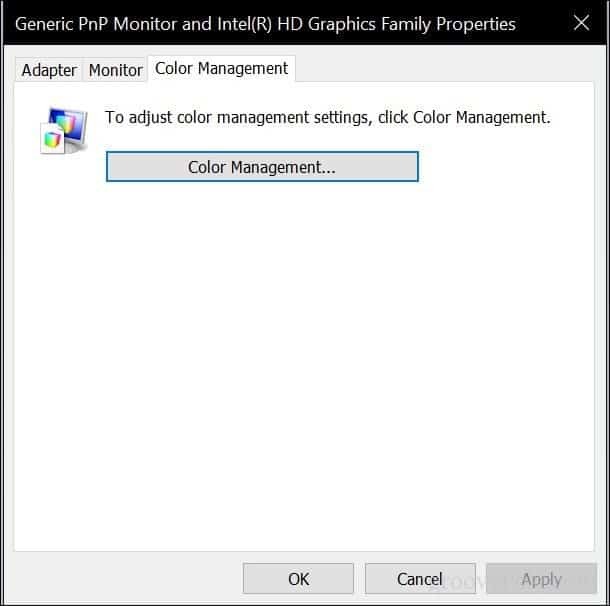
Seleziona il Avanzate scheda quindi fare clic Calibrare il display.
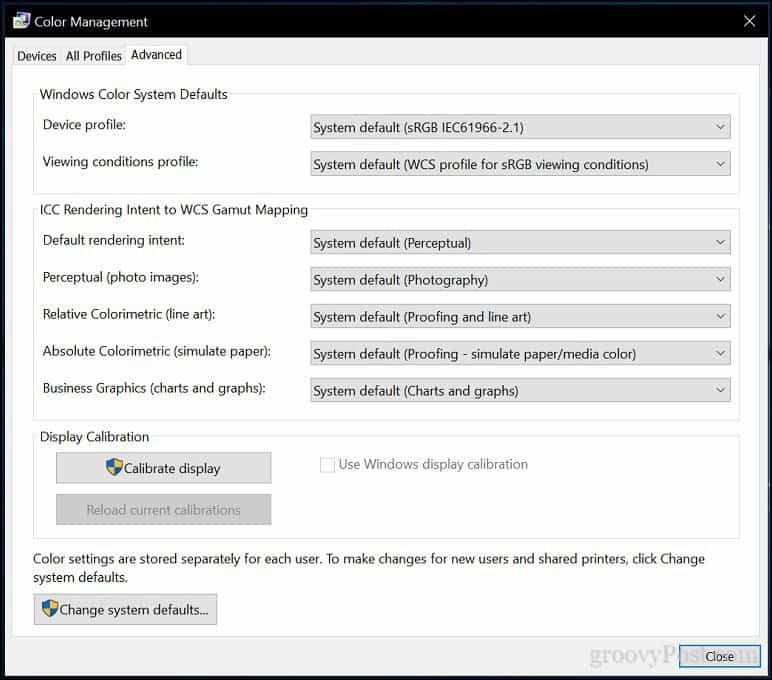
Questo avvierà il Visualizza calibrazione colore procedura guidata. Se non conosci la calibrazione del colore del monitor, fai clic sul link Come posso calibrare il mio display? per maggiori informazioni.

Il numero di colori che il monitor è in grado di visualizzare dipende da diversi fattori, tra cui la scheda grafica, il tipo di monitor che si sta utilizzando e l'interfaccia. Per i monitor modulari, si consiglia di utilizzare DVI (interfaccia video digitale) per una precisione garantita. Gli strumenti di calibrazione di Windows 10 si concentrano su alcune aree:
- Gamma: come i colori rosso, verde e blu vengono proiettati sullo schermo per creare il colore di un'immagine.
- Luminosità e contrasto: quanto bene compaiono gli elementi in un'immagine senza sembrare sbiaditi o troppo scuri.
- Bilanciamento del colore: la precisione con cui il monitor visualizza una particolare tonalità di grigio.
La precisione dipenderà in definitiva dalla tua percezione. Clic Il prossimo per iniziare la regolazione.

Segui le istruzioni per ripristinare le impostazioni del colore di visualizzazione del monitor prima di apportare modifiche. Questo si trova normalmente sul lato del monitor. Clic Il prossimo.
Gamma: rossi, verdi e blu
La prima modifica che farai è la tua gamma, che come abbiamo accennato in precedenza, determina come i colori basati su rosso, verde e blu vengono visualizzati sullo schermo. L'esempio nello screenshot mostra a cosa dovresti cercare di puntare. Clic Il prossimo.
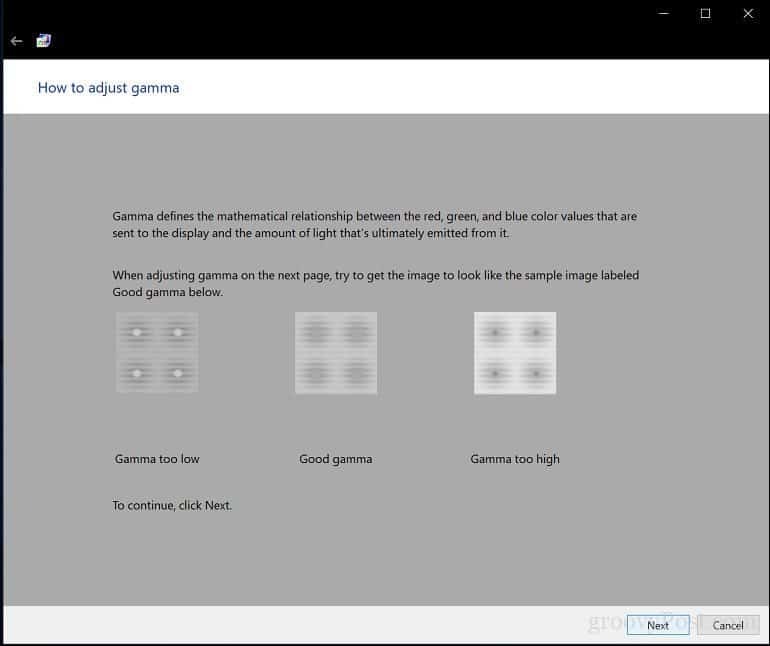
Spostare il dispositivo di scorrimento per ridurre la visibilità dei punti deboli. Se non riesci a distinguere una differenza tra i consigli nella prima pagina, puoi fare clic su Il prossimo o Ripristina quindi riprovare.

Luminosità e contrasto
I successivi due controlli del display si concentrano su luminosità e contrasto. Per questa sezione della procedura guidata di calibrazione del colore, si consiglia di eseguire la calibrazione in un ambiente con luce naturale al fine di ottenere i migliori risultati. Se non hai un'opzione per regolare la luminosità, il che potrebbe essere il caso se stai usando un laptop, puoi fare clic Salta la regolazione della luminosità e del contrasto. Altrimenti, fai clic su Il prossimo.
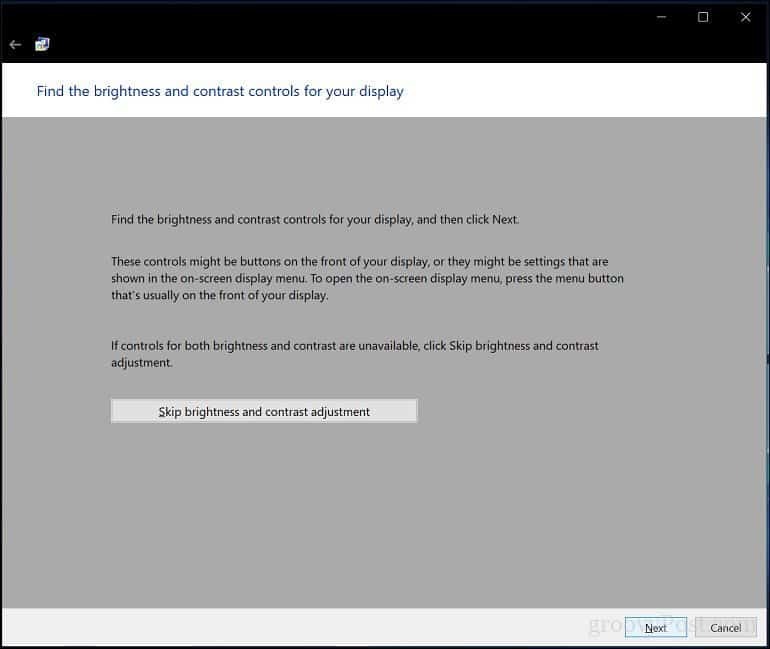
La procedura guidata fornisce un esempio di ciò che dovresti cercare di ottenere. Clic Il prossimo.
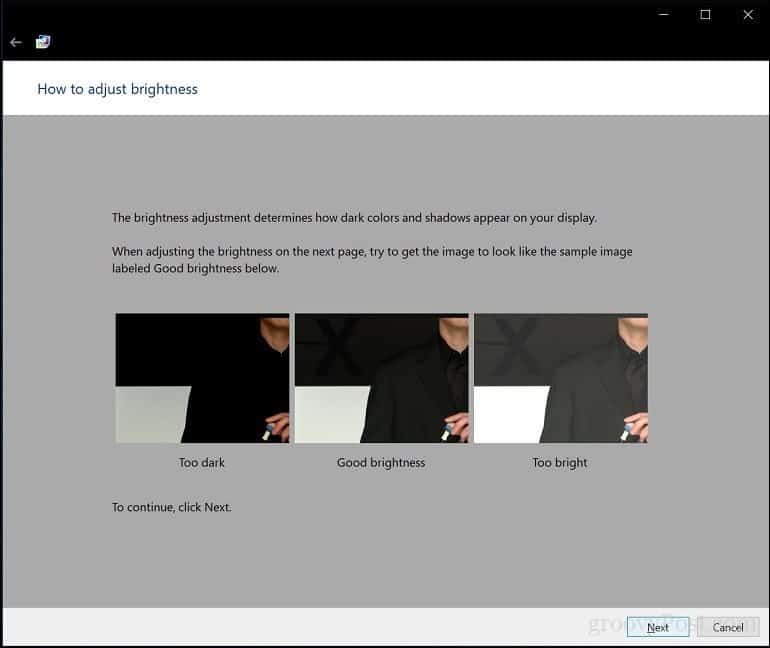
Clic Il prossimo quando completo.
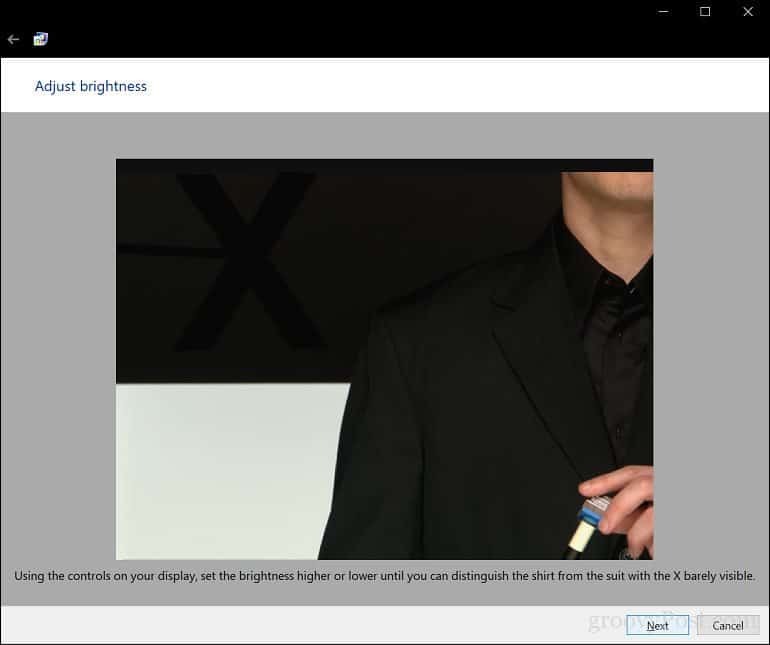
Ripeti la stessa procedura per il contrasto usando l'immagine di esempio come riferimento.
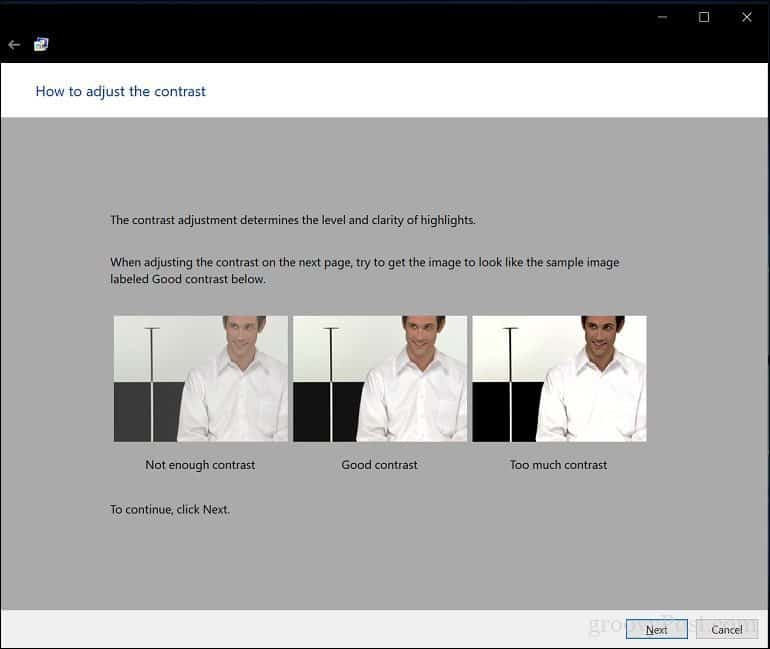
Clic Il prossimo quando completo.
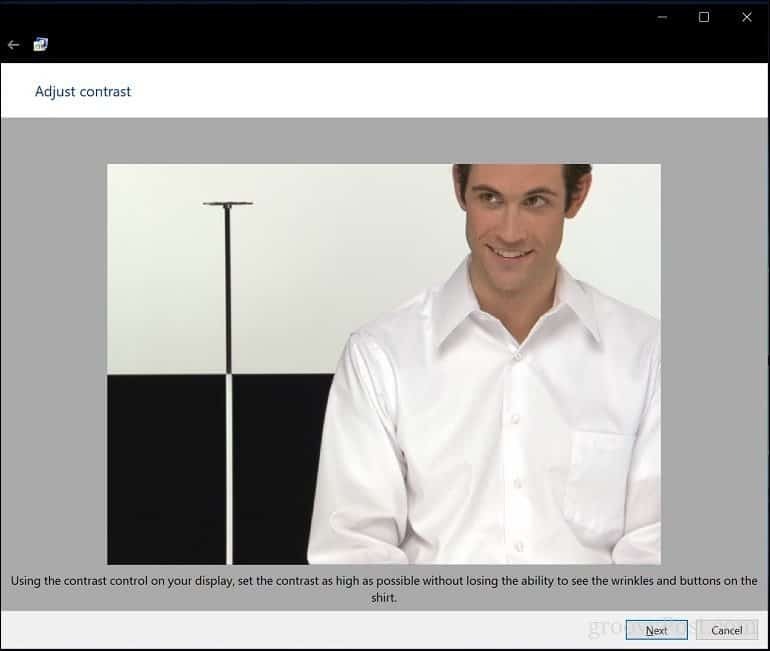
Bilanciamento del colore
La procedura guidata di calibrazione del colore ti aiuta anche a regolare la precisione del display quando si visualizza una particolare tonalità di grigio. Clic Il prossimo iniziare.
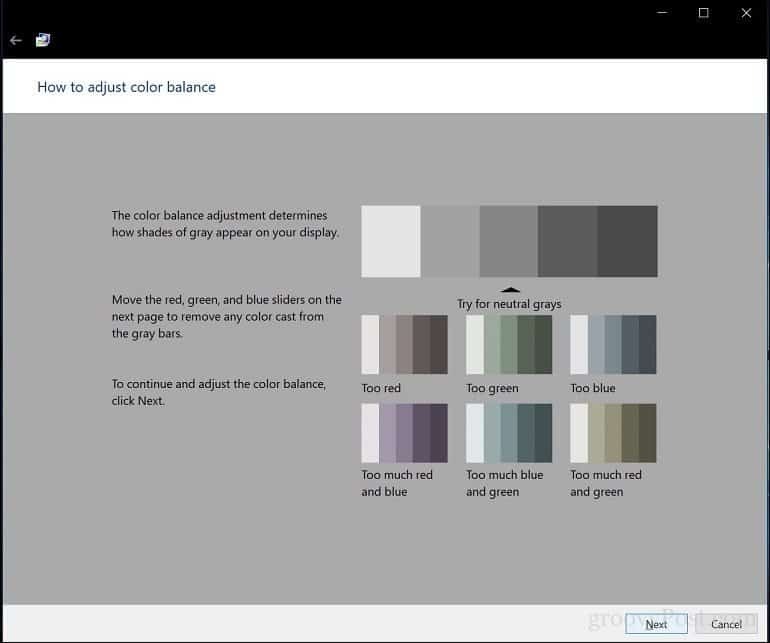
Utilizzare i dispositivi di scorrimento per effettuare le regolazioni appropriate. Clic Il prossimo quando completo.

Dopo aver completato la calibrazione, è possibile confrontare le impostazioni precedenti con le modifiche correnti. Puoi sempre tornare indietro e apportare modifiche, ma se sei soddisfatto, fai clic su finire per salvare le modifiche o annullare per conservare le impostazioni precedenti.
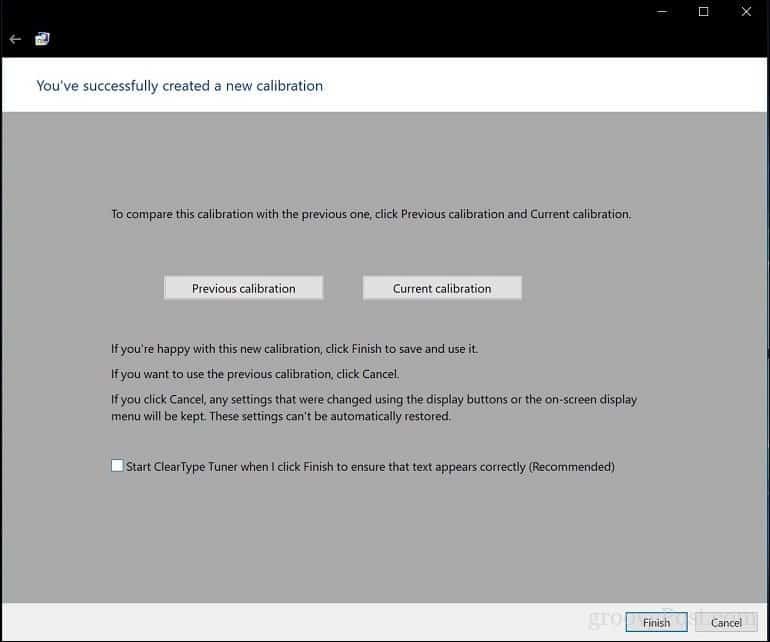
Il gioco è fatto, il display è ora impostato per produrre risultati più accurati e risultati di vita reale garantiti quando si stampa il contenuto. Gli strumenti di calibrazione integrati potrebbero non essere di livello professionale, ma rappresentano un buon inizio e completano altri calibratori professionali.

Lavori in un ambiente in cui la calibrazione del colore è importante? In tal caso, condividi la tua esperienza con noi, insieme ad alcuni suggerimenti e trucchi.