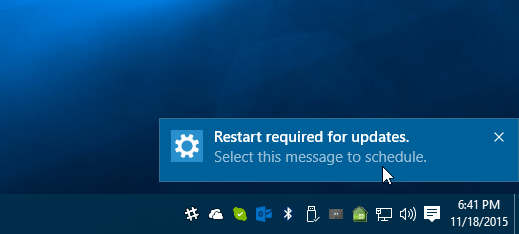Come modificare la risoluzione dello schermo su Windows 10
Microsoft Windows 10 / / March 17, 2020
Ultimo aggiornamento il

La modifica della risoluzione dello schermo in Windows 10 è leggermente diversa rispetto alla versione precedente di Windows. Continua a leggere per istruzioni dettagliate su come ottenere lo schermo migliore.
I passaggi per modificare la risoluzione dello schermo sono leggermente cambiati rispetto a Windows 8. In effetti, nelle ultime settimane molti mi hanno inviato un'e-mail per chiedere aiuto dopo aver acquistato un nuovo monitor. Quindi, dopo aver trovato alcuni momenti liberi questo pomeriggio, ho scritto i passi molto velocemente per tutti voi.
Come modificare la risoluzione dello schermo su Windows 10
Passaggio 1: dal desktop, tasto destro del mouse ovunque e scegliere Impostazioni di visualizzazione
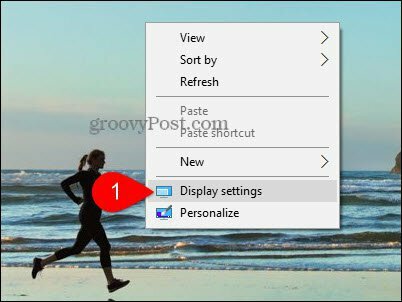
Passo 2: ClicImpostazioni di visualizzazione avanzate
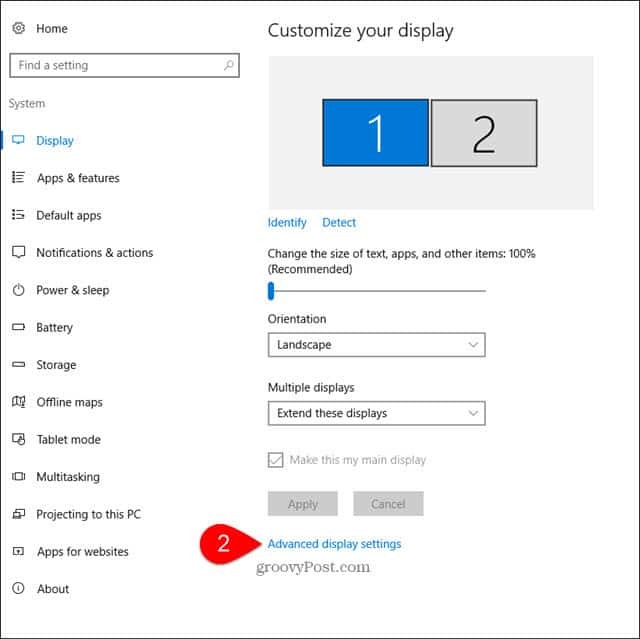
Passaggio 3: se si dispone di più monitor, clic il Schermo per il quale desideri modificare la risoluzione.
Passaggio 4: in Risoluzione, cleccare il menu a discesa e cleccare la risoluzione desiderata quindi cleccareApplicare.
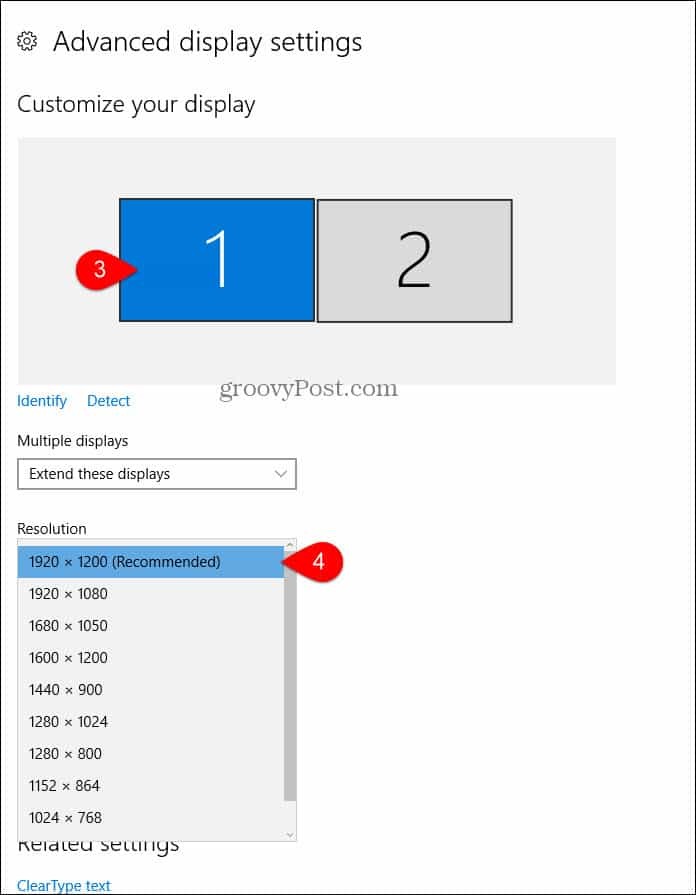
Alcune risoluzioni non sono compatibili con il tuo monitor. Per impedirti di disabilitare il tuo computer con una risoluzione non visualizzabile, Windows cambierà la tua risoluzione con le nuove impostazioni e ti chiederà di confermare che funziona.
Passaggio 5: ClicMantieni modifiche se tutto sembra a posto con la nuova risoluzione.
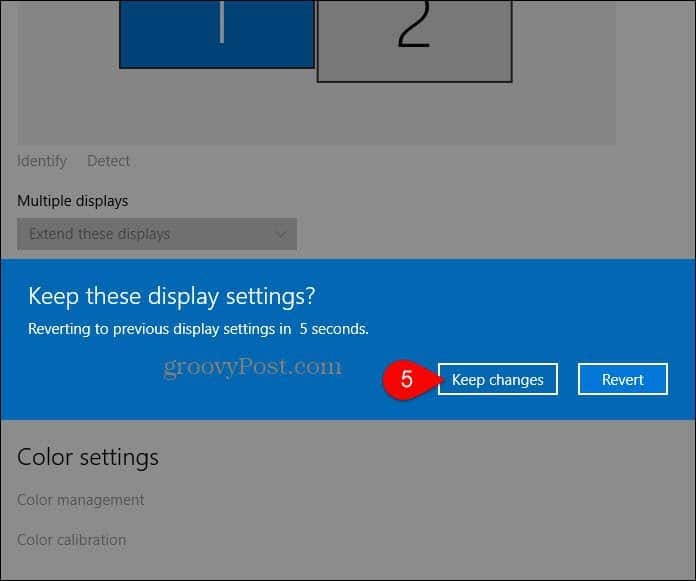
Se le cose vanno terribilmente storto e lo schermo si spaventa, non farti prendere dal panico. Aspetta solo 15 secondi e lo schermo tornerà alla risoluzione precedente.