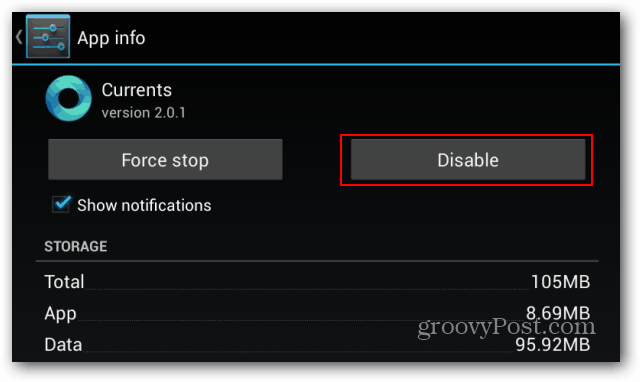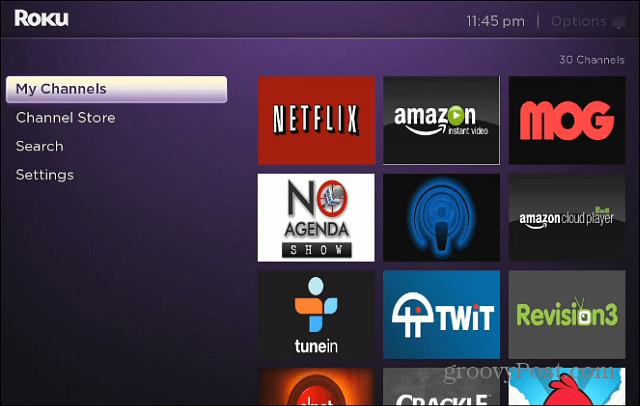Come cambiare facilmente video 16x9 in video quadrato sul tuo telefono: Social Media Examiner
Video Sui Social Media Strumenti Di Social Media / / September 24, 2020
 Vuoi utilizzare più video quadrati nel tuo social media marketing?
Vuoi utilizzare più video quadrati nel tuo social media marketing?
Preoccupato per aver filmato nel formato 16 × 9?
In questo articolo, lo farai scopri come trasformare un video orizzontale in un video quadrato utilizzando il tuo dispositivo mobile.
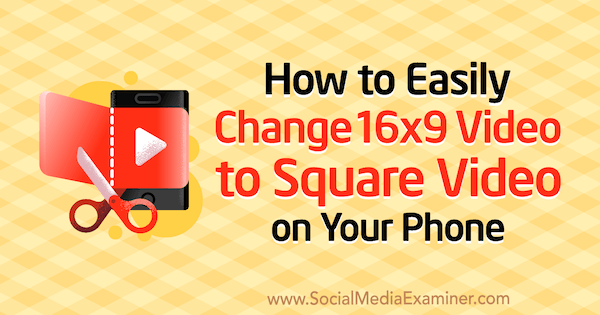
# 1: gira il tuo video
Se hai già un video che desideri trasformare in un formato quadrato, sentiti libero di passare al passaggio successivo. Se esiti a farlo usa il tuo telefono per catturare i tuoi video, Ho alcuni suggerimenti per metterti a tuo agio e iniziare a scattare video.
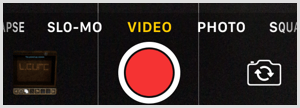
Primo, inizia con uno script basato sui punti chiave che vuoi coprire; Ciò ridurrà il tempo di modifica dopo aver terminato le riprese. Anche solo annotare i punti elenco può essere sufficiente per aiutarti a rimanere in argomento e assicurarti di non dimenticare di menzionare nulla di importante.
Secondo, assicurati di farlo posizionarsi in uno spazio ben illuminato per ridurre al minimo la necessità di illuminazione.
Infine, ricordati di farlo pulisci la tua fotocamera; una semplice passata sull'obiettivo aiuterà immediatamente.
Probabilmente hai il tuo telefono sempre a portata di mano, quindi mettiti comodo a usarlo!
# 2: formatta il video quadrato su iOS Mobile con Crop Video Square
Se utilizzi un dispositivo iOS, ecco come farlo modifica il tuo video e convertirlo in un formato quadrato per la condivisione sui social media.
Mancia: Se hai intenzione di farlo crea diverse versioni del tuo video originale, fare prima le copie. Il motivo è che quando modifichi un video nella tua libreria di foto, stai modificando l'originale. (Tieni presente che se non sei soddisfatto delle modifiche a un video, puoi sempre aprirlo nella tua libreria e selezionare Ripristina per ripristinare la versione originale).
Taglia il tuo video
Per iniziare, vai alla tua libreria di foto e apri il tuo video. Tocca Modifica nell'angolo in alto a destra dello schermo.
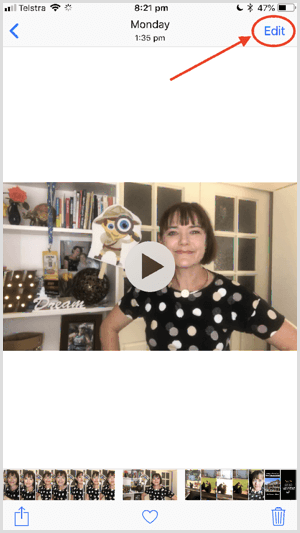
Il prossimo, tocca l'icona dei tre punti nella parte inferiore dello schermo.
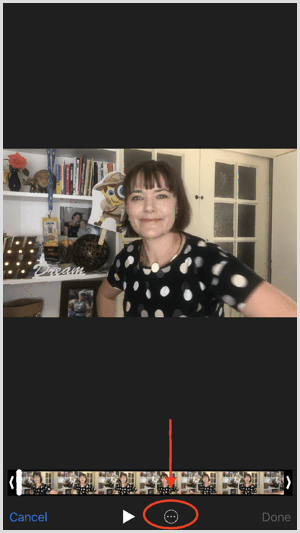
Nel menu a comparsa visualizzato, tocca iMovie per accedere ad alcuni strumenti di modifica di base di iMovie.
Per tagliare il tuo video, tocca l'icona Trim (con le forbici) nella parte inferiore dello schermo. Trascina le barre gialle per regolare l'inizio e la fine del video. Nella parte superiore dello schermo, vedrai le modifiche alla lunghezza per riflettere le tue modifiche. Tocca l'icona Riproduci per visualizzare in anteprima la clip modificata.
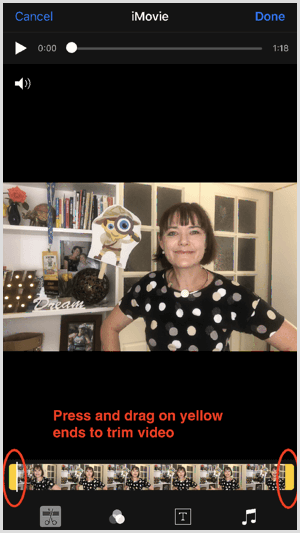
Se vuoi aggiungere un titolo, tocca l'icona T. nella parte inferiore dello schermo. Scorri le opzioni di stile del carattere e tocca lo stile che desideri utilizzare. Poi tocca Testo del titolo qui e sostituiscilo con il tuo titolo.
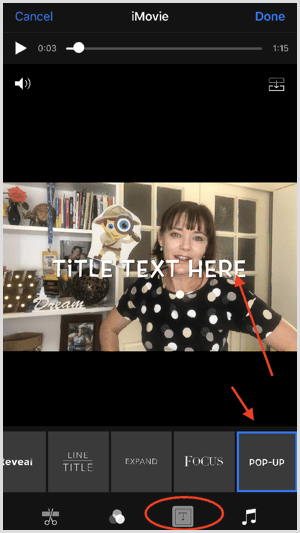
Puoi anche selezionare un filtro e musica per aggiungere un tocco creativo.
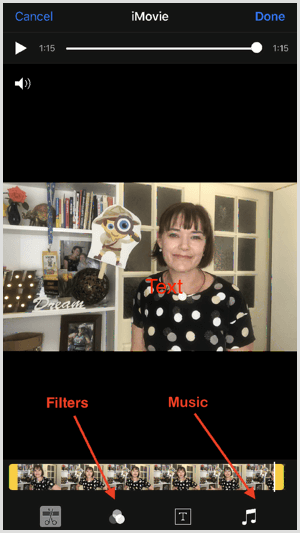
Quando ne sei felice, tocca Fine per salvare il video modificato nella libreria di foto.
Crea video quadrato
Ora sei pronto per convertire il tuo video in un formato quadrato. Primo, installa il file Ritaglia video quadrato app per iOS. Se desideri rimuovere la filigrana dai tuoi video, puoi eseguire l'aggiornamento alla versione completa per $ 0,99.
Il prossimo, seleziona il tuo video nella tua libreria di foto e tocca modificare. Nella parte inferiore dello schermo, tocca l'icona dei tre punti.
Tocca CropVS per aprire gli strumenti dell'app. Se non vedi CropVS nel menu a comparsa, devi abilitarlo. Per farlo, tocca l'icona Altro, trascina il cursore CropVS sul verde, e tocca Fine.
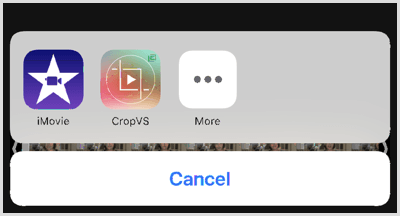
Dopo aver toccato CropVS, il tuo video si aprirà in un formato quadrato.
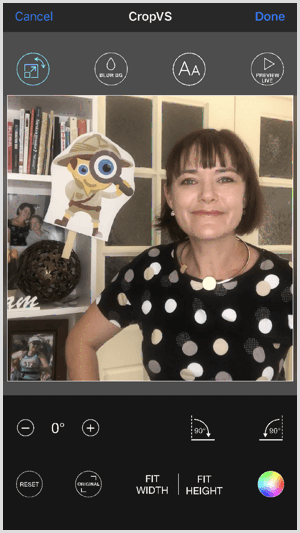
Questa versione quadrata e ritagliata potrebbe non soddisfare le tue preferenze. Per conserva l'intera larghezza del video originale ma mantieni un formato quadrato, tocca Adatta larghezza. Allo stesso modo, tocca Adatta altezza per preservare l'intera altezza del video originale in formato quadrato.
Lo sfondo è bianco per impostazione predefinita, ma puoi renderlo nero toccando la ruota dei colori nell'angolo inferiore destro dello schermo.
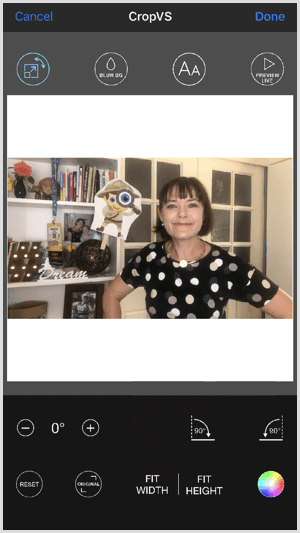
Ricevi la formazione sul marketing di YouTube - Online!

Vuoi migliorare il tuo coinvolgimento e le tue vendite con YouTube? Quindi unisciti al più grande e migliore raduno di esperti di marketing di YouTube mentre condividono le loro strategie comprovate. Riceverai istruzioni dettagliate in tempo reale incentrate su Strategia di YouTube, creazione di video e annunci di YouTube. Diventa l'eroe del marketing di YouTube per la tua azienda e i tuoi clienti mentre implementi strategie che ottengono risultati comprovati. Questo è un evento di formazione online dal vivo dei tuoi amici su Social Media Examiner.
CLICCA QUI PER I DETTAGLI - I SALDI FINISCONO IL 22 SETTEMBRE!Se vuoi aggiungere del testo, tocca l'icona del carattere nella parte superiore dello schermo e poi doppio tocco sullo schermo. Nella finestra pop-up che appare, digita il tuo testo e poi tocca OK.
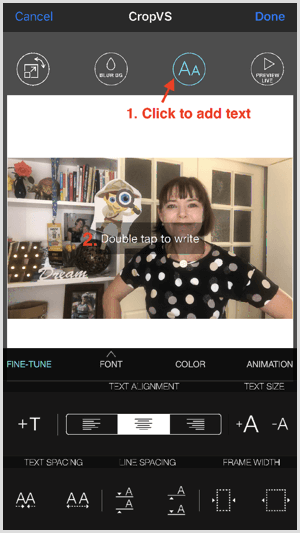
Per impostazione predefinita, il testo che aggiungi è bianco e appare al centro del video. Se vuoi cambiare il colore in modo che contrasti meglio con lo sfondo, tocca Colore e scegli un colore dalla ruota dei colori. Puoi riposizionare il testo trascinandolo sullo schermo.
Se vuoi cambiare il carattere, tocca Carattere e seleziona un carattere diverso dal menu a comparsa.
Se stai utilizzando la versione Pro dell'app, puoi farlo sfocare lo sfondo. Appena tocca Sfocatura BGicona nella parte superiore dello schermo per accedere a questa funzione.
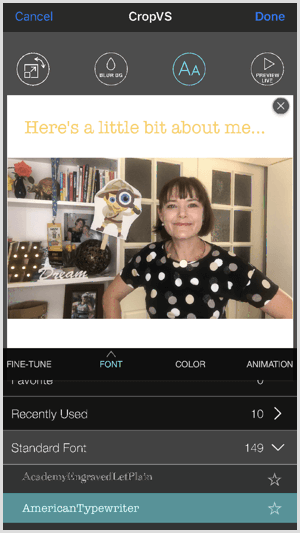
Per impostazione predefinita, il testo che aggiungi apparirà e scomparirà sullo schermo. Tocca Animazione per regolare le impostazioni o disattiva questa funzione.
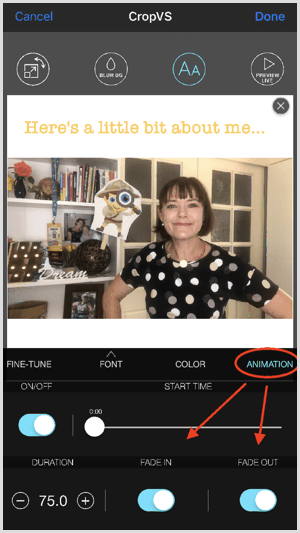
Se lo desidera aggiungi un'altra casella di testo, tocca Fine-Tune e effettuare un doppio tocco sullo schermo per aprire la finestra di dialogo Inserisci testo.
Tocca l'icona Anteprima Lite nella parte superiore dello schermo per visualizzare in anteprima il video. Se ne sei soddisfatto, tocca Fine per salvare il video modificato nella tua libreria di foto.
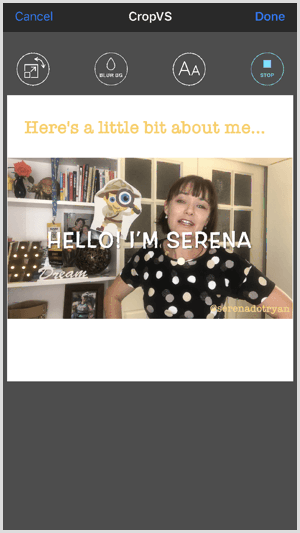
Se stai cercando funzionalità aggiuntive o una sfida più grande, puoi prima modificare il tuo video nell'app iMovie completa sul tuo telefono. Ecco un esempio di video creato con l'app iMovie e quindi modificato nella libreria di foto con gli strumenti iMovie e CropVS.
# 3: formatta video quadrati su dispositivi mobili Android con Kapwing
Anche se è basata sul Web e non è un'app stand-alone, Kapwing è una buona alternativa gratuita se hai un dispositivo Android. Tutti gli strumenti del sito sono gratuiti, ma se lo desideri rimuovere il marchio Kapwing, la tariffa è di $ 3 per un singolo video. Se esegui l'upgrade a un piano illimitato per $ 10 al mese, tuttavia, puoi creare video senza filigrana con uno qualsiasi degli strumenti del sito.
Per iniziare, vai a kapwing.com sul tuo dispositivo Android. (Potresti voler aggiungere questo sito ai preferiti per un utilizzo futuro.) Quindi tocca Meme Maker.
Nella pagina successiva, tocca il pulsante Carica e seleziona il tuo video dalla tua libreria di foto.
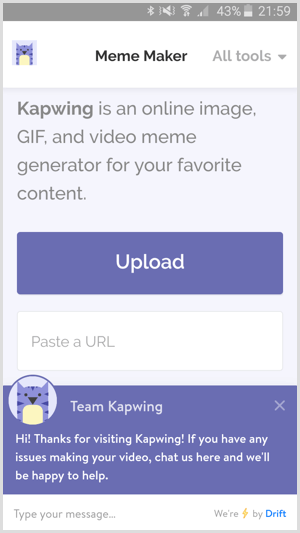
Il prossimo, scegli un modello nero o bianco.
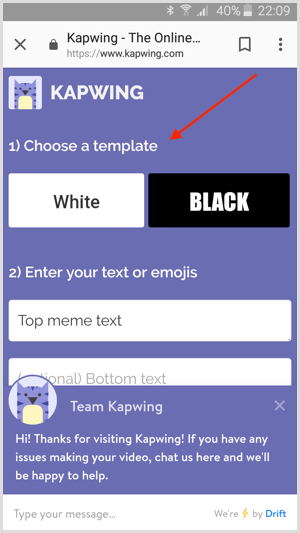
Poi inserisci il tuo testo nella prima casella di testo sotto il passaggio 2. Questo testo apparirà sopra il tuo video. Nella seconda casella di testo, inserisci il testo del piè di pagina opzionale.
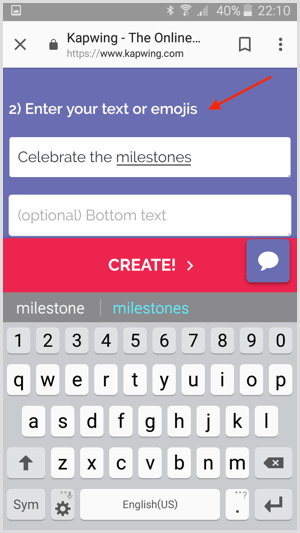
Se scorri verso il basso, vedrai le opzioni per applicare uno stile al tuo testo. Puoi scegli il carattere, la dimensione in punti, l'altezza della linea, il colore e l'allineamento. Scorri la pagina verso il basso per visualizzare un'anteprima delle modifiche.
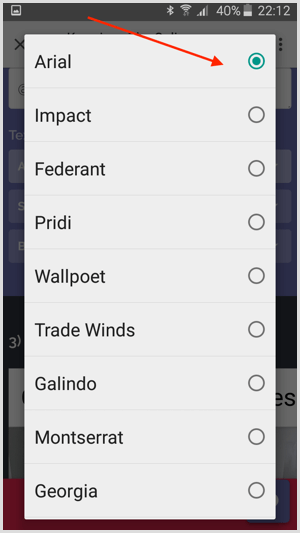
Se devi regolare la lunghezza del video, tocca Taglia video e trascinare i punti iniziale e finale alla lunghezza desiderata. Quando hai finito, toccare Fine Taglio.
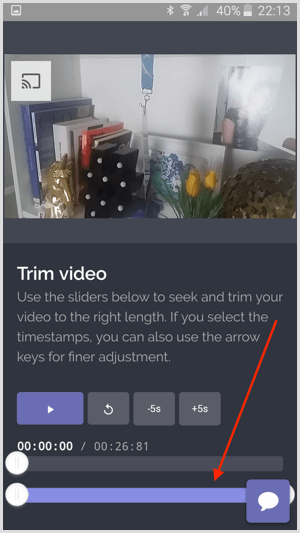
Finalmente, visualizzare in anteprima il videoe se ne sei soddisfatto, tocca Crea.
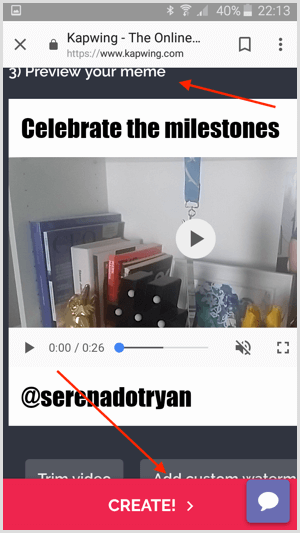
L'elaborazione del video potrebbe richiedere diversi minuti. Quando è finito, scarica il video sul tuo telefono.
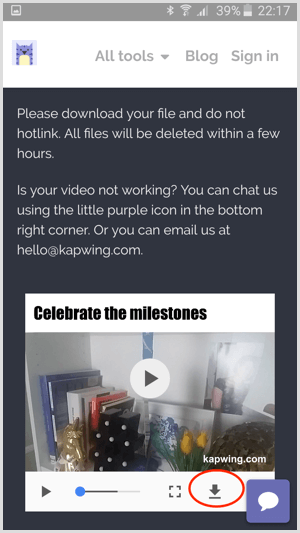
Kapwing è un'app basata sul Web relativamente nuova e nuove funzionalità vengono aggiunte continuamente.
Conclusione
Creare video che coinvolgano e risuonino con il tuo pubblico sui social media è la chiave. Sebbene l'editing video a volte possa richiedere molto tempo, gli strumenti di editing descritti sopra rendono facile e veloce la creazione di video quadrati in movimento.
Cosa ne pensi? Pubblicherai più video quadrati sui tuoi canali social? Condividi i tuoi pensieri e le tue domande nei commenti qui sotto.