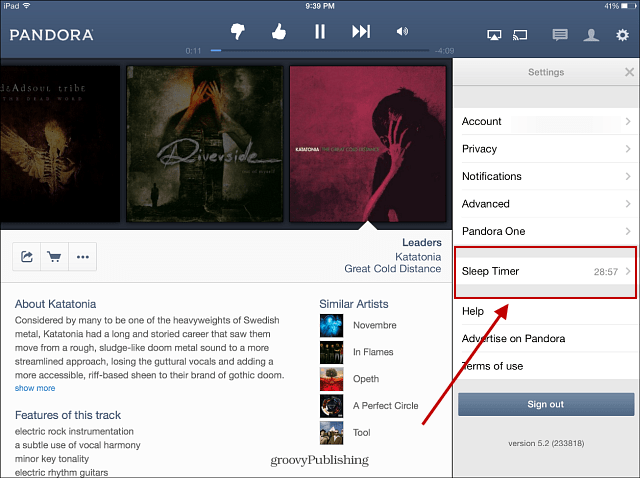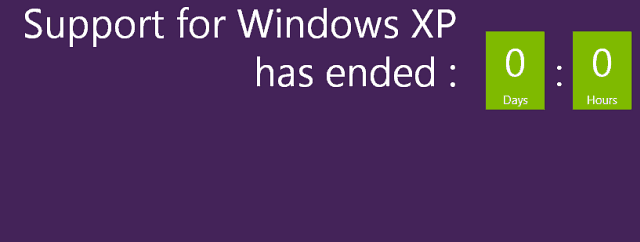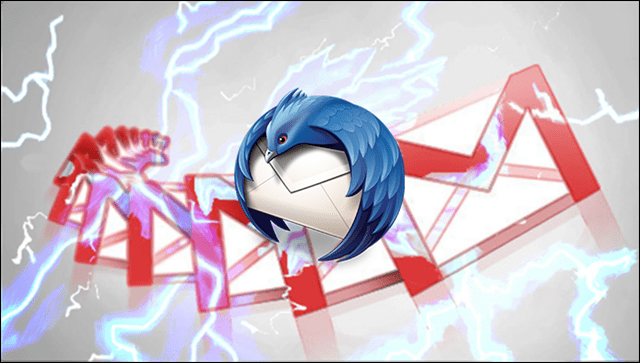Come creare facilmente video dai post del blog: Social Media Examiner
Video Sui Social Media Blogging / / September 24, 2020
 Vuoi aggiungere più video al tuo mix di contenuti?
Vuoi aggiungere più video al tuo mix di contenuti?
Hai considerato di riproporre i contenuti del tuo blog in video?
Non è necessario passare ore a registrare video con una videocamera costosa se disponi di contenuti esistenti e accedi a strumenti gratuiti.
In questo articolo, lo farai impara a utilizzare strumenti gratuiti per trasformare i post del blog in video da condividere sui social media.
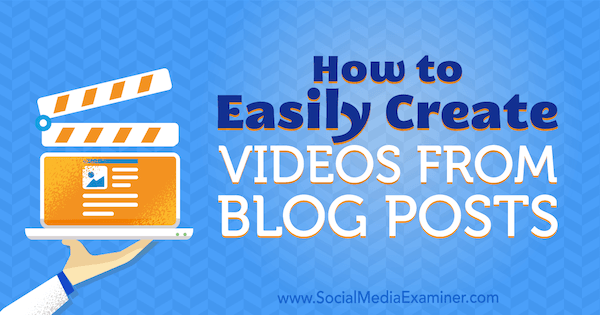
# 1: delinea il tuo storyboard
Puoi trasformare un post di un blog in un video abbastanza facilmente creando una presentazione che comunichi idee chiave e convertendo quella presentazione in un file video. Per iniziare a creare la presentazione, sfoglia il tuo blog per un post sempreverde che offre informazioni utili e trasforma il post del blog nel testo del tuo video.
Trova i punti chiave del tuo post sul blog e copiarli in un file di testo. Poi accorcia la tua copia in modo che ogni diapositiva non contenga più di 10-15 parole. Il tuo pubblico avrà solo 4 secondi per diapositiva per assorbire le tue idee e gli spettatori non vorranno mettere in pausa il video per leggerle.
# 2: seleziona immagini gratuite per migliorare le diapositive
Avrai anche bisogno di belle foto e clip art da utilizzare nelle diapositive. Potete trovare foto esenti da royalty da siti come Unsplash, Pexels, e Rifornire. Molte foto da queste fonti hanno una licenza Creative Commons. Tuttavia, ciascuno di questi siti ha i propri termini di utilizzo e le singole immagini possono avere politiche di licenza differenti. Essere sicuri di leggere la stampa fine prima di includere una foto nel tuo video.
Inoltre, quando tu utilizzare un'immagine con una licenza Creative Commons, è buona norma accredita il fotografo e la fonte per la tua foto. Puoi aggiungerli a una diapositiva dei riconoscimenti finali nel tuo video e collegarli ai siti web del fotografo e della fonte nella descrizione del video di YouTube.
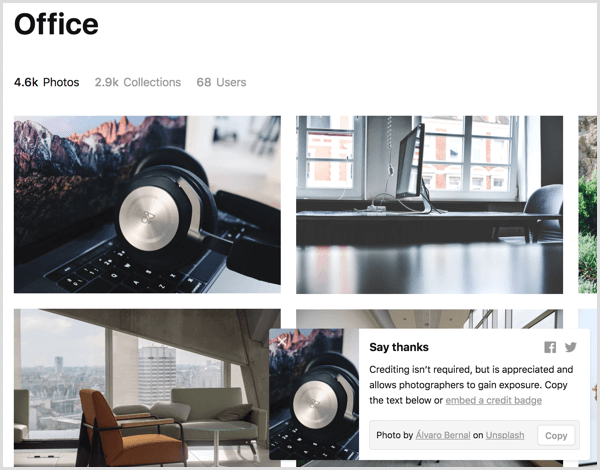
# 3: crea una presentazione in Presentazioni Google
Dopo aver raccolto tutti i contenuti di origine per il tuo video, è il momento di creare la presentazione. I dettagli in questo articolo si basano su Presentazioni Google perché è gratuito e funziona su molti sistemi operativi. Tuttavia, puoi adattare le idee in questo articolo a PowerPoint o Keynote, se preferisci.
Primo, creare una nuova presentazione di Presentazioni Google. Da casa tua in Google Drive, semplicemente fare clic su Nuovo e seleziona Presentazioni Google. Se lo desidera usa un tema o avere un modello di presentazione progettato per il tuo marchio, applica quel tema prima di iniziare. (Puoi applicare il tema dopo aver iniziato a creare le diapositive, ma puoi finire per fare del lavoro extra per adattare il contenuto delle diapositive al nuovo tema.)
Troverai alcuni temi all'interno di Presentazioni Google e di terze parti online. Per scegli un tema predefinito o importa un tema, fare clic sull'opzione Tema nella barra degli strumenti e viene visualizzata una finestra per la navigazione e l'importazione di temi.
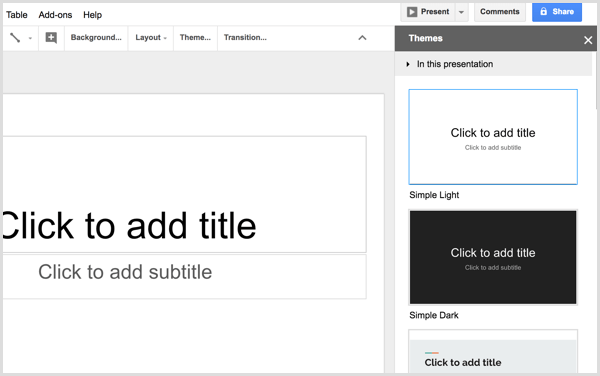
Se i temi più progettati sono troppo occupati, un'alternativa è seleziona un tema semplice e poi personalizzare il colore di sfondo della diapositivae forse il testo con colori che riflettono il tuo marchio. Assicurati solo di te scegli colori che abbiano un ottimo contrasto così il tuo testo è facile da leggere.
Poi puoi inizia a creare diapositive individuali e aggiungendo testo dal tuo storyboard. Iniziare, creare una diapositiva del titolo che riflette il titolo del tuo post sul blog. Il tuo tema può offrire uno o più layout di diapositive del titolo, che di solito sono un ottimo punto di partenza. Fare clic su Layout dalla barra degli strumenti di Presentazioni Google e seleziona un layout sembra un buon punto di partenza.
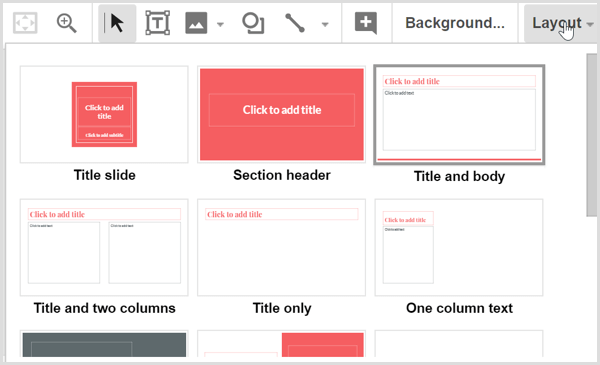
Copia e incolla il testo dallo storyboard nelle diapositive. Quando hai una bella immagine da abbinare alle diapositive, fare clic sull'icona Immagine per carica il file dal tuo disco rigido. Ricorda che scegliere tra i layout di diapositiva preimpostati forniti con il tuo tema è il modo più semplice per creare un risultato dall'aspetto professionale. Man mano che crei diapositive, inizierai a vedere il tuo video venire insieme.
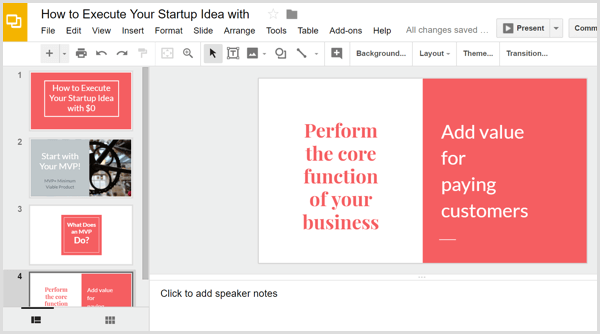
Mancia: Potresti avere familiarità con le transizioni di scena, le animazioni e altri effetti incorporati nei programmi di presentazione e Google Slides non fa eccezione. Tuttavia, dopo aver convertito la presentazione in un file video, nessuna di queste animazioni viene conservata. (Microsoft PowerPoint è un'eccezione, come spiegato più avanti). Invece puoi farlo creare semplici animazioni duplicando diapositive e quindi aggiungendo o spostando elementi così appaiono animati durante la riproduzione del video.
Ad esempio, supponi di voler visualizzare due idee nella stessa diapositiva, una dopo l'altra nel tuo video. Ciò non solo aggiungerebbe un bell'effetto, ma darebbe anche agli spettatori più tempo per digerire le idee. Primo, creare copie della diapositiva selezionandola. Poi fare clic sul menu Diapositiva e scegli Duplica diapositiva.
Questa animazione di testo è iniziata con quattro diapositive (una originale e tre copie). Per creare l'animazione, puoi semplicemente eliminare il testo dalla prima, seconda e terza diapositiva in modo che il testo venga visualizzato sullo schermo con incrementi di 4 secondi, raggiungendo il tuo punto finale in 16 secondi.
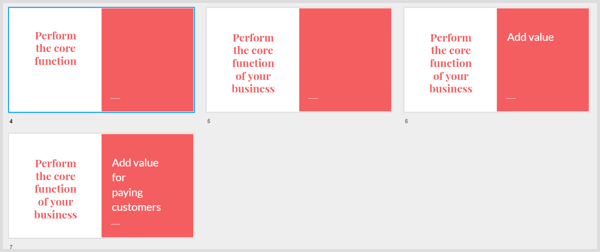
Ricevi la formazione sul marketing di YouTube - Online!

Vuoi migliorare il tuo coinvolgimento e le tue vendite con YouTube? Quindi unisciti al più grande e migliore raduno di esperti di marketing di YouTube mentre condividono le loro strategie comprovate. Riceverai istruzioni dettagliate in tempo reale incentrate su Strategia di YouTube, creazione di video e annunci di YouTube. Diventa l'eroe del marketing di YouTube per la tua azienda e i tuoi clienti mentre implementi strategie che ottengono risultati comprovati. Questo è un evento di formazione online dal vivo dei tuoi amici su Social Media Examiner.
CLICCA QUI PER I DETTAGLI - I SALDI FINISCONO IL 22 SETTEMBRE!Quando hai finito di creare la presentazione in Presentazioni Google, fare clic su File nella barra dei menu e selezionare l'opzione Scarica come. Dal sottomenu, scegli Microsoft PowerPoint (pptx) o ODP Document (.odp). Presentazioni Google converte la tua presentazione nel formato di file selezionato, quindi la tua presentazione viene scaricata sul tuo computer.
# 4: converti la tua presentazione in un file video con la conversione online
Per trasformare il file di presentazione in un video, puoi utilizzare un servizio online gratuito come Conversione online. Nella home page, selezionare Converti in MP4 dall'elenco a discesa Convertitore videoe vedrai il convertitore MP4.
Dopo di te carica il tuo file di presentazione, seleziona YouTube come predefinito per il video, lascia le altre opzioni ai valori predefiniti e fare clic sul pulsante Converti file. Quando il sito ha finito di convertire il tuo file in un MP4, il file video viene scaricato automaticamente sul tuo computer.
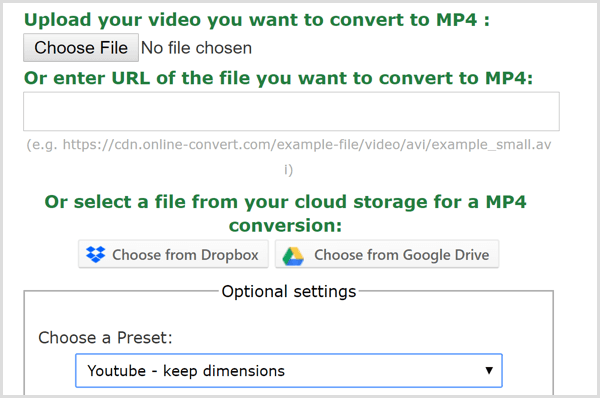
# 5: aggiungi musica al tuo video
Se desideri aggiungere una traccia musicale al tuo video, avrai bisogno di un software di editing video. HitFilm Express è un'ottima opzione gratuita per utenti Windows e Mac. iMovie è un eccellente software di editing video gratuito fornito con macOS.
Il modo più semplice per aggiungere l'audio è quello di aggiungere musica di sottofondo esente da royalty al file video. Tutti e due Bensound e HookSounds sono ottimi posti per iniziare a cercare audio che funzioni bene con i tuoi contenuti. Dopo aver ottenuto un file audio che ti piace, apri il tuo editor video e combina i file audio e video.
In HitFilm Express, tu iniziare da importando sia il video che l'audio nella tua libreria multimediale, che è una scheda in basso a sinistra nella schermata Modifica.
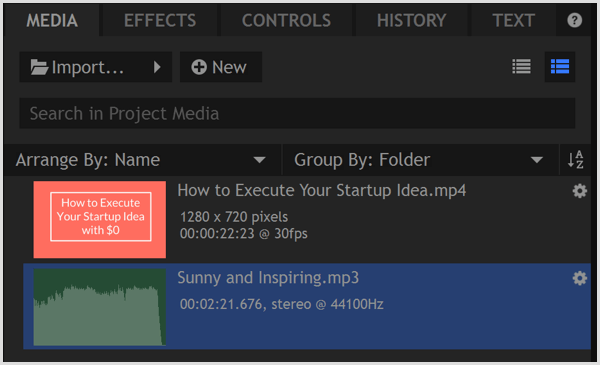
Dopo di te selezionare il file audio nella scheda Media, Puoi ritaglia il file audio alla lunghezza del tuo video nel Trimmer. Trovi il Trimmer in alto a sinistra nell'Editor. Il tempo annotato nel trimmer indica la lunghezza del supporto selezionato e ti aiuterà ad abbinare la lunghezza dei due file.
Per impostare un punto di partenza, che indica dove inizia il tuo audio, spostare la testina di riproduzione Trimmer nella posizione desiderata e poi fare clic sull'icona Imposta punto di attacco. tu impostare un punto di uscita allo stesso modo, utilizzando l'icona Set Out Point. Quindi utilizzare l'icona Inserisci clip del trimmer per aggiungi l'audio tagliato alla timeline.
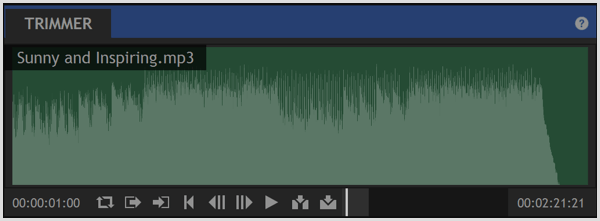
Infine, usa l'icona Inserisci clip del taglierino per aggiungi il file video alla timeline, pure. Allora puoi trascina le due clip in modo che si allineino, come mostrato di seguito. Visualizza l'anteprima della sequenza temporale in modo da poter vedere come vengono riprodotti insieme audio e video. Quando ti piace il risultato, esportare il file per creare un file MP4 ottimizzato per il web.
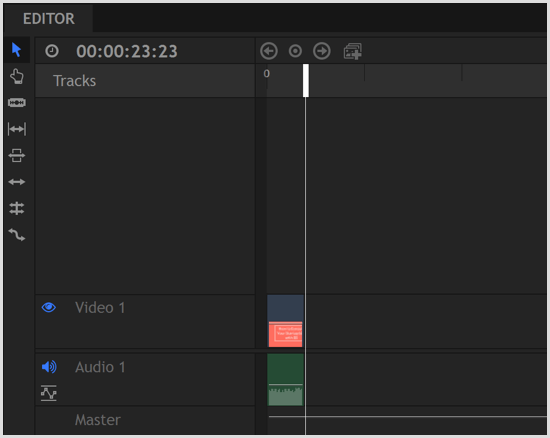
Esportazione di un video direttamente da PowerPoint
PowerPoint contiene un'opzione per convertire la presentazione in un filmato. Poiché questo convertitore è all'interno di PowerPoint, conserva il tuo file transizioni e animazioni. PowerPoint ti consente anche di farlo aggiungi la narrazione audioe l'opzione di esportazione del filmato conserva anche queste registrazioni.
Per esporta la tua presentazione come film da PowerPoint, fare clic su File nella barra dei menu e seleziona Esporta dal menu a tendina. Poi scegli l'opzione Crea un video. Per un'opzione di qualità, seleziona Qualità Internet. Se hai aggiunto registrazioni, selezionare l'opzione per includere registrazioni e narrazione. (Puoi vedere in anteprima come viene riprodotta l'intera presentazione prima di esportare il filmato.)
Quando hai fatto, fare clic su Crea video. E 'così semplice.
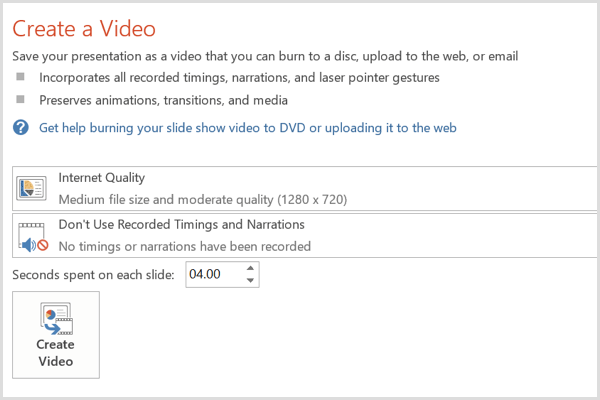
# 6: carica il tuo video sui social media
Il tuo video è ora pronto. Tutto ciò che ti resta da fare è caricare il video sui tuoi profili di social media, in particolare YouTube, Facebook e LinkedIn. Allora puoi integra il video nel tuo social media marketing campagne per creare brand awareness e incentivare le conversioni.
Su Facebook, puoi anche pagare qualche dollaro migliora il tuo video per raggiungere un pubblico più ampio e ottieni più visualizzazioni.
Conclusione
Poiché il video continua a essere uno dei principali contendenti nel social media marketing, è necessario un modo semplice ed economico per creare video. Partire da un post del blog ti dà il contenuto di origine di cui hai bisogno e gli strumenti gratuiti qui delineati ti consentono di creare video semplici ma professionali che rappresentano bene il tuo marchio.
Cosa ne pensi? Hai usato uno degli strumenti e delle tecniche per creare un video? Come hanno funzionato per te? Per favore condividi i tuoi pensieri e i video che hai creato usando questa guida nei commenti.