Come creare un quiz online per i social media: Social Media Examiner
Strumenti Di Social Media / / September 24, 2020
 Vuoi un modo divertente per saperne di più sul tuo pubblico e sui clienti? Hai pensato di eseguire il tuo quiz online?
Vuoi un modo divertente per saperne di più sul tuo pubblico e sui clienti? Hai pensato di eseguire il tuo quiz online?
In questo articolo scoprirai due strumenti per progettare e pubblicare un quiz personalizzato sulla personalità sui social media.
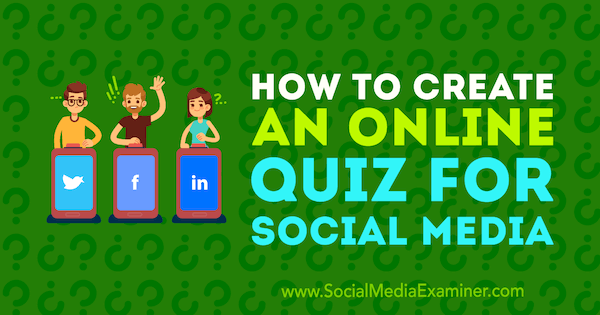
# 1: determina quali dati utente raccogliere con il tuo quiz online
Un quiz interattivo è un modo unico per saperne di più sul tuo pubblico. Puoi poni agli utenti domande specifiche sul tuo marchio o sul tuo settoree, a sua volta, scopri di più sul tuo pubblico.
Esistono molti tipi diversi di quiz che puoi creare, che vanno da domande a scelta multipla e aperte a quiz tipo sondaggio, quiz di conoscenza o quiz sulla personalità.
Ad esempio, se sei un'agenzia di viaggi online, progetta un "Cosa dice la tua destinazione di viaggio ideale la tua personalità?" quiz per saperne di più sulle preferenze del pubblico in merito a posizione, alloggio o altro fattori.
Il quiz Trip Matcher di Airbnb
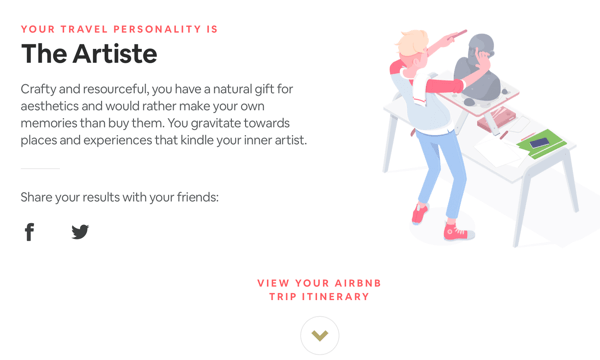
Per un quiz sulla personalità, va bene trovare almeno tre risultati. I risultati dovrebbero essere positivi e rafforzare sentimenti o caratteristiche che una persona potrebbe già avere. La pagina dei risultati dei quiz di Airbnb fornisce un collegamento a tutti i 10 profili di personalità in modo che gli utenti possano esplorarli tutti.
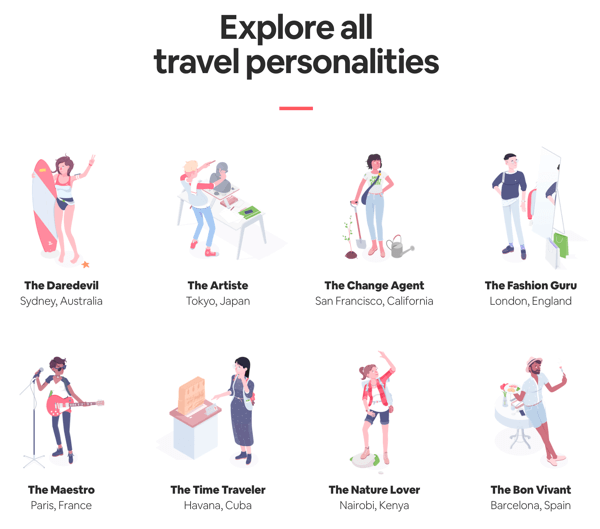
Dopo che qualcuno ha risposto al tuo quiz, visualizzare un modulo di generazione di contatti, incoraggiando gli utenti a inviare il proprio indirizzo e-mail o altre informazioni personali. Puoi utilizzare le informazioni che hai accumulato durante il quiz indirizzare direttamente la persona con contenuti che fanno appello alle sue preferenze.
# 2: crea il tuo quiz online con Survey Anyplace o Outgrow
Survey Anyplace e Crescere troppo sono due strumenti che semplificano la progettazione di quiz per la tua azienda. Entrambi hanno interfacce semplici e intuitive.
Vedremo come utilizzare questi strumenti per creare un quiz sulla personalità che porti a una sorta di risultato per l'utente, a seconda delle risposte che danno.
Crea un quiz con Survey Anyplace
Per creare un quiz con Survey Anyplace, accedi o registrati per un account. Questo strumento ha un piano gratuito, ma avrai bisogno del piano Professional o Enterprise per utilizzare la funzione Risultati. Questi piani partono da $ 49 / mese, ma è disponibile una prova gratuita di 7 giorni.
Dopo aver effettuato l'accesso per la prima volta, sei pronto per creare il tuo primo quiz. Se desideri creare un quiz personalizzato, carica il tuo logo e fare clic su Crea il mio questionario personalizzato. Altrimenti, fare clic sul collegamento per creare un quiz senza logo.
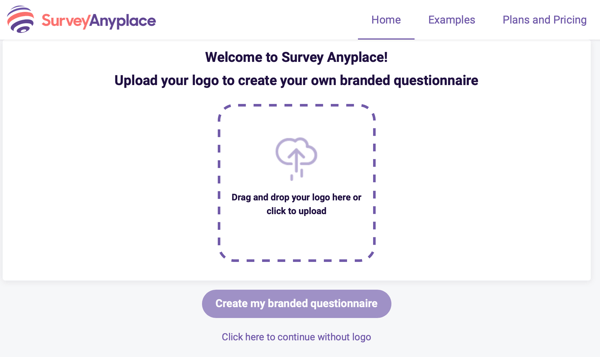
Nella scheda Domande, inizia aggiungendo un nome per il tuo quiz nel campo Titolo del questionario. Quello che scrivi qui verrà utilizzato come titolo nella scheda del browser. Puoi anche creare un identificatore univoco per il collegamento web del quiz sotto Questionario Link.
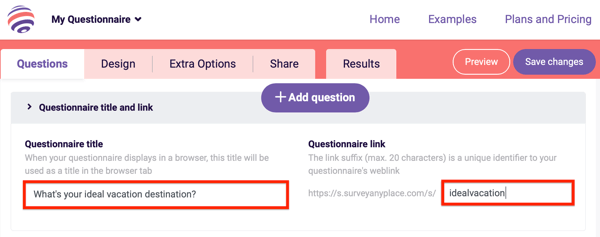
Il prossimo, scrivi un breve testo introduttivo per il tuo quiz, che apparirà nella schermata di benvenuto. Anche aggiungere un'etichetta per il pulsante di avvio.
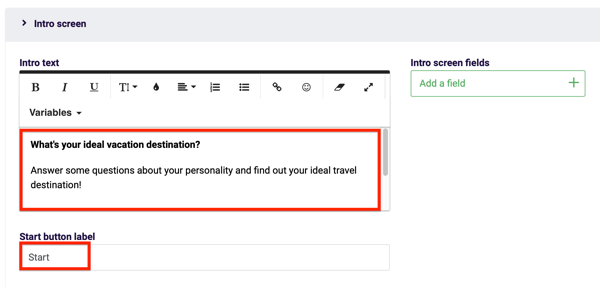
Adesso fare clic su Aggiungi domanda nella parte superiore della pagina per iniziare a fare le domande del quiz.
Survey Anyplace ti consente di scegliere tra una varietà di tipi di domande, a seconda del tipo di risposta da cui sceglierà l'utente. Per questo esempio, selezionare Scelta dell'immagine e poi fare clic su Aggiungi domanda.
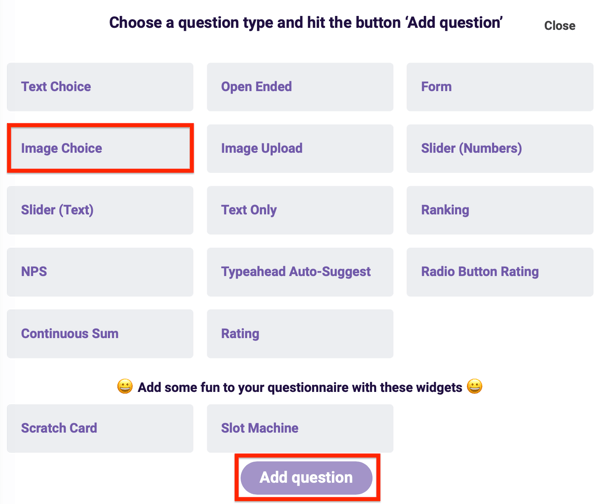
Nella casella Domanda, digita la tua prima domanda del quiz online. Poi immettere le opzioni di risposta sulla destra. Sotto ogni risposta, fare clic su Aggiungi immagine per carica un'immagine della risposta. Ripeti questi passaggi per tutte le domande del tuo quiz.
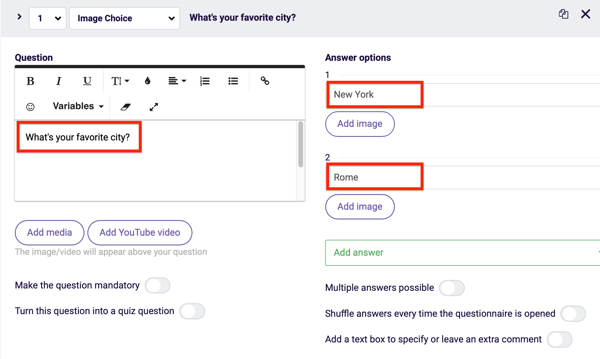
Ora sei pronto per creare risultati per il quiz. Questa funzione ti consente di mostrare una schermata finale all'utente in base alle risposte inviate nel quiz online.
Per utilizzare questa funzione, vai alla scheda Opzioni extra in alto e poi fare clic su Risultati.
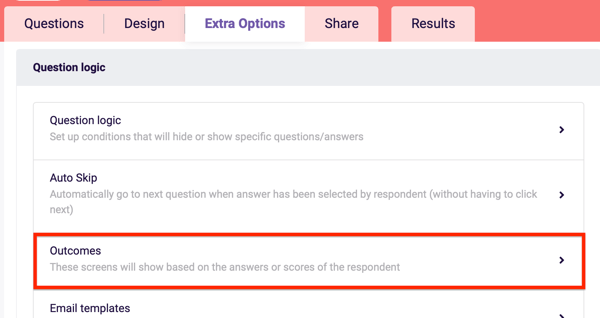
Nella finestra pop-up, fare clic su Crea risultato. Poi digita un titolo per il tuo risultato e scrivi una descrizione sotto Testo. Quando hai finito, fare clic su Applica. Fallo per tutti i tuoi risultati.
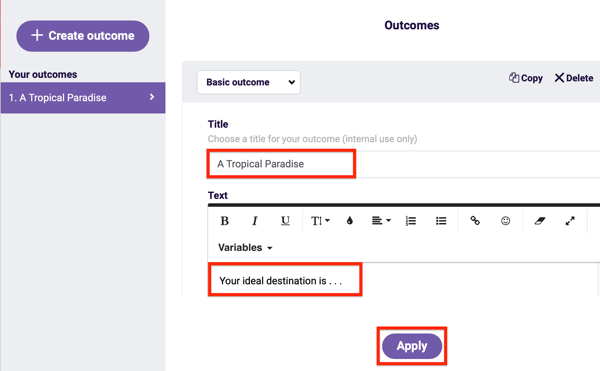
Quando hai fatto, torna alla scheda Domande e vedrai un'opzione Risultati sotto ogni domanda. Seleziona il risultato che corrisponde all'opzione di rispostaper ciascuna delle tue domande.
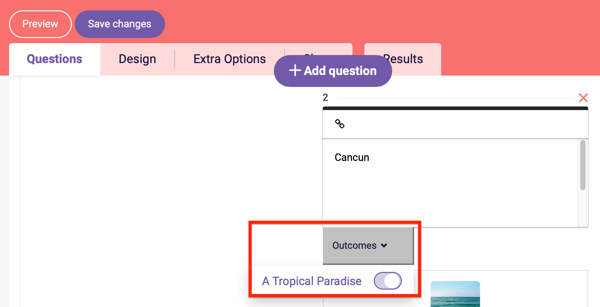
Ora sei pronto per creare il modulo di generazione di lead da visualizzare alla fine del quiz online. Fare clic su Aggiungi domanda nella parte superiore dello schermo. Poi seleziona Modulo e fare clic su Aggiungi domanda.
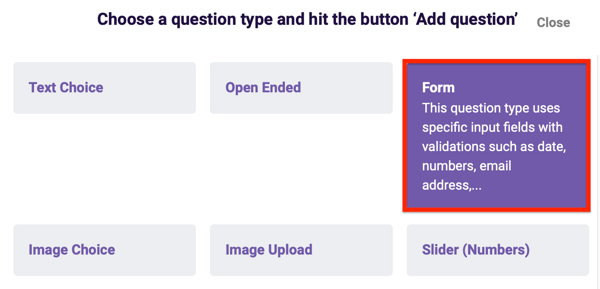
Nella schermata successiva, Survey Anyplace aggiunge cinque campi al modulo per impostazione predefinita: nome, azienda, e-mail, telefono e indirizzo. Fai clic sulla X per rimuovere i campi che non desideri includere nel modulo. Per illustrare, il modulo di generazione di lead di seguito include solo i campi Nome e Email:
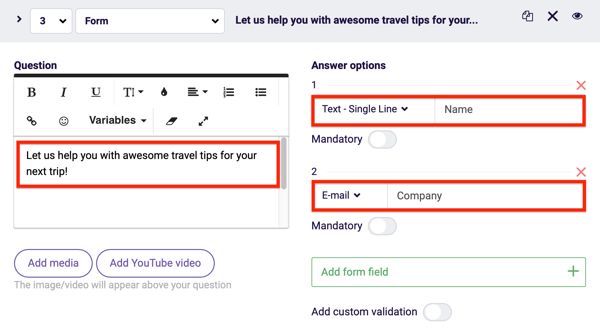
Sotto Domanda a sinistra, aggiungi testo per il tuo modulo.
Quando hai finito di creare il modulo, vai alla scheda Design in modo da poter personalizzare l'aspetto del tuo quiz. Primo, selezionare un modello di progettazione e layout.
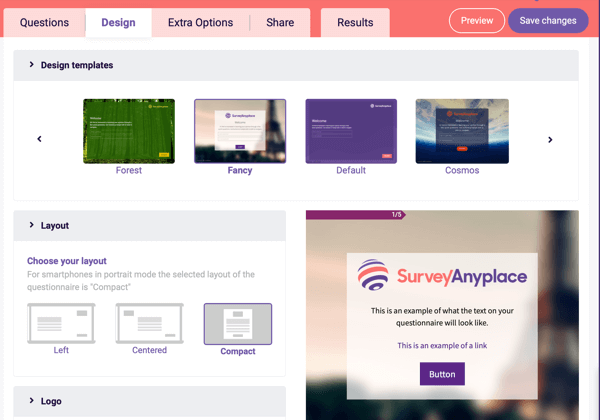
Quindi scorri verso il basso per vedere le opzioni per personalizzare i colori, seleziona il carattereper il tuo testo, cambia l'immagine di sfondo, e così via.
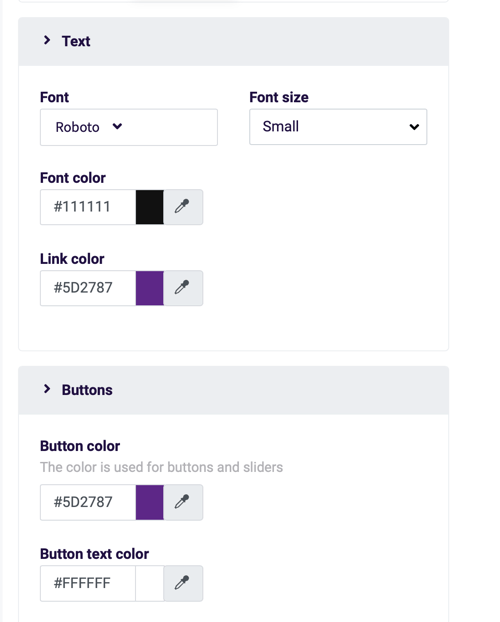
Quando hai finito, fare clic su Salva modifiche nell'angolo in alto a destra dello schermo. Se vuoi vedere come apparirà il quiz al tuo pubblico, fare clic su Anteprima.
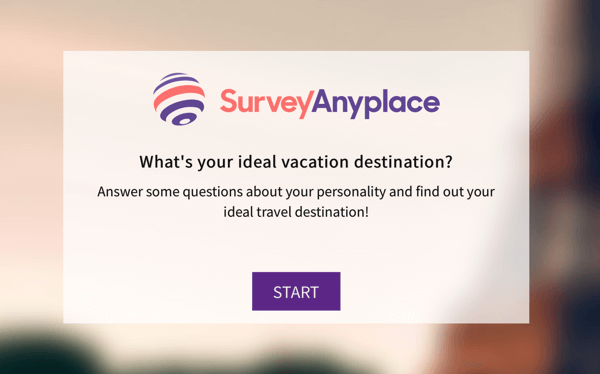
Ottieni formazione sul marketing di YouTube - Online!

Vuoi migliorare il tuo coinvolgimento e le tue vendite con YouTube? Quindi unisciti al più grande e migliore raduno di esperti di marketing di YouTube mentre condividono le loro strategie comprovate. Riceverai istruzioni dettagliate in tempo reale incentrate su Strategia di YouTube, creazione di video e annunci di YouTube. Diventa l'eroe del marketing di YouTube per la tua azienda e i tuoi clienti mentre implementi strategie che ottengono risultati comprovati. Questo è un evento di formazione online dal vivo dei tuoi amici su Social Media Examiner.
CLICCA QUI PER I DETTAGLI - I SALDI FINISCONO IL 22 SETTEMBRE!Adesso vai alla scheda Condividi e lo farai trova tutti i link pertinenti necessari per condividere il tuo quiz online con il tuo pubblico.
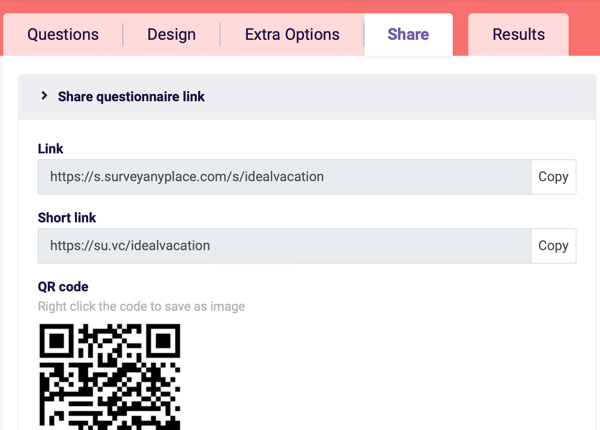
Crea un quiz con Outgrow
Se vuoi creare il tuo quiz con Outgrow, Accedi al tuo account o iscriviti per una prova gratuita di 7 giorni. Al termine del periodo di prova, dovrai eseguire l'upgrade a un piano a pagamento, che parte da $ 25 al mese.
Nella home page, fai clic su Quiz sui risultati.
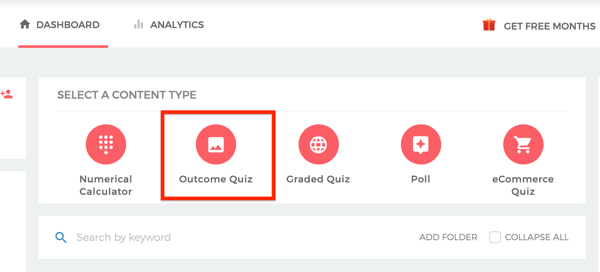
Il prossimo, fai clic su Inizia da zero o Seleziona un modello, a seconda di cosa vuoi fare. Per questo quiz, ho selezionato il modello Venice.
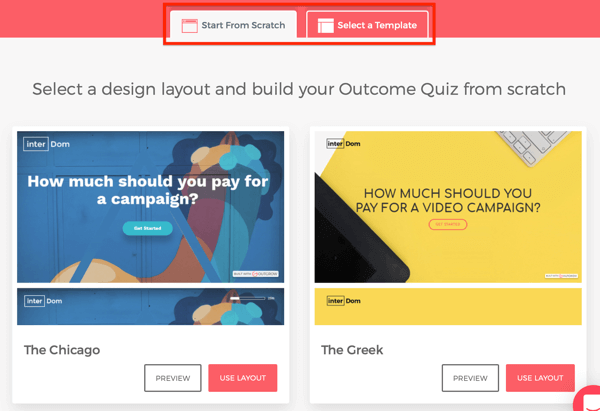
Per creare la prima schermata del tuo quiz online, fare clic su Schermata di benvenuto nell'angolo in alto a sinistra. Sulla destra, digita il titolo del tuo quiz sotto Intestazione, includi testo extra in Sottotitolo se ti piace, e aggiungere un'etichetta per il pulsante di avvio sotto Testo pulsante.
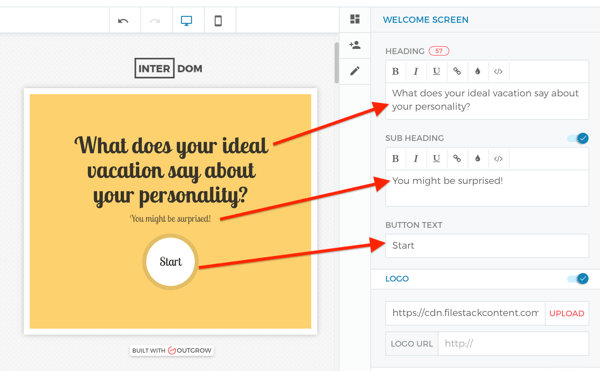
Ora che hai impostato le basi, sei pronto per passare alla prima domanda del quiz.
Fare clic su Q1 sul lato sinistro dello schermo. Sul lato destro dello schermo, digita la tua domanda sotto il titolo della domanda.
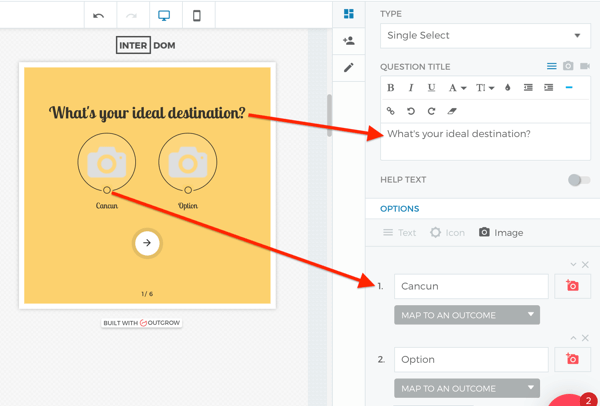
Nella sezione Opzioni, digita le tue opzioni di risposta. Decidi se le opzioni saranno in forma di testo, icona o immagine. In questo esempio, includerai immagini nel tuo quiz online.
Se hai bisogno di aggiungere più opzioni di risposta per la domanda, fare clic su Aggiungi opzione.
Ripeti questi stessi passaggi per aggiungi tutte le domande per il tuo quiz. Se hai più di cinque domande nel tuo quiz, fare clic su Aggiungi a sinistra a aggiungi altre domande.
Dopo aver creato tutte le domande del quiz, fare clic su Risultati sul lato sinistro dello schermo.
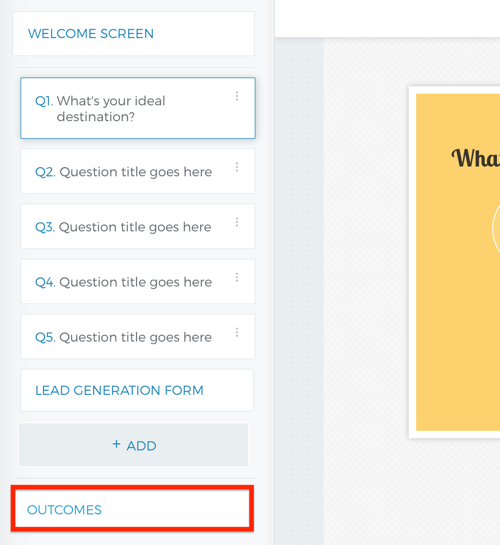
Nella sezione Risultato a destra, digitare il titolo o l'intestazione che si desidera visualizzare sullo schermo. In Descrizione, digitare la descrizione del risultato. Puoi anche aggiungi media come un'immagine o un video.
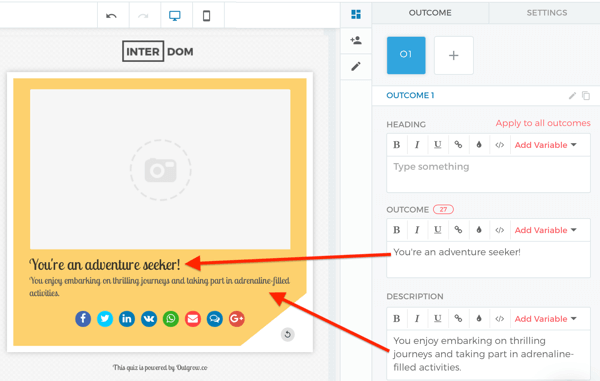
Fare clic sul simbolo + per aggiungere un altro risultato. Segui gli stessi passaggi per tutti i risultati.
Ora devi abbinare i tuoi risultati alle opzioni di risposta. Per fare questo, torna alla tua prima domanda e fare clic su Associa a un risultato sotto la prima opzione di risposta.
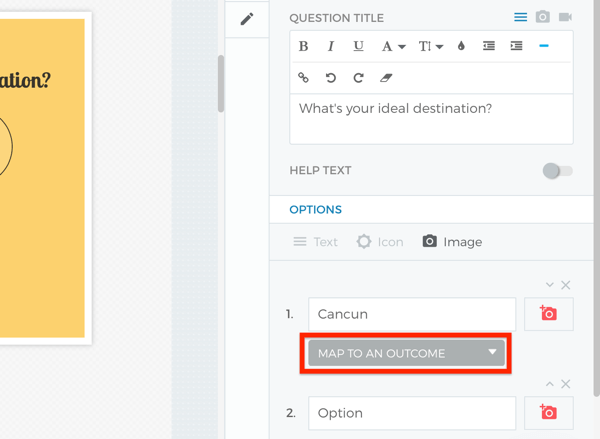
Poi selezionare il risultato che meglio si adatta all'opzione di risposta. Ripeti questo passaggio per tutte le opzioni di risposta.
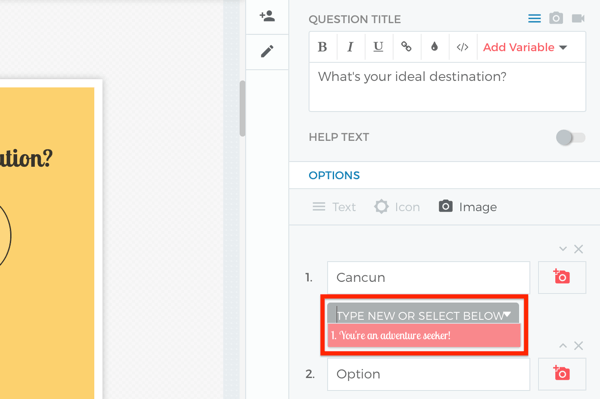
Il prossimo, fare clic su Modulo per la generazione di contatti sul lato sinistro dello schermo. Sotto Intestazione a destra, digita il testo che apparirà nella parte superiore del modulo.
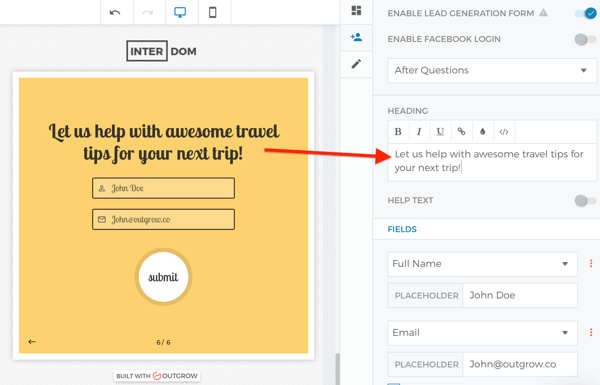
Sotto Campi, scegli i campi che desideri includere nel modulo. Per impostazione predefinita, Outgrow include i campi Nome completo e Email. Per modificare un campo, fare clic sul campo e selezionare un'opzione dal menu a comparsa. Se desideri includere più di due campi, fare clic su Aggiungi un campo.
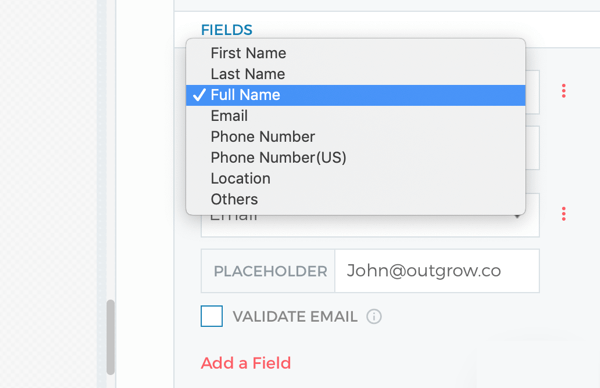
Quando hai finito di creare le domande del quiz e il modulo per la generazione di lead, il passaggio finale è personalizzare l'aspetto del tuo quiz. Fare clic sull'icona della matita in alto a destra dello schermo per visualizzare le opzioni di formattazione.
Outgrow te lo permette cambiare i colori e / o aggiungere un'immagine di sfondo per dare al tuo quiz un aspetto unico.
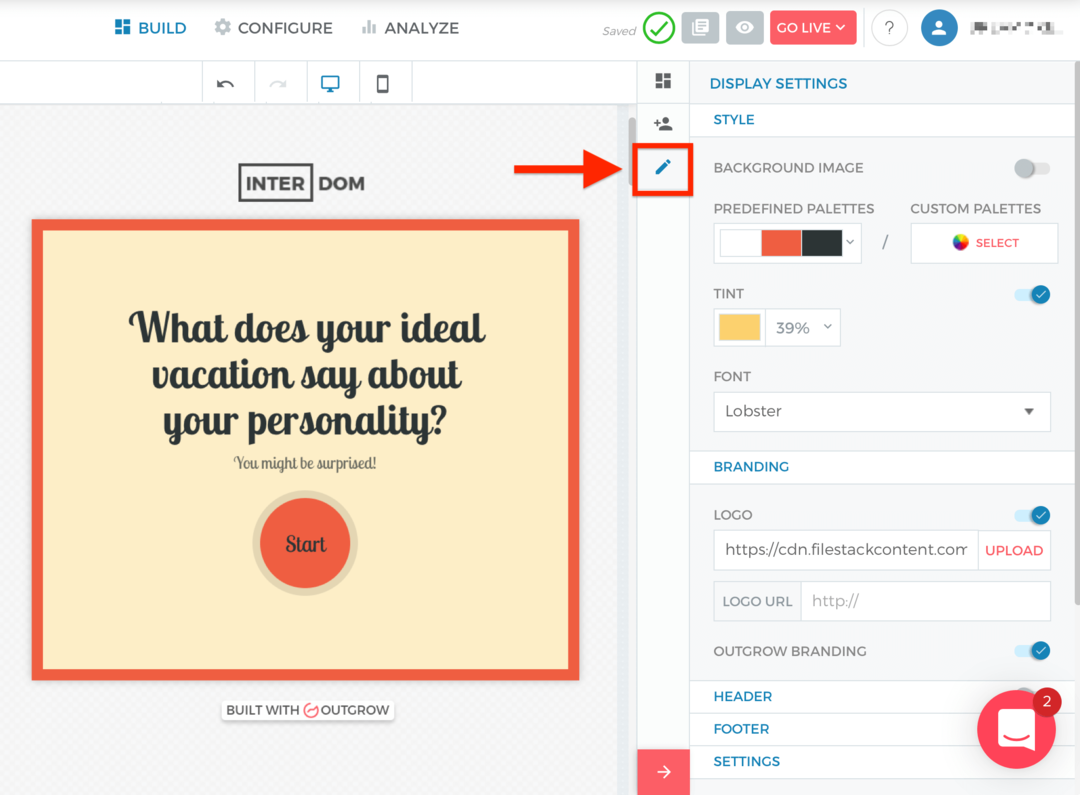
Quando hai finito di modificare il design del tuo quiz, fare clic sull'icona dell'occhio in alto a destra dello schermo a visualizzalo in anteprima. Quando sei pronto per pubblicarlo, fare clic su Go Live. Poi scegli Trasmetti dal vivo dal menu a discesa.
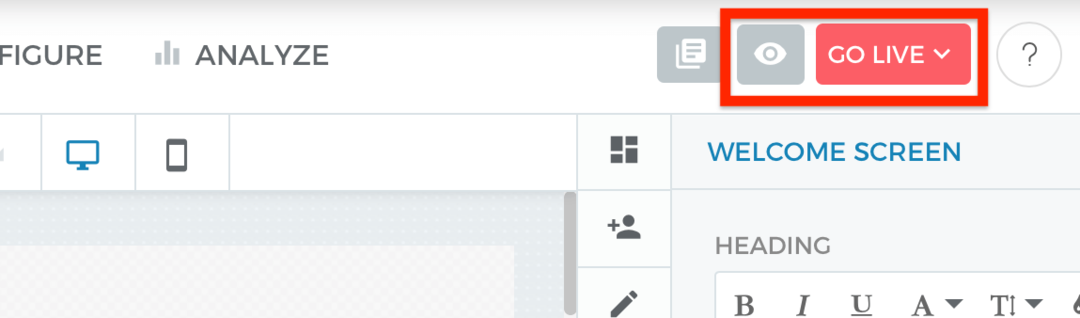
Dopo aver pubblicato il tuo quiz, viene visualizzata una finestra popup con un URL pubblico che puoi condividere sui tuoi canali di social media. Fare clic su Copia per copiare il collegamento.
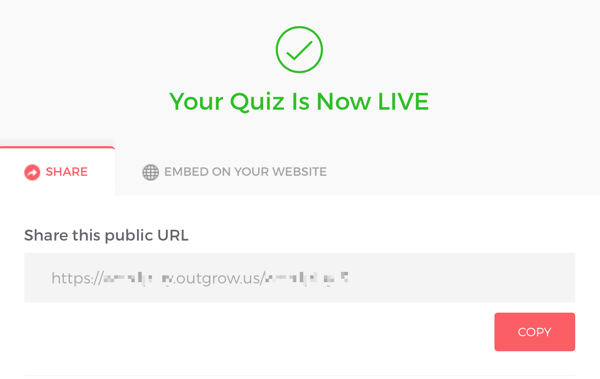
# 3: Promuovi il tuo quiz online sui social media
Ora che hai creato il tuo quiz online, devi iniziare a promuoverlo. Il modo più semplice per condividerlo è pubblicalo sui tuoi canali social.
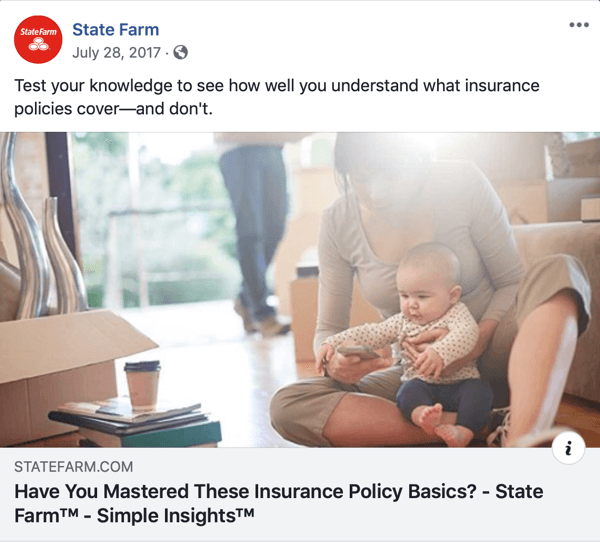
Se hai il budget, gestisci un file campagna pubblicitaria sui social media ti consentirà di raggiungere il tuo pubblico ideale.
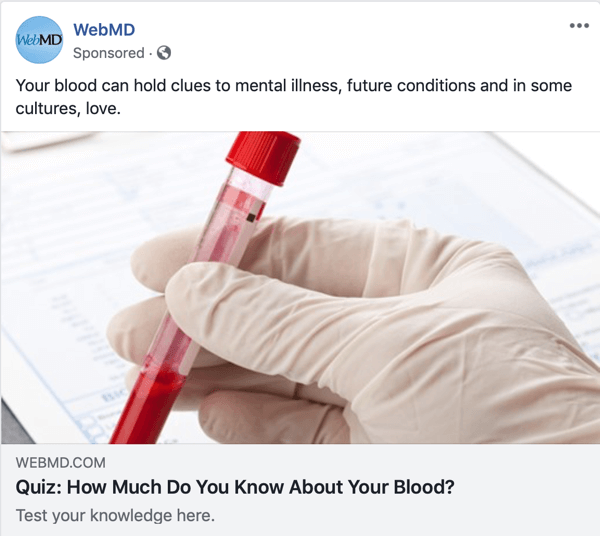
# 4: follow-up con lead dal tuo quiz online
Dopo aver iniziato a generare lead dal tuo quiz, è importante seguirli.
Survey Anyplace semplifica il follow-up e fornisce contenuti di valore ai nuovi lead. Se scegli un questionario di valutazione come quiz, puoi farlo impostare un generatore PDF automatico che invia un report personalizzato all'utente in base alle sue risposte. Ciò aggiunge un grande valore ai tuoi contenuti perché fornisce ai lead risultati personalizzati e informazioni a vantaggio degli utenti.
Ad esempio, il quiz seguente valuta le capacità di gestione di una persona:
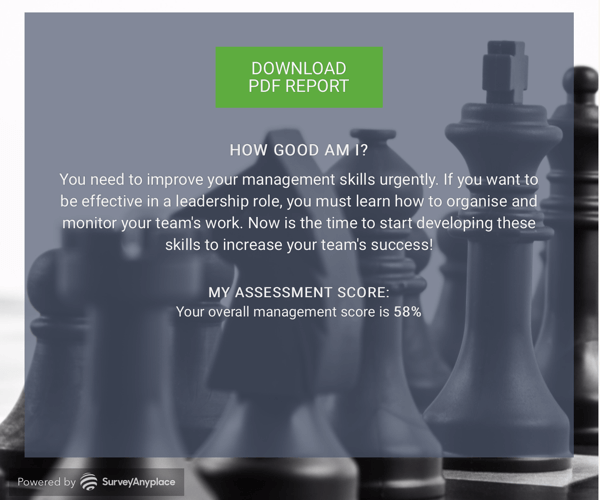
Facendo il quiz e quindi scaricando il rapporto, l'utente può visualizzare le informazioni relative alle aree che deve migliorare e ai modi in cui può svilupparsi come manager e responsabilizzare il proprio team.
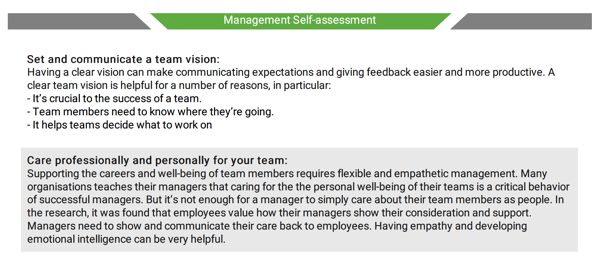
Conclusione
I quiz interattivi ti offrono l'opportunità unica di saperne di più sul tuo pubblico e, allo stesso tempo, generare nuovi contatti per la tua attività.
Cosa ne pensi? Sei ispirato a creare un quiz online per la tua attività? Come utilizzerai i risultati? Condividi i tuoi pensieri nei commenti qui sotto.
Ulteriori informazioni sulla ricerca del tuo pubblico di destinazione sui social media:
- Scopri come ricercare i buyer personas per campagne di marketing di maggior successo.
- Scopri come utilizzare Facebook Insights per creare rapidamente e facilmente una persona acquirente gratuitamente.
- Scopri preziose informazioni sul tuo pubblico di destinazione su Pinterest.
